手作りのぬくもりを大切に、あなたの常識を揺さぶる丁寧に仕上げた記事をお楽しみください。
最終更新:2024年11月23日
ウェブデザインの世界に飛び込んだ時、最初は何から始めれば良いか分からず、途方に暮れていたことを思い出します。コードを書けない私は、美しいウェブサイトを作ることができるのか不安でいっぱいでした。しかし、そんな私を救ってくれたのがElementorでした。この画期的なツールを使えば、まるで魔法のように思い通りのデザインを実現できることに気づきました。
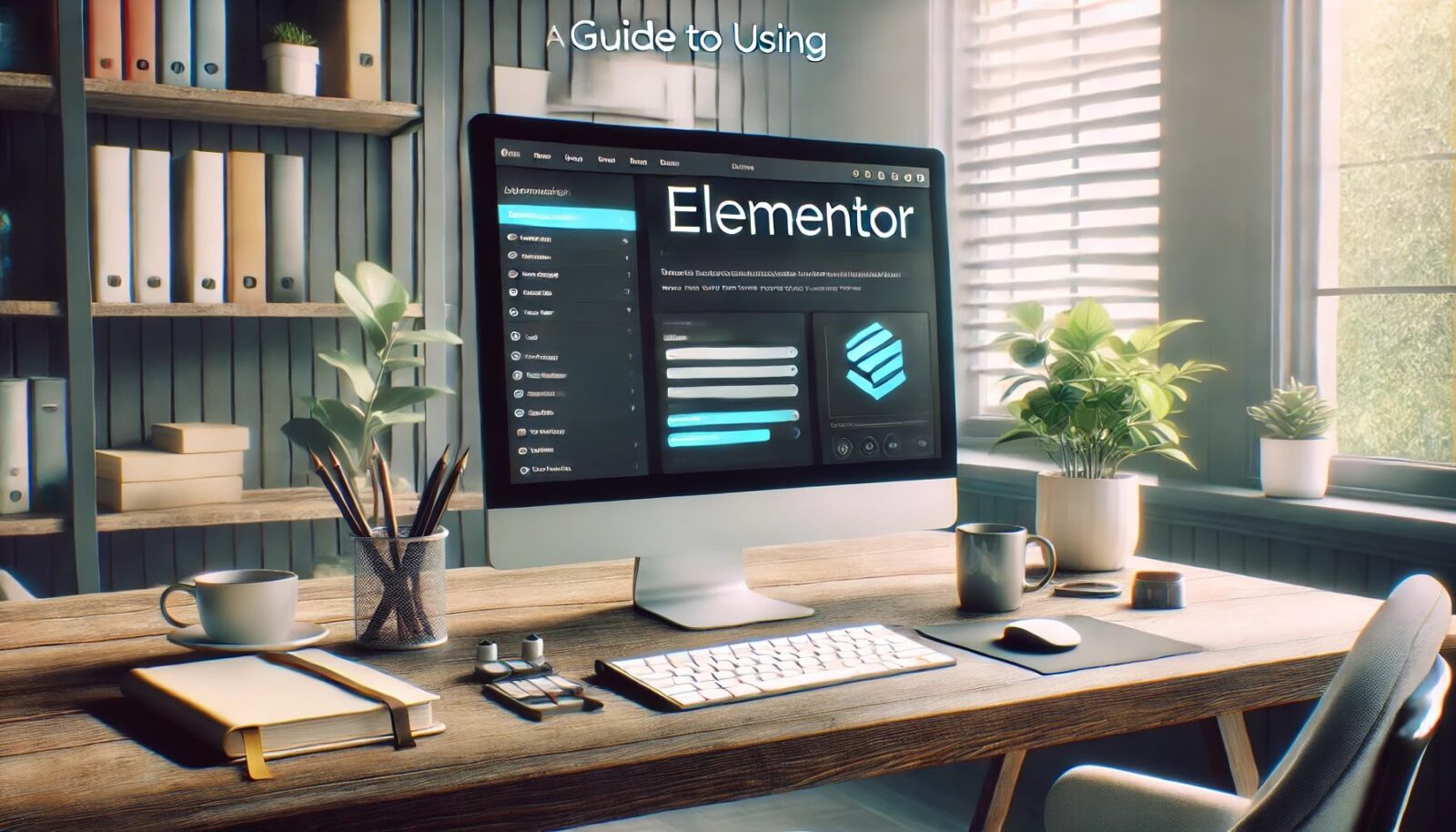 |
| Elementorの使い方ガイド |
今回は、そのElementorの基本から応用までを、実体験を交えながら徹底的に解説します。初めてElementorを使う方も、もっと活用したい方も、この記事を読めば、自分のウェブサイトを驚くほど簡単に、そして美しく作り上げることができるでしょう。
準備はいいですか?あなたのウェブデザインの旅が、ここから始まります。
初心者から中級者まで安心!Wordfence Security完全ガイド
Elementorの使い方ガイド
はじめに
Elementorとは、WordPressのための直感的なドラッグ&ドロップページビルダーです。
このガイドでは、Elementorのインストール方法から基本操作、高度な機能まで、初心者がウェブサイトをデザインするために必要なすべてのステップを詳細に説明します。Elementorを使うことで、プログラミングの知識がなくても美しいウェブページを簡単に作成することができます。
Elementorを使うメリット:
- 直感的な操作: ドラッグ&ドロップで簡単にページを構築。
- 高いカスタマイズ性: 豊富なウィジェットとテンプレートでデザインの自由度が高い。
- リアルタイムプレビュー: 変更が即座に反映され、デザインの確認がスムーズ。
この記事の目的: 読者がElementorの基本的な使い方を理解し、ウェブサイトのデザインを改善するスキルを身につけることです。
Elementorのインストールと設定
1. Elementorのインストール方法
- WordPressダッシュボードにログインします。
- サイドバーの**「プラグイン」から「新規追加」**をクリックします。
- 検索バーに「Elementor」と入力し、表示された「Elementor Website Builder」をインストールします。
- インストールが完了したら、「有効化」をクリックします。
2. 基本設定の手順
- Elementorを有効化すると、「Elementor」メニューがサイドバーに追加されます。
- 「Elementor」メニューから「設定」を選び、一般設定を確認・調整します。
- 「スタイル」タブでデフォルトの色やフォントを設定できます。
3. プロ版の特徴と購入方法
- Elementor Proは、さらに多くのウィジェット、テンプレート、テーマビルダー機能を提供します。
- Elementorの公式サイトから購入できます。プロ版のインストール方法は、ダウンロードしたZIPファイルをプラグインとしてアップロードし、有効化するだけです。
Elementorの基本操作
1. ユーザーインターフェースの説明
- 編集パネル: 左側に配置され、ウィジェットやセクションの設定を行う。
- ライブプレビュー: 右側に配置され、リアルタイムでページのデザインを確認できる。
- 上部メニュー: 保存、公開、下書きの保存などの基本操作ができる。
2. 基本的なウィジェットの紹介と使用方法
- 見出し: テキストのタイトルを作成。
- テキストエディター: 段落やリストなど、詳細なテキストを追加。
- 画像: 画像の挿入やカスタマイズ。
- ボタン: 行動を促すボタンの設置。
3. レイアウトの作成方法
- セクション: ページの大まかなレイアウトを作成。
- カラム: セクション内にカラムを追加し、レイアウトを細分化。
- ウィジェット: カラム内にウィジェットをドラッグ&ドロップで配置。
実践編:シンプルなページを作成する
1. ホームページのデザイン例
- セクション1: ヒーローヘッダーとして見出し、サブ見出し、CTAボタンを配置。
- セクション2: 3カラムレイアウトでサービス紹介を作成。
- セクション3: テキストと画像を使って会社紹介を配置。
2. 各セクションの作成手順
- 新しいページを作成し、Elementorで編集をクリック。
- 最初のセクションを追加し、フル幅を選択。
- 見出しウィジェットをドラッグ&ドロップし、タイトルを入力。
- ボタンウィジェットを追加し、リンク先を設定。
3. テキスト、画像、ボタンの追加方法
- テキスト: テキストエディターウィジェットを使用し、必要なテキストを入力。
- 画像: 画像ウィジェットを追加し、メディアライブラリから画像を選択。
- ボタン: ボタンウィジェットを使用し、テキストとリンクを設定。
高度な機能
1. カスタムCSSの適用方法
- ウィジェットの「高度な」タブを開く。
- 「カスタムCSS」フィールドに必要なCSSコードを入力。
2. 動的コンテンツの利用
- プロ版の機能を利用し、投稿やページの動的データを表示するウィジェットを活用。
- 例: 最新の投稿リストを自動で表示。
3. プラグインとの連携方法
- Formプラグイン: Contact Form 7やWPFormsと連携してカスタムフォームを作成。
- SEOプラグイン: Yoast SEOなどと併用してSEO設定を強化。
トラブルシューティングとよくある質問
1. よくある問題とその解決方法
- ページが読み込まれない: キャッシュをクリアし、プラグインの競合を確認。
- デザインが崩れる: テーマやプラグインの設定を見直し、CSSの競合を解消。
2. サポートリソースとコミュニティの紹介
- 公式ドキュメント: Elementorの公式ヘルプセンター
- コミュニティフォーラム: Facebookグループや公式フォーラムで質問・回答を共有。
まとめと次のステップ
記事のまとめ: Elementorを使えば、初心者でも簡単に美しいウェブサイトを作成できます。このガイドを参考に、基本操作から高度な機能までを習得し、自分だけのウェブサイトをデザインしてみましょう。
読者が次に学ぶべきこと:
- Elementor Proの活用: より高度なデザインを目指す。
- SEOの基本: 検索エンジンでの表示を最適化するための知識を習得。
- サイトパフォーマンスの向上: ウェブサイトの表示速度を改善するテクニックを学ぶ。
このガイドがあなたのウェブサイトデザインの第一歩となることを願っています。頑張ってください!
はじめに
前述の記事では、Elementorのインストール方法から基本操作、高度な機能までを紹介しました。
この続編では、さらに実践的なヒントや高度なテクニックを解説し、Elementorを使いこなすための知識を深めます。読者がすぐに役立つ具体的なアドバイスやベストプラクティスを提供しますので、ぜひご活用ください。
Elementorをさらに活用するための補足ガイド
高度なデザインテクニック
--小休止:お知らせとお願い--
この記事が少しでもお役に立てば幸いです。
当サイトは、専門知識を持つ著者達が、独自の視点で価値ある情報と体験を提供しています。再訪問とブックマークをぜひお願いします。
このサイトが気に入ったら、応援ボタンを押してください!😊
あなたの応援がサイト運営の励みになります。
応援ありがとうございます!😊
1. グローバルウィジェットの活用 グローバルウィジェットを使用することで、同じウィジェットを複数のページで再利用できます。変更を一箇所で行うだけで、すべてのインスタンスが更新されるため、メンテナンスが簡単です。
- 手順: ウィジェットを右クリックし、「保存してグローバルにする」を選択します。
- 例: フッターやヘッダーなど、共通のセクションに使用するのがおすすめです。
2. カスタムフォントの追加 Elementorでは、デフォルトのGoogle Fontsだけでなく、自分の好きなフォントを追加できます。ブランドに合った独自のデザインを作成するのに役立ちます。
- 手順: Elementorの「設定」→「カスタムフォント」からフォントファイルをアップロードし、名前を付けて保存します。
3. セクションのパララックスエフェクト パララックスエフェクトを使用すると、ページスクロール時に背景画像がゆっくりと動き、視覚的な深みが増します。
- 手順: セクションの「スタイル」タブを開き、背景画像を設定します。「アタッチメント」を「固定」に設定し、「背景効果」を「パララックス」に設定します。
効率的な作業フローのためのヒント
1. テンプレートの利用 Elementorには多くのプリメイドテンプレートが用意されており、これを利用することで時間を大幅に節約できます。テンプレートをインポートしてカスタマイズするだけで、プロフェッショナルなデザインが簡単に完成します。
- 手順: 「テンプレート」→「テンプレートライブラリ」から好みのテンプレートを選び、インポートします。
2. キーボードショートカットの活用 作業効率を高めるために、Elementorのキーボードショートカットを覚えておくと便利です。
- 例: Ctrl+E(MacではCmd+E)でクイックファインダーを開く、Ctrl+Z(MacではCmd+Z)で取り消しなど。
実践的な応用例
1. ポートフォリオサイトの作成 クリエイティブなポートフォリオサイトを作成するには、以下のポイントを参考にしてください。
- セクション1: ヒーローバナーで大きな背景画像とキャッチコピーを設定。
- セクション2: グリッドレイアウトで作品のサムネイルを並べ、各サムネイルにホバーエフェクトを追加。
- セクション3: お問い合わせフォームを設置し、訪問者からの連絡を受けやすくする。
2. ランディングページの最適化 効果的なランディングページを作成するためには、CTA(Call to Action)を明確にし、ユーザーの注意を引くデザインを心がけます。
- セクション1: 強力な見出しとサブ見出し、目を引くボタン。
- セクション2: 製品やサービスのメリットを箇条書きで簡潔に説明。
- セクション3: 証言やレビューを追加し、信頼性を高める。
最適なプラグインの組み合わせ
1. ElementorとWooCommerce Elementorを使ってオンラインショップを運営する場合、WooCommerceとの連携が重要です。Elementor Proを使用すれば、商品ページやカートページを自由にカスタマイズできます。
- 手順: WooCommerceプラグインをインストールし、Elementorで商品ページを編集します。「WooCommerce」ウィジェットを使用して、商品リストやフィルターを追加できます。
2. SEOプラグインとの統合 SEOを最適化するためには、Yoast SEOやRank Mathなどのプラグインを利用します。これにより、Elementorで作成したページのSEO設定が簡単に行えます。
- 手順: Yoast SEOをインストールし、各ページのメタディスクリプションやキーワードを設定します。
まとめ
この補足ガイドでは、Elementorをさらに効果的に活用するための高度なデザインテクニックや効率的な作業フロー、実践的な応用例を紹介しました。前述の記事と合わせて読むことで、Elementorの基本から応用までを網羅し、自分のウェブサイトをプロフェッショナルにデザインするスキルを身につけることができます。
これからもElementorを使い続け、あなたのウェブデザインスキルをさらに高めてください。成功を祈っています!
| こちらは「Elementorの使い方ガイド」に役立つインフォグラフィックです。以下のセクションを含んでいます |
- Elementorのインストール: WordPressプラグインをインストールして有効化します。
- 基本操作: ドラッグ&ドロップでウィジェットを追加、レイアウトを作成します。
- 実践編:ページ作成: ホームページやランディングページをデザインします。
- 高度な機能: カスタムCSSや動的コンテンツを利用して、より洗練されたデザインを実現します。
このインフォグラフィックを参考に、Elementorの使い方をマスターしましょう。
以下は、「Elementorの使い方ガイド」に役立つ表です。各ステップごとに重要なポイントをまとめています。
| ステップ | 説明 | 重要なポイント |
|---|---|---|
| Elementorのインストール | WordPressプラグインをインストールして有効化する | – WordPressダッシュボードから「プラグイン」→「新規追加」 – Elementorを検索してインストール – インストール後、有効化 |
| 基本設定 | 初期設定を行い、Elementorの使用準備を整える | – Elementorメニューから「設定」 – デフォルトの色やフォントを設定 – 必要に応じてプロ版の機能を確認 |
| 基本操作 | ユーザーインターフェースを理解し、基本的なウィジェットを使用する | – ドラッグ&ドロップでウィジェットを追加 – レイアウトのセクションとカラムの使い方 – 見出し、テキストエディター、画像、ボタンの使用方法 |
| ページ作成 | 実際のページをデザインし、要素を追加する | – ホームページのセクション構成 – テキストや画像の追加 – ボタンやリンクの設定 |
| 高度な機能 | カスタムCSSや動的コンテンツの利用でデザインを高度化する | – カスタムCSSの適用方法 – 動的コンテンツの設定 – 他のプラグインとの連携 |
| トラブルシューティング | よくある問題とその解決方法を確認する | – ページ読み込みの問題: キャッシュのクリア – デザインの崩れ: テーマやプラグインの設定見直し |
この表を参考にすることで、Elementorの各ステップを効率的に学習し、ウェブサイトデザインをスムーズに進めることができます。
以下は、「Elementorの使い方ガイド」に役立つよくある質問(FAQ)とその回答です。これらは、読者がElementorを使用する際に直面する一般的な問題や疑問を解決するのに役立ちます。
よくある質問と回答
| Elementorの使い方ガイドについてのQ&A |
Q1. Elementorのインストール方法は?
A1.
- WordPressダッシュボードにログインします。
- サイドバーの「プラグイン」から「新規追加」をクリックします。
- 検索バーに「Elementor」と入力し、表示された「Elementor Website Builder」をインストールします。
- インストールが完了したら、「有効化」をクリックします。
Q2. 無料版とプロ版の違いは?
A2.
- 無料版: 基本的なウィジェットやテンプレートを使用できます。
- プロ版: 高度なウィジェット(フォーム、スライダーなど)やテーマビルダー機能、WooCommerceウィジェットなど、さらに多くの機能が利用可能です。
Q3. プロ版の購入方法は?
A3.
- Elementorの公式サイトにアクセスします。
- プランを選択し、購入手続きを行います。
- 購入後、ダウンロードリンクからプロ版のZIPファイルをダウンロードします。
- WordPressの「プラグイン」→「新規追加」→「プラグインのアップロード」からZIPファイルをアップロードし、インストールします。
Q4. ページが正しく表示されない場合の対処法は?
A4.
- ブラウザのキャッシュをクリアします。
- 他のプラグインとの競合を確認し、必要に応じて無効化します。
- テーマの設定を見直し、Elementorと互換性があるか確認します。
Q5. ElementorでカスタムCSSを適用する方法は?
A5.
- Elementorエディタで、ウィジェットやセクションを選択します。
- 左側の「高度な」タブを開き、「カスタムCSS」セクションを見つけます。
- カスタムCSSコードを入力します。例えば、特定のテキストの色を変更する場合:
selector { color: #ff0000; }
Q6. 動的コンテンツとは何ですか?
A6. 動的コンテンツとは、投稿やページのデータをリアルタイムで表示する機能です。Elementor Proを使用すると、最新の投稿リストや特定のカテゴリの投稿を自動的に表示するウィジェットを追加できます。
Q7. Elementorと他のプラグインはどのように連携できますか?
A7.
- フォームプラグイン: Contact Form 7やWPFormsと連携してカスタムフォームを作成できます。
- SEOプラグイン: Yoast SEOなどのプラグインと併用して、SEO設定を強化できます。
Q8. サポートリソースはどこで見つけられますか?
A8.
- 公式ドキュメント: Elementor公式ヘルプセンター
- コミュニティフォーラム: Facebookグループや公式フォーラムで質問や情報交換ができます。
これらのFAQは、Elementorの使用に関する一般的な質問に対する答えを提供し、ユーザーが迅速かつ効率的に問題を解決できるようサポートします。
お時間があれば、こちらも読んでみてください。
インターネットでネットワークビジネス構築は本当に可能?成功を掴む6つのステップ
Elementor vs Beaver Builder: 最適なWordPressページビルダーを選ぶための徹底比較ガイド
Jetpack完全活用ガイド:WordPressサイトを最適化する方法
有料テーマやプラグインの購入を迷っている方へ
動作確認済みで最新版のWordPressテーマやプラグインを提供しています。
購入前に試してみたい有料のテーマやプラグインがあれば、ぜひ以下のフォームからリクエストしてください。
1アイテムにつき 100円 で、手軽にお試しいただけます!
なお、全てのテーマやプラグインに対応しているわけではありませんので、まずはお気軽にお問い合わせください。
特典:使い方や設定方法の簡単なフォローを行います。
本格的にご利用される際には、公式のテーマやプラグインをご購入いただき、公式サポートをご利用ください。
公式版の利用は、安全性と長期的な安定運用を確保するためにもおすすめしています。
このサービスの目的は、有料のテーマやプラグインの購入を迷っている方を後押しし、適切な選択を支援することです。
他の興味深い記事もご覧ください。
お悩みがある方は、無料相談サービスもぜひご利用ください!
さらに、当サイトが提供する全サービスについては、こちらからご確認いただけます。
サービス一覧ページを見る
今すぐ始めたい方へ:
あなたも「脳内ATMプログラム」に参加して、収益化の第一歩を踏み出しましょう!
脳内ATMプログラム詳細を見る
お時間の許す限り、さまざまなテーマをお楽しみいただけます。
カテゴリーメニュー一覧はこちら
編集者のおすすめ記事:
※当ブログで取り扱う短編小説の物語はフィクションです。実在の人物、団体、事件などとは一切関係ありません。
このボタンは、行動する準備ができていないなら、押してはいけません。
なぜなら、あなたの時間が無駄になるおそれがあるからです。





