手作りのぬくもりを大切に、あなたの常識を揺さぶる丁寧に仕上げた記事をお楽しみください。
最終更新:2024年10月12日
イベントを管理することは、特に多忙な日常を過ごしている場合、非常に大変な作業です。私も、数年前に自分のビジネスで複数のイベントを同時に運営する必要があり、その複雑さに圧倒されていた時期がありました。そんな時に出会ったのが「The Events Calendar」でした。このWordPressプラグインは、イベント管理を飛躍的に簡単にしてくれ、私の業務効率を大幅に向上させてくれました。
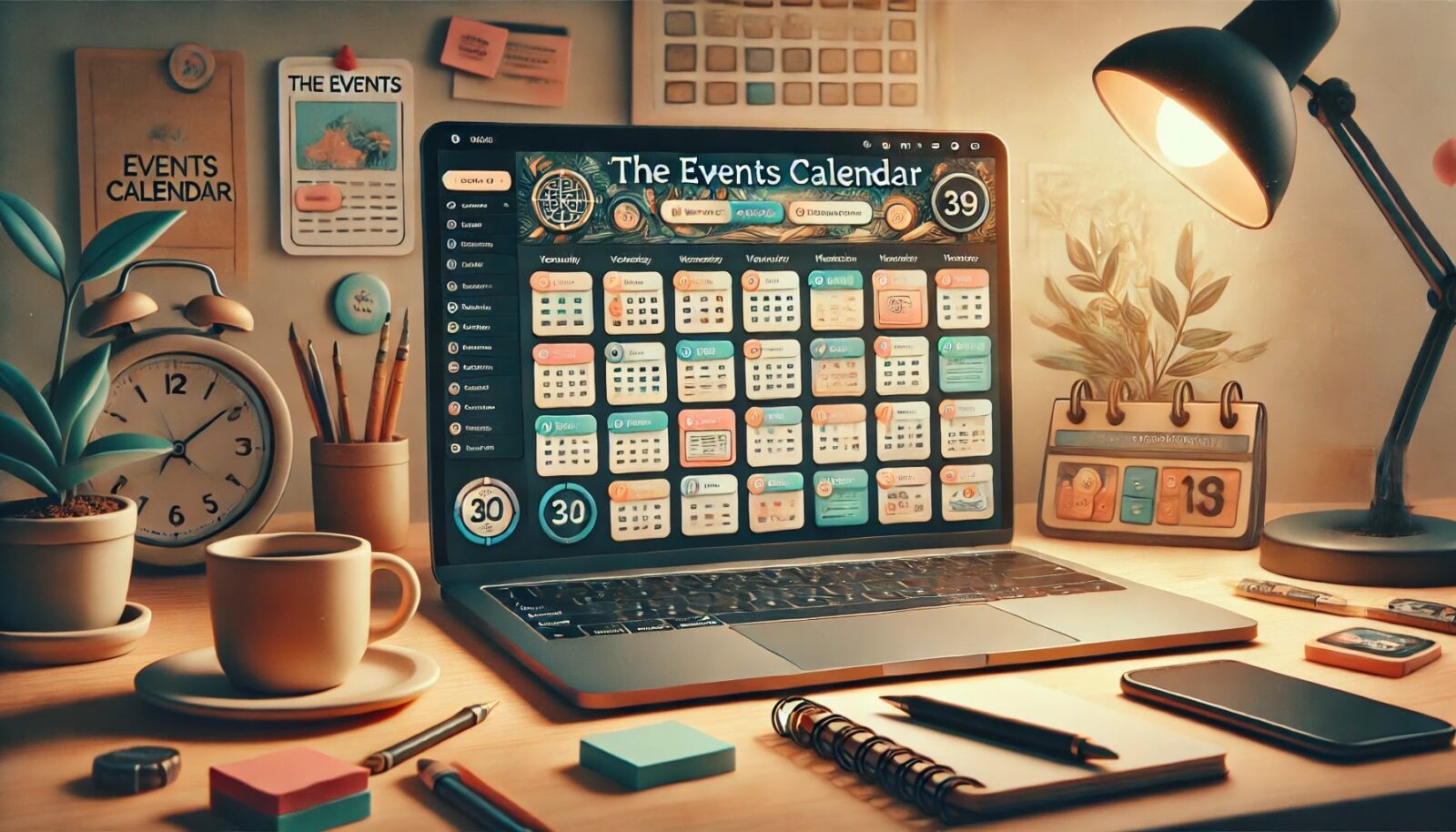 |
| The Events Calendarの使い方ガイド |
この記事では、私の経験と専門知識を基に、「The Events Calendar」の基本的な使い方から高度なテクニックまで、丁寧に解説していきます。特に、初心者の方でも安心して使いこなせるよう、具体的で分かりやすい説明を心がけています。また、すでに使い慣れている方にも役立つ高度なヒントや実用的なアドバイスもご紹介します。これを読めば、あなたも「The Events Calendar」を最大限に活用し、イベント管理のプロフェッショナルになれるはずです。
それでは、イベント管理のストレスを解消し、より多くの時間を本当に大切なことに使えるようになるために、一緒に「The Events Calendar」を学びましょう。
簡単ステップで多言語対応!Polylangの使い方完全ガイド
The Events Calendarの使い方ガイド
「The Events Calendar」は、WordPressの中で最も人気のあるイベント管理プラグインの一つです。このガイドでは、初心者から中級者までがこのプラグインを使いこなせるように、ステップバイステップで説明していきます。シンプルで具体的な説明を心がけているので、技術的なスキルに自信がない方も安心して読み進めてください。
セクション1: プラグインのインストールと設定
-
プラグインのインストール
- WordPressダッシュボードから「プラグイン > 新規追加」を選びます。
- 検索バーに「The Events Calendar」と入力し、検索結果から「今すぐインストール」をクリックします。
- インストールが完了したら「有効化」をクリックします。
-
初期設定
- プラグインを有効化すると、設定ウィザードが表示されます。
- ウィザードに従って、カレンダーの表示方法、タイムゾーン、イベントのフォーマットなどの基本的な設定を行います。
セクション2: イベントの作成
-
新しいイベントの追加
- WordPressダッシュボードで「イベント > 新規追加」を選びます。
- イベントのタイトル、日付、時間、場所、詳細情報を入力します。
-
リカーリングイベントの設定
- 繰り返しイベントを設定するには、イベント作成ページで「繰り返し設定」を選びます。
- 週ごと、月ごと、年ごとの繰り返しパターンを設定します。
セクション3: カレンダーのカスタマイズ
-
カスタマイズオプション
- 「イベント > 設定」を選び、カスタマイズタブに移動します。
- カラースキーム、フォント、表示形式などを変更して、カレンダーの外観をカスタマイズします。
-
ウィジェットとショートコード
- WordPressのウィジェットセクションから「イベントカレンダー」ウィジェットをドラッグ&ドロップで配置します。
- ショートコードを使って、特定のページや投稿にカレンダーを表示します。例:
[tribe_events view="list"]
セクション4: 高度な使い方
-
アドオンの活用
- 「The Events Calendar」の有料アドオンを使って、機能を拡張します。例えば、イベントチケットの販売や、イベントのインポート・エクスポート機能があります。
- 公式サイトでアドオンを購入し、インストール後に有効化します。
-
SEOとマーケティングのヒント
- イベントのタイトルや説明にキーワードを適切に含め、検索エンジン最適化(SEO)を行います。
- ソーシャルメディアでイベントをシェアし、より多くの人にイベントを見てもらうためのマーケティング戦略を紹介します。
このガイドを参考にして、「The Events Calendar」を活用し、効果的にイベントを管理しましょう。必要なリンクや追加のサポートが必要な場合は、公式ドキュメントやコミュニティフォーラムを利用してください。
| こちらが「The Events Calendarの使い方ガイド」のインフォグラフィックです。 |
各ステップを簡潔に説明しています。
1. インストールと設定
- プラグインをインストールし、有効化します。
2. イベントの作成と管理
- 新しいイベントを追加し、詳細を入力します。
3. 高度な機能
- カスタマイズと機能拡張を行います。
The Events Calendarの使い方ガイド: 役立つ表
| ステップ | 内容 | 詳細 |
|---|---|---|
| 1. インストールと設定 | プラグインのインストール | – WordPressダッシュボードから「プラグイン > 新規追加」を選択。 – 「The Events Calendar」を検索し、インストールと有効化。 – 初期設定ウィザードを完了。 |
| 2. イベントの作成 | 新しいイベントの追加 | – 「イベント > 新規追加」を選択。 – タイトル、日付、時間、場所、詳細情報を入力。 |
| 3. イベントの管理 | リカーリングイベントの設定 | – 繰り返しイベントを設定(週ごと、月ごと、年ごと)。 |
| 4. カレンダーのカスタマイズ | カスタマイズオプション | – 「イベント > 設定」からカレンダーの外観をカスタマイズ(カラースキーム、フォント、表示形式)。 |
| 5. カレンダーの表示 | ウィジェットとショートコード | – ウィジェットを使ってカレンダーを表示。 – ショートコードを使って特定のページや投稿にカレンダーを表示。 |
| 6. 高度な機能 | アドオンの活用 | – 有料アドオンで機能を拡張(イベントチケットの販売、インポート・エクスポート機能)。 |
| 7. ユーザーエクスペリエンス | 通知システム | – イベントのリマインダーや更新通知を設定。 |
| 8. SEOとマーケティング | SEO対策 | – イベントのタイトルや説明にキーワードを含め、SEO最適化。 |
| 9. ユーザーエンゲージメント | ソーシャルメディア統合 | – イベントを自動的にソーシャルメディアに投稿。 |
この表を参考にして、「The Events Calendar」を効果的に利用し、イベント管理を効率化しましょう。
「The Events Calendar」は、WordPressの中で最も人気のあるイベント管理プラグインの一つです。このガイドでは、初心者から中級者までがこのプラグインを使いこなせるように、ステップバイステップで説明していきます。シンプルで具体的な説明を心がけているので、技術的なスキルに自信がない方も安心して読み進めてください。
このガイドに加えて、さらに質を高めるための実用的なヒントや高度な使い方について、補足記事をご用意しました。ぜひ併せてお読みください。
The Events Calendarをさらに活用するためのプロのヒント: 高度な使い方と実用的なアドバイス
はじめに:
前述の記事では「The Events Calendar」の基本的な使い方を説明しましたが、ここではさらに一歩進んだ使い方や、プロフェッショナルな活用方法を紹介します。これにより、イベント管理を効率化し、より魅力的なカレンダーを作成するためのヒントを得ることができます。
セクション1: 高度なイベント管理
-
カテゴリーとタグの活用
- イベントにカテゴリーやタグを追加して整理しやすくしましょう。これにより、特定のタイプのイベントを簡単に検索・表示することができます。
- 例:スポーツイベント、コンサート、セミナーなど。
-
カスタムフィールドの追加
- イベントにカスタムフィールドを追加することで、特別な情報を表示できます。例えば、ドレスコード、参加費用、特別ゲストなどの情報を追加できます。
セクション2: ユーザー体験の向上
-
フロントエンド投稿フォームの利用
- ユーザーがフロントエンドから直接イベントを投稿できるようにしましょう。これにより、コミュニティ参加型のカレンダーを作成できます。
- 例:ユーザーがイベントを簡単に追加できる投稿フォームを作成し、サイトの管理者が承認後に公開。
-
カスタマイズ可能な通知システム
- イベントのリマインダーや更新通知を設定し、参加者に自動的に通知を送ることで、ユーザーエクスペリエンスを向上させます。
- 例:イベント前日にリマインダーを送信する設定を追加。
セクション3: パフォーマンスとSEOの最適化
-
キャッシュとパフォーマンスの向上
- キャッシュプラグインを使用して、カレンダーの読み込み速度を向上させましょう。これにより、ユーザーエクスペリエンスが向上し、サイトのパフォーマンスも向上します。
- 例:WP RocketやW3 Total Cacheなどのキャッシュプラグインを設定。
-
スキーママークアップの使用
- イベント情報にスキーママークアップを追加することで、検索エンジンでの視認性を向上させましょう。これにより、イベントが検索結果にリッチスニペットとして表示されやすくなります。
- 例:JSON-LDを使って、イベント情報をスキーママークアップで囲む。
セクション4: ユーザーエンゲージメントの向上
-
ソーシャルメディア統合
- イベントを自動的にソーシャルメディアに投稿する設定を行い、より多くのオーディエンスにリーチします。
- 例:Event Aggregatorを使用して、FacebookやTwitterにイベントを自動投稿。
-
ユーザーのフィードバック収集
- イベント終了後に参加者からフィードバックを収集し、次回のイベント改善に役立てましょう。
- 例:簡単なアンケートフォームを作成し、イベントページにリンクを追加。
結論
これらのプロフェッショナルなヒントと高度な使い方を活用して、「The Events Calendar」を最大限に活用しましょう。イベント管理がより効率的になり、ユーザーエンゲージメントも向上します。必要なリンクや追加のサポートが必要な場合は、公式ドキュメントやコミュニティフォーラムを利用してください。
The Events Calendarの使い方ガイド: よくある質問と回答
| The Events Calendarの使い方ガイドについてのQ&A |
--小休止:お知らせとお願い--
この記事が少しでもお役に立てば幸いです。
当サイトは、専門知識を持つ著者達が、独自の視点で価値ある情報と体験を提供しています。再訪問とブックマークをぜひお願いします。
このサイトが気に入ったら、応援ボタンを押してください!😊
あなたの応援がサイト運営の励みになります。
応援ありがとうございます!😊
Q1: The Events Calendarのインストール方法は?
A1: WordPressダッシュボードから「プラグイン > 新規追加」を選択し、「The Events Calendar」を検索して「今すぐインストール」をクリックします。インストールが完了したら「有効化」をクリックして、初期設定ウィザードに従います。
Q2: 新しいイベントを追加するにはどうすれば良いですか?
A2: WordPressダッシュボードで「イベント > 新規追加」を選び、イベントのタイトル、日付、時間、場所、詳細情報を入力します。必要に応じて、カテゴリーやタグも設定します。
Q3: 繰り返しイベントの設定方法を教えてください。
A3: 新しいイベントの作成画面で「繰り返し設定」を選択します。週ごと、月ごと、年ごとなどの繰り返しパターンを設定し、保存します。
Q4: カレンダーの外観をカスタマイズするにはどうすれば良いですか?
A4: 「イベント > 設定」に移動し、カスタマイズタブでカラースキーム、フォント、表示形式などのオプションを調整します。
Q5: カレンダーを他のページや投稿に表示するには?
A5: ウィジェットを使用するか、ショートコードを使ってカレンダーを表示します。例: [tribe_events view="list"] をページや投稿に追加します。
Q6: The Events Calendarの有料アドオンにはどんなものがありますか?
A6: 有料アドオンには、イベントチケットの販売、イベントのインポート・エクスポート機能、コミュニティ投稿機能などがあります。公式サイトで詳細を確認し、必要なアドオンを購入・インストールします。
Q7: イベントのリマインダーや通知を設定するには?
A7: 通知システムを設定して、イベントのリマインダーや更新通知を自動的に送信することができます。設定は「イベント > 設定 > 通知」から行います。
Q8: イベントをソーシャルメディアでシェアする方法は?
A8: Event Aggregatorなどのアドオンを使用して、イベントを自動的にFacebookやTwitterに投稿することができます。ソーシャルメディア統合の設定を行い、イベントを広くシェアしましょう。
Q9: カスタムフィールドを追加するには?
A9: カスタムフィールドを使って、イベントに特別な情報を追加できます。WordPressのカスタムフィールド機能を利用して、イベントページに追加の情報を表示します。
Q10: イベント情報を検索エンジンに最適化するには?
A10: イベントのタイトルや説明に適切なキーワードを含めることで、SEOを最適化します。さらに、スキーママークアップを使用して、検索エンジンでの視認性を向上させます。
これらのよくある質問と回答を参考にして、「The Events Calendar」を最大限に活用し、イベント管理をスムーズに行いましょう。
The Events Calendar vs Event Organiser: どちらがあなたのWordPressサイトに最適?
Yoast SEO vs All in One SEO Pack: 最適なSEOプラグインを選ぶための完全ガイド
WPX-WordpressX-あらゆる種類のサイトを構築できる秘策を公開
有料テーマやプラグインの購入を迷っている方へ
動作確認済みで最新版のWordPressテーマやプラグインを提供しています。
購入前に試してみたい有料のテーマやプラグインがあれば、ぜひ以下のフォームからリクエストしてください。
1アイテムにつき 100円 で、手軽にお試しいただけます!
なお、全てのテーマやプラグインに対応しているわけではありませんので、まずはお気軽にお問い合わせください。
特典:使い方や設定方法の簡単なフォローを行います。
本格的にご利用される際には、公式のテーマやプラグインをご購入いただき、公式サポートをご利用ください。
公式版の利用は、安全性と長期的な安定運用を確保するためにもおすすめしています。
このサービスの目的は、有料のテーマやプラグインの購入を迷っている方を後押しし、適切な選択を支援することです。
他の興味深い記事もご覧ください。
お悩みがある方は、無料相談サービスもぜひご利用ください!
さらに、当サイトが提供する全サービスについては、こちらからご確認いただけます。
サービス一覧ページを見る
今すぐ始めたい方へ:
あなたも「脳内ATMプログラム」に参加して、収益化の第一歩を踏み出しましょう!
脳内ATMプログラム詳細を見る
お時間の許す限り、さまざまなテーマをお楽しみいただけます。
カテゴリーメニュー一覧はこちら
編集者のおすすめ記事:
※当ブログで取り扱う短編小説の物語はフィクションです。実在の人物、団体、事件などとは一切関係ありません。
このボタンは、行動する準備ができていないなら、押してはいけません。
なぜなら、あなたの時間が無駄になるおそれがあるからです。





