手作りのぬくもりを大切に、あなたの常識を揺さぶる丁寧に仕上げた記事をお楽しみください。
最終更新:2024年11月7日
あなたはまだ、紙の山と格闘していますか?私も以前は、重要な書類が必要な時に限って見つからず、焦りまくっていました。契約書、領収書、名刺の束に圧倒されていたんです。でも、もうそんな時代は終わりです。
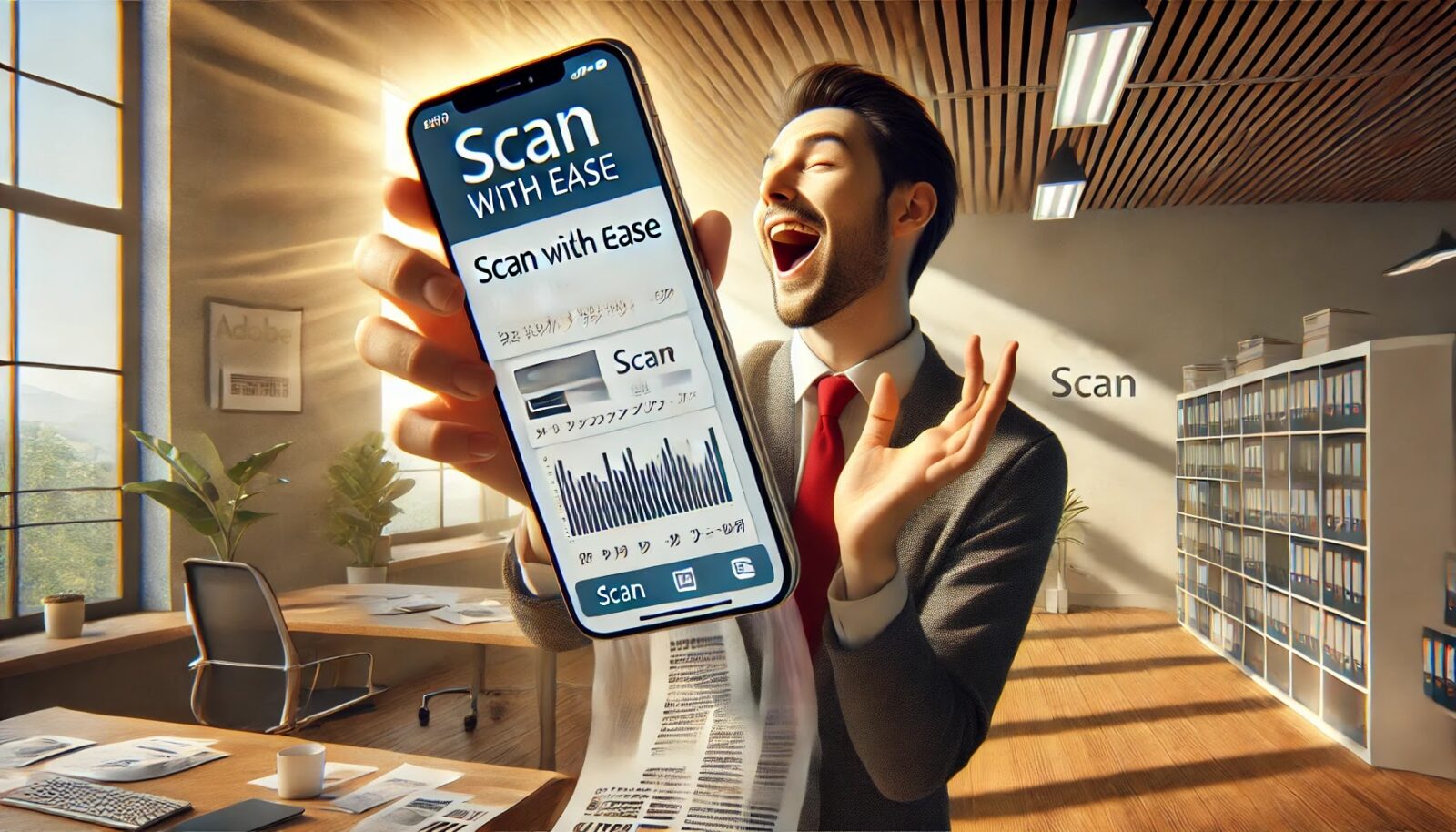 |
| Adobe Scanスマホアプリの使い方 |
Adobe Scanを使えば、スマホ一つでサクッとスキャンして、あっという間に整理整頓完了。なぜわざわざ紙にこだわる必要があるのでしょう?デジタル化で得られるスピードと安心感、体感してみてください。
もし、デジタル化をしないまま放置すれば、重要な書類を見失い、突然の必要に対応できず、決定的なミスに繋がるかもしれません。
こちらは読まれましたか? Scanner Appの使い方徹底解説:便利な7つの機能を知っていますか?
Adobe Scanスマホアプリの使い方完全ガイド【永久保存版】
書類のデジタル化、面倒ですよね?でも、もうそんな手間をかける必要はありません! Adobe Scanは、手元のスマホひとつで書類や写真をスキャンし、瞬時にPDFに変換できる便利なアプリ。しかも無料で手に入るんです。
ここでは、初めての方でも簡単に始められるよう、アプリのインストールから高度な機能の使い方まで、わかりやすくご紹介します。ぜひ一度、試してみてください。あなたの書類管理がグッと楽になりますよ。
Adobe Scanとは?
まず、Adobe Scanがどんなアプリなのか、基本的なところから押さえておきましょう。
Adobe Scanは、紙の書類や画像をスマホで手軽にスキャンし、PDFファイルとして保存できるアプリです。名刺や領収書、契約書など、あらゆる紙ベースの資料をスマホでパシャっと撮影するだけで、すぐにデジタル化できます。
主な特長は以下の通りです:
- 手軽さ:スマホでスキャンしてPDF化。持ち運び不要のスキャナーです。
- AIの力:自動で書類の端をトリミングし、きれいなPDFに変換してくれます。
- OCR機能:スキャンした書類の文字を読み取り、テキストとして編集可能にします。
あなたも、もう紙の山に悩むことはありません。書類整理の救世主、まさにそんな存在です。
どんな場面で活用できるか?
例えば:
- ビジネスシーンでの領収書や契約書のデジタル化
- 学生生活での講義ノートや配布資料の保存
- 日常生活ではレシートやメモ、重要な手紙の保存
一度使ってみれば、その便利さに驚くこと間違いありません。
Adobe Scanアプリのインストールと初期設定方法
さて、次はアプリのインストールと初期設定です。iPhoneでもAndroidでも、数分で始められます。
スマホへのインストール方法
-
iPhoneの場合
- App Storeを開きます。
- 検索バーに「Adobe Scan」と入力し、インストールをタップ。
-
Androidの場合
- Google Playストアを開きます。
- 「Adobe Scan」を検索してインストール。
簡単ですよね?たったこれだけで、あなたのスマホがスキャナーに変身します。
アカウント作成の手順とアプリの基本設定
インストールが終わったら、次はアカウント作成です。Adobe IDをお持ちでない場合は、無料で作成できます。
- アプリを開いて、ログイン画面に従って進みましょう。
- アカウントを作成したら、通知設定やクラウド同期を確認します。
これで準備完了です!あとはスキャンするだけ!
スキャン方法の基本ステップ
では、実際にスキャンをしてみましょう。想像以上に簡単です。
スキャン画面の使い方
- アプリを開くとカメラが起動します。
- スキャンしたい書類をカメラ枠内に合わせるだけ。
これでOK! スキャンボタンすら押す必要がありません。自動キャプチャ機能が、書類を認識して自動で撮影してくれます。
自動トリミング機能
Adobe Scanのすごいところは、AIが自動で書類の端をトリミングしてくれる点です。書類の端がはみ出していたり、曲がっていたりしても大丈夫。見栄えの良いPDFに整えてくれます。
もし、さらに調整が必要な場合は手動でトリミングすることも可能です。
PDFの編集とカスタマイズ
スキャンした後のPDFを、さらに自分好みにカスタマイズしてみましょう。
画像のトリミングやカラー調整
スキャン後、画像の明るさやコントラストを調整できます。白黒の書類をよりはっきりとしたものにしたり、色が褪せた書類を鮮やかに修正したりと、思いのまま。
また、向きが間違ってスキャンされた場合も、簡単に回転させて正しい向きに直せます。
PDFファイルの結合やページ順序の変更
例えば、複数の契約書を1つにまとめたいときは、Adobe Scanの結合機能を使えば簡単。さらに、ページの順番を入れ替えることもできるので、あとから整理しても問題ありません。
Adobe Scanの高度な機能
ここからは、もう少し高度な機能をご紹介します。これを知れば、もっと便利に使えること間違いなし!
OCR(文字認識)機能
OCR機能を使うと、スキャンした書類の文字を認識し、編集可能なテキストに変換できます。契約書やレポートなどをスキャンした後、そのまま文章を編集したり、特定の単語を検索できるので、仕事や勉強がもっと効率的になります。
書類への署名やメモの追加
スキャンした書類に直接署名を加えたり、メモを追加することも可能です。ビジネスで契約書を扱う際や、学生が講義ノートに補足を加えるときにも大変便利です。
PDFの保存と共有方法
スキャンしたPDF、どうやって保存するのか気になりますよね?
PDFの保存先
スキャンした書類は、スマホの本体に保存するだけでなく、Adobe Document CloudやGoogle Drive、Dropboxといったクラウドサービスにも簡単に保存できます。
これにより、どのデバイスからでもアクセスできるため、常に最新の状態でファイルを管理できます。
共有機能
スキャンしたPDFを、メールで送信することはもちろん、リンク共有やSNSでのシェアも簡単です。ビジネスパートナーや友人と瞬時に情報を共有できるのが嬉しいですよね。
Adobe Scanをさらに活用するためのヒントとコツ
--小休止:お知らせとお願い--
この記事が少しでもお役に立てば幸いです。
当サイトは、専門知識を持つ著者達が、独自の視点で価値ある情報と体験を提供しています。再訪問とブックマークをぜひお願いします。
このサイトが気に入ったら、応援ボタンを押してください!😊
あなたの応援がサイト運営の励みになります。
応援ありがとうございます!😊
もう少し便利に使いたい!という方のために、いくつかのコツをご紹介します。
スキャン品質を上げるコツ
- 明るい場所でスキャンする。
- カメラをしっかり固定し、手ブレを防ぐ。
- 必要に応じて、ピントを手動で調整する。
これらを意識するだけで、よりきれいなPDFが作成できます。
FAQとトラブルシューティング
最後に、よくある質問とトラブル解決策を見てみましょう。
よくある質問
-
スキャンしたPDFのサイズが大きすぎる? → スキャン時に白黒モードにすると、ファイルサイズが小さくなります。
-
アプリがクラッシュした? → アプリを再起動し、それでもダメなら、キャッシュをクリアするか再インストールを試してください。
これで、Adobe Scanをフルに活用する準備は整いました! 紙の束から解放され、スムーズなデジタル生活を手に入れましょう。
| このインフォグラフィックは、Adobe Scanの主要機能とその利便性を簡潔に示しています。 |
Adobe Scanアプリの主な機能とそのメリット一覧
以下の一覧表では、Adobe Scanアプリの主な機能とそれぞれの利点を簡潔にまとめています。効率的な書類管理に役立つポイントを一目で確認できます。
| 機能 | 説明 | 主な利点 |
|---|---|---|
| 自動キャプチャ | 書類を自動で検出し、スキャンします | 手動操作不要でスムーズなスキャンが可能 |
| OCR(文字認識) | スキャンした書類の文字を認識し編集可能に | テキスト検索・編集が容易、時間短縮に貢献 |
| PDF結合 | 複数のPDFを1つのファイルに結合できます | 資料や契約書の整理が簡単、管理しやすい |
| クラウド連携 | Adobe Document CloudやGoogle Driveと同期 | どこでもアクセス可能、バックアップも万全 |
| 自動トリミング | AIが書類の余白を自動で切り取ります | 書類を整え、見やすくする |
| カラー調整・明るさ調整 | スキャンした画像の色味や明るさを調整可能 | 書類の鮮明さを向上し、視認性を高める |
| 共有機能 | メールやリンクで瞬時にPDFを共有可能 | 簡単にチームや友人と書類を共有できる |
| 電子署名 | 書類に直接電子署名を追加 | ビジネス文書での迅速な契約書処理が可能 |
この表を参考に、Adobe Scanの多彩な機能をフル活用して、書類管理を効率化しましょう。
Adobe Scanを使いこなす、その先に待っている自由【全く新しい視点から】
スキャンといえば、「便利だけど、それほど変わらない」というイメージがあるかもしれません。しかし、Adobe Scanはその常識をひっくり返すほどの力を秘めています。
ただ書類をPDFにするだけでなく、日々の書類管理やビジネスの効率化を根本から変えるツールです。このアプリを使いこなすことで、あなたの生活や仕事がどれだけ自由になるのか、考えてみてください。
これまでのように書類を探す時間は不要。紙の山から解放されたその先に、あなたの時間とエネルギーを取り戻しましょう。
書類の山から解放された未来を想像してみてください
頭を抱えて山積みの書類を探している未来ではなく、数秒で必要な書類にアクセスできる自分を想像してください。心地よい風が吹くカフェで、スマホからスキャンデータを瞬時に引き出し、誰かと共有する。紙に縛られない自由な日常、それがAdobe Scanのもたらす未来です。
書類管理の不満が全て解消される瞬間
ビジネスでの書類管理は、細かなストレスの積み重ねが驚くほど大きな負担になるものです。毎回必要な契約書や資料を探し出すのに数十分を費やす。そんな「もしかして…あの書類どこだっけ?」という不安、もう終わりにしませんか?
Adobe Scanをフルに活用すれば、書類が自分の頭の中にあるような感覚で管理できるようになります。これまで「見つからない!」と焦る時間が、作業の質を上げる貴重な時間に変わるのです。
書類整理をゲームのように楽しむ新しいアプローチ
「書類の整理なんて退屈な作業じゃないか」と思うかもしれませんが、Adobe Scanはその概念すら塗り替えてしまいます。まるでパズルのピースを正確に組み立てていく感覚で、書類を整理できるからです。
たとえば、日常のメモを素早くスキャンし、タグやフォルダ分けを駆使して管理していく。これが習慣化すれば、書類整理がゲームのように楽しめるのです。思わず「もう一つスキャンしておこう」とさえ思ってしまうのがAdobe Scanの魅力。もはや作業というより娯楽に近い感覚を味わえます。
あなたのデジタル書類整理の未来を加速させる「超高速検索」
一度スキャンした書類が、クラウド上に保存されているだけで満足していませんか? それではまだ、Adobe Scanのポテンシャルを活かしきれていません。真の便利さは、瞬時に必要な書類にアクセスできる超高速検索にあります。
Adobe Scanには、文字認識(OCR)機能を使った検索システムがあります。この機能を利用すれば、スキャンした全ての書類の中から、単語一つで素早く書類を探し出せるのです。契約書の中にあった重要なキーワード、過去の会議資料に含まれていたメモ、これらを数秒で発見できる快感は、一度体験すれば手放せなくなるでしょう。
書類紛失の心配から開放される「バックアップの魔法」
紙の書類を持ち歩くことがどれほどリスクが高いか、ビジネスパーソンなら痛感しているはずです。カフェで置き忘れたり、雨に濡れてしまったり…。しかし、Adobe Scanを活用すれば、バックアップが魔法のように働きます。
Adobe Scanでスキャンした書類は、クラウドに自動保存されます。DropboxやGoogle Driveとも簡単に連携できるので、万が一スマホが壊れたり紛失したとしても、書類が失われることはありません。紙の書類が持つリスクから解放され、どこでも安全にアクセスできる世界が、あなたを待っています。
書類共有でのトラブル解消、もうあの「データが重すぎて送れない」という問題は過去のもの
ビジネスシーンでよくあるのが、PDFファイルが大きすぎてメールで送れないという問題。これ、地味にストレスですよね? でも、Adobe Scanならこの問題はもうありません。スキャンしたPDFのファイルサイズは、アプリ内で調整できます。軽量化した上で、メールやリンクで簡単に共有できるのです。
書類共有のトラブルは、今や完全に過去のもの。リンクをワンクリックで送るだけで、相手が瞬時にアクセスできる未来が、目の前に広がります。
失敗から学んだ、デジタル化の真髄
私もかつて、紙の書類整理に苦しんでいました。どれだけ整理しても、探すときには結局見つからない。そんな悪循環が続き、ついに我慢の限界に。デジタル化を決意した私は、Adobe Scanを試してみました。
最初は慣れない操作に戸惑いもありましたが、数日でコツを掴むと、書類整理が信じられないほど楽になりました。今では、紙の山に悩むことなく、常に必要な資料がすぐ手に入る生活を送っています。失敗から学んだこの経験を、あなたにもシェアしたいです。
FAQ:Adobe Scanでの疑問、ユーモアたっぷりに解決
スキャンした書類がどこに行ったか分からないんだけど、どこに隠れてるの?
いや、書類はどこにも隠れていません!クラウドに自動保存されているので、Adobe Document CloudやDropboxにアクセスしてみてください。もしそれでも見つからなかったら、検索バーにキーワードを入れて探してみましょう。まるで魔法みたいに、すぐに見つかるはずですよ。
Adobe Scanの自動トリミングがちょっとズレてる気がするんだけど、手動で直せるの?
もちろん直せます!自動トリミングは優れていますが、完璧ではありません。書類が歪んでいる場合は、手動で微調整できます。これで書類の見栄えもバッチリ。
スキャンした書類がいつも暗くて見えづらいんだけど、どうすればいい?
環境によっては、どうしてもスキャンが暗くなりますよね。そんなときは、カメラ設定でフラッシュをオンにしてみてください。それでもダメなら、カラー調整機能で後から明るさを調整できるので、問題解決です。
スキャンした後のPDFファイル、どうやって結合するの?
複数のスキャンファイルを一つのPDFにまとめることは簡単です。アプリ内の「ファイル結合」機能を使えば、すぐに1つの資料にまとまります。契約書や複数ページの資料を一つにまとめるときに大活躍!
なんで紙の書類よりスキャンした方がいいの?
紙はどこにでも置き忘れますよね?さらに、あちこちに溜まると探すのが大変。デジタル化しておけば、クラウドに全て保管され、どこにいてもスマホからアクセスできるんです。手元になくても、すぐ取り出せる。これが紙とデジタルの決定的な違いです。
まとめ:Adobe Scanで得られる新たな世界
目の前に広がるのは、紙に縛られない世界。デジタルのシンプルさとスピード、そしてその圧倒的な効率性を、あなたも体感してみてください。カフェでくつろぎながら、スマホ一つで必要な書類を見つけ、数秒で共有する。ストレスフリーな未来がすぐそこにあります。
では、次の質問です。 なぜ、まだ紙に頼っているのでしょうか?デジタル化がもたらす真の自由を手に入れるとき、何があなたを待っているのでしょう?
お時間があれば、こちらも読んでみてください.. Google Lensスマホアプリの使い方7選!知って得する活用法とは?
他の興味深い記事もご覧ください。
お悩みがある方は、無料相談サービスもぜひご利用ください!
さらに、当サイトが提供する全サービスについては、こちらからご確認いただけます。
サービス一覧ページを見る
今すぐ始めたい方へ:
あなたも「脳内ATMプログラム」に参加して、収益化の第一歩を踏み出しましょう!
脳内ATMプログラム詳細を見る
お時間の許す限り、さまざまなテーマをお楽しみいただけます。
カテゴリーメニュー一覧はこちら
編集者のおすすめ記事:
※当ブログで取り扱う短編小説の物語はフィクションです。実在の人物、団体、事件などとは一切関係ありません。
このボタンは、行動する準備ができていないなら、押してはいけません。
なぜなら、あなたの時間が無駄になるおそれがあるからです。





