手作りのぬくもりを大切に、あなたの常識を揺さぶる丁寧に仕上げた記事をお楽しみください。
最終更新:2024年11月2日
あなたはまだ、友達との通話に古いメッセージアプリを使っていますか? 私も以前、複数のアプリを行ったり来たりしていましたが、やっとたどり着いたのがDiscordでした。初めはただのゲーマー向けツールかと思っていたのに、仕事や趣味のコミュニティまで、全てがこれ一つで完結するとは驚きです。
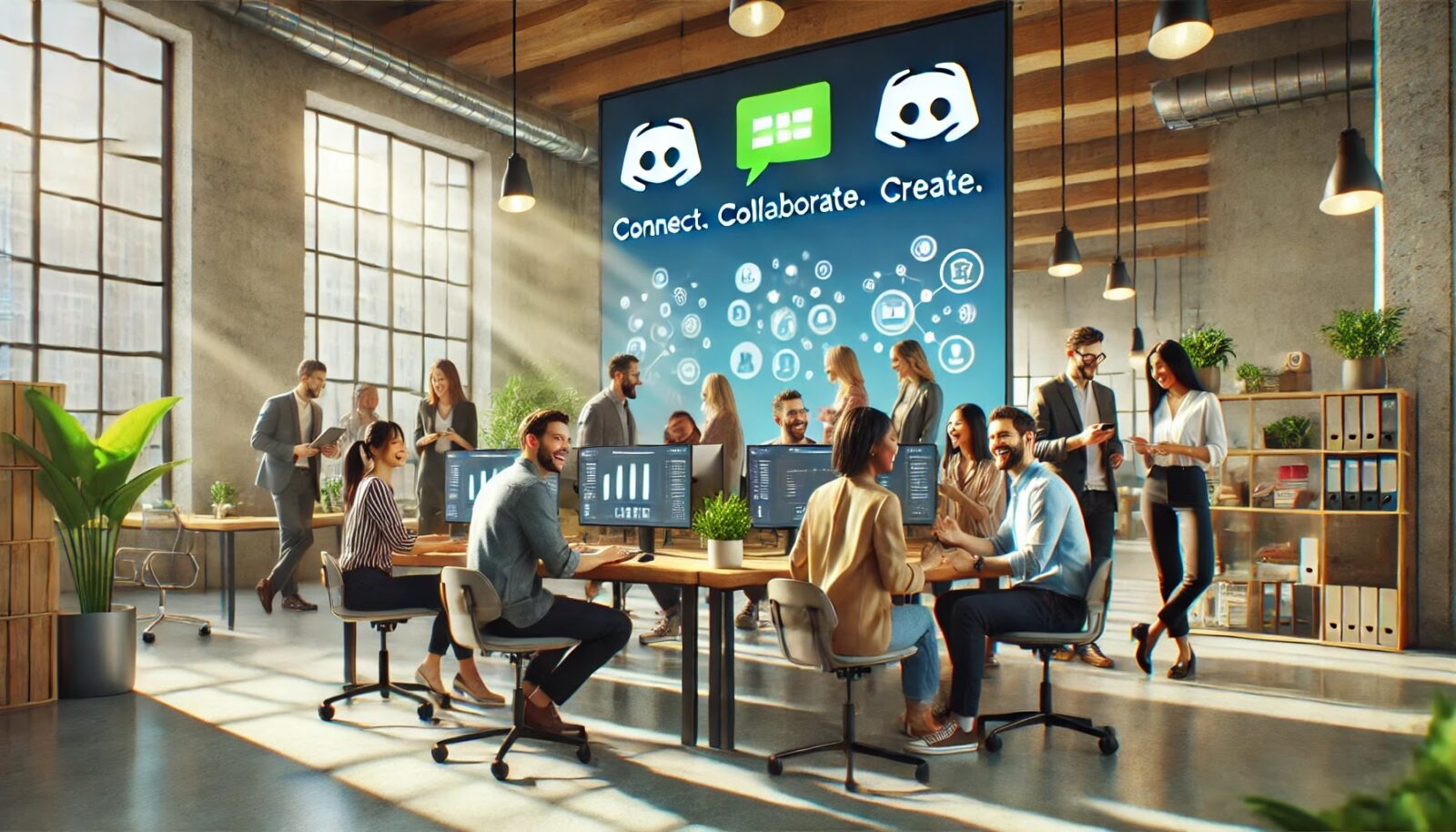 |
| Discordの使い方 |
ただ、Discordを正しく使わないと、重要な情報を見逃すどころか、大切なコミュニティから疎外されてしまうかもしれません。それはちょっと怖いですよね?
次は、Discordを知らないままでいることで、大切なつながりやチャンスを失う恐怖です。
こちらは読まれましたか? あなたに最適なフォーカス管理ツールは?5つの徹底比較
Discordの使い方徹底ガイド【初心者向け保存版】
はじめに
Discordは、もともとゲーマー向けに開発されたチャットツールですが、現在ではあらゆるジャンルのコミュニティやビジネス、学習の場でも広く活用されています。無料で使えるのに加え、豊富な機能やカスタマイズ性が支持され、多くのユーザーに利用されています。
この記事では、Discordを初めて利用する人にも、さらに活用したい経験者にも役立つ情報を分かりやすく解説します。
Discordとは?
Discordの基本的な機能
Discordは、無料で使えるコミュニケーションツールです。テキストチャットやボイスチャット、ビデオ通話に対応しており、個人でもグループでも簡単に会話できます。特に、サーバーと呼ばれる独自のコミュニティを作成・参加することで、より多くの人と交流できるのが特徴です。
例えば、ゲームの攻略情報を共有したり、仕事のプロジェクトでアイデアを出し合ったりと、多様な用途に対応します。複数のサーバーに参加できるため、趣味ごとにサーバーを使い分けるのもおすすめです。
ゲーマーだけじゃない!幅広い活用法
Discordは、元々ゲーマー向けに特化したツールでしたが、現在では企業や教育機関、趣味のグループなど、あらゆる分野で活用されています。特に、遠隔学習やリモートワークの増加に伴い、リアルタイムでの情報共有やミーティングを行う場としての需要が高まっています。
例えば、仕事の打ち合わせにビデオ通話を利用したり、プライベートでは友達との雑談や映画鑑賞会を開いたりと、さまざまな使い方が可能です。
Discordのインストールとアカウント作成
Windows/Mac/モバイルでのインストール手順
Discordを使うには、まず公式サイトからアプリをダウンロードし、インストールします。WindowsやMacのほか、iOSやAndroidなどのモバイル端末にも対応しています。
- 公式サイト(https://discord.com)にアクセスし、デバイスに合ったアプリをダウンロードします。
- ダウンロードしたファイルを開き、インストール手順に従います。
- アプリを起動し、画面の指示に従ってアカウントを作成します。メールアドレスやユーザー名、パスワードを設定すれば完了です。
Web版Discordの使い方
アプリをインストールせずに利用したい場合、Webブラウザ版を使用することも可能です。こちらは、インターネット環境さえあればどのデバイスからでもアクセスできるため、手軽に利用を開始できます。
サーバーの作成と参加方法
自分のサーバーを作成する
Discordでは、自分専用のコミュニティ「サーバー」を簡単に作成できます。友達や家族、同じ趣味を持つ仲間と共有する場として、オリジナルのサーバーを運営するのはとても楽しいです。
- Discordを起動し、画面左側のサーバーリストから「+」ボタンをクリックします。
- 「サーバーを作成」を選び、サーバーの名前と地域を設定します。
- 必要に応じて、サーバーアイコンをアップロードします。
- 作成が完了したら、友達を招待して参加してもらいましょう。
サーバー内には、テキストチャンネルやボイスチャンネルを自由に作成して、さまざまな用途に合わせてカスタマイズが可能です。
サーバーへの参加方法
他のユーザーが管理しているサーバーに参加するには、招待リンクが必要です。招待リンクをクリックするだけで、サーバーに参加できます。これは、友達が主催するゲームコミュニティや仕事のプロジェクトに簡単にアクセスできる方法です。
テキスト・ボイスチャンネルの使い方
テキストチャンネルの活用方法
テキストチャンネルでは、チャットメッセージのやり取り、画像やファイルの共有が簡単にできます。また、特定のメッセージを「ピン留め」して、後で見返しやすくすることも可能です。
便利な機能
- @ユーザー名で特定の人にメンション(通知)を送れる。
- サーバー内で使えるスタンプや絵文字をカスタマイズできる。
- 重要なメッセージをチャンネル内で「ピン留め」でき、後で確認しやすい。
ボイスチャンネルの活用方法
ボイスチャンネルは、電話のようにかけ直す必要がなく、参加者が自由に出入りできるのが特徴です。例えば、ゲームをしながら通話したり、気軽なミーティングに活用できます。
特徴
- 通話に参加したいときにボイスチャンネルをクリックするだけで、他のユーザーと会話できます。
- 複数人が同時に参加可能で、音声の遅延が少ないのも魅力です。
- 画面共有やビデオ通話も簡単に始められるため、遠隔でのコラボレーションにも役立ちます。
ロール(役職)と権限の設定方法
ロールの作成と管理
サーバー管理者は、メンバーごとに役割(ロール)を割り当てて、権限を管理することができます。ロールごとに細かく権限を設定できるため、サーバーをより安全で効率的に運営できます。
手順
- サーバー設定から「ロール」を選択し、新しいロールを作成します。
- ロール名やカラーを設定し、メンバーに与える権限を選択します。
- 作成したロールをメンバーに割り当てます。
例えば、特定のメンバーにモデレーター権限を与えれば、サーバー内のチャットを管理する権限を持たせることが可能です。
ボットの導入と活用方法
ボットの導入方法
ボットは、Discordの機能を拡張するためのツールで、サーバー管理やチャットの自動化をサポートします。特に人気のあるボットには、「Mee6」や「Dyno」などがあり、簡単に導入できます。
手順
- Botの公式サイトにアクセスし、導入したいボットを選びます。
- 「Discordに追加」ボタンをクリックし、サーバーを選択します。
- ボットに必要な権限を与えて、サーバーに追加します。
ボット活用の具体例
ボットを使うことで、Discordの運営を自動化し、効率化できます。例えば、「Mee6」を使えば、新規参加者に自動でウェルカムメッセージを送信したり、チャットで使える自動コマンドを設定できます。また、音楽再生ボットを追加すれば、サーバー内でBGMを流すこともできます。
Discord Nitroの機能とメリット
Nitroでできること
Discord Nitroは、無料版よりも多くの特典が得られる有料サービスです。主な機能には以下があります:
- アップロード制限の緩和:通常の8MBから100MB(または500MB)に増加。
- 高画質のビデオ通話:HD画質でのビデオ通話が可能。
- カスタム絵文字:サーバー間でカスタム絵文字を自由に使用可能。
- サーバーブースト:お気に入りのサーバーを「ブースト」して、特典を解放。
セキュリティ設定とプライバシー管理
2段階認証の設定
Discordアカウントのセキュリティを強化するために、2段階認証(2FA)の設定は非常に重要です。これにより、第三者があなたのアカウントに不正アクセスするリスクを大幅に減らせます。
手順
- Discordの設定メニューから「セキュリティ」オプションにアクセスします。
- 2段階認証を有効にするを選択し、QRコードをスキャンしてアプリと連携します。
よくある質問(FAQ)
Q: Discordは無料で使えますか? A: はい、基本機能は全て無料で利用可能です。追加機能を求める場合は、Discord Nitroを検討してみてください。
Q: モバイルでも通話ができますか? A: もちろんです。iOSやAndroid版アプリでも、ボイスチャットやビデオ通話が可能です。
まとめ
Discordは、誰でも簡単に利用できる強力なコミュニケーションツールです。初めての方でも基本的な機能を理解すればすぐに使いこなせますし、経験者にとってもボットの活用やロール設定でさらに便利に活用できます。ぜひ、この記事をブックマークしておいて、必要なときに参照してください!
| このインフォグラフィックは、Discordの主な機能と活用法を簡潔にまとめたものです。 |
Discordの主な機能と活用方法一覧
以下の一覧表は、Discordの主な機能とその具体的な活用方法を分かりやすくまとめたものです。
| 機能 | 概要 | 活用例 | 注釈 |
|---|---|---|---|
| テキストチャット | テキストベースのメッセージ交換、画像やファイルの共有 | プロジェクトの進捗共有、イベント告知 | 特定のメッセージを「ピン留め」で保存可能 |
| ボイスチャット | 音声を利用した通話が可能、自由に出入り可能 | ゲーム中の通話、カジュアルなミーティング | 画面共有やビデオ通話も可能 |
| ビデオ通話 | 最大25人までのグループでビデオ通話が可能 | オンライン授業やリモート会議 | 高画質通話はDiscord Nitroユーザー向け |
| サーバー作成 | 独自のコミュニティを構築、メンバーを招待して運営 | 趣味のグループ、職場のチーム運営 | サーバー内に複数のチャンネルを作成可能 |
| カスタム通知 | 特定のキーワードやチャンネルごとに通知を設定可能 | 重要な情報の見逃し防止 | 設定は各チャンネルやキーワードごとに可能 |
| ボットの導入 | 自動化やエンターテイメントを提供するツール | 定期的なタスク通知、音楽再生 | 「Mee6」や「Dyno」など人気ボットが存在 |
| ロール(役職) | メンバーに役割を割り当て、権限を細かく管理 | 管理者やモデレーターの設定、権限管理 | メンバーに応じて複数のロールを設定可能 |
| Discord Nitro | プレミアムサービス。より多くの特典が利用可能 | 高画質のビデオ通話、カスタム絵文字の使用 | 月額料金あり。プロ向け機能が豊富 |
この表は、Discordの各機能を簡単に把握でき、適切な活用方法が分かるようにまとめています。
Discordの裏技的活用法【プロでも知らないワザを公開】
--小休止:お知らせとお願い--
この記事が少しでもお役に立てば幸いです。
当サイトは、専門知識を持つ著者達が、独自の視点で価値ある情報と体験を提供しています。再訪問とブックマークをぜひお願いします。
このサイトが気に入ったら、応援ボタンを押してください!😊
あなたの応援がサイト運営の励みになります。
応援ありがとうございます!😊
想像してみてください。 いつでも、どこでも、さまざまなプロジェクトや趣味の活動が効率的に進み、チーム全員が一丸となって情報を共有している未来。Discordをフル活用することで、そんな理想的な環境を現実にできます。ただし、これは単なるチャットツールではありません。使いこなすには、少しだけ「裏技」を知る必要があります。
ここでは、誰もが見落としがちなDiscordの応用的な使い方を徹底解説します。
多機能ツールとしてのDiscord
Discordを単なる「会話ツール」として捉えていませんか?実は、Discordは情報管理、プロジェクト運営、学習支援などに最適なマルチツールです。使いこなすことで、複数のアプリを使い分ける必要がなくなり、一箇所で全ての情報やコミュニケーションを統括できます。
例えば、サーバー内で自動化されたタスク管理やリマインダー、進捗状況の共有を行うことで、チームメンバー全員が何をすべきか明確になります。これにより、余計なやり取りや混乱が減り、効率が格段にアップします。
カスタム通知で重要な情報を見逃さない
「通知が多すぎて、重要なメッセージが埋もれてしまう…」 こんな経験ありませんか?私は最初、Discordの通知設定を一切いじらず、あらゆるメッセージに振り回されていました。結果として、肝心な情報を見逃すという失敗を繰り返してしまいました。
解決策は、カスタム通知設定です。 チャンネルごとに通知のオン・オフを切り替えたり、特定のキーワードが含まれるメッセージのみ通知させたりできます。例えば、プロジェクトの進捗に関連する「締め切り」「完了」などのキーワードを設定しておけば、重要な情報を確実にキャッチできます。
サーバーレベルの自動化で時間を節約
時間を無駄にしていませんか?自分でやらなくても良いことを、自動で処理できるなら、もっと大切なことに集中できます。Discordではボットを活用することで、サーバー内のさまざまなタスクを自動化できます。
例えば、会議のスケジュールを自動で調整したり、新規参加者にウェルカムメッセージを自動送信したりすることが可能です。
おすすめのボット
- Trello Bot:プロジェクト管理ツールTrelloと連携し、タスクの進捗を自動で通知してくれる優れもの。
- Sesh:チームのスケジュール管理を自動化し、会議のリマインダーを送信。
これらのツールを使えば、重要なタスクに集中でき、サーバー運営が驚くほど楽になります。
プロジェクト管理の意外な使い方
「Discordはプロジェクト管理には向いていない」そう思っていませんか? 実は、Discordはシンプルで効率的なプロジェクト管理ツールとしても使えるのです。タスクごとに専用チャンネルを作成し、メンバーを振り分けることで、進捗状況をリアルタイムで共有できます。また、定期的にタスクの進捗状況を自動投稿するボットを導入すれば、報告の手間が省けます。
具体的な例として、私は以前、社内プロジェクトの進捗報告をメールやSlackで行っていましたが、いつもタイムリーに情報が共有できないという問題がありました。Discordに移行したところ、進捗状況がすぐに共有され、スムーズなプロジェクト運営が実現しました。
教育・学習コミュニティでの活用
Discordは学習コミュニティでも非常に効果的です。特に、遠隔学習やオンライン講義が増える中、コミュニティとしての機能を活用することで、教室のような環境を再現できます。
具体的な例
- チャンネルの階層化:教科やトピックごとにチャンネルを分けて、分かりやすく情報を整理。
- 質問用チャンネル:生徒が気軽に質問できる専用のチャンネルを作成。
- ボイスチャンネルでリアルタイム討論:Zoomや他のツールを使わなくても、ボイスチャンネルを活用して討論やディスカッションが行えます。
こうすることで、物理的な教室と同じような環境を提供でき、学びの効率を格段に上げることが可能です。
FAQ:Discordにまつわるよくある質問と面白い回答
Q: Discordで上司に「今すぐミーティングだ!」って呼び出されたとき、どうすればいいの?
A: ボイスチャンネルに飛び込む前に、カメラオフにして「技術的な問題が…」と言い訳しておけば大丈夫です。冗談はさておき、急なミーティングに備えて、常に通知をチェックしておくと安心ですね!
Q: チャットの流れが速すぎて追いつけない!
A: チャットのピン留め機能を活用しましょう。重要なメッセージはピン留めすれば、後でゆっくり確認できます。速すぎるチャットは、情報の嵐ですが、ピン留めで嵐を避けましょう。
Q: ボイスチャンネルで突然自分の声が聞こえなくなった!
A: もしかして、マイクのミュートボタンが押されていませんか?何度もこのミスを犯してきた私の体験から言うと、確認が大事ですよ。あと、マイクの設定を見直すのも忘れずに。
Q: Discordでの会話って全部記録されてるの?
A: 公開されているチャンネルでのやりとりは、もちろん他のメンバーにも見られます。だから、裏話は「プライベートチャンネル」でやるのが吉ですね!
Q: 自分のサーバーが人気になりすぎて管理が追いつかない!
A: それは嬉しい悲鳴ですね!ボットを導入してサーバー管理を自動化することで、あなたの時間を取り戻しましょう。
Q:チャンネルとサーバーは違いますか?
A:はい、チャンネルとサーバーはDiscordにおいて異なるものです。
サーバーとは?
サーバーは、コミュニティ全体をまとめる「大きな入れ物」のようなものです。例えば、友達グループや趣味のコミュニティ、プロジェクトチームなどのために作成される独自のスペースです。サーバー内では、複数のユーザーが参加し、チャットや通話ができます。
サーバーの特徴:
- コミュニティ全体を管理するための枠組み。
- 各サーバーには、複数のチャンネルが存在します。
- サーバーを自由に作成し、カスタマイズできます。
チャンネルとは?
一方、チャンネルは、サーバー内での会話や情報共有のための個別の部屋のようなものです。サーバーに参加しているメンバーが、特定の話題ごとに会話をするための場です。チャンネルには以下の2つの種類があります。
チャンネルの種類:
- テキストチャンネル:文字でのメッセージのやり取りをする場所。
- ボイスチャンネル:音声での通話やビデオ通話を行う場所。
まとめると、サーバーは全体の大きな枠組みで、その中に個別のチャンネル(テキスト・ボイス)が存在するという構造です。
Q:ゲームと仕事のアカウントは分けて作った方がいいですか?
A:はい、ゲームと仕事のアカウントは分けて作ることをおすすめします。これにはいくつかの理由があります。
1. プライバシーとセキュリティの向上
ゲームと仕事で異なるアカウントを使うことで、個人のプライバシーを守れます。例えば、ゲーム用のアカウントでは、カジュアルなユーザー名や友達とのやり取りが多いかもしれません。一方、仕事のアカウントでは、よりプロフェッショナルなやり取りが必要です。アカウントを分けることで、仕事の関係者に見せたくないプライベートな情報を隠せます。
2. 通知の管理
Discordでは、サーバーやチャンネルから頻繁に通知が届きます。ゲームと仕事の両方を同じアカウントで管理していると、重要な仕事の通知がゲームの通知に埋もれてしまう可能性があります。アカウントを分けることで、仕事に集中したいときには仕事用アカウントだけを使用するなど、通知管理がしやすくなります。
3. プロフェッショナルな印象を保つ
仕事で使うアカウントは、職場の同僚やクライアントに見られることがあります。ゲーム用のアカウントで使っているニックネームやプロフィール画像が、仕事の場面で適切でない場合もあります。別々のアカウントを使うことで、仕事にふさわしいプロフェッショナルな印象を保つことができます。
4. メンタルの切り替えがしやすい
アカウントを分けることで、仕事とプライベートの切り替えがスムーズにできます。同じアカウントで両方を使っていると、仕事のあとにゲームを楽しもうと思っても、仕事に関する通知やメッセージが気になってしまうかもしれません。アカウントを分けることで、オン・オフの切り替えが明確になり、リラックスしやすくなります。
結論として、ゲームと仕事のアカウントを分けることで、プライバシー保護、通知の整理、プロフェッショナルな印象の維持、メンタルの切り替えがスムーズになります。それぞれの用途に適したアカウントを使うことで、より快適にDiscordを利用できるでしょう。
自分の体験談と改善の試み
私自身も、最初はDiscordを「ただのチャットアプリ」としてしか見ていませんでした。しかし、プロジェクト管理やチーム運営を試行錯誤する中で、複数のアプリを使い分ける手間に限界を感じ、思い切ってDiscordに集約することを決意しました。結果として、仕事の効率が劇的に向上し、チームメンバーとのコミュニケーションもスムーズに。今では、もう他のツールには戻れません。
失敗した原因と成功への道筋
以前、私はタスク管理をスプレッドシートで行っていましたが、メンバー間の共有がうまくいかず、進捗報告が混乱していました。思い切ってDiscordにプロジェクト管理を移行し、タスクごとにチャンネルを作成したところ、情報の整理が一気に進みました。特にボットの導入で、進捗報告を自動化したことが、チーム全体の効率を飛躍的に改善させました。
まとめ:未来を変える第一歩としてのDiscord活用
想像してみてください。ディスプレイの前に座り、プロジェクトの進捗がリアルタイムで更新され、メンバーとの会話がスムーズに行われる日常。仕事や趣味、学びの場でも、もう混乱や時間の無駄に悩まされることはありません。目の前に広がる可能性は、無限大です。
コミュニケーションの未来は、すでに目の前にあります。それを掴むかどうかは、あなた次第。Discordを通じて、どれほどのつながりや可能性を見逃しているか考えてみてください。
時間や労力を節約できる方法が目の前にあるとしたら、それを見過ごしますか?
お時間があれば、こちらも読んでみてください.. Twistの使い方:効率を上げる7つの非同期活用法とは?
他の興味深い記事もご覧ください。
お悩みがある方は、無料相談サービスもぜひご利用ください!
さらに、当サイトが提供する全サービスについては、こちらからご確認いただけます。
サービス一覧ページを見る
今すぐ始めたい方へ:
あなたも「脳内ATMプログラム」に参加して、収益化の第一歩を踏み出しましょう!
脳内ATMプログラム詳細を見る
お時間の許す限り、さまざまなテーマをお楽しみいただけます。
カテゴリーメニュー一覧はこちら
編集者のおすすめ記事:
※当ブログで取り扱う短編小説の物語はフィクションです。実在の人物、団体、事件などとは一切関係ありません。
このボタンは、行動する準備ができていないなら、押してはいけません。
なぜなら、あなたの時間が無駄になるおそれがあるからです。





