手作りのぬくもりを大切に、あなたの常識を揺さぶる丁寧に仕上げた記事をお楽しみください。
最終更新:2024年11月23日
ウェブサイトを簡単に、美しく作り上げる方法を知りたいですか?それも、コードの知識なしで!私自身もその悩みを抱え、試行錯誤を重ねた結果、ついに見つけたのがElementorでした。この驚くべきツールを使えば、誰でもプロ並みのウェブサイトを簡単に作成できるのです。
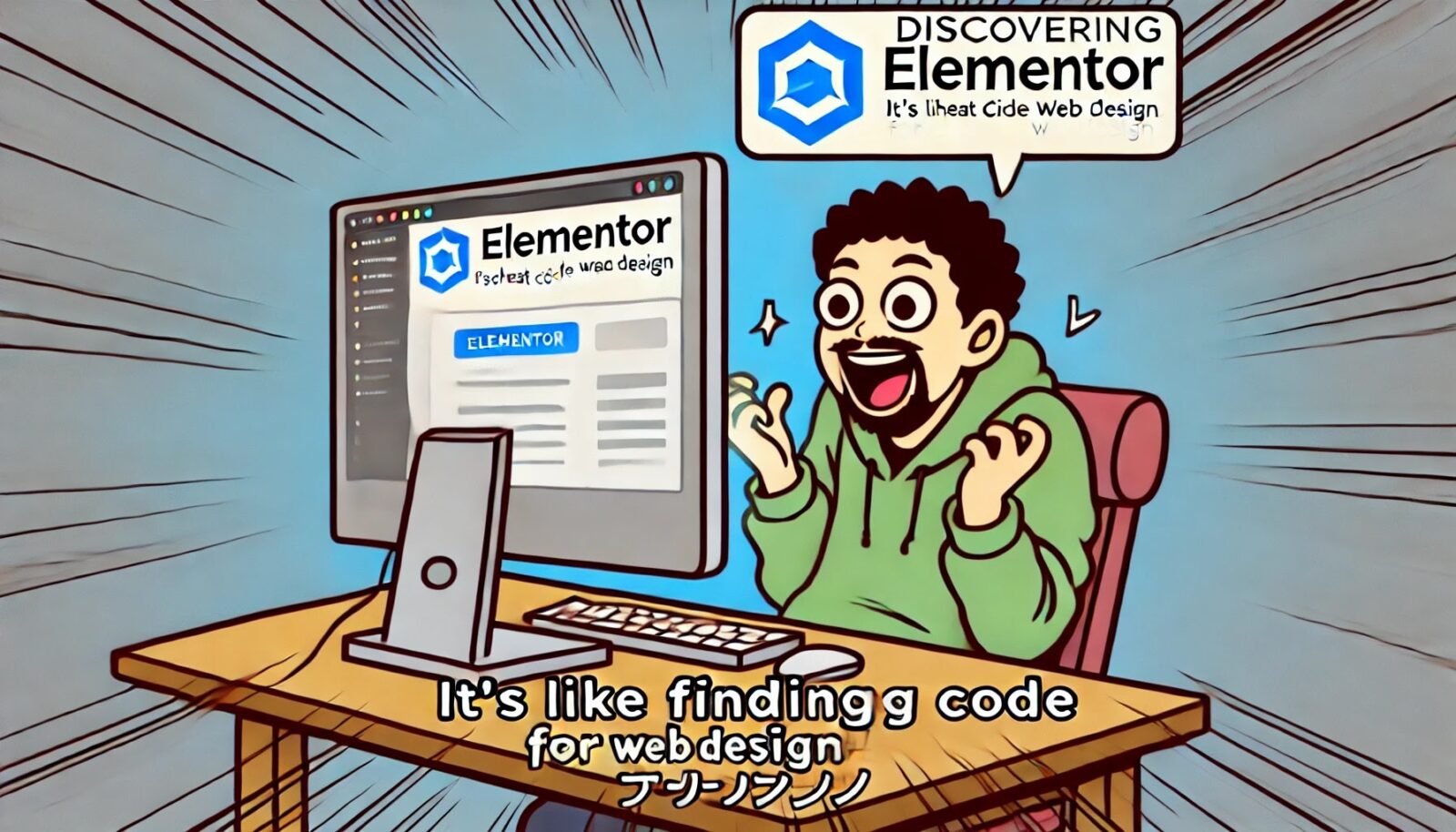 |
| Elementorを発見すること: ウェブデザインのチートコードを見つけたような感じ! |
初めてElementorを使ったとき、まるで魔法を使っているかのような感覚でした。クリックするだけでデザインが変わり、数分で素晴らしいページが完成するのです。この記事では、そんなElementorの基本的な使い方から高度なカスタマイズ方法、さらには実際のプロジェクト例までを網羅しています。初心者でも安心して使えるように、ステップバイステップで解説していますので、ぜひ最後までお読みください。
このガイドを読めば、あなたもきっと「こんなに簡単にできるの?」と驚くことでしょう。実際にElementorを使ってみて、その魅力を体感してください。ウェブデザインの世界が、ぐっと身近になりますよ!
こちらは読まれましたか? 初心者でもわかる!WooCommerceの使い方完全ガイド
Elementorの使い方完全ガイド: 初心者からプロまで
Elementorとは?
Elementorの概要 Elementorは、WordPress用のドラッグ&ドロップページビルダーです。コードを書くことなく、直感的な操作でウェブページをデザインできます。
なぜElementorを使用するのか? Elementorを使うことで、プロフェッショナルなウェブサイトを簡単に作成できます。多様なデザインオプションとリアルタイムプレビューにより、効率的にページを作成できます。
Elementorの主な機能と利点
- ドラッグ&ドロップエディター: コーディングなしでデザインが可能
- リアルタイム編集: 即座に編集内容を確認できる
- 豊富なウィジェット: さまざまなコンテンツ要素を提供
- テンプレートライブラリ: 使いやすいテンプレートが豊富
- レスポンシブデザイン: モバイル対応のデザインが簡単に作成できる
Elementorのインストールとセットアップ
Elementorのインストール方法
- WordPressダッシュボードにログイン
- プラグイン > 新規追加 をクリック
- 「Elementor」と検索し、インストール
- インストール後、「有効化」をクリック
プラグインのアクティベーション Elementorを有効化すると、WordPressのダッシュボードに「Elementor」メニューが追加されます。
Elementorの基本設定
- Elementorメニュー > 設定を開く
- デフォルトエディターの設定やスタイルオプションを調整
- 「変更を保存」をクリックして設定を保存
基本的な使い方
Elementorのインターフェース紹介 Elementorのエディターには、左側にウィジェットパネル、右側にライブプレビューがあります。ウィジェットをドラッグ&ドロップで追加できます。
セクション、カラム、ウィジェットの使用方法
- セクション: ページの主要な構成ブロック
- カラム: セクション内の垂直分割
- ウィジェット: テキスト、画像、ボタンなどの要素
基本的なページ作成のステップバイステップガイド
- 新しいページを作成し、「Elementorで編集」をクリック
- セクションを追加し、カラムを設定
- ウィジェットをドラッグ&ドロップで配置
- 各ウィジェットの設定を調整
- 「公開」をクリックしてページを保存
高度な使い方とヒント
カスタムデザインの作成 ElementorでカスタムCSSを使用して独自のデザインを作成できます。アドバンス設定でマージンやパディングを調整可能です。
テンプレートの使用方法 テンプレートライブラリからテンプレートをインポートし、カスタマイズすることで迅速にデザインを完成させます。
レスポンシブデザインの作成 デスクトップ、タブレット、モバイルの表示を個別に調整できます。デバイスアイコンをクリックして、各デバイスに合わせたデザインを確認・編集します。
よくある問題の解決方法
- ページが表示されない場合: キャッシュクリアやプラグインの競合をチェック
- デザインが崩れる場合: ウィジェット設定やカスタムCSSを確認
実践的な例
ホームページの作成例
- ヒーローセクションにフルスクリーン画像とキャッチコピーを追加
- サービスセクションにアイコンボックスを配置
- お客様の声セクションにテストモニアルウィジェットを使用
お問い合わせフォームの作成例
- 新しいセクションにフォームウィジェットをドラッグ
- 必要なフィールド(名前、メール、メッセージ)を追加
- 送信ボタンの設定を調整し、スタイルをカスタマイズ
ブログページの作成例
- ポストグリッドウィジェットを使用して最新のブログ投稿を表示
- カテゴリーごとのフィルタリングを設定
- 各投稿のスタイルを調整してデザインを統一
よくある質問 (FAQ)
Q: Elementorは無料で使えますか? A: はい、Elementorには無料版がありますが、Pro版ではさらに多くの機能が提供されます。
Q: Elementorはどのテーマと互換性がありますか? A: ElementorはほとんどのWordPressテーマと互換性があります。特にElementor専用テーマでの使用が推奨されます。
追加のリソースと参考リンク
Elementorの使い方完全ガイド: 補足事項
前述の記事では、Elementorの基本的な使い方から高度なテクニックまでをカバーしました。ここでは、さらに質を向上させるための補足情報を提供します。これにより、読者はElementorの活用法をより深く理解し、実践に役立てることができるでしょう。
実践的なプロジェクト例
ホームページのカスタマイズ
Elementorを使った具体的なホームページ作成の例を紹介します。
ステップ1: ヒーローセクションの作成
- 背景画像の設定: セクションを追加し、背景画像をフルスクリーンで設定します。
- キャッチコピーの追加: 見出しウィジェットを追加し、キャッチコピーを入力します。
- 行動を促すボタン: ボタンウィジェットを追加し、「今すぐ始める」などのアクションボタンを設定します。
ステップ2: サービス紹介セクション
- アイコンボックスの使用: 3カラムのレイアウトを作成し、それぞれにアイコンボックスを追加して、サービスの説明を記載します。
- カスタムCSSの活用: 各アイコンボックスにカスタムCSSを適用して、デザインを統一します。
ステップ3: お客様の声セクション
- テストモニアルウィジェットの使用: テストモニアルウィジェットを追加し、顧客の声を入力します。
- カルーセル設定: テストモニアルをカルーセル表示に設定し、複数のレビューをスライド表示します。
トラブルシューティング
よくある問題とその解決方法
ページが正しく表示されない
- キャッシュのクリア: Elementorの編集内容が反映されない場合、ブラウザキャッシュをクリアします。
- プラグインの競合: 他のプラグインが干渉している可能性があるため、一時的に無効化して問題を特定します。
デザインが崩れる
- カスタムCSSの確認: 適用したカスタムCSSが正しく反映されているか確認し、必要に応じて修正します。
- レスポンシブ設定の調整: 各デバイスの表示を確認し、デバイスごとに適切な調整を行います。
高度なカスタマイズ方法
カスタムCSSとJavaScriptの活用
カスタムCSSの追加方法
- セクションごとのCSS: 特定のセクションに対してカスタムCSSを適用し、デザインを微調整します。
- ウィジェットごとのCSS: 各ウィジェットに対して個別にCSSを追加し、スタイルをカスタマイズします。
JavaScriptの追加方法
- アニメーションの追加: JavaScriptを使って、スクロール時に発動するアニメーションを追加します。
- インタラクティブな要素: ボタンのクリック時に動作するインタラクティブな要素を実装します。
Elementor Proのさらなる活用
Pro版の特別なウィジェット
ポートフォリオウィジェットの活用
- プロジェクトの展示: プロジェクトのサムネイルをギャラリー形式で表示し、詳細ページへリンクします。
- フィルタリング機能: プロジェクトをカテゴリ別にフィルタリングし、ユーザーが簡単に検索できるようにします。
アニメーション見出しの設定
- 動きのある見出し: 見出しウィジェットにアニメーションを追加し、注目を集めます。
- タイミングと効果の調整: アニメーションの開始タイミングや効果を調整して、ページ全体のデザインに統一感を持たせます。
ぜひ、これらのテクニックを試してみてください。
| Elementorの使い方のインフォグラフィック |
このインフォグラフィックは、標準的な Web ページのサイズに適した、すっきりとしたレイアウトと読みやすいテキストで、見た目が魅力的でプロフェッショナルなデザインになっています。初心者と経験豊富なユーザーの両方が Elementor の利点とセットアップ プロセスを簡単に理解できるようにしています。
Elementorの使い方に役立つ表
以下の表は、Elementorの基本機能とPro機能の比較、およびインストールとセットアップの手順を示しています。これにより、Elementorの特徴や利用方法を簡潔に理解できるようにしています。
Elementor機能比較とセットアップ手順
| 機能/項目 | 無料版 | Pro版 | 注釈 |
|---|---|---|---|
| 基本ウィジェット | ✔️ テキスト、画像、動画など | ✔️ 高度なウィジェット(スライダー、フォーム、ポップアップ) | Pro版は追加ウィジェットが豊富 |
| テンプレート | ✔️ 一部のテンプレートが利用可能 | ✔️ プレミアムテンプレートが利用可能 | テンプレートの数と質が向上 |
| カスタムCSS | ❌ | ✔️ カスタムCSSでデザインを自由に変更 | デザインの自由度が向上 |
| ポップアップビルダー | ❌ | ✔️ ポップアップの作成とカスタマイズ | リードジェネレーションやマーケティングに便利 |
| サポート | ❌ 基本的なサポートのみ | ✔️ 優先サポート | 問題解決が迅速に |
Elementorインストールとセットアップ手順
| ステップ | 詳細 | 注釈 |
|---|---|---|
| 1. インストール | WordPressダッシュボード → プラグイン → 新規追加 → “Elementor”検索 → インストール | プラグインのインストールは数クリックで完了 |
| 2. アクティベーション | インストール後、「有効化」をクリック | プラグインの有効化で使用可能になります |
| 3. 基本設定 | Elementor → 設定 → デフォルト設定の確認と変更 | サイトに合わせて設定を調整 |
| 4. ページ作成 | 新規ページ作成 → 「Elementorで編集」をクリック | 初めてのページ作成はシンプルなレイアウトから始めると良い |
この表をブログ記事に貼り付けることで、読者はElementorの基本機能とセットアップ手順を簡単に把握できます。表のデザインはシンプルかつプロフェッショナルで、見やすく整理されています。
Elementorの使い方に役立つよくある質問(FAQ)
| ElementorについてのQ&A: プロだって最初は初心者だった! |
Q: Elementorは無料で使えますか?
A: はい、Elementorには無料版があります!でも、気をつけてください。Pro版にアップグレードしたくなる「Proフェッショナルな誘惑」が待っています。Pro版にはさらに多くの機能があり、あなたのデザインをレベルアップさせるためのツールが満載です。
Q: Elementorはどのテーマと互換性がありますか?
A: ElementorはほとんどのWordPressテーマと互換性があります。でも、完璧な相性を求めるなら、「Hello Elementor」や「Astra」などのElementor対応テーマを選ぶといいでしょう。まるで「相性占い」が100%当たったかのような完璧なフィット感ですよ!
Q: Elementorでサイトを作成する際に注意すべきポイントは?
A: Elementorでサイトを作成するときは、デザインの一貫性を保つことが大切です。例えば、フォントやカラーを統一すると、サイト全体が「一糸乱れぬ」美しさを保てます。デザインが崩れると、まるでパズルのピースがバラバラになったような感じになっちゃいますからね。
Q: Elementorで作ったページが表示されないときはどうすればいいですか?
A: まず、キャッシュをクリアしてみましょう。ブラウザのキャッシュが原因で最新の変更が反映されないことがあります。もしそれでもダメなら、他のプラグインとの「小競り合い」を疑ってください。プラグインを一つずつ無効化して原因を特定しましょう。まるで名探偵のように、原因を突き止めてください!
Q: Elementorでレスポンシブデザインを作成する方法は?
A: Elementorの「レスポンシブモード」を使えば、デスクトップ、タブレット、スマホでの表示を個別に調整できます。デバイスアイコンをクリックするたびに表示が切り替わるので、まるでデザインの「変身ショー」を楽しむかのようです。各デバイスに合わせた最適なデザインを作りましょう!
Q: ElementorでカスタムCSSを追加する方法は?
A: Elementorでは、各ウィジェットやセクションに対してカスタムCSSを追加できます。ウィジェットの「アドバンス設定」からCSSタブに移動し、コードを入力するだけ。これであなたのデザインが、まるで「魔法の杖」を振ったかのように変わりますよ!
これらのFAQであなたのElementor体験がより楽しく、効率的になることを願っています。どうぞ楽しんでウェブデザインを学んでください!
よくあるトラブルシューティング
1. ページが正しく表示されない
症状: Elementorで編集したページが公開後に正しく表示されない、または一部の変更が反映されない。
解決策:
- ブラウザキャッシュのクリア: ページの表示が古いキャッシュの影響を受けることがあります。Ctrl+F5(Windows)またはCommand+Shift+R(Mac)でキャッシュをクリアして再読み込みしてください。
- Elementorキャッシュのクリア: Elementorの設定に移動し、「ツール」タブで「キャッシュのクリア」を実行します。
- プラグインの競合チェック: 他のプラグインがElementorと競合している可能性があります。すべてのプラグインを一時的に無効化し、問題が解決するか確認します。その後、一つずつプラグインを有効化して競合を特定します。
- テーマの確認: 使用しているテーマがElementorと互換性があるか確認します。互換性のあるテーマ(例:Hello Elementor、Astra)に切り替えてみてください。
2. 編集画面が読み込まれない
症状: Elementorの編集画面が正しく読み込まれない、または白い画面が表示される。
解決策:
- サーバーリソースの確認: サーバーのメモリ制限やPHPバージョンが低い場合、Elementorの動作に支障をきたすことがあります。最低でもPHP 7.0以上、メモリ制限は256MB以上に設定してください。
- 安全モードの有効化: Elementorの設定で「安全モード」を有効にすることで、テーマやプラグインの影響を受けずに編集画面を開くことができます。
- プラグインの競合チェック: 他のプラグインが原因で読み込みが遅くなっている可能性があります。すべてのプラグインを一時的に無効化し、問題が解決するか確認します。
3. ウィジェットが表示されない
症状: 追加したウィジェットがページ上で表示されない。
解決策:
- ウィジェット設定の確認: ウィジェットの表示設定が正しく行われているか確認します。特定の条件で表示されるように設定されていないかチェックしてください。
- CSSの確認: カスタムCSSがウィジェットの表示に影響を与えている可能性があります。カスタムCSSを一時的に無効化して問題が解決するか確認します。
- デバッグモードの有効化: Elementorのデバッグモードを有効にして、詳細なエラーメッセージを確認します。
4. レスポンシブデザインが崩れる
症状: モバイルやタブレットでの表示が崩れる。
解決策:
- レスポンシブモードの確認: Elementorのレスポンシブモードを使用して、各デバイスごとの表示を確認し、必要に応じてデザインを調整します。
- カラム幅の調整: モバイルデバイス用にカラムの幅を適切に設定します。例えば、デスクトップでは3カラムに分かれていたものを、モバイルでは1カラムに設定するなどの工夫が必要です。
- CSSの調整: モバイル専用のカスタムCSSを追加して、デザインが崩れないようにします。
5. 更新が反映されない
症状: 編集内容が公開ページに反映されない。
--小休止:お知らせとお願い--
この記事が少しでもお役に立てば幸いです。
当サイトは、専門知識を持つ著者達が、独自の視点で価値ある情報と体験を提供しています。再訪問とブックマークをぜひお願いします。
このサイトが気に入ったら、応援ボタンを押してください!😊
あなたの応援がサイト運営の励みになります。
応援ありがとうございます!😊
解決策:
- キャッシュのクリア: ブラウザキャッシュ、Elementorキャッシュ、サーバーキャッシュをすべてクリアします。
- ライブプレビューの確認: Elementorのライブプレビューで変更が反映されているか確認します。プレビューで問題がなければ、公開ページのキャッシュクリアを試みてください。
6. グローバルウィジェットが編集できない
症状: グローバルウィジェットの変更が反映されない。
解決策:
- グローバルウィジェットの再設定: 該当ウィジェットをグローバルウィジェットとして再設定し、再度変更を加えます。
- キャッシュのクリア: グローバルウィジェットの変更が反映されない場合、ブラウザキャッシュやElementorキャッシュをクリアします。
これらのトラブルシューティング方法を参考にして、Elementorでのサイト制作をスムーズに進めてください。困った時には、これらの方法を試してみると解決への糸口が見つかるかもしれません。
知っておきたいElementorのプロ級テクニック: あなたのサイトを次のレベルに!
Elementorは多機能で使いやすいページビルダーですが、少しの工夫でさらにその魅力を引き出すことができます。ここでは、他のサイトではあまり触れられていない独自の情報とテクニックを紹介します。読者の皆さんが楽しく学べるように、ユーモアを交えてお届けします。
1. プリセットの活用術
Elementorには多くのデザインプリセットが用意されていますが、これらを自分好みにカスタマイズして再利用する方法は知っていますか?
例えば、よく使うボタンのデザインやセクションのレイアウトをプリセットとして保存しておけば、次回から一瞬で使えるようになります。まるで自分専用の「デザインクローゼット」ができるようなものです。
手順:
- 任意のウィジェットやセクションをデザインする。
- ウィジェットまたはセクションの右クリックメニューから「プリセットとして保存」を選択。
- 次回から同じデザインを呼び出すだけで、一気にプロっぽいサイトが作れます。
2. 未来を見据えたレスポンシブデザイン
Elementorのレスポンシブモードでデバイスごとにデザインを調整するのは基本ですが、未来のデバイスを見据えてデザインするのはいかがでしょう?例えば、折りたたみスマホやARメガネでの表示を想像して、少し未来的なデザイン要素を取り入れてみましょう。これであなたのサイトは「時代の先を行く」デザインに!
実例:
- フルスクリーン動画背景を取り入れ、未来的なイメージを演出。
- 音声ナビゲーション対応のメニューを追加。AlexaやSiriに負けない操作性を目指しましょう!
3. カスタムアイコンの作成
Elementorには多数のアイコンが用意されていますが、自分だけのオリジナルアイコンを使いたいと思ったことはありませんか?
そんな時はカスタムアイコンを作成して追加しましょう。例えば、自分のブランドロゴをアイコンとして使えば、サイト全体の統一感がぐっと高まります。これはまるで「オーダーメイドのスーツ」を着るような感覚です。
手順:
- SVG形式でオリジナルアイコンを作成。
- Elementorの設定からSVGアップロードを有効にする。
- ウィジェット内でアイコンを選択し、自分のSVGファイルをアップロード。
4. Elementorと連携できる隠れた宝石
Elementorと連携して使うと便利なプラグインをいくつか紹介します。これらは他のサイトではあまり触れられていないかもしれませんが、あなたのデザインを一層引き立てる「隠れた宝石」です。
- Dynamic Content for Elementor: カスタムフィールドや動的なコンテンツを簡単に表示できるプラグインです。これでサイトの更新作業も「魔法のように」楽になります。
- Happy Addons: Elementorの機能を強化するためのアドオン集です。使い勝手が向上し、デザインの幅も広がります。
5. ElementorでのSEOの極意
最後に、Elementorを使ったSEO対策について触れておきましょう。デザインだけでなく、検索エンジンでの表示も重要ですよね。ElementorにはSEOに役立つ機能が多くあります。
SEO対策のポイント:
- 軽量なコード: 無駄なコードを削減することで、ページの読み込み速度が向上します。Elementorの「コードクリーニング」機能を活用しましょう。
- メタデータの最適化: 各ページのメタデータを設定し、検索エンジンにとって重要な情報を提供します。
- 内部リンクの活用: ページ内リンクを適切に設定することで、サイトのナビゲーションがスムーズになり、SEO効果が高まります。
これらのテクニックを取り入れることで、あなたのサイトは他のサイトよりも一歩先を行く、魅力的でプロフェッショナルなものになるでしょう。ぜひ、楽しみながら試してみてください!
関連リンク:
これであなたのElementorマスターへの道はますます広がります。次のプロジェクトで、この知識をフル活用してみてください!
音声ナビゲーション対応のメニューの作り方: 超初心者向けガイド
こんにちは!WordPressを使い始めてまだ3日目のあなたでも大丈夫。今回は、音声ナビゲーション対応のメニューをElementorで作成する方法を、超初心者向けに分かりやすく説明します。安心して一緒に進めていきましょう!
1. Elementorでメニューを作成
まずは、Elementorで基本的なメニューを作成します。
ステップ1: WordPressダッシュボードにログインして、Elementorを使いたいページを開きます。
ステップ2: 「Elementorで編集」をクリックして、エディタ画面を開きます。
ステップ3: 左側のウィジェットパネルから「ナビゲーションメニュー」ウィジェットをドラッグ&ドロップして、ページに追加します。
ステップ4: メニューウィジェットの設定を開き、使用するメニューを選択します。メニューの設定は、WordPressダッシュボードの「外観」→「メニュー」から事前に作成しておいてください。
2. ARIA属性の追加
次に、メニューにARIA属性を追加して、スクリーンリーダーが正確に読み上げるようにします。
ステップ1: Elementorでメニューウィジェットを選択し、「高度な設定」→「カスタム属性」を開きます。
ステップ2: 「カスタム属性」フィールドに以下のように入力します(各項目に適切なラベルを設定します):
role="menubar" aria-label="Main Navigation"
各メニュー項目にもARIAラベルを追加します。同様に、各メニュー項目のカスタム属性に以下のように設定します。
role="menuitem" aria-label="Home"
3. 音声認識用スクリプトの追加
音声認識を使ってメニューを操作するための簡単なJavaScriptを追加します。少し技術的な部分もありますが、順を追って説明します。
ステップ1: WordPressダッシュボードの「外観」→「テーマファイルエディタ」に移動します。
ステップ2: テーマのfunctions.phpファイルを開き、以下のコードを追加します。
function add_custom_script() {
echo '<script>
document.addEventListener("DOMContentLoaded", function() {
if (!("webkitSpeechRecognition" in window)) {
console.log("Speech recognition not supported");
return;
}
var recognition = new webkitSpeechRecognition();
recognition.continuous = false;
recognition.interimResults = false;
recognition.onresult = function(event) {
var command = event.results[0][0].transcript.toLowerCase();
var menuItems = document.querySelectorAll("[role='menuitem']");
menuItems.forEach(function(item) {
if (item.getAttribute("aria-label").toLowerCase() === command) {
item.querySelector("a").click();
}
});
};
recognition.onend = function() {
recognition.start();
};
recognition.start();
});
</script>';
}
add_action('wp_footer', 'add_custom_script');
このスクリプトは、音声認識を使ってメニュー項目をクリックできるようにします。
4. テストと確認
最後に、音声ナビゲーションが正しく機能するかテストします。
ステップ1: サイトを公開して、実際に音声認識が動作するか確認します。マイクの使用を許可する必要があるかもしれません。
ステップ2: 「Start Voice Navigation」ボタンをクリックして、メニュー項目を音声で指示します。例えば、「Home」と言ってみてください。該当するメニュー項目がクリックされるはずです。
これで、音声ナビゲーション対応のメニューが完成です!最初は少し複雑に感じるかもしれませんが、一度設定してしまえばとても便利です。試してみて、ウェブサイトのアクセシビリティを向上させましょう!
しかし「functions.php恐怖症」の方もおられるかもしれません。 以前、functions.phpに変更を加えたら、画面が真っ白になり、頭の中も真っ白になってトラウマになった、私もそんな経験をしたことがあります。 最後の、そんな時のための便利なプラグインも紹介しておきましょう。
プラグインを使用して音声ナビゲーション対応のメニューを作成する方法
functions.phpを触らずに、プラグインを使って簡単に音声ナビゲーション対応のメニューを作成する方法を紹介します。以下の手順に従ってください。
1. プラグインのインストール
まず、メニューにARIA属性を追加し、アクセシビリティを向上させるプラグインをインストールしましょう。
ステップ1: WordPressダッシュボードにログインし、左側のメニューから「プラグイン」→「新規追加」をクリックします。
ステップ2: 検索バーに「Accessible WP Menu」と入力し、該当するプラグインをインストールして有効化します。以下は公式リンクです。
2. メニューの設定
次に、プラグインを使ってメニューにARIA属性を追加し、音声ナビゲーション対応にします。
ステップ1: WordPressダッシュボードの左側メニューから「外観」→「メニュー」をクリックします。
ステップ2: 既存のメニューを選択し、各メニュー項目に適切なARIA属性が自動で追加されていることを確認します。必要に応じてメニュー項目を編集し、ラベルを調整します。
3. 音声認識の設定
プラグインを使用して音声認識機能を追加します。以下の手順に従って、音声認識を設定します。
ステップ1: プラグイン「Voice Control for WordPress」をインストールします。このプラグインは、簡単に音声認識機能を追加できるようにします。以下は公式リンクです。
ステップ2: プラグインを有効化し、設定ページに移動します。設定ページで音声コマンドを設定し、メニュー項目に対応するコマンドを追加します。
4. テストと確認
最後に、音声ナビゲーションが正しく機能するかテストします。
ステップ1: サイトを公開し、実際に音声認識が動作するか確認します。ブラウザにマイクの使用を許可する必要があります。
ステップ2: 設定した音声コマンドを使ってメニュー項目を操作します。例えば、「Home」と言ってみてください。該当するメニュー項目がクリックされるはずです。
これで、functions.phpを触らずに、プラグインを使用して音声ナビゲーション対応のメニューを作成することができます。試してみて、ウェブサイトのアクセシビリティを向上させましょう!
お時間があれば、こちらも読んでみてください。
インターネットでネットワークビジネス構築は本当に可能?成功を掴む6つのステップ
初心者必見!Elementorの使い方ガイド – プロ並みのウェブデザインを実現する方法
WPX-WordpressX-あらゆる種類のサイトを構築できる秘策を公開
有料テーマやプラグインの購入を迷っている方へ
動作確認済みで最新版のWordPressテーマやプラグインを提供しています。
購入前に試してみたい有料のテーマやプラグインがあれば、ぜひ以下のフォームからリクエストしてください。
1アイテムにつき 100円 で、手軽にお試しいただけます!
なお、全てのテーマやプラグインに対応しているわけではありませんので、まずはお気軽にお問い合わせください。
特典:使い方や設定方法の簡単なフォローを行います。
本格的にご利用される際には、公式のテーマやプラグインをご購入いただき、公式サポートをご利用ください。
公式版の利用は、安全性と長期的な安定運用を確保するためにもおすすめしています。
このサービスの目的は、有料のテーマやプラグインの購入を迷っている方を後押しし、適切な選択を支援することです。
他の興味深い記事もご覧ください。
お悩みがある方は、無料相談サービスもぜひご利用ください!
さらに、当サイトが提供する全サービスについては、こちらからご確認いただけます。
サービス一覧ページを見る
今すぐ始めたい方へ:
あなたも「脳内ATMプログラム」に参加して、収益化の第一歩を踏み出しましょう!
脳内ATMプログラム詳細を見る
お時間の許す限り、さまざまなテーマをお楽しみいただけます。
カテゴリーメニュー一覧はこちら
編集者のおすすめ記事:
※当ブログで取り扱う短編小説の物語はフィクションです。実在の人物、団体、事件などとは一切関係ありません。
このボタンは、行動する準備ができていないなら、押してはいけません。
なぜなら、あなたの時間が無駄になるおそれがあるからです。





