手作りのぬくもりを大切に、あなたの常識を揺さぶる丁寧に仕上げた記事をお楽しみください。
最終更新:2024年11月3日
あなたも気づけば、メモ帳アプリがスマホの中で埋もれていること、ありませんか? 何度も同じリストを作り直すたびに「これ、本当に効率的?」と自問したことが何度もあると思います。 私もかつて、膨大なメモに埋もれ、重要なアイデアを見逃した経験があります。それ以来、Google Keepを活用することで、時間を節約し、頭の中を整理することに成功しました。
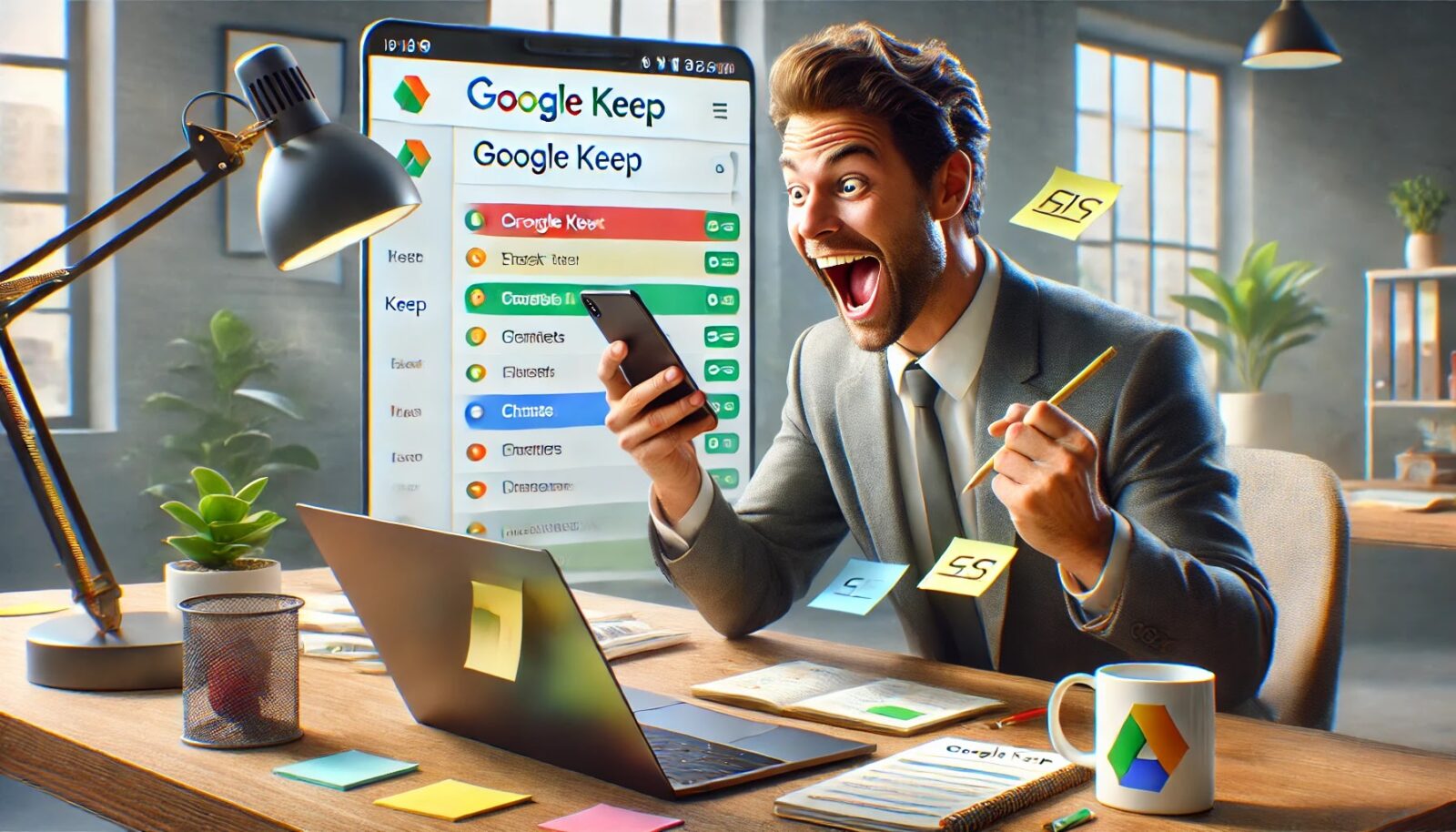 |
| Google Keepの使い方 |
あなたはまだ、紙のメモ帳や複雑なアプリに頼っていますか?Google Keepに切り替えるべき理由は明白です。 Google Keepを使わないままでは、大事な情報が埋もれ、混乱や焦りに直面します。最悪の場合、大切な仕事やタスクを逃してしまう恐れがあります。
こちらは読まれましたか? Simplenoteの使い方徹底解説!あなたが知らない7つの活用法とは?
Google Keepの使い方完全ガイド【2024年最新版】
Google Keepとは?
Google Keepは、Googleが提供する無料のメモ管理アプリです。シンプルな操作性とクラウドでの同期機能を活かして、テキストメモ、チェックリスト、画像、音声メモなどを簡単に作成・管理できます。
スマホ、タブレット、PCのどれからでもアクセス可能で、日々のタスクやアイデアの整理に最適なツールです。多くの人にとって、日常生活や仕事で使うことで時間を効率化し、忘れ物を減らすことができます。
基本的な使い方
Google Keepのインストール方法と初期設定
Google Keepは、Android、iOS、またはWebブラウザで使えます。
- Android: PlayストアからGoogle Keepをインストールし、Googleアカウントでログインするだけです。
- iOS: App Storeからアプリをダウンロードし、Androidと同じくGoogleアカウントでログインします。
- Web版: ブラウザで「keep.google.com」にアクセスし、Googleアカウントでログインすれば使えます。
初期設定とGoogleアカウントとの連携
Google Keepを使うためには、Googleアカウントが必須です。すでにGoogleサービスを利用している場合、そのアカウントでログインすると、他のGoogleサービスと連携しやすくなります。メモやチェックリストがすぐにGoogleドライブと同期されるため、デバイスをまたいだ作業がスムーズになります。
メモの作成と管理方法
Google Keepでのメモの作成は直感的です。
- テキストメモ: 画面右下の「+」をタップして、メモの内容を入力します。
- チェックリスト: 同じく「+」から「リスト」を選ぶことで、簡単にチェックリストを作成できます。買い物リストやToDoリストに最適です。
- 画像や音声メモ: 「画像追加」ボタンを使って写真を添付することや、マイクボタンを使って音声メモを録音することも可能です。アイデアが思いついたときにサッと記録できるのが魅力です。
カテゴリ別に整理する方法
たくさんのメモが増えると、整理するのが難しく感じることがありますが、Google Keepでは簡単に解決できます。
メモごとにカテゴリを作成し、ラベルを使って分類することで、視覚的にもわかりやすく整理できます。例えば、「仕事」「家庭」「趣味」など、使い方に合わせてラベルを作成しましょう。
ラベルと色分けによる効率的なメモ管理
Google Keepには、ラベルを使った整理機能が備わっています。これに加えて、メモの色分けも可能です。
- ラベルの追加: メモを開き、「ラベルを追加」をタップして、カテゴリーごとにラベルを付けます。
- 色分け: メモに色を付けることで、視覚的にすぐに探し出せるようになります。例えば、重要なメモは赤、日常的なメモは青など、色を使い分けて管理するのが便利です。
応用テクニック
Google Keepと他のGoogleサービスとの連携
Google Keepの魅力の一つは、他のGoogleサービスとシームレスに連携できる点です。
- Googleドキュメント: メモをGoogleドキュメントに簡単に変換して、さらに編集や共有が可能です。例えば、アイデアをメモに残し、その後ドキュメントで詳細なレポートに仕上げることもできます。
- Googleカレンダー: 予定やタスクをGoogle Keepから直接Googleカレンダーに移行して、スケジュール管理を行うことも可能です。メモに日時を設定すると、自動的にカレンダーに予定が反映されます。
メモからタスク管理へ – カレンダーへの移行
メモにタスクの期限を設定することで、その内容がGoogleカレンダーに表示されます。例えば、特定の日までに完了したいタスクがあれば、その期限をGoogle Keepに入力するだけで、カレンダーと同期され、リマインダーが自動的に通知されます。 具体的には「リマインダーを追加/編集」を設定可能です。
メモの検索機能とアーカイブ機能の活用
大量のメモがある場合でも、Google Keepの検索機能を使えば、目的のメモを瞬時に見つけ出せます。
- 検索機能: 上部の検索バーにキーワードを入力するだけで、関連するメモがすぐに表示されます。ラベルや色で絞り込み検索も可能です。
- アーカイブ機能: 古いメモや一時的に必要なくなったメモはアーカイブに移動できます。アーカイブされたメモはいつでも検索で復元できるので、安心して使いましょう。
音声メモの活用法
Google Keepでは、音声メモを録音し、自動的にテキストに変換することができます。忙しいときでも、話しかけるだけでメモが取れるので非常に便利です。特にアイデアを逃したくない瞬間や、移動中のメモ作成に最適です。
Google Keepを最大限に活用するためのヒント
他のメモアプリとの比較と使い分け
Google Keepはシンプルで直感的な操作が魅力ですが、他のメモアプリとの違いも理解しておくとよいでしょう。
- Evernote: より多機能で、ドキュメントの詳細な管理や長期的なプロジェクトに向いていますが、Google Keepは日常の簡単なメモや短期的なタスクに強いです。
- OneNote: マイクロソフト製のOneNoteは、リッチなメディアや大規模なノートブックを作成するのに便利ですが、Google Keepのような軽快な操作性には欠ける面があります。
生産性を向上させるためのGoogle Keepの応用技
Google Keepを使って生産性を向上させるためには、以下の方法を試してみてください。
- ToDoリストの管理: チェックリストを使って、日々のタスクを管理しましょう。タスクが完了したらチェックを入れて、進捗を可視化できます。
- 共同作業の効率化: Google Keepのメモは他のユーザーと共有可能です。家族やチームメンバーとリストを共有することで、共同でタスクを進めることができます。
まとめ
Google Keepを使いこなそう
Google Keepは、シンプルな操作性とGoogleサービスとの連携機能を兼ね備えた強力なメモ管理ツールです。忙しい日常や仕事の効率化を図りたいあなたにとって、日々のタスク整理やアイデアのメモ取りをスムーズにするための必須ツールと言えます。このガイドを参考にして、ぜひGoogle Keepを最大限に活用してください。
これにより、日々の生産性が向上し、重要なことを見逃さないメモ管理が実現できるでしょう。
| このインフォグラフィックは、Google Keepの「迅速なメモ作成」、「ラベルと色での整理」、「クロスプラットフォーム対応」の3つの機能を視覚的に理解しやすくまとめています。 |
Google Keepの主要機能と活用法一覧
Google Keepの基本的な機能と、使い方のポイントを一覧表にまとめました。これを参考に、すぐに活用できる方法を確認してみてください。
| 機能 | 説明 | 使い方のポイント |
|---|---|---|
| メモの作成 | テキスト、チェックリスト、画像、音声のメモを作成。 | 「+」ボタンを押して、テキストやリストなどを選択。 |
| ラベル機能 | メモをカテゴリ分けするためのラベルを追加。 | プロジェクトごとにラベルを作成し、後で簡単に検索できるようにする。 |
| 色分け | メモに色を付けて、視覚的に整理。 | 重要なメモは赤、日常のメモは青など、色分けで優先順位をつけると効果的。 |
| 位置情報リマインダー | 指定した場所に近づくと通知を受け取る。 | 「スーパーに行ったら牛乳を買う」など、買い物や移動の際に便利。 |
| 共有機能 | 他のユーザーとメモを共有し、共同作業が可能。 | 家族やチームメンバーと共有して、タスクを効率的に進める。 |
| 音声入力メモ | 音声でメモを録音し、テキストに変換。 | 忙しいときでも素早くメモを取れる。特に運転中や外出時に便利。 |
| Googleサービスとの連携 | GoogleドキュメントやGoogleカレンダーと簡単に連携。 | メモをカレンダーに反映して、予定のリマインダーとして活用。 |
| アーカイブ機能 | 不要なメモを一時的にアーカイブに移動。 | 削除せずに保管し、後で必要になったら簡単に復元できる。 |
| 検索機能 | キーワードやラベル、色でメモを検索可能。 | メモが増えてもすぐに探せる。ラベルや色でさらに絞り込み検索が可能。 |
| クロスプラットフォーム対応 | スマホ、タブレット、PCからどこでもアクセス可能。 | Googleアカウントさえあれば、どのデバイスからでもメモにアクセスできる。 |
この表を使って、Google Keepの主要な機能とその活用法を一目で確認できます。
Google Keepの新しい使い方—生産性を加速する隠れた機能
Google Keepが秘める本当のパワー
Google Keepは単なるメモアプリではありません。正しく使えば、あらゆるタスクやプロジェクトを一元管理し、あなたの時間を劇的に節約する強力なツールです。メモやリスト、音声入力の活用は基本ですが、そこからさらに踏み込んでみましょう。
考えてみてください。散らばったタスクがひとつにまとまり、朝起きてから夜寝るまで、次に何をすべきか悩むことがなくなる未来。これがGoogle Keepの隠れた機能を活用することで得られる大きな利点です。
スマホを使った「瞬間メモ」の活用術
--小休止:お知らせとお願い--
この記事が少しでもお役に立てば幸いです。
当サイトは、専門知識を持つ著者達が、独自の視点で価値ある情報と体験を提供しています。再訪問とブックマークをぜひお願いします。
このサイトが気に入ったら、応援ボタンを押してください!😊
あなたの応援がサイト運営の励みになります。
応援ありがとうございます!😊
Google Keepの魅力の一つは、瞬時にメモを取るためのシンプルなインターフェースです。スマホのロック画面からでもすぐにメモを追加できるため、アイデアが思い浮かんだ瞬間に記録できます。このスピード感は、他の複雑なノートアプリでは得られないものです。
私自身もかつて、アイデアをすぐにメモできず、その重要な瞬間を逃してしまったことがあります。しかし、Google Keepを使い始めてからは、すべてのアイデアが確実に保存されるようになり、忘れがちな小さなタスクも確実にこなせるようになりました。
位置情報リマインダーの魔法
これを聞いて驚くかもしれませんが、Google Keepには「位置情報リマインダー」という強力な機能があることをご存知ですか?
例えば、「スーパーに行ったら牛乳を買う」というメモをGoogle Keepに書き込むと、スーパーの近くに行ったときに自動で通知が届きます。これにより、「買い忘れた!」というストレスが完全に消え去ります。
タグとラベルを活用して「未来の自分」を助ける
ラベルやタグを使えば、過去の自分が残したメモやタスクを簡単に呼び出せます。これによって、複数のプロジェクトが進行していても、瞬時に必要なメモだけにアクセス可能です。これは、単純なメモ管理から「未来の自分を助けるためのツール」に進化させる一歩です。
タスク管理アプリとGoogle Keepを統合する
Google Keepは単体でも強力ですが、他のタスク管理アプリと組み合わせることで、その真価が発揮されます。例えば、GoogleタスクやTrelloと連携させることで、メモからプロジェクト管理までをスムーズに行えます。また、メモの内容を直接Googleドキュメントに移行することも可能です。
例: 「プロジェクトアイデア」をKeepにメモし、後からGoogleドキュメントに移して詳細をまとめる。この一連の作業はわずか数クリックで完了します。
私が失敗した理由、そして変えたことで得られた成功
以前、私は紙の手帳に頼っていましたが、次第にその限界を感じるようになりました。メモが散乱し、情報を見つけるのに時間がかかり、結果として重要なタスクを見逃してしまうことがありました。そこでGoogle Keepに切り替え、デジタルで一元管理を始めました。
これにより、タスクの優先順位付けや進捗確認が格段に効率化され、結果として仕事の成果が目に見えて向上しました。
FAQ: Google Keepでよくある質問
Q: Google Keepは本当に無料ですか?
A: その通りです。Google Keepは完全に無料で利用できます。広告もなく、Googleアカウントさえあればすぐに始められます。
Q: なぜGoogle Keepにリッチテキスト機能がないの?
A: Google Keepはシンプルさを重視した設計です。リッチテキストは他のアプリに譲り、メモを取ることに特化しています。シンプルだからこそ、素早く使えるのが魅力です。
Q: メモはどのくらいの容量まで保存できますか?
A: Google KeepのメモはGoogleドライブのストレージに保存されます。つまり、ドライブの空き容量次第でほぼ無制限にメモを保存可能です。
Q: 音声メモの精度はどのくらいですか?
A: Google Keepの音声メモ機能は非常に高精度です。Googleの音声認識技術を活用しており、日常的な会話程度のスピードなら問題なく認識されます。
Q: 位置情報リマインダーの使い方がわかりません!
A: 位置情報リマインダーは簡単です。メモを作成した後、リマインダーアイコンをタップし、位置情報を設定するだけで完了です。特定の場所に近づいたら通知が来ます。
Q:Google KeepはGoogleドライブの何処に保存されますか?
Google Keepのメモは、Googleドライブの通常のフォルダ構造内には保存されません。代わりに、Google Keepのデータはクラウド上の専用のGoogle Keepサービスに保存され、Googleアカウントにリンクされています。
ただし、Google Keepで作成したメモをGoogleドキュメントに変換した場合、そのドキュメントはGoogleドライブに保存されます。このとき、ドライブ内で自分が選んだフォルダや「マイドライブ」に表示されます。
Keep自体のデータは自動的にGoogleアカウントと同期され、複数のデバイスからアクセスできますが、ドライブのフォルダに直接保存されるわけではないことを覚えておいてください。
私が得た教訓—小さな習慣が大きな変化を生む
私がGoogle Keepを使い始めてから気づいたことは、小さな習慣が積み重なって大きな成果を生むということです。日々のタスクを一元管理し、瞬時にアクセスできる環境を整えることで、時間の浪費を防ぎ、集中力を高めることができました。
まとめ—Google Keepで未来を形作る
Google Keepを使うことで、日々のタスク管理やアイデアの整理がこれまで以上にスムーズになります。目の前の問題を片付け、重要なプロジェクトを一歩前進させる準備が整うでしょう。手のひらで管理する未来を想像してみてください。すべてが見通しよく整理され、迷うことなく次のアクションに移る。生産性を上げるだけでなく、ストレスのない心の平穏が訪れます。
最後に、こう問いかけましょう。 「忙しい毎日を、無秩序なままにしておくか?それとも、計画的に生きることで未来を形作るか?」
お時間があれば、こちらも読んでみてください.. Google Keepスマホアプリの使い方|便利な7つの機能とは?
Google ToDoリストで効率UP!タスク管理の6つの秘訣とは?
他の興味深い記事もご覧ください。
お悩みがある方は、無料相談サービスもぜひご利用ください!
さらに、当サイトが提供する全サービスについては、こちらからご確認いただけます。
サービス一覧ページを見る
今すぐ始めたい方へ:
あなたも「脳内ATMプログラム」に参加して、収益化の第一歩を踏み出しましょう!
脳内ATMプログラム詳細を見る
お時間の許す限り、さまざまなテーマをお楽しみいただけます。
カテゴリーメニュー一覧はこちら
編集者のおすすめ記事:
※当ブログで取り扱う短編小説の物語はフィクションです。実在の人物、団体、事件などとは一切関係ありません。
このボタンは、行動する準備ができていないなら、押してはいけません。
なぜなら、あなたの時間が無駄になるおそれがあるからです。





