手作りのぬくもりを大切に、あなたの常識を揺さぶる丁寧に仕上げた記事をお楽しみください。
最終更新:2024年11月8日
あなたは、オンライン会議が突然途切れたり、資料を共有できなかったりして、重要な場面で冷や汗をかいたこと、ありませんか? かつて私も、初めてのリモート会議で慌てふためき、プレゼンをうまく進められなかった経験があります。
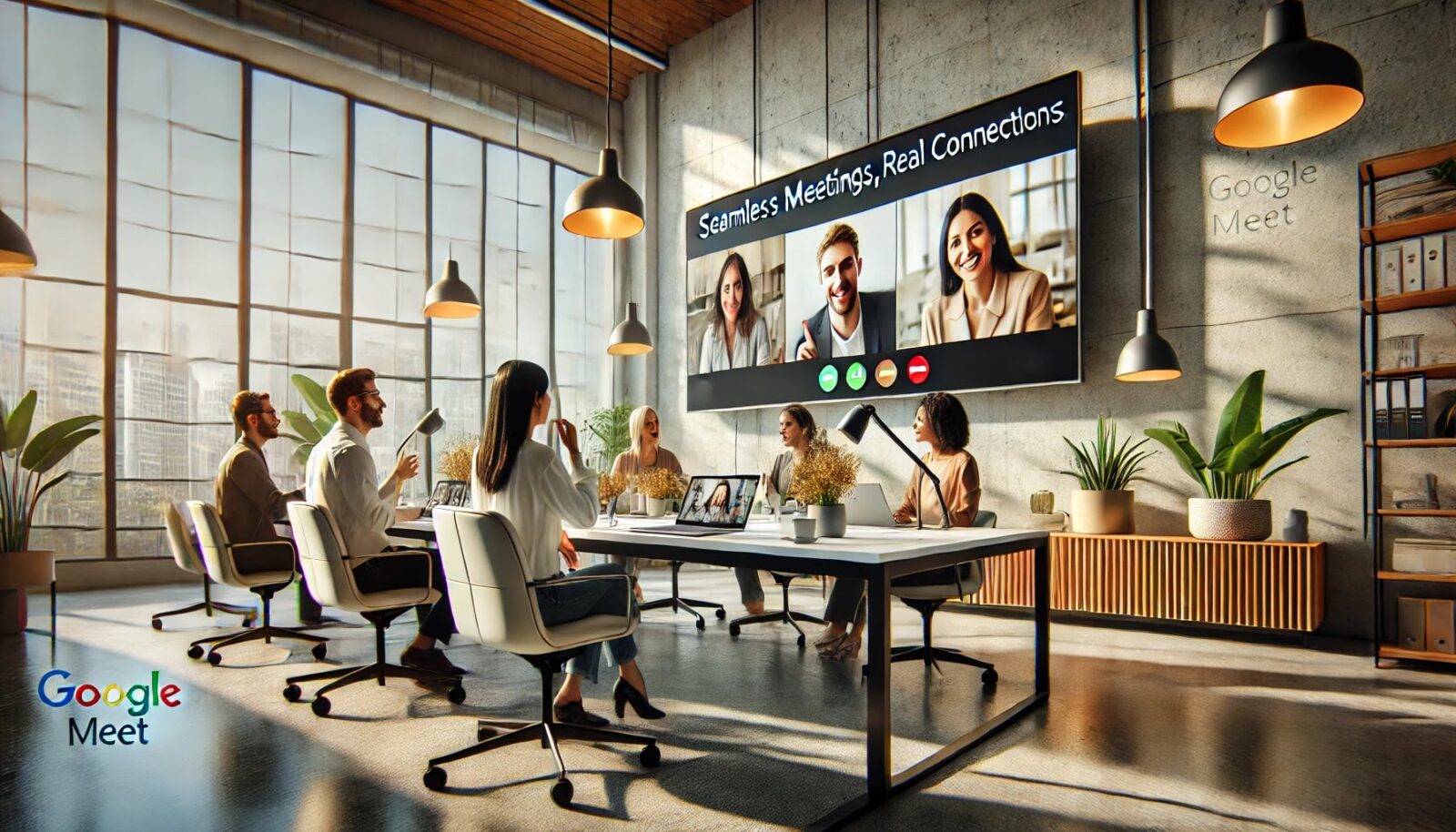 |
| Google Meetの使い方 |
あなたはまだ、曖昧なビデオ会議ツールを使って苦労していますか?Google Meetを使えば、もっとスムーズに進められるはずです。なぜ、それをやめて、効率化すべきなのか、この記事でお伝えします。
もしGoogle Meetを使いこなせないままだと、会議の進行が遅れ、貴重なビジネスチャンスを逃すかもしれませんよ。
こちらは読まれましたか? Zoomの使い方で成功する!初心者でも使える7つの技
Google Meetの使い方ガイド【永久保存版】
リモートワークやオンライン授業が日常となった今、ビデオ会議ツールの需要が急速に増えています。特に「Google Meet」は、ビジネスから教育現場まで、さまざまな場面で利用されているツールです。
この記事では、Google Meetの基本的な使い方から、便利な機能やトラブルシューティングまで、詳しく説明します。あなたがGoogle Meetを使いこなし、効率的なオンラインコミュニケーションを実現できるようになるためのガイドです。
Google Meetとは何か?
Google Meetの基本概要
Google Meetは、Googleが提供する無料のビデオ会議ツールです。Googleアカウントを持っているだけで、誰でも簡単に利用でき、ビジネス、教育、個人用に最適なオンラインコミュニケーション手段となります。最大100人の参加者と60分間の会議を無料で開催できます。有料プランでは、さらに多くの機能と参加者数の増加が可能です。
ビデオ会議ツールとしての特長
Google Meetは、簡単に会議を開始・参加できるのが特長です。GoogleカレンダーやGmailともシームレスに連携し、予定の管理や招待も容易です。また、画面共有やチャット機能、リアルタイムの字幕表示といった便利な機能も多く、ビジネス会議や授業など、多目的に活用できます。
Google Meetが選ばれる理由
Google Meetが他のビデオ会議ツールと比べて優れている点は、何と言ってもGoogleのエコシステムとの連携のスムーズさです。Googleドキュメントやスプレッドシート、Googleカレンダーとの統合により、効率的なコラボレーションが実現します。また、強固なセキュリティとプライバシー保護がGoogleの標準として提供されているため、安心して利用できます。
Google Meetを始めるための準備
Googleアカウントの作成・ログイン方法
Google Meetを利用するには、Googleアカウントが必要です。すでにアカウントを持っている場合は、Googleにログインし、すぐにGoogle Meetにアクセスできます。新規にアカウントを作成する場合は、Googleのウェブサイトから数分で完了します。
- アカウント作成の手順
- Googleアカウント作成ページにアクセス
- 必要な情報を入力
- アカウントの確認コードを入力
- 作成完了後、Google Meetにアクセス
Google Meetへのアクセス方法
Google Meetにアクセスする方法はいくつかあります。最も簡単なのは、Google検索で「Google Meet」を検索し、リンクからアクセスする方法です。また、GmailやGoogleカレンダーのメニューから直接Google Meetにアクセスすることも可能です。
必要なデバイスとインターネット環境
Google Meetは、パソコンやスマートフォン、タブレットなど、ほぼすべてのデバイスで利用可能です。ウェブブラウザを通じてアクセスできるため、特別なソフトウェアをインストールする必要がありません。ただし、安定したインターネット接続が重要です。最低限、1.5 Mbpsの上り・下り速度が推奨されます。
PCとスマートフォンでの使い方の違い
PC版Google Meetでは、より大きな画面で多くの参加者を同時に見ることができ、操作性も高いです。一方、スマートフォンアプリでは外出先でも会議に参加でき、モバイルデバイス特有の利便性があります。
Google Meetで会議を開催する方法
新しい会議を開始する手順
Google Meetで新しい会議を始めるのは簡単です。Google Meetのメイン画面で「新しい会議を作成」をクリックし、会議リンクが自動生成されます。このリンクを他の参加者と共有するだけで、すぐに会議を開始できます。
会議リンクの作成と共有方法
作成された会議リンクは、GmailやGoogleカレンダー、または直接コピーして他のチャットツールで送信することができます。リンクを受け取った参加者は、クリックするだけで会議に参加可能です。
参加者の招待と管理方法
参加者の招待は、Googleカレンダーを使うのが最も便利です。カレンダーのイベントを作成し、その中で会議リンクを自動生成、メールで参加者を招待できます。参加者を管理する際は、ホストが入室許可や参加者のミュートを行うことも可能です。
Googleカレンダー連携機能
Google MeetはGoogleカレンダーと強力に連携しています。カレンダーのイベント作成時に「Google Meetで会議を作成」を選択するだけで、会議リンクが自動的に生成されます。これにより、参加者に予定を通知し、効率的に会議の準備を進められます。
会議の設定オプション
Google Meetの会議設定では、音声やビデオのオン・オフ、背景の変更、画面共有など、多彩なオプションを設定できます。
音声・ビデオ設定のカスタマイズ
会議中に、参加者は各自で音声やビデオの設定をカスタマイズできます。ミュートにしたり、カメラのオンオフを切り替えることも可能です。また、カメラやマイクのデバイスを選択できるので、使用する環境に最適な設定ができます。
背景の変更方法
Google Meetでは、会議中に背景を変更することが可能です。自宅などプライベートな空間を隠したい場合、バーチャル背景やぼかし機能を使うと便利です。背景変更は、会議のビデオ設定から簡単に設定できます。
Google Meetの活用法
プレゼンテーションの共有方法
会議中にプレゼンテーションを共有する場合は、Google Meetの「画面共有」機能を活用します。パソコンの画面全体や、特定のウィンドウ、さらには特定のChromeタブだけを共有することもできます。これにより、プレゼンテーション資料やウェブサイトを参加者とリアルタイムで共有できます。
画面共有機能の使い方
- 会議中の画面下部にある「画面を共有」をクリック
- 共有したい画面やウィンドウを選択
- 共有が開始され、全員があなたの画面を見ることができます
特定のウィンドウやタブを共有する方法
特定のウィンドウやタブを共有することで、他の作業を見られずに済みます。これにより、重要なプレゼン資料だけを共有できるため、安心してプレゼンを進められます。
チャット機能の活用方法
会議中、参加者全員が利用できるチャット機能は、会話を補足するために便利です。質問や意見を文字で送信できるため、会話が途切れることなく進行します。特に大人数の会議では、チャットを利用して質問を募るのが効果的です。
ホワイトボード機能(Jamboard)の使い方
Google Meetでは、Googleのホワイトボードツール「Jamboard」と連携して、リアルタイムでホワイトボードを使ったブレインストーミングができます。会議中にホストがJamboardを開始し、参加者全員が同時に書き込むことが可能です。 ※Jamboardは2024年12月31日提供終了予定
Google Meetの便利な機能
録画機能の使い方(有料プランの活用方法)
Google Meetの有料プランを利用すると、会議を録画して後で確認することが可能です。録画されたファイルは、Googleドライブに保存され、参加者全員と共有できます。会議の内容を記録しておきたい場合や、後から再確認したい場合に役立ちます。
録画の保存・共有方法
録画された会議は、自動的にGoogleドライブに保存されます。そこからダウンロードしたり、共有リンクを生成して他の人と共有することができます。
字幕機能の使用方法
Google Meetのリアルタイム字幕機能は、話している内容を自動で文字化して表示してくれます。特に英語での会議や聴覚に障害のある方にとって、便利な機能です。
リアルタイムでの字幕表示
会議中、画面下部にある「字幕をオン」をクリックすることで、リアルタイムで話している内容が自動的に字幕として表示されます。
ブレイクアウトルームの設定方法(小グループ会議)
Google Meetのブレイクアウトルーム機能を使うと、会議の参加者を小グループに分けて、別々の会話を進めることができます。これは、ワークショップやグループディスカッションに最適です。
Google Meetのトラブルシューティング
接続が不安定な場合の対処法
会議中に接続が不安定になることがあります。そんなときは、ビデオをオフにして音声のみにすることで、通信量を軽減し、安定した接続を確保できます。また、Wi-Fiの再接続や有線接続に切り替えることも効果的です。
音声やビデオが機能しない場合の解決方法
音声やビデオが動作しない場合、まずデバイスの設定を確認しましょう。使用しているマイクやカメラがGoogle Meetで認識されているかを確認します。
デバイスの設定確認
- 会議画面の右下にある設定アイコンをクリック
- 音声とビデオの項目から、使用するデバイスを選択
アプリの再インストール方法
スマートフォンやタブレットでGoogle Meetを利用している場合、アプリの再インストールが問題解決に有効です。最新バージョンをインストールすることで、不具合が解消されることがあります。
Google Meetのセキュリティとプライバシー設定
会議のセキュリティ強化方法
Google Meetでは、セキュリティを確保するための多くの設定が用意されています。例えば、会議に参加する際、ホストが参加者の入室を許可する必要があります。これにより、招待されていない人物が会議に入ることを防げます。
待機室や参加許可機能の利用
--小休止:お知らせとお願い--
この記事が少しでもお役に立てば幸いです。
当サイトは、専門知識を持つ著者達が、独自の視点で価値ある情報と体験を提供しています。再訪問とブックマークをぜひお願いします。
このサイトが気に入ったら、応援ボタンを押してください!😊
あなたの応援がサイト運営の励みになります。
応援ありがとうございます!😊
待機室機能を活用することで、ホストが入室許可を出すまでは、参加者が会議に入れないように設定できます。特に大人数の会議やプライバシーが重視される会議では、この機能が重要です。
プライバシー保護のための設定オプション
プライバシー保護のために、会議への参加者数を制限したり、会議のリンクを一般公開せずに特定の人だけに共有することも可能です。
参加者の制限と管理方法
参加者の制限は、会議中のトラブルやセキュリティリスクを減らすために有効です。会議ホストは、参加者をミュートにしたり、退室させることも可能です。
まとめ
Google Meetは、ビジネスから教育現場まで幅広く利用されている強力なビデオ会議ツールです。基本的な機能から、プレゼンテーションの共有、ブレイクアウトルーム、ホワイトボードまで、さまざまな機能を駆使することで、より効果的なオンラインコミュニケーションを実現できます。
特に、初めてGoogle Meetを利用する方や、もっと効率的に使いたい方にとって、このガイドが役立つことを願っています。
| このインフォグラフィックは、Google Meetの主な機能を視覚的に簡潔にまとめています。 |
Google Meetの主要機能と利用可能なプラン比較表
Google Meetで提供される各機能と、無料および有料プランの比較をまとめました。
| 機能 | 無料プラン | Google Workspace Essentials | Google Workspace Enterprise | 注釈 |
|---|---|---|---|---|
| 参加者数 | 最大100人 | 最大150人 | 最大500人 | 会議の参加可能人数 |
| 会議の時間制限 | 60分 | 24時間 | 24時間 | 無料プランでは時間制限あり |
| 録画機能 | 利用不可 | 利用可 | 利用可 | Googleドライブに自動保存 |
| リアルタイム字幕 | 利用可 | 利用可 | 利用可 | 英語のみサポート |
| ブレイクアウトルーム | 利用不可 | 利用可 | 利用可 | 小グループに分けてディスカッション |
| セキュリティ機能 | 利用可(基本的な機能) | 高度なセキュリティ機能 | 高度なセキュリティ機能 | 参加者制限、会議リンクの管理 |
| サポート | Googleサポートセンターのみ | 24時間メール・電話サポート | 24時間メール・電話サポート | 企業向けプランでは即時対応可能 |
| 画面共有 | 利用可 | 利用可 | 利用可 | 特定のウィンドウやアプリケーションの共有可 |
この表は、Google Meetのプランごとの機能とその違いを簡単に把握するためのものです。
Google Meetを極限まで活用するための新しい視点【あなたの仕事と時間を劇的に変える】
Google Meetをすでに使いこなしていると思っている方でも、このツールの真のポテンシャルに気づいていないかもしれません。
ここでは、会議を「無駄な時間」と感じさせないための、画期的な活用方法を紹介します。この記事を読み終わったころには、あなたの会議スタイルは劇的に変わり、より効率的でクリエイティブなものになるでしょう。
1. 時間を操るマスターになろう:Google Meetで「タイムブロッキング」を活用
Google Meetでよくある問題は、会議がダラダラと続き、いつ終わるのか分からなくなることです。これを避けるための方法として、「タイムブロッキング」を導入しましょう。タイムブロッキングとは、会議の各セッションに具体的な時間を割り振り、無駄を排除する手法です。
たとえば、初めの5分はアイスブレイク、次の15分は主要議題、最後の10分はまとめとアクションアイテムの確認。このようにタイムフレームを設けることで、会議の流れがスムーズになり、時間を最大限に活用できます。
未来を想像してください:時間を無駄にすることなく、ピンポイントで問題を解決する効率的な会議を運営できれば、あなたの仕事がより充実し、ストレスフリーな時間を過ごせるでしょう。
2. みんなの声を集約!Google Meetで効率的な「デジタルサイレントミーティング」を試そう
Google Meetの「チャット機能」と「共同ドキュメント」を組み合わせた、デジタルサイレントミーティングという画期的なアプローチを紹介します。
これは、参加者全員が一斉に話すのではなく、タイピングで意見を共有し、その意見を元に意思決定を進める方法です。音声による中断や言い争いを防ぎ、全員の意見を効率よくまとめられるのが特徴です。特に大人数の会議や、慎重に進めたいプロジェクトに最適です。
3. グループの知恵を引き出す:Google Meetで「バーチャルブレインストーミング」
一斉に意見を出し合う場がうまく機能しないと感じることがありませんか?ここで役立つのが、「バーチャルブレインストーミング」です。
Google Meetでの画面共有機能とGoogle Jamboardを活用して、リアルタイムでアイデアを可視化しながら進めるのがポイントです。Jamboardは全員が同時に参加できるホワイトボードのようなもの。言葉だけでなく、視覚的に意見を整理することで、グループ全員の知恵を効果的に引き出します。
4. 経験から学ぶ:自分の会議スタイルを改善した話
以前、私も長時間の会議でうんざりしていました。チームの意見をまとめるのが苦手で、何度も同じ話を繰り返すことに…。「もっと効率よく進めたい」と強く思い、Google MeetのタイムブロッキングとJamboardを使ってみることに決めました。結果、会議の流れが劇的に改善し、参加者からも「スムーズで無駄がない」と好評でした。
5. 重要な会議を「視覚的なストーリーテリング」で魅力的に
会議の成功の鍵は、視覚的な要素を取り入れることです。Google Meetの画面共有機能を使い、パワーポイントやGoogleスライドを駆使して視覚的なストーリーテリングを実現しましょう。会議の中でただ話すだけでは、参加者の注意を引き続けるのは難しいものです。グラフィックや動画を組み込むことで、複雑な情報をわかりやすく、興味深く伝えることができます。
6. Google Meetでの「会議疲れ」を解消するリフレッシュ技
長時間の会議が続くと、誰しも集中力が切れがち。そこで、「マイクロブレイク」を取り入れるのが効果的です。Google Meetのチャット機能を活用し、参加者全員に数分間の自由時間を与え、リフレッシュを促します。これにより、会議後半の集中力が大幅に向上します。わずかな休憩でも、会議の成果は大きく変わります。
FAQ: Google Meetをもっと使いこなすためのヒント集
Google Meetで会議が長引きがちなのはどうすればいい?
タイムブロッキングを試してみましょう!時間を区切って会議を進めれば、必要な議題だけに集中できます。「まだ話したい!」と思う人がいても、次回の会議に回すことで時間管理が容易になります。
オンライン会議で参加者が意見を言いづらそうなのですが?
デジタルサイレントミーティングを試してください。話すのが苦手な人でも、チャットで意見を出しやすくなります。みんなが同時に書き込めば、意見も偏らずスムーズに進行します。
どうやってアイデアを効率よくまとめるの?
Google Jamboardを使ってください。リアルタイムでアイデアを可視化し、全員の意見を一目で確認できるので、混乱を防げます。アイデアの整理が驚くほど簡単になりますよ。
会議中に退屈している参加者がいる気がするんですが?
視覚的なストーリーテリングを取り入れましょう!グラフや画像を使うと、参加者の興味を引き続けられます。「会議」から「ショータイム」に変える感覚です。
疲れた顔が増えてきました。どうすれば良い?
マイクロブレイクを提案してください。数分間の休憩でリフレッシュできれば、会議後半でもみんなが集中し続けられます。少しの休みが、大きな効果を生むものです。
7. リアルタイムで翻訳!?Google Meetの字幕機能で国際会議を快適に
多国籍なチームと会議を行う場合、言葉の壁に苦労することもあるでしょう。しかし、Google Meetのリアルタイム字幕機能は驚くべき助けになります。会話をリアルタイムで自動翻訳し、字幕として表示できるこの機能は、英語が得意でない参加者にとって強力なサポートです。これにより、よりインクルーシブな会議を実現できます。
8. 失敗を経て改善に至る:私の経験からの教訓
以前、私は国際会議で、英語が苦手なチームメンバーが発言を躊躇しているのに気づきました。その結果、会議の成果が得られず、フラストレーションが残ることに…。そこで、Google Meetのリアルタイム字幕機能を導入したところ、チーム全員が活発に意見を出すようになり、会議の質が劇的に向上しました。問題が解決し、会議の目的がクリアになった瞬間でした。
Google Meetのリアルタイム字幕機能は、英語以外でもできますか?
はい、Google Meetのリアルタイム字幕機能は、英語以外の言語にも対応しています。
最新の情報によると、Google Meetのリアルタイム字幕機能は現在、日本語にも対応しています。これは2024年1月から追加された新機能で、31の新しい言語とともに、日本語も字幕として利用可能になりました。この更新により、日本語の音声を字幕化し、他の言語の参加者にとっても会話が理解しやすくなりました[参考]。
そのため、Google Meetで日本語を使った会議でも、リアルタイムで字幕表示が可能となり、より多くのユーザーにとって利便性が向上しています。
会議中に話されている言語に応じて自動的に字幕が生成され、特に多国籍の会議で便利です。字幕は会議ホストや参加者が簡単にオン・オフを切り替えられるため、さまざまな言語の参加者に配慮したコミュニケーションが可能です。
9. 自宅でもプロの雰囲気を:Google Meetのカスタム背景で第一印象をアップ
リモートワークで重要なのは、どこにいてもプロフェッショナルな印象を与えることです。Google Meetのカスタム背景機能を使えば、自宅のリビングからでも洗練されたオフィスの雰囲気を演出できます。背後に子どもが走り回っていても、カスタム背景を設定することで、会議の焦点はあなたに集中します。
まとめ
想像してください。効率よくタイムブロッキングされた会議で、全員が自信を持って意見を交わし、ジャムボードでアイデアが次々と可視化される様子を。画面には視覚的に整理されたストーリーテリングが展開され、全員が積極的に参加している。会議が終わった後には、クリアな方向性が見え、達成感とともに次のステップに進める準備が整っている。
この先、あなたの会議はどんな未来を築くでしょう?効率と創造性を両立させた会議スタイルが、仕事をどう変えていくのか考えてみてください。
お時間があれば、こちらも読んでみてください.. Cisco WebExを使いこなす5つの秘訣とは?
他の興味深い記事もご覧ください。
お悩みがある方は、無料相談サービスもぜひご利用ください!
さらに、当サイトが提供する全サービスについては、こちらからご確認いただけます。
サービス一覧ページを見る
今すぐ始めたい方へ:
あなたも「脳内ATMプログラム」に参加して、収益化の第一歩を踏み出しましょう!
脳内ATMプログラム詳細を見る
お時間の許す限り、さまざまなテーマをお楽しみいただけます。
カテゴリーメニュー一覧はこちら
編集者のおすすめ記事:
※当ブログで取り扱う短編小説の物語はフィクションです。実在の人物、団体、事件などとは一切関係ありません。
このボタンは、行動する準備ができていないなら、押してはいけません。
なぜなら、あなたの時間が無駄になるおそれがあるからです。





