手作りのぬくもりを大切に、あなたの常識を揺さぶる丁寧に仕上げた記事をお楽しみください。
最終更新:2024年11月7日
Notionを初めて使ったとき、正直「これって本当に便利なの?」と疑ったものです。でも、今ではNotionがない生活なんて考えられません。すべてがこのツールに収まっているんですから!
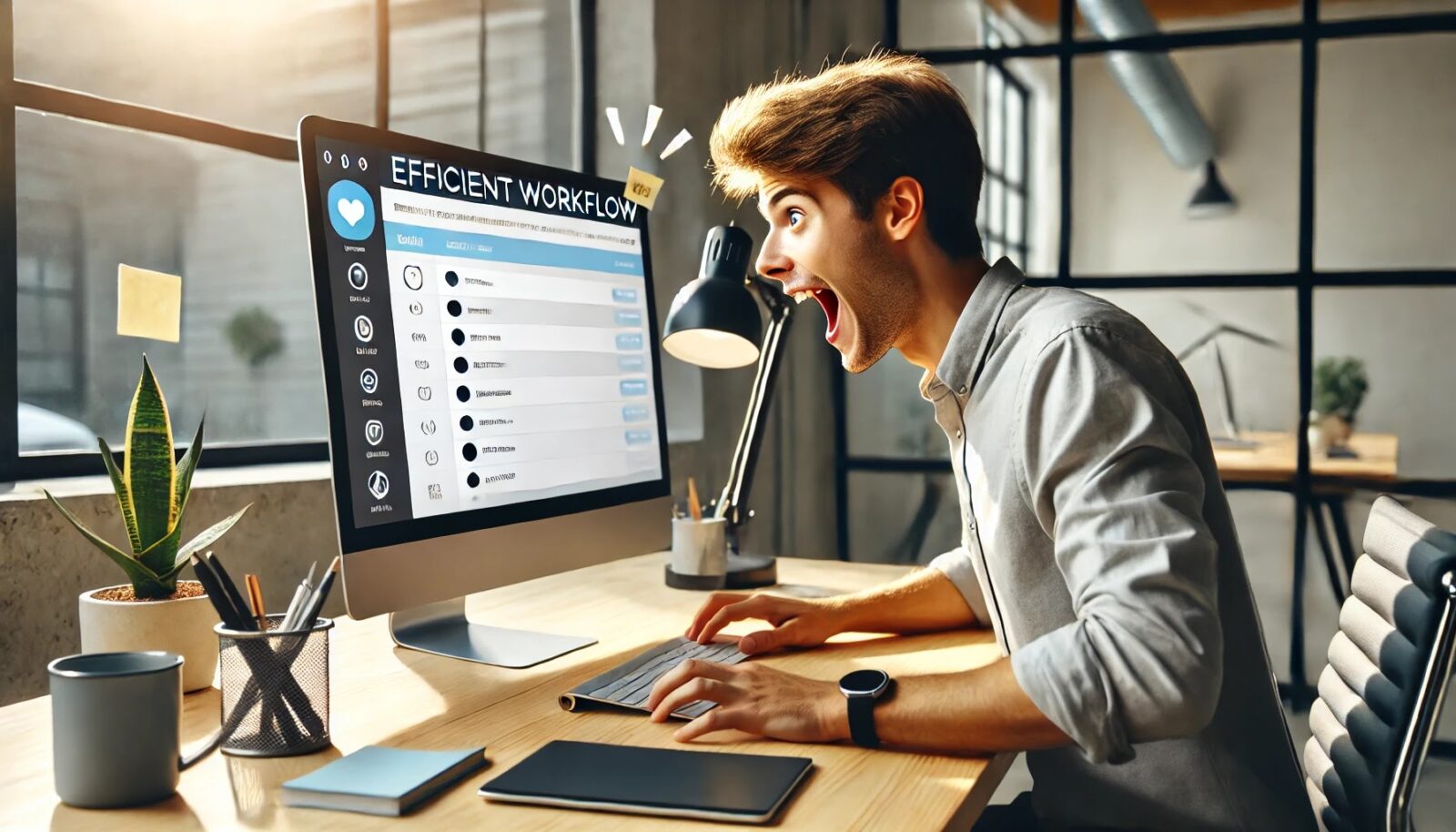 |
| Notionアプリの使い方 |
タスク管理に追われ、紙やメモアプリが散らかっているなら、ちょっと立ち止まって考えてみませんか?まだ、複数のツールを行ったり来たりしているんですか?Notionに全てをまとめれば、もっとシンプルで効率的な方法が見つかりますよ。
なぜNotionを使うべきか?それは、今のやり方をやめないと、時間もエネルギーも無駄に消えていくからです。 Notionを使わないことで、あなたの頭は情報の洪水に飲み込まれ、プロジェクトの混乱とデータの迷子が日常茶飯事になります。
こちらは読まれましたか? Microsoft OneDriveアプリを使いこなす8つのコツ!知ってますか?
Notionアプリの使い方完全ガイド:スマートフォンでの操作を徹底解説!
Notionは、デスクトップだけでなく、スマートフォンでも使えるオールインワンの生産性ツール。モバイルアプリを使えば、移動中でもメモやタスク管理が簡単にできます。
この記事では、スマートフォンアプリ版のNotionに特化して、初心者でも迷わず使える基本操作から、より効率的に活用するためのヒントをお届けします。アプリならではの便利な機能を知って、いつでもどこでも生産性をアップさせましょう!
Notionアプリのインストールと初期設定
まずは、スマートフォンでNotionを使うために必要なインストール手順とアカウント設定を見ていきましょう。
スマートフォンにNotionをインストールする方法
NotionアプリはiOSとAndroidに対応しており、App StoreやGoogle Playストアから簡単にインストールできます。
- スマートフォンでApp Store(iPhone)またはGoogle Playストア(Android)を開く。
- 検索バーに「Notion」を入力し、アプリをダウンロード。
- アプリを開き、メールアドレスかGoogleアカウントでサインアップまたはログイン。
ダウンロードが完了したら、すぐにアプリの利用を開始できます。デスクトップ版で作成したワークスペースやページも同期されるので、デバイス間で一貫して使えます。
スマートフォンに最適化されたUIの理解
スマホ版のNotionは、コンパクトで直感的なインターフェースが特徴です。デスクトップ版とは少し違った構成なので、最初にUIを把握しておくことが重要です。
- ホーム画面: アプリを開くと、最初にワークスペースや最近アクセスしたページが表示されます。必要な情報に素早くアクセスできるよう、ショートカットが揃っています。
- 下部メニューバー: スマホ版特有の下部メニューバーから、メイン機能にアクセスできます。例えば、ホーム、検索、通知などにワンタップで移動可能です。
- 右上の「+」ボタン: 新しいページを作成するには、右上にある「+」ボタンをタップ。シンプルな操作で、タスクやメモを追加できます。
このUI構成を覚えておくことで、アプリを開いた瞬間に作業を開始できるようになります。
Notionアプリの基本的な操作
スマートフォン版Notionでは、デスクトップ版と同様にページ作成やタスク管理ができますが、スマホならではの操作方法があります。
新しいページをスマホで作成する
スマホで新しいページを作るのは、とても簡単です。
- アプリのホーム画面またはサイドメニューから「New Page」をタップします。
- ページ名を入力し、下部にある「+」ボタンを使ってコンテンツブロック(テキスト、リスト、画像など)を追加します。
- 追加されたブロックを長押しして並べ替えたり、削除したりするのもスマホならではの簡単操作です。
ここで大切なのは、スマホならではのタッチ操作に慣れることです。テキスト入力はもちろん、チェックリストやリストを簡単に追加でき、外出先でも素早くメモを取ることができます。
タスクやTo-Doリストの管理
スマホアプリでTo-Doリストを作成し、タスク管理を行うこともできます。
- 新しいページで、チェックリストブロックを追加します。
- 「今日やるべきこと」「週の目標」といったカテゴリ別のタスクリストを作成し、チェックを入れて進捗を管理します。
- 進行中のタスクはサイドバーで一覧できるため、複数のタスクを同時に管理するのも簡単です。
スマホ版なら、電車の中や休憩時間など、スキマ時間で素早くタスクの進行状況を確認したり、完了したタスクをチェックしたりできます。
オフラインモードの活用
意外と知られていない便利機能が、オフラインモードです。ネットに接続していないときでも、Notionアプリで編集作業が可能です。
- オフラインで作業した内容は、次回インターネットに接続した際に自動的に同期されます。
- 飛行機の中やWi-Fi環境が不安定な場所でも、タスクの確認やメモの追加ができるので、どんな状況でも生産性を維持できます。
スマートフォン版Notionを使いこなすためのコツ
Notionアプリには、より効率的に使うためのちょっとしたコツや機能が満載です。ここでは、アプリならではの活用法をご紹介します。
モバイルでのテンプレート活用
Notionには様々なテンプレートが用意されていますが、スマホからも簡単にインポートして使えます。
- ホーム画面で「Templates」をタップし、用途に応じたテンプレートを選択。
- インポート後、すぐにテンプレートを自分用にカスタマイズして使用できます。
たとえば、「週のプランニング」や「タスクトラッカー」など、日常的に使えるテンプレートをセットアップしておけば、朝の通勤時間に一日のスケジュールを確認したり、更新したりできます。
ウィジェットでさらに効率化
iOSやAndroidでは、ホーム画面にNotionウィジェットを追加できます。これにより、よく使うページやTo-Doリストに素早くアクセスでき、アプリを開かずにタスクをチェックできます。
- iPhoneなら、ウィジェットを長押しして「編集」からNotionウィジェットを追加。
- Androidでは、ウィジェットを画面上にドラッグ&ドロップするだけで設定できます。
ウィジェットを使えば、Notionを開く手間を省いて、必要な情報に即座にアクセスできます。
スマートフォンでのコラボレーション
スマートフォン版Notionでは、チームとの連携もスムーズに行えます。外出先でも簡単にチームメンバーとコミュニケーションを取ることができるのが魅力です。
メンション機能でチーム内コミュニケーション
Notionでは、ページ内で簡単にメンション機能を使ってチームメンバーとやり取りができます。
- メンションしたい相手の名前の前に「@」をつけてメッセージを入力。
- 相手は通知を受け取るので、すぐに対応してもらえます。
メンション機能は、チーム内でフィードバックを求めたいときやタスクを割り振るときに非常に便利です。スマホなら、リアルタイムでのやり取りも簡単に行えるので、プロジェクトがスムーズに進行します。
共同編集とリアルタイムでの変更確認
スマホでも、リアルタイムで他のメンバーと共同編集が可能です。ページを開いた瞬間に、他のメンバーが行った変更が反映されるため、無駄なコミュニケーションが省けます。
- チームメンバーが更新したタスクやメモは、即座に通知としてスマホに届きます。
- 外出中でもプロジェクトの進捗を確認でき、重要な修正をリアルタイムで行えます。
スマートフォンからでも、デスクトップと同じように共同編集ができるので、どこにいてもチーム全体の生産性を保てます。
スマートフォンアプリでNotionを最大限に活用しよう
Notionのスマートフォンアプリは、デスクトップ版と比べても遜色ないパワフルさがあります。特に、どこにいても手軽にアクセスできる利便性は、モバイルユーザーにとって大きなメリットです。外出先でのメモ作成や、スキマ時間のタスク管理において、スマホ版Notionは間違いなくあなたの強力な味方になるでしょう。
--小休止:お知らせとお願い--
この記事が少しでもお役に立てば幸いです。
当サイトは、専門知識を持つ著者達が、独自の視点で価値ある情報と体験を提供しています。再訪問とブックマークをぜひお願いします。
このサイトが気に入ったら、応援ボタンを押してください!😊
あなたの応援がサイト運営の励みになります。
応援ありがとうございます!😊
デスクトップ版と同期しながら、スマートフォンアプリを使って、効率的にタスクを処理し、生産性を最大限に高めてください。最初はシンプルな使い方から始め、徐々に機能を拡張していくと、Notionの真価をより感じられるようになるはずです。
| このインフォグラフィックは、Notionアプリの無料プランと有料プランの比較、コラボレーター数、API連携の自動化機能を視覚的に説明しています。 |
Notionの機能比較:プラン別の特徴と活用法一覧
以下の一覧表では、Notionの無料プランと有料プランを比較し、それぞれの特徴と活用例を簡潔にまとめました。あなたのニーズに合わせて最適なプランを選ぶ参考にしてください。
| 機能 | 無料プラン | 有料プラン(Personal Pro) | 注釈 |
|---|---|---|---|
| 月額料金 | 無料 | $4/月 | 年間一括払いで更に割引あり |
| ストレージ制限 | 無制限 | 無制限 | ファイルのアップロード容量に違いあり |
| ファイルアップロード容量 | 5MBまで | 無制限 | 高解像度の画像や大容量ファイルに有効 |
| ゲスト共有 | 最大5人まで | 無制限 | チームや外部とのコラボレーションに最適 |
| 履歴機能 | 7日間の変更履歴が確認可能 | 最大30日間の変更履歴が確認可能 | プロジェクトの進行管理に便利 |
| カスタムテンプレート | あり | あり | 自分専用のテンプレートを作成可能 |
| データベース機能 | フルアクセス可能 | フルアクセス可能 | プランに関わらず、基本機能は同じ |
| API連携 | なし | あり | 外部ツールと連携した自動化機能が可能 |
| サポート対応 | コミュニティサポート | 優先サポート | トラブル対応のスピードが向上 |
表を基に、Notionのプラン選びを検討し、効率的に活用しましょう。
Notionアプリの使い方、もう一歩進んだ活用法:あなたの生産性を倍増させる方法
想像してみてください。目の前にあるすべてのタスクが、きちんと整理され、1日のスケジュールが完璧に構築されている。これまで散らかっていた情報が一つにまとまり、プロジェクトが予定通りに進行している姿。まるで魔法のように、生産性が爆発的に向上する瞬間です。それは決して遠い夢ではありません。 ここを読んで、Notionの「本当の」力を引き出す方法を見つけましょう。
Notionの隠れた可能性:見落とされがちな機能をフル活用する
Notionは、単なるタスク管理やデータベースの作成ツールにとどまりません。実際、多くのユーザーがその潜在能力を引き出しきれていないことに驚かされます。ここでは、Notionの活用法をさらに一歩進め、他にはない視点でその可能性を探ります。
例えば、あなたはブロック機能を最大限に活用できていますか?ただのテキスト編集ツールと考えているなら、それはもったいない話です。ブロックは、他のページへのリンクや関連タスクを一瞬で呼び出すためのパワフルなショートカットでもあります。たとえば、週ごとのタスクをページ内でリンクし、データベースとして表示することで、あなただけのカスタマイズされたダッシュボードを作ることができるのです。
「パーソナルウィキ」の構築:自分だけの知識ベースをつくる
今、Notionで知識管理を行っている人はどのくらいいるでしょうか?多くの人が、タスク管理やメモに使うだけで、膨大な知識の蓄積場所としての機能を見落としています。
自分専用の「パーソナルウィキ」を構築することで、人生を変えるほどの知識の整理と参照が簡単に行えます。例えば、日々の読書メモや学習内容、プロジェクトに必要な情報を一元管理することで、必要なときに素早くアクセスできます。これは単なるメモではなく、長期的に使える「脳の延長機能」とも言えます。
これを試すと、必要な情報がすぐ手に入るという安心感が、まるで未来の自分をサポートするタイムカプセルのような存在になります。
Notionの自動化とZapierで「働き方改革」
生産性を飛躍的に上げたいと思いませんか?Notionの自動化を駆使すれば、それが可能です。多くの人が日々のルーチンタスクで疲弊してしまいますが、NotionとZapierを連携させることで、プロジェクトの進行を完全に自動化できます。たとえば、特定のタスクが完了したときに通知が飛ぶ、Googleカレンダーと同期してスケジュールが自動的に更新される、などの連携が一瞬で設定できます。
たとえば、私も最初は毎日のタスクを手作業で整理していましたが、Zapierでの自動化を取り入れると、毎日のタスク管理時間が大幅に削減され、驚くほど効率がアップしました。
あなたのNotionは何を見逃している?:データベースの革新的使い方
Notionのデータベース機能は単なるリスト作成ではありません。実際、これはあなたのプロジェクト管理やタスク整理を根本的に変える革新的なツールです。例えば、データベースを活用してプロジェクトごとに「視覚化された進行管理」を行うことができます。特定のプロジェクトに関連するすべてのタスクをリンクさせ、タイムラインやカンバンビューで進行を一目で確認できるのです。
この機能を使うことで、プロジェクト全体の進捗を俯瞰して管理できるため、タスクが漏れることなく、スムーズに進行します。なぜこれを試さない理由があるでしょうか?
チームでの新しい働き方:Notionがもたらす「透明性」
個人での使い勝手が良いNotionですが、チームでの活用も一度試してみる価値があります。チーム全員が同じページにアクセスし、リアルタイムで情報を更新できるため、透明性が格段に向上します。特に、メンバー間のコミュニケーションで発生しがちな情報の抜け漏れがなくなることが、このツールの最大の利点です。
実際、私のチームではNotionを導入したことで、ミーティング後のメモやタスクの割り振りがすべて可視化され、誰が何をしているのかが一目でわかるようになりました。これにより、無駄なコミュニケーションが削減され、生産性が大幅に向上しました。
FAQ:Notionに関するよくある質問
Notionって何でもできるけど、逆に複雑じゃない?
はい、最初はそう感じるかもしれません。でも、慣れれば自分専用にカスタマイズできるため、むしろシンプルで使いやすくなります。まるでレゴブロックを積み上げるように、必要な機能だけを使いこなせばいいのです。
Notionでプロジェクト管理は本当に効果的ですか?
効果的です。特に、タスクの優先度や進捗を可視化できる点が優れています。これにより、常に全体像を把握しながら仕事が進められるため、プロジェクトが混乱することが少なくなります。
個人で使うには機能が多すぎない?
そんなことはありません。実際、Notionの無料プランでも、十分すぎるほどの機能が詰まっています。自分に必要な範囲で使いこなすことが重要です。
Notionの自動化機能ってどのくらい役立つの?
一度使いこなせば、驚くほど役立ちます。日常のルーチン作業を減らし、よりクリエイティブな作業に集中できる時間が増えるのは大きな利点です。
Notionはセキュリティ面で安心できる?
はい、Notionはデータの暗号化や権限管理をしっかり行っています。チームでの使用も安心して行えるセキュリティ対策が整っています。
失敗から学んだこと:もっと早くNotionを使っていれば…
私は以前、膨大な量の情報を複数のツールに散らばらせて管理していました。スプレッドシート、メモアプリ、タスク管理ツール——それぞれがバラバラで、常にどこに何があるのか混乱していたんです。それに気づいたとき、Notionを取り入れ、すべての情報を一つにまとめました。その結果、無駄な時間がなくなり、すぐに仕事が片付くようになったのです。もし、あの時Notionを使っていなければ、今でも同じ苦労を続けていたかもしれません。
まとめ:Notionで未来の自分を自由にする
Notionを使いこなせば、あなたのデスクトップはすっきりと整理され、頭の中のモヤモヤが晴れていきます。すべての情報が一か所に集まり、タスクが次々と片付いていく瞬間を味わうことができるのです。その感覚は、まるで新しい世界が開けたかのよう。
やわらかな光が差し込む朝、温かいコーヒーの香りを楽しみながら、全てのタスクがスムーズに進む1日を始める自分を想像してみてください。それは、Notionを取り入れることで実現できる未来です。
さて、次にあなたが本当に必要なことは何でしょう?情報を効率的に整理すること、それとも散らかったままで過ごすこと?
お時間があれば、こちらも読んでみてください.. 【Notionの使い方】8つの秘訣:あなたの作業を変える方法とは?
Trelloアプリの使い方徹底解説:知らないと損する8つのポイント
他の興味深い記事もご覧ください。
お悩みがある方は、無料相談サービスもぜひご利用ください!
さらに、当サイトが提供する全サービスについては、こちらからご確認いただけます。
サービス一覧ページを見る
今すぐ始めたい方へ:
あなたも「脳内ATMプログラム」に参加して、収益化の第一歩を踏み出しましょう!
脳内ATMプログラム詳細を見る
お時間の許す限り、さまざまなテーマをお楽しみいただけます。
カテゴリーメニュー一覧はこちら
編集者のおすすめ記事:
※当ブログで取り扱う短編小説の物語はフィクションです。実在の人物、団体、事件などとは一切関係ありません。
このボタンは、行動する準備ができていないなら、押してはいけません。
なぜなら、あなたの時間が無駄になるおそれがあるからです。





