手作りのぬくもりを大切に、あなたの常識を揺さぶる丁寧に仕上げた記事をお楽しみください。
最終更新:2024年10月12日
Obsidianをもっと効果的に使いたいと思ったことはありませんか?私もそうでした。プラグインを使って、自分だけの理想的なノート環境を作ることができるんです。でも、まだ基本的な使い方に留まっているのなら、それは本当にもったいない!
今回は、私が実際に試してみた経験や専門的な知識を交えながら、Obsidianのプラグインを使ってさらに進化させる方法をお伝えします。
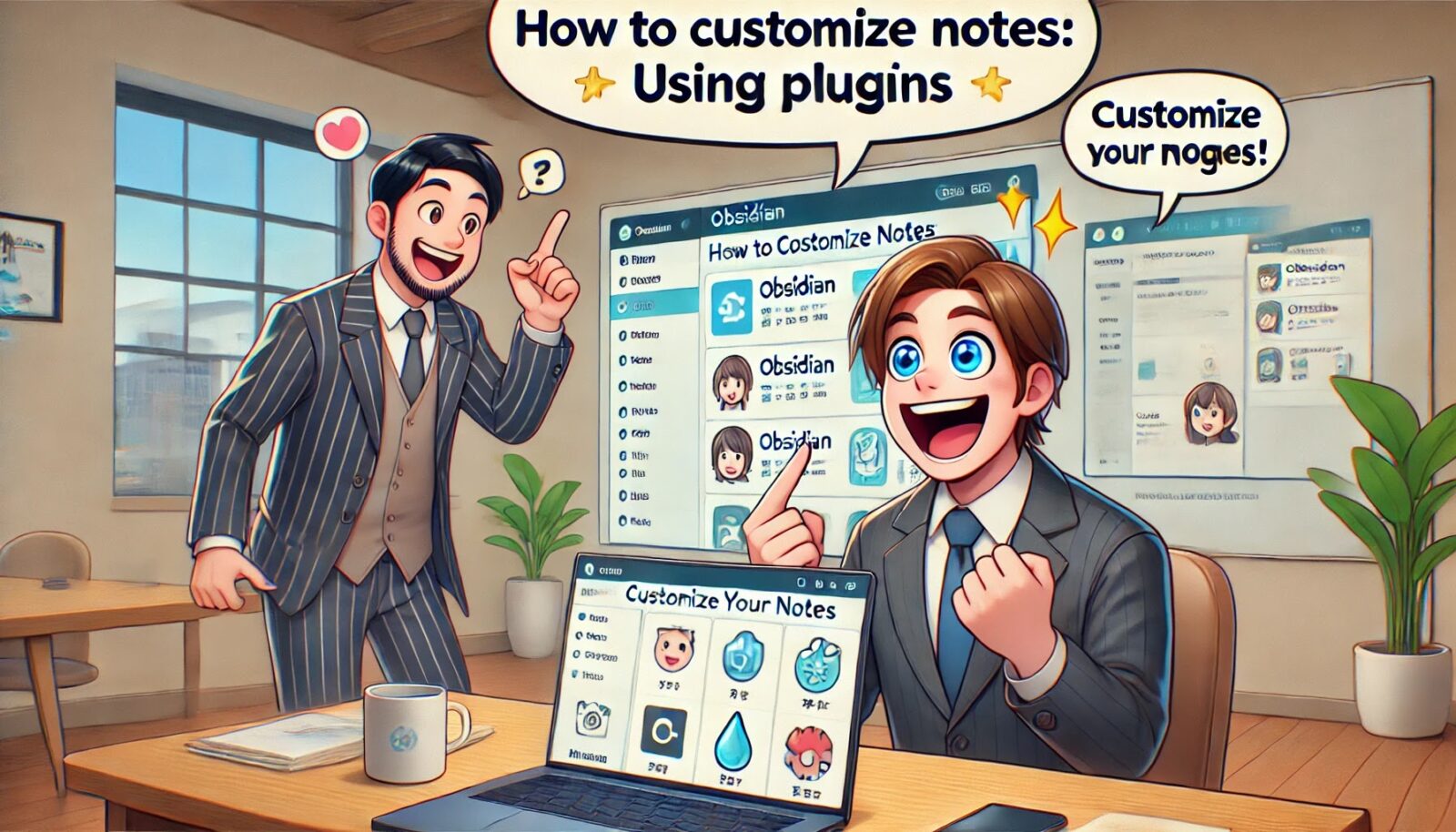 |
| Obsidianのカスタマイズ方法:プラグインの活用術 |
考えてみてください。あなたはまだ、紙のノートやシンプルなメモアプリだけで情報を管理していますか?
もしそうなら、Obsidianのプラグインを使って、情報管理の効率を劇的に向上させる方法を知るべきです。なぜなら、これによってあなたの作業効率が飛躍的に向上するからです。
なぜやめるべきなのか?紙のノートやシンプルなメモアプリは、情報を一元管理するには限界があります。デジタル化とプラグインの活用で、より効率的で柔軟な情報管理が可能になります。
これから、具体的なプラグインの使い方や高度なカスタマイズ方法を詳しくご紹介します。私自身の経験を通じて、あなたがObsidianを最大限に活用できるようお手伝いします。この記事を読み進めることで、あなたのObsidianライフが一段と豊かになるでしょう。
こちらは読まれましたか?
本当にObsidianが最適?効率的なノート作成法7つの疑問
Obsidianのカスタマイズ方法:プラグインの活用術
イントロダクション
Obsidianって、すごく便利なノートアプリですよね。
特に、プラグインを使うと、自分好みにカスタマイズできるんです。
今回は、プラグインを使ってObsidianをもっと便利にする方法をお話しします。
プラグインのインストール方法
どうやってプラグインをインストールするの?
簡単ですよ!
まず、Obsidianを開いて、左側の「設定(Settings)」をクリックします。
次に、「プラグイン(Plugins)」を選んで、「コミュニティプラグイン(Community Plugins)」をクリックします。
ここで「プラグインを検索(Browse)」ボタンを押すと、たくさんのプラグインが出てきます。
好きなプラグインを見つけたら、「インストール(Install)」をクリックして、その後「有効化(Enable)」を押すだけです。
おすすめのプラグイン
どんなプラグインがおすすめ?
いくつか紹介しますね。
Productivity: Kanban Plugin
タスク管理に便利なプラグインは?
「Kanban Plugin」がいいですよ。
新しいノートを作って、「Kanban」と入力すると、タスクを整理するボードが出てきます。
ここにカードを追加して、タスクの詳細を書くだけで、進行状況が一目でわかります。
Note-taking Enhancement: Dataview Plugin
ノートをもっと便利にするプラグインは?
「Dataview Plugin」が便利です。
ノート内で「“`dataview」と入力し、クエリを書き込むと、ノートの一覧や情報が動的に表示されます。
例えば、「table time, file.name from “ノート”」と書くと、特定のフォルダ内のノートが表示されます。
Visual Customization: Obsidian Theme Management Plugin
見た目を変えるプラグインは?
「Obsidian Theme Management Plugin」がオススメです。
設定の「外観(Appearance)」タブで、好きなテーマを選び、「インストール(Install)」をクリックします。
有効化すると、Obsidianの見た目がガラッと変わります。
カスタマイズのベストプラクティス
プラグインをうまく使うコツは?
まず、定期的に見直すことが大事です。
プラグインの設定や使い方を定期的に見直して、自分のスタイルに合ったものを選びましょう。
次に、コミュニティを活用するのもポイントです。
Obsidianのユーザーコミュニティはとても活発です。
フォーラムやDiscordで他のユーザーの意見を聞くことで、新しい使い方やプラグインを発見できます。
最後に、バックアップを忘れずに。
プラグインの更新や新しいプラグインのインストール前には、ノートや設定のバックアップを取っておきましょう。
これで、万が一の不具合に備えられます。
まとめ
プラグインを活用すると、Obsidianがさらに便利になります。
自分のニーズに合ったプラグインを試して、カスタマイズを楽しんでください。
これで、作業効率がぐんとアップします。
どうですか?興味深いですよね。
ぜひ、この記事を参考にして、Obsidianをもっとパワフルに使いこなしてくださいね。
| このインフォグラフィックは、Obsidianのプラグインのカスタマイズ方法に関する情報を視覚的にわかりやすくまとめたものです。 |
Obsidianのプラグイン活用術:データと情報の一覧表
以下は、「Obsidianのカスタマイズ方法:プラグインの活用術」に役立つ重要なデータや情報をまとめた表です。この表は、プラグインの概要、機能、利用のメリット、インストール方法を簡潔に説明しています。
| プラグイン名 | 主な機能 | 利用のメリット | インストール方法 | 注釈 |
|---|---|---|---|---|
| Kanban Plugin | タスクを視覚的に整理するボードを作成 | タスク管理が容易になり、進捗を一目で把握 | 設定 → コミュニティプラグイン → 検索 → インストール | 初めての方にも使いやすい |
| Dataview Plugin | ノートのデータを動的に表示 | 情報整理が容易で、クエリによる検索が可能 | 設定 → コミュニティプラグイン → 検索 → インストール | メタデータの活用が鍵 |
| Calendar Plugin | 日付ベースのノート管理 | 日次、週次、月次の計画が立てやすい | 設定 → コミュニティプラグイン → 検索 → インストール | ジャーナルや日記に最適 |
| Theme Management Plugin | 見た目をカスタマイズ | 作業環境を自分好みに設定 | 設定 → コミュニティプラグイン → 検索 → インストール | 視覚的なカスタマイズを楽しめる |
| Templater Plugin | カスタムテンプレートを作成 | テンプレートで作業効率が向上 | 設定 → コミュニティプラグイン → 検索 → インストール | スクリプト機能で更に強力に |
| Tracker Plugin | ノート内のデータをトラッキング | データの可視化が容易で、解析が可能 | 設定 → コミュニティプラグイン → 検索 → インストール | 複雑なクエリも可能 |
| Share Note Plugin | ノートを共有用のウェブページに変換 | ノートの共有が簡単に行える | 設定 → コミュニティプラグイン → 検索 → インストール | CSSの調整で見た目もカスタマイズ可能 |
説明文
- Kanban Plugin: このプラグインは、タスクをボード形式で管理するためのものです。視覚的なタスク管理が可能で、プロジェクトの進捗を簡単に追跡できます。初めて使う方にも理解しやすいインターフェースが特徴です。
- Dataview Plugin: ノートの内容をクエリで動的に表示する強力なツールです。メタデータを利用して情報を整理・検索でき、特に多くのノートを扱う場合に便利です。
- Calendar Plugin: 日付ベースでノートを管理するためのプラグインです。日記やジャーナルの作成に最適で、日々の計画を立てるのに役立ちます。
- Theme Management Plugin: Obsidianの外観をカスタマイズするためのプラグインです。テーマを変更することで、作業環境を自分好みに設定できます。
- Templater Plugin: カスタムテンプレートを作成し、作業効率を向上させるためのプラグインです。スクリプト機能を使えば、さらに強力なカスタマイズが可能です。
- Tracker Plugin: ノート内のデータをトラッキングし、可視化するためのプラグインです。複雑なクエリも実行可能で、データ解析が容易になります。
- Share Note Plugin: ノートを共有用のウェブページに変換するプラグインです。CSSの調整も可能で、ノートを簡単に他の人と共有できます。
この表を参考にして、Obsidianのプラグインを効果的に活用し、ノート管理の効率を上げましょう。
Obsidianのプラグイン活用術:さらに進化させるカスタマイズ
はじめに
前述の記事では、Obsidianのプラグインを使った基本的なカスタマイズ方法をご紹介しました。ここではさらに一歩進んで、高度なカスタマイズについてお話しします。
もっと使いやすく、効率的にする方法を一緒に探りましょう!
高度なカスタマイズガイド
スクリプトとカスタムテンプレート
スクリプトやカスタムテンプレートを使うと、Obsidianがもっと便利になります。では、どうやって使うか見てみましょう。
Templaterプラグインのインストール
まず、Templaterプラグインをインストールしましょう。
- Obsidianを開いて、設定(Settings)をクリック。
- コミュニティプラグイン(Community Plugins)を選んで、Templaterを検索。
- インストール(Install)をクリックして、テンプレートフォルダのパスを指定。
テンプレートの作成例
例えば、こんなテンプレートを作ってみましょう。
---
title: <% tp.date.now("YYYY-MM-DD") %>
tags: [テンプレート]
---
# <% tp.file.title %>
このテンプレートは、日付とタイトルを自動で入れてくれます。
カスタムスクリプトの利用
スクリプトを使って、ノートに動的な内容を追加できます。
<%*
const quote = await tp.system.prompt("Enter your favorite quote");
tR += `> ${quote}`;
%>
これを使うと、自分の好きな引用を簡単に追加できます。
高度なクエリの書き方
Dataviewプラグインを使うと、ノートのデータをいろいろな方法で表示できます。
読書リストの作成
例えば、読書リストを作るには、次のように書きます。
```dataview
table rating, author, genre
from "Books"
sort rating desc
タスク管理
タスク管理には、こんなクエリが便利です。
```dataview
task from "Tasks"
where !completed
ユーザー体験談
Kanban Pluginの体験談
「Kanban Pluginを使うことで、私のプロジェクト管理がすごく楽になりました。タスクを視覚的に整理できるので、進行状況が一目でわかります。」
Dataview Pluginの体験談
「最初は使い方が難しかったですが、Dataview Pluginを使うと、ノートの情報をダイナミックに表示できて、整理が楽になりました。」
カスタマイズ事例の追加
具体的なカスタマイズ事例を紹介します。
プロジェクト管理
「私はプロジェクトごとにフォルダを作り、各フォルダにKanbanボードを設定しています。Dataviewを使って、進行中のタスクを一覧表示しています。」
情報整理
--小休止:お知らせとお願い--
この記事が少しでもお役に立てば幸いです。
当サイトは、専門知識を持つ著者達が、独自の視点で価値ある情報と体験を提供しています。再訪問とブックマークをぜひお願いします。
このサイトが気に入ったら、応援ボタンを押してください!😊
あなたの応援がサイト運営の励みになります。
応援ありがとうございます!😊
「読書メモはDataviewで管理しています。評価や著者、ジャンルをメタデータとして保存し、それを基にクエリを作成して、読書状況を確認しています。」
深いカスタマイズガイド
スクリプトの高度な利用方法
複雑な条件分岐や外部APIの呼び出しをスクリプトで実装する方法もあります。
カスタムテンプレートの高度な設定
特定のフォルダ構造に基づいてテンプレートを動的に変更する方法など。
もっと便利に使うために
考えてみてください、あなたはノートアプリを本当に最適に使えていますか?プラグインを使えば、もっと便利になるかもしれませんよ。
まとめ
この補足記事では、Obsidianのプラグイン活用術をさらに深堀りしました。ぜひ、ここで紹介した方法を試して、自分だけの最適なノート環境を作り上げてください。
次回もお楽しみに!さらに詳しいカスタマイズ方法を紹介します。
FAQ:Obsidianのカスタマイズ方法:プラグインの活用術
| Obsidianのカスタマイズ方法:プラグインの活用術についてのQ&A |
Q1: Obsidianのプラグインをインストールするにはどうすればいいですか?
A1: こんにちは!Obsidianのプラグインをインストールするのは、思ったより簡単です。
- まず、Obsidianを開いて、設定(Settings)に進みます。
- コミュニティプラグイン(Community Plugins)を選んで、「プラグインを検索(Browse)」ボタンをクリック。
- お好きなプラグインを見つけたら、「インストール(Install)」ボタンをポチッと押すだけです。
覚えておいてください、これはまるで新しいアプリをスマホに入れるようなものですよ。簡単ですよね?
Q2: Dataviewプラグインって何がそんなに良いんですか?
A2: Dataviewプラグインは、Obsidianを真のデータベースに変える魔法のツールです。
Dataviewを使うと、ノートのデータを色々な方法で表示できます。例えば、読書リストを作ったり、タスクを管理したりできます。まるで、データが思い通りに踊るような感じです。
- ノートの情報をクエリで取り出して、表やリストとして表示。
- メタデータを活用して、整理整頓が楽々。
意外かもしれませんが、使いこなすと仕事が倍速になりますよ!
Q3: スクリプトって難しそうですが、どんな風に使うんですか?
A3: スクリプトはちょっとした魔法の呪文みたいなものです。
Obsidianのスクリプトは、ちょっとしたコツをつかめば便利になります。例えば、好きな引用をノートに追加するスクリプトを使えば、一瞬で「名言集」が作れます。
- 例: “`javascript
<%*
const quote = await tp.system.prompt(“Enter your favorite quote”);
tR +=> ${quote};
%>
考えてみてください、好きな言葉が自動的にノートに追加されるなんて、まるで魔法のようですよね。
Q4: プラグインが多すぎてどれを選べばいいかわかりません!
A4: 分かります、その気持ち!まるでお菓子屋さんにいるような気分ですよね。
Obsidianのプラグインは多種多様ですが、まずは自分のニーズに合わせて選ぶといいですよ。以下のような感じで選んでみてください:
- 生産性向上: Kanban Plugin
- ノートの整理: Dataview Plugin
- 視覚的カスタマイズ: Theme Management Plugin
ヒント: まずは基本的なプラグインから試して、慣れてきたら徐々に追加してみてください。【参照:obsidianninja.com】
Q5: Obsidianは他のアプリと比べてどう思いますか?
A5: Obsidianはまるでノートアプリ界のスイスアーミーナイフです。
Obsidianは、カスタマイズ性が非常に高く、プラグインを使うことで機能を自由に拡張できます。他のアプリ(例えばNotionやEvernote)も素晴らしいですが、Obsidianの強みはその柔軟性です。
- 自分好みにカスタマイズ可能。
- プラグインで機能を追加できる。
どうでしょうか、自分だけのノートアプリが作れるなんて、ちょっとワクワクしませんか?
Q6: プラグインの使い方がわからなくなったらどうすればいいですか?
A6: 安心してください、私たちには強い味方がいます。
Obsidianのユーザーコミュニティはとても活発で、質問すればすぐに答えてくれる仲間がたくさんいます。フォーラムやDiscordで質問してみましょう。
- フォーラム: Obsidian Forum
- Discord: Obsidian Discord
念のため、自分で試してみることも大切ですが、困ったときは頼れる仲間がいるのは心強いですよね。
Q7: プラグインを使いすぎると重くなりませんか?
A7: 確かにその心配はありますが、心配ご無用!
プラグインをたくさん使うと重くなるかもしれませんが、適切に管理すれば問題ありません。使わないプラグインは無効にすることで、動作が軽くなります。
もう一つのポイントは、定期的にプラグインの見直しをすることです。必要なものだけを残しておくと、パフォーマンスが良くなりますよ。
Q8: Obsidianのプラグインで一番好きなのは何ですか?
A8: それはまるで「お気に入りの子どもを選ぶ」ようなものですが、あえて言うならDataview Pluginです。
Dataviewは、ノートをデータベースのように使えるので、本当に便利です。特に情報を整理したり、データを視覚化するのが好きな人にはたまりません。
興味深いですよね、ノートアプリがここまで進化するなんて。
これでObsidianのプラグインに関するよくある質問にお答えしました。ぜひ、参考にしていただき、Obsidianライフを楽しんでください!
初心者がObsidianのプラグインを選び利用する方法:これでバッチリ!
1. 初心者に最適なプラグインの特徴
Obsidianユーザーの皆さん!まずは、初心者がプラグインを選ぶ際に考慮すべきポイントについてお話しします。初心者にとって、使いやすさと直感的なインターフェースが最も重要です。技術的な知識がなくても操作できるプラグインを選ぶと良いでしょう。
具体的には以下のような特徴を持つプラグインが理想的です:
- 簡単なインストールと設定:数クリックで完了するものがベストです。
- 充実したドキュメントやチュートリアル:使い方が明確であることが重要です。
- 基本的なノート管理機能の強化:ノートの整理が簡単になるものが便利です。
2. おすすめの初心者向けプラグインリスト
次に、初心者におすすめのプラグインを紹介します。これらのプラグインは、使いやすさと機能性を兼ね備えています。
Kanban Plugin
主な機能:タスクを視覚的に整理するボードを作成
利用のメリット:タスク管理が容易になり、進捗を一目で把握できます
インストール方法:設定 → コミュニティプラグイン → 検索 → インストール
注釈:初めての方にも使いやすい
Dataview Plugin
主な機能:ノートのデータを動的に表示
利用のメリット:情報整理が容易で、クエリによる検索が可能
インストール方法:設定 → コミュニティプラグイン → 検索 → インストール
注釈:メタデータの活用が鍵
Calendar Plugin
主な機能:日付ベースのノート管理
利用のメリット:日次、週次の計画が立てやすい
インストール方法:設定 → コミュニティプラグイン → 検索 → インストール
注釈:ジャーナルや日記に最適
3. プラグイン選定と利用のガイドライン
プラグインを選ぶ際には以下のガイドラインを参考にしましょう:
- 目的を明確にする:何を達成したいかを明確にします。例えば、タスク管理、ノート整理、情報検索など。
- プラグインのレビューを確認:他のユーザーのレビューや評価を参考にします。
- インストールとテスト:プラグインをインストールし、自分のワークフローに合うかテストします。
- 必要に応じて調整:必要であれば設定を調整し、使いやすくします。
4. 笑顔になれるプラグイン選びのヒント
プラグイン選びは、まるでお気に入りのお菓子を選ぶような楽しさがあります!初めて使うプラグインは、新しい冒険の始まりです。迷ったときは、他のユーザーの体験談や評価を参考にすると良いでしょう。レビューを読んで、「あ、このプラグインなら私も使えそう!」と思えるものを選びましょう。
5. もっと深く知りたいなら
さらに深くObsidianを使いこなしたいなら、以下のリソースもチェックしてみてください:
結論
初心者がObsidianのプラグインを選び利用する際には、使いやすさと基本機能の強化を重視しましょう。目的を明確にし、レビューを確認し、実際に試してみることが成功の鍵です。
あなたがObsidianを使って情報を整理する目的は何でしょうか?
ノートを通じて自己の理解を深めること?それとも未来の自分への贈り物として情報を蓄積すること?
この問いかけを胸に、日々のノート作成を楽しんでください。
これで、初心者がObsidianのプラグインを選び利用する方法についてのガイドを終わります。ぜひ、これらのポイントを参考にして、自分だけの理想的なObsidian環境を作り上げてください!
お時間があれば、こちらも読んでみてください..
Obsidianで効率化!5つのデータベース活用法とは?
考えを整理し、頭の中をクリアにしませんか?
Xコーチングの『思考整理コーチング』では、Obsidianのようなツールを活用しながら、あなたの思考をスッキリ整えるマンツーマンのサポートを提供します!
>>今すぐ詳細を確認する
他の興味深い記事もご覧ください。
お悩みがある方は、無料相談サービスもぜひご利用ください!
さらに、当サイトが提供する全サービスについては、こちらからご確認いただけます。
サービス一覧ページを見る
今すぐ始めたい方へ:
あなたも「脳内ATMプログラム」に参加して、収益化の第一歩を踏み出しましょう!
脳内ATMプログラム詳細を見る
お時間の許す限り、さまざまなテーマをお楽しみいただけます。
カテゴリーメニュー一覧はこちら
編集者のおすすめ記事:
※当ブログで取り扱う短編小説の物語はフィクションです。実在の人物、団体、事件などとは一切関係ありません。
このボタンは、行動する準備ができていないなら、押してはいけません。
なぜなら、あなたの時間が無駄になるおそれがあるからです。





