手作りのぬくもりを大切に、あなたの常識を揺さぶる丁寧に仕上げた記事をお楽しみください。
「自由と拡張性を手に入れる最初のステップへ」
あなたはまだ、古い手順を探し回っていませんか?WordPressのインストール方法を間違えたせいで、後悔したことがある方なら痛いほどわかると思いますが、インストールは決して「クリック一つ」で終わる単純作業ではありません。実はこの第一歩で、あなたのサイトの未来が決まることもあるんです。
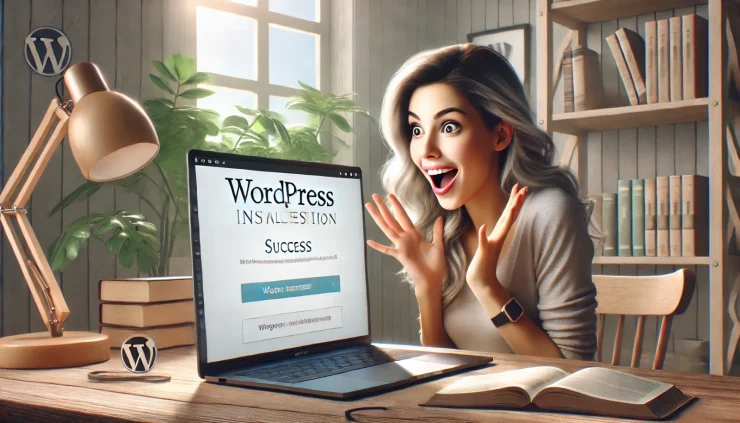
ある初心者の方が、インストールに自信満々で臨んだものの、サーバー選びやドメイン設定を甘く見て大苦戦した話を聞いたことがあります。笑い話に聞こえるかもしれませんが、初期の設定一つでサイトの安全性や集客力が揺らぐ可能性もあるのです。
WordPressのインストール方法を軽視すると、設定ミスから思わぬセキュリティリスクが発生し、貴重なサイトが見知らぬ攻撃者の標的になるかもしれません。
こちらは読まれましたか?
本当に大丈夫?サーバーダウン時の対応方法と必須チェックポイント7選
「WordPressインストールを試した結果、最も驚いたのは…?」
WordPressのインストールを実際に進めてみて驚いたのは、想像以上に「自由度」が高いことです。サイトを自分でゼロから構築する感覚は、まるでキャンバスに絵を描くようで、テーマやプラグインを選ぶたびに新たな色が加わるような感動がありました。
しかし、利便性に心を奪われていると、途中で「ドメイン設定」や「データベース接続」といった壁にぶつかります。これらの作業には他サービスでのような手軽さがなく、初心者には少し手ごわいのも事実です。けれども、その手ごわさを乗り越えると、サイトを好きなように操る楽しさが待っています。
WordPressのインストール方法について
WordPressのインストール、あなたは簡単だと思っていませんか?
確かに「インストールはクリック一つで終わる」と語られることが多いですが、実際はどうでしょう。意外にも、インストールはWordPressサイト運営の第一歩であり、無数の選択や細かな設定が影響してくる大切なステップなのです。初心者が最初に直面するこのステップには、ぜひ慎重に挑んでほしいところです。
では、WordPressインストールの魅力と少しの「罠」を一緒に見ていきましょう。
クイズ1: WordPressインストール時に最初に確認すべき設定はどれでしょうか?
- サイト名とキャッチフレーズの設定
- 使用するサーバーとドメインの準備
- テーマのカスタマイズ
(※答えは記事内にあります!)
WordPress.comとWordPress.orgの違い ― 知らないと損する基礎知識
まず確認ですが、WordPressには「.com」と「.org」の2種類があることをご存知でしたか?
これは初心者がよく混同しがちな部分ですが、それぞれ特徴がまったく異なります。
-
WordPress.com
ホスティングもセットになっていて、すぐにブログが書ける「手軽なパック」。 ただ、デザインや機能のカスタマイズには制限があります。 -
WordPress.org
自由度の高さが売りで、テーマもプラグインもカスタマイズし放題。 その反面、サーバー契約やデータベースの設定などが必要で、少し敷居が高いのが特徴です。
初めてWordPressに触れる方にとって、まずこの違いを把握することが重要です。目指すサイトの規模や自由度によって、適切な選択が変わってくるからです。
「手軽さ」だけを求めるならWordPress.comが選ばれがちですが、「好きなように作りたい!」という方にはWordPress.orgが断然おすすめです。
インストールする前の心構え ― 大事なのは準備とリサーチ
WordPressのインストールはゴールではなく、「最初の関門」です。サーバー選び、ドメインの取得、そしてテーマやプラグインなど、最初に決めるべきことが意外と多いのです。
これらの準備をないがしろにすると、後々トラブルに悩まされることが多くなります。では、具体的にどのような準備が必要なのでしょうか?
-
サーバー選び
サーバーには数多くの選択肢があり、価格も性能もさまざま。よくある「格安サーバー」には要注意です。アクセスが増えると重くなりやすいサーバーもあるので、信頼性のあるサーバーを選ぶのが無難です。 -
ドメインの取得
独自ドメインは、サイトの「住所」のようなもの。わかりやすく覚えやすい名前を考えるのも楽しいですが、人気ドメインは早い者勝ちです。短くてシンプルなドメインほど、検索エンジンからも評価されやすいので、後々のことも考えて慎重に選んでください。 -
テーマとプラグインの調査
WordPressには無数のテーマとプラグインが用意されていますが、中には使い勝手が悪いものや動作が重いものもあります。公式リポジトリでの評価やレビューを参考に、最初から必要なものを選んでおくと後が楽になります。
WordPressのインストール手順 ― ゆっくり、確実に進もう
それでは、具体的なインストール手順を見ていきましょう。焦らずに進めていけば、失敗するリスクも減らせます。
ステップ1:サーバーとドメインの準備
まず、契約したサーバーに独自ドメインを設定しましょう。多くのホスティングサービスでは、ドメイン設定の手順がガイドされています。これがスムーズにできるかどうかで、その後の作業も変わってきます。
サーバーへ独自ドメインの設定方法はこちら
ステップ2:WordPressをダウンロードしてサーバーにアップロード
WordPressの公式サイト(WordPress.org)から最新のWordPressファイルをダウンロードします。そして、FTPクライアント(FileZillaなど)を使ってサーバーにアップロードしてください。この過程、思ったより時間がかかるかもしれません。アップロード中にお茶でも淹れてゆっくり待ちましょう。
FileZillaの使い方はこちら
ステップ3:データベースの作成
次に、WordPressが動くために必要なデータベースを作成します。サーバーのコントロールパネルからMySQLデータベースを作成し、名前、ユーザー、パスワードを設定します。ここでの情報は、あとで必要になるので忘れないようにメモしておきましょう。
サーバーのデータベースの作成方法
ステップ4:いよいよインストール!
ブラウザからインストールを開始します。サーバーのURLにアクセスすると、インストール画面が表示されるので、データベースの情報を入力してください。簡単そうに見えるこの工程でも、一字一句間違わないように注意して進めましょう。
初期設定 ― WordPressサイトの「顔」を整える
インストールが完了したら、基本設定やサイトの外観を整えましょう。ここからはちょっと「楽しさ」の段階に入ってきます。SEOの設定やセキュリティ対策を施しつつ、テーマやプラグインをカスタマイズして、あなたらしいサイトに仕上げていきましょう。
SEOとセキュリティの強化
インストール後の大事な作業のひとつがSEO対策です。Yoast SEOなどのプラグインを導入することで、検索エンジンからの評価を高め、アクセス数の向上に役立ちます。
また、セキュリティ対策も重要です。WordPressは攻撃の標的になりやすいので、セキュリティプラグインの導入や二段階認証の設定で保護しましょう。
WordPressのインストールで気をつけるべきデメリットとリスク
WordPressは一度インストールすれば終わり、というわけにはいきません。定期的なメンテナンス、プラグインの更新、セキュリティチェックなど、長期的な管理が求められます。また、無料のテーマやプラグインだけで始めたくなるかもしれませんが、質の高いデザインや機能を求めるなら、追加のコストも視野に入れておきましょう。
こんな失敗をした人もいるかもしれませんね:
-
初心者のよくある失敗
無料テーマだけでサイトを作り始めたが、デザインや機能が物足りず結局有料テーマに切り替えた。 -
セキュリティの甘さ
初期設定のまま放置してしまい、後でセキュリティ脆弱性を突かれてサイトが乗っ取られた。
最後に:WordPressのインストールをもっと自由に楽しもう
WordPressのインストールは、あなたのサイトの「第一歩」であり、可能性の入り口です。確かに、準備や設定は少し手間かもしれません。しかし、これらのステップがサイトの土台となり、その後のサイト運営をスムーズにしてくれます。
このガイドを参考にして、焦らずじっくりとインストールを進めてください。あなたの理想のサイトがどんどん形になっていく楽しみを、ぜひ味わってほしいと思います。
--小休止:お知らせとお願い--
この記事が少しでもお役に立てば幸いです。
当サイトは、専門知識を持つ著者達が、独自の視点で価値ある情報と体験を提供しています。再訪問とブックマークをぜひお願いします。
このサイトが気に入ったら、応援ボタンを押してください!😊
あなたの応援がサイト運営の励みになります。
応援ありがとうございます!😊
WordPressインストールに必要な準備とおすすめの設定
インストール前に準備すべき項目と、インストール後の初期設定の要点を一覧にしました。
| 項目 | 内容 | 推奨/必須 | 説明 |
|---|---|---|---|
| サーバー選び | 信頼性が高くWordPressに最適化されたサーバー | 必須 | 高速・安定性を重視し、サポートも充実したサーバーが理想 |
| ドメイン取得 | 短く覚えやすいドメインを選ぶ | 必須 | 信頼性の向上と検索エンジンの評価に影響 |
| FTPソフト | FileZillaなどの無料ソフト | 推奨 | サーバーにファイルをアップロードする際に便利 |
| WordPressファイルのダウンロード | 最新版をWordPress公式サイトから取得 | 必須 | 最新バージョンはセキュリティ強化や機能改善がされているため |
| データベースの作成 | サーバーの管理画面からMySQLデータベースを作成 | 必須 | WordPressがデータを保存・管理するための必須設定 |
| SEOプラグイン | Yoast SEOやAll in One SEOなど | 推奨 | 検索エンジンでの露出を高め、集客力を向上 |
| セキュリティプラグイン | Wordfence、iThemes Securityなど | 推奨 | サイトの安全性を高め、不正アクセスから保護 |
| バックアッププラグイン | UpdraftPlus、BackWPupなど | 推奨 | 定期的なバックアップでデータ損失に備える |
| パーマリンク設定 | 投稿名ベースでの設定 | 必須 | SEO対策の一環で、ユーザーフレンドリーなURLに変更 |
各項目を準備・設定して、WordPressインストールをよりスムーズに進めましょう。
WordPressインストールの方法 ー 復習と初心者が知るべき真実
多くの方が「WordPressのインストールなんて楽勝」と思っているかもしれませんが、実はそうとは限りません。最初に選ぶサーバーや設定一つで、その後の運営が左右される大切な工程なのです。ここでは、初心者の方でも確実にインストールできる方法を、少し違った視点から解説していきます。
WordPressをインストールする未来 ― あなたのサイトが持つ可能性
WordPressを正しくインストールできた瞬間、あなたはサイト運営の自由と力を手に入れます。テーマやプラグインを使いこなせば、まるで魔法のように理想のデザインや機能が現実のものに。記事や画像、動画まで思い通りにカスタマイズできるでしょう。さあ、今からその扉を開いていきましょう。
1. サーバーとドメイン ― サイトの基盤をしっかり整えよう
サーバーを選ぶ
最初のステップは、あなたのWordPressサイトを設置するサーバーを選ぶことです。サーバーとは、インターネット上にある「土地」のようなもので、これを慎重に選ばなければなりません。
たとえば、「高性能でおすすめ」という宣伝文句にひかれて格安サーバーを契約してしまうと、サイトが重く、訪問者にストレスを感じさせることになります。できれば、安定性とサポートのあるホスティング会社を選ぶようにしましょう。
ドメインを取得する
次に、独自ドメインを取得します。ドメインは、言わばあなたのサイトの「住所」であり、覚えやすいものにすることが大切です。短くシンプルなドメイン名は、検索エンジンにも評価されやすく、訪問者に安心感を与えます。
2. WordPressファイルをダウンロードしてアップロード
WordPress公式サイト(WordPress.org)から最新バージョンをダウンロードしましょう。ダウンロードが終わったら、サーバーにアップロードします。FTPソフト(FileZillaなど)を使うとスムーズにできます。
アップロード中、画面に表示されるファイルがまるで宝物の地図のように並び、これがサイトの全ての基盤になると思うと、少しドキドキしませんか?
3. データベースの設定 ― サイトの「脳」を作る
WordPressがデータを保存し、必要な情報を引き出すためにはデータベースが必要です。サーバーのコントロールパネルからMySQLデータベースを作成し、名前、ユーザー名、パスワードを設定します。この設定は後で必要になりますので、忘れないようにメモしておきましょう。
4. WordPressのインストール ― いよいよ夢のサイトが形になる瞬間
ここまで準備ができたら、ブラウザからインストールを開始します。インストール画面が表示されたら、データベースの情報を入力して進めましょう。このステップは、まるで新しい家の鍵を手に入れるような感覚。ここをクリアすれば、あなたのサイトが完全に稼働します。
インストール後の初期設定 ― 最初の一歩を完璧に踏み出そう
インストールが終わったら、次はサイトの基本設定です。サイト名やキャッチフレーズを設定し、SEOプラグインやセキュリティプラグインも追加していきましょう。この初期設定は、サイトの第一印象を決める重要なポイントであり、訪問者が「また来たい」と思うかどうかを左右します。
WordPressインストールのメリットとデメリット
メリット
- 自由度の高さ: デザインから機能まで、思い通りにカスタマイズが可能です。
- SEOに強い: パーマリンクの設定やSEOプラグインで検索エンジン対策がしやすく、アクセス数の向上が期待できます。
- 拡張性: プラグインやテーマを追加して、簡単にサイトの機能を拡張できます。
デメリット
- セキュリティリスク: 人気が高いため、ハッキングの対象になることも多く、定期的なメンテナンスが必要です。
- 更新作業の手間: テーマやプラグインの更新が頻繁に発生し、対応を怠ると動作に問題が出ることもあります。
- 初期設定が必要: 最初の設定が複雑で、初心者にとっては手間がかかる場合もあります。
FAQ ― WordPressインストールに関する疑問を解消
WordPressのインストールは本当に難しいですか?
答えは「はい、でもその価値はあります」。インストールの手順はシンプルに見えても、選択や設定がサイト運営を左右します。
無料テーマだけで十分ですか?
可能ですが、カスタマイズに限界があります。最初は無料でも、有料テーマに切り替えると、デザインと機能の幅が大きく広がります。
データベースの設定って何のためですか?
データベースは、サイトの「脳」にあたります。投稿内容やユーザー情報などを管理し、WordPressをスムーズに動かすために必要です。
FTPソフトがないとインストールはできませんか?
FTPソフトがあればスムーズですが、サーバーのコントロールパネルからでもアップロードできます。初心者には簡単な方法を選ぶのがベストです。
インストールが終わった後、何をすべきですか?
SEO対策やセキュリティ強化のための初期設定を行いましょう。初期設定が完了すれば、いよいよコンテンツを追加できます。
WordPressインストールのよくあるトラブルシューティング
WordPressインストール中や設定時に発生しやすいエラーやトラブルを解決するための簡単なガイドです。初心者でも理解しやすいよう、具体的なエラーメッセージと対応方法を紹介します。
データベース接続エラーが発生する
原因
- 「Error Establishing a Database Connection」と表示された場合、WordPressがデータベースに接続できていない可能性があります。
- データベース名、ユーザー名、パスワード、ホスト名に誤りがあると発生します。
解決策
- サーバーの管理画面にアクセスし、データベース情報が正しいか確認します。
- wp-config.phpファイルを開き、データベース情報が一致しているかチェックしてください。
- それでも解決しない場合は、ホスティング会社に問い合わせましょう。
インストール後、白い画面が表示される(White Screen of Death)
原因
- プラグインやテーマの互換性問題、メモリ不足が原因で発生します。
解決策
- プラグインの無効化: サーバーのファイルマネージャーかFTPクライアントでwp-content/pluginsフォルダ内のプラグインを一時的に無効化します。
- テーマのデフォルト設定に戻す: 同様にwp-content/themesフォルダで、使用中のテーマを変更または無効化します。
- メモリ不足の解消: wp-config.phpに
define('WP_MEMORY_LIMIT', '256M');を追加し、メモリを増やしてみてください。
403 Forbiddenエラーが表示される
原因
- サーバーのファイルアクセス権限の問題や、セキュリティプラグインが原因で発生することがあります。
解決策
- .htaccessファイルのリセット: サーバーの**.htaccess**ファイルを一時的にリネームまたは削除し、アクセス権限の設定をリセットしてみてください。
- プラグインの無効化: 特定のセキュリティプラグインが原因の可能性があるため、無効化して確認します。
- アクセス権限の確認: サーバーのファイルパーミッションが適切(755や644)であるか確認してください。
メール送信エラー(パスワードリセット等のメールが届かない)
原因
- サーバー設定やSMTPが正しく設定されていないと発生します。
解決策
- SMTPプラグインの導入: WordPressプラグイン「WP Mail SMTP」などをインストールし、SMTP設定を行います。
- ホスティング会社の設定確認: メールサーバーの設定が適切に行われているか、サポートに問い合わせて確認します。
404エラーが表示される(ページが見つからない)
原因
- パーマリンク設定の不具合や.htaccessファイルの問題で発生することがあります。
解決策
- パーマリンク設定の再保存: WordPress管理画面の設定 > パーマリンクから「変更を保存」をクリックし、パーマリンクをリセットします。
- .htaccessファイルの確認: .htaccessファイルが正しく設定されているか確認します。不明な場合は、デフォルトのコードに書き換えると良いでしょう。
管理画面にアクセスできない
原因
- ログイン情報の不備、プラグインの不具合、またはサーバーエラーが原因で発生します。
解決策
- パスワードリセット: パスワードリセットリンクが機能しない場合は、ホスティング会社のサポートやデータベースから手動でパスワードを変更します。
- プラグインの無効化: FTPでwp-content/pluginsフォルダ内の全プラグインを無効化し、原因を特定します。
- キャッシュのクリア: サーバー側とブラウザのキャッシュをクリアして再度アクセスしてみてください。
トラブルに遭遇しても焦らず、上記の解決策を試してみてください。基本的なエラーを迅速に解決できると、WordPressのインストールもずっとスムーズに進むでしょう。
WordPressインストールの失敗から学んだこと
最初にインストールしたとき、無知が仇となり、サーバー選びでつまずきました。安いサーバーを選んだため、サイトの速度が極端に遅く、訪問者の数も思ったように増えませんでした。この経験から、「インストールの第一歩がサイト全体に影響する」ことを痛感しました。今では、性能の良いサーバーとしっかりした設定でサイトを運営しています。初心者の方には、この教訓をぜひ生かしてほしいです。
クイズ2: WordPressインストール後、サイトの安定運営のために設定すべきプラグインはどれでしょう?
- バックアッププラグイン
- メール送信プラグイン
- コンタクトフォームプラグイン
(※答えは記事を見直して確認してみてください!)
まとめ ― WordPressのインストールで新しい世界が始まる
WordPressのインストールは、ただの手順の一つではなく、あなたが「自分の声」を世界に発信するための扉を開く行為です。思い通りにサイトを作り、訪問者とつながる喜びは、きっとかけがえのない経験になるはずです。とはいえ、その扉の前には、意外と多くの準備や注意点があります。このガイドが、その旅路の助けになることを願っています。
最後に、考えてみてください――インストールの小さな選択一つで、あなたのサイトが未来に向けてどう成長するかが変わるとしたら?
またお会いできる日を楽しみにしています
WordPressのインストール方法について、ここまでお付き合いいただきありがとうございました。初めての作業は戸惑いもありますが、その小さな一歩が、あなたのサイト運営の大きな可能性へとつながっていくはずです。今後も、より楽しいWordPressライフが続くことを願っています。
また次回もお会いできる日を心待ちにしています。
お時間があれば、こちらも読んでみてください。
WordPress初心者ガイド:本当に必要な7つのステップとは?
WPX-WordpressX-あらゆる種類のサイトを構築できる秘策を公開
有料テーマやプラグインの購入を迷っている方へ
動作確認済みで最新版のWordPressテーマやプラグインを提供しています。
購入前に試してみたい有料のテーマやプラグインがあれば、ぜひ以下のフォームからリクエストしてください。
1アイテムにつき 100円 で、手軽にお試しいただけます!
なお、全てのテーマやプラグインに対応しているわけではありませんので、まずはお気軽にお問い合わせください。
特典:使い方や設定方法の簡単なフォローを行います。
本格的にご利用される際には、公式のテーマやプラグインをご購入いただき、公式サポートをご利用ください。
公式版の利用は、安全性と長期的な安定運用を確保するためにもおすすめしています。
このサービスの目的は、有料のテーマやプラグインの購入を迷っている方を後押しし、適切な選択を支援することです。
他の興味深い記事もご覧ください。
お悩みがある方は、無料相談サービスもぜひご利用ください!
さらに、当サイトが提供する全サービスについては、こちらからご確認いただけます。
サービス一覧ページを見る
今すぐ始めたい方へ:
あなたも「脳内ATMプログラム」に参加して、収益化の第一歩を踏み出しましょう!
脳内ATMプログラム詳細を見る
お時間の許す限り、さまざまなテーマをお楽しみいただけます。
カテゴリーメニュー一覧はこちら
編集者のおすすめ記事:
※当ブログで取り扱う短編小説の物語はフィクションです。実在の人物、団体、事件などとは一切関係ありません。
このボタンは、行動する準備ができていないなら、押してはいけません。
なぜなら、あなたの時間が無駄になるおそれがあるからです。





