手作りのぬくもりを大切に、あなたの常識を揺さぶる丁寧に仕上げた記事をお楽しみください。
最終更新:2024年11月14日
奇跡を待つより、賢い選択をしませんか?
あなたは「WordPress、もうこれで完璧だ!」と信じてプラグインを導入したものの、原因不明のエラーや動作不良に悩まされたこと、ありませんか?私も一度は「入れれば何とかなる」と思っていました。でも、それだけでは全く足りないと気づいたのです。
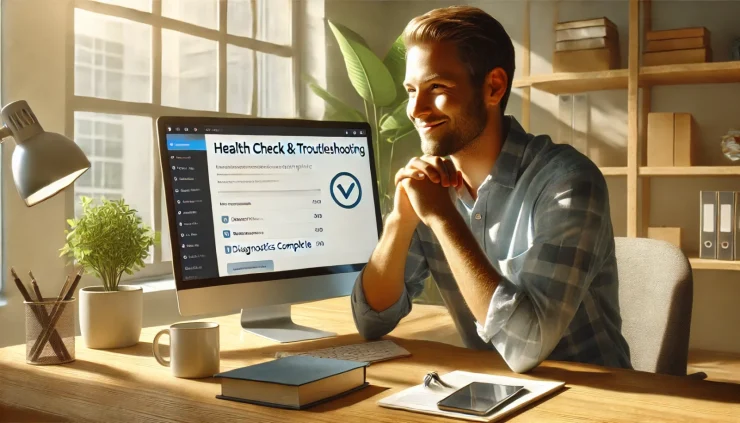
あなたはまだ、Health Check & Troubleshootingの正しい使い方を知らないまま、エラー探しに時間を浪費していませんか?このプラグインはただの診断ツールじゃない。WordPressの問題解消に向けて強力なサポートを提供してくれるんです。
何か見逃しているように感じたなら、それはきっと正解です。このガイドで、Health Check & Troubleshootingの本当の使い方を学び、WordPress運営を次のレベルへと進めましょう。
Health Check & Troubleshootingを行わなければ、気づかないうちに重大なエラーが積み重なり、サイトの信頼性が崩れ、SEOランキングが下がるリスクに直面します。
こちらは読まれましたか?
Fluent Supportの使い方、これで本当に楽になる?7つの真実
「Health Check & Troubleshootingを試してみたら分かった驚きの効果と意外な弱点」
Health Check & Troubleshootingを使ってみて、最も驚いたのは、「セーフモード」の効果でした。これを使えば、あらゆるプラグインやテーマを仮にオフにしてサイトを診断できるので、原因の特定が見えやすくなり、もやが晴れるような感覚でした。
一方で、操作中に気づいたのは、設定が思ったよりもシンプルすぎる点。直感的な操作ができる半面、より詳しい情報を得るには、少し物足りなさを感じました。他の診断ツールはエラーの詳細を深く追えるものも多く、サイトのプロ仕様であれば併用が良いかもしれません。
しかし、この「基本を押さえた」シンプルさが、特定の問題をすばやく見極めるには最適です。
Health Check & Troubleshooting WordPressプラグイン使い方ガイド:よくある誤解と効果的な使い方
WordPressユーザーとしてサイト運営を進める中で、想像以上にトラブルが起きるものですよね。「急にサイトが重くなった…」「何もしていないのにエラーが出る…」といった問題に遭遇するのは避けられません。そんな時、WordPress公式の「Health Check & Troubleshooting」プラグインはとても頼もしい存在です。
ですが、「これさえ入れれば何でも解決!」と過信するのも要注意。便利な反面、仕組みを理解せずに使うと期待と違う結果になることも。この記事では、このプラグインの本当の使い方や注意点をじっくり解説します。心強いツールを正しく使いこなせるようになると、サイト管理が一段とラクになりますよ。
「Health Check & Troubleshooting」プラグインとは?
Health Check & Troubleshootingは、WordPressサイトの「健康診断」と「トラブル解決」の両面で役立つ公式プラグインです。インストールすると、サイトの設定やパフォーマンスに問題がないか、エラーの兆候がないかをチェックできるようになります。
ですが、万能薬とは違います。よくある「プラグイン一つでトラブル全解決!」といった期待に応えてくれるわけではありません。そこでまず、どんな場面で役立つのか、また過信するとどうなるのかを見ていきましょう。
多くの人が信じる「これで全てが解決する」という誤解
「とりあえずHealth Check & Troubleshooting入れておけば、何とかなるんじゃないか?」そう思ったこと、ありますよね?でも実はこのプラグイン、診断こそ得意ですが、問題解決の一手すべてを担うものではないんです。
例えば、あなたのサイトでページが遅くなっている場合、原因はサーバーかもしれませんし、別のプラグインやテーマとの相性問題かもしれません。Health Check & Troubleshootingは診断を通して問題箇所の「可能性」を教えてくれるだけで、その根本的な原因まで自動で修正するわけではないのです。
覚えておいてください:プラグインを入れただけで「完璧!」と油断するのではなく、日常的なメンテナンスが欠かせません。
実際に「Health Check & Troubleshooting」を導入してみたら?
さあ、いよいよプラグインをインストールしてみましょう。とはいえ、シンプルなインターフェースを見て、「これで本当に大丈夫?」と不安になる方も少なくないはず。ここでは、インストールから初期設定までの流れを丁寧にガイドします。
インストール方法と初期設定でよくつまずくポイント
-
プラグインのインストール
WordPressの管理画面から「プラグイン」>「新規追加」で「Health Check & Troubleshooting」を検索し、インストール後に有効化します。 -
初期設定
プラグインを有効化すると、「ツール」メニュー内に「サイトのヘルス」が表示されます。最初に表示される画面はシンプルで、「本当にこれで大丈夫?」と思うかもしれませんが、実際に診断を進めていくとそのシンプルさが逆にわかりやすく、安心感を与えてくれます。 -
サイトのヘルスチェック
「サイトのヘルス」タブを開くと、サイトのパフォーマンスやセキュリティについて具体的なアドバイスが得られます。しかし、この画面だけに頼ってもすべてをカバーできるわけではありません。次に紹介する「セーフモード」も活用すると、より深くサイトの健康状態を確認できます。
セーフモードの使用と実際のトラブル対応
セーフモード機能は、WordPressを基本状態に戻し、他のプラグインやテーマの影響を取り除いて動作確認できる機能です。これにより、プラグインやテーマの競合が原因で発生している問題を発見しやすくなります。
しかし、セーフモードにも注意点が。これは実際にプラグインやテーマを無効化しているのではなく、一時的に仮想的な状態を作り出しているだけです。そのため、セーフモードで問題が再現しない場合でも、元の状態に戻したときに再び問題が発生することがあります。セーフモードを活用する際は、問題の再現性を確認しつつ、一つずつ原因を探るようにしましょう。
「Health Check & Troubleshooting」の隠れた機能
実は「Health Check & Troubleshooting」には、あまり知られていない便利な機能もあります。「トラブルシューティング」タブや、サーバー健康チェック機能は、特に見落とされがちですが、意外と役に立つんです。
トラブルシューティングタブと問題発見の裏側
トラブルシューティングタブでは、各プラグインやテーマを個別にオン・オフしながら検証できるので、特定のプラグインやテーマが引き起こす問題を確認できます。
ポイント:一つずつプラグインやテーマをオン・オフして確認することで、原因の特定がしやすくなります。「なんだ、そんな面倒なことやってられないよ」と思われるかもしれませんが、これが意外と効果的なんです。
サーバーの健康チェック – そこまで期待していいの?
このプラグインでは、サーバー設定や環境もチェックできますが、専用の診断ツールと比べるとやや精度が劣ります。特に、リソースが不足していたり、PHPバージョンが古い場合など、サーバーの調整が必要なケースもあります。
サーバー設定の健康診断としては便利ですが、深刻な問題がある場合はサーバー管理者や専門ツールの活用をお勧めします。チェック機能はあくまで参考にしつつ、日々のサイト管理にも気を配ると良いでしょう。
覚えておいてください:サーバーのチェックはあくまで「参考程度」と考えて、定期的にサーバーの確認も忘れずに行いましょう。
他のツールと併用するべき理由
「Health Check & Troubleshooting」は非常に便利ですが、他のプラグインと併用することで、さらに細かな診断が可能になります。具体的には、以下のツールと組み合わせて使うと効果的です。
JetpackやQuery Monitorと併用して診断精度を高める方法
-
Query Monitor:サイトのデータベースクエリやPHPエラーの監視に特化したプラグインです。これと併用することで、エラーがどこで発生しているかをより具体的に把握できます。
-
Jetpack:パフォーマンスとセキュリティに力を入れているプラグインで、Health Check & Troubleshootingと併用すると、サイト全体のトラブルシューティングがさらにスムーズになります。
ポイント:一つのプラグインに全てを任せるのではなく、状況に応じて複数のツールを使い分けることで、より確実に問題にアプローチできます。あなたも、今まで見落としていた解決策が見つかるかもしれません。
よくある疑問や誤解への回答
プラグインの利用に関してよくある疑問や誤解に答えます。安心して使用するためのポイントを押さえましょう。
サイトが重くなるのでは?
「プラグインを入れれば入れるほどサイトが遅くなるのでは?」という疑問、たしかに多くの人が抱えています。ですが、Health Check & Troubleshooting自体は軽量設計で、サイトパフォーマンスへの影響はほぼ感じられません。サイトが重いと感じる場合は、他のプラグインやサーバー側に原因があるかもしれません。
エラーが一向に見つからない場合の対処法
「エラーが見つからない…なぜ?」と感じることもあるでしょう。見えないエラーがキャッシュやブラウザに隠れている場合もあります。サイトとブラウザのキャッシュを削除して、再度確認してみてください。それでも解決しない場合、サーバー設定やプラグイン、テーマのバージョンを見直すことをお勧めします。
結論:「Health Check & Troubleshooting」を使いこなすための心構え
最後に、このプラグインを使いこなすために必要な心構えをお伝えします。「Health Check & Troubleshooting」はたしかに役立つツールですが、これ一つですべて解決できるわけではありません。WordPressのトラブルシューティングは複雑で、一つのプラグインに依存するのはリスクが高いこともあります。
大切なのは:定期的なメンテナンスを心がけ、他の診断ツールと併用することで、問題を早期に発見し解決できる体制を整えること。少しずつでも、確実にできることから取り組んでいきましょう。
--小休止:お知らせとお願い--
この記事が少しでもお役に立てば幸いです。
当サイトは、専門知識を持つ著者達が、独自の視点で価値ある情報と体験を提供しています。再訪問とブックマークをぜひお願いします。
このサイトが気に入ったら、応援ボタンを押してください!😊
あなたの応援がサイト運営の励みになります。
応援ありがとうございます!😊
このガイドを活用し、困難なトラブルも解決できるようにしながら、安定したWordPressサイトの運営を目指していきましょう。
Health Check & Troubleshooting の設定と使用ガイド
以下の表では、Health Check & Troubleshooting プラグインの主な設定項目と、それぞれの機能や使用上のポイントを整理しました。設定を最大限活用するためにお役立てください。
| 設定項目 | 機能説明 | 使用上のポイント | 注釈 |
|---|---|---|---|
| サイトのヘルス状態 | サイトのパフォーマンス、セキュリティ状態を診断し、必要な改善点を提示。 | 診断後、推奨される変更を逐一確認し、適用を検討しましょう。 | 「良好」な状態が目標です。 |
| セーフモード | プラグインやテーマを仮想的に無効化し、WordPressの標準状態で動作確認を行う。 | 他のプラグインやテーマの競合を疑う際に活用すると効果的です。 | 自分のみの設定変更で、訪問者には影響ありません。 |
| トラブルシューティング | 個別のプラグインやテーマを手動でオン・オフし、問題の原因を特定。 | 問題が再現するか確認しながら、1つずつオン・オフしてください。 | 時間がかかるが、根本原因が特定しやすいです。 |
| サーバー環境チェック | PHPバージョンやデータベース情報を含む、サーバーの動作環境を診断。 | サーバーの設定に不安がある場合に確認し、必要なら最新環境に更新。 | 古いバージョンはパフォーマンスやセキュリティに影響します。 |
| デバッグモード | PHPエラーログを表示し、細かなエラーの詳細を把握する。 | 問題が再発しやすい場合に有効。 | 初心者は必要時以外は使用しない方が安心です。 |
この表を活用し、各機能を効率的に設定してWordPressのトラブルシューティングをスムーズに行いましょう。
Health Check & Troubleshooting の解決方法:思わぬ落とし穴と効率的な設定方法
WordPressユーザーなら誰もが一度は直面するのが、予期せぬエラーや動作不良。こんな時「Health Check & Troubleshooting」プラグインを使ってすべて解決!と思いがちですが、思わぬ落とし穴も潜んでいます。このプラグインを単なる「自動診断ツール」としてだけ使うと、結局問題が見えないままに。この記事では、WordPressユーザーとして本当に役立つ解決方法を詳しく解説します。さっそく設定方法を確認し、WordPressサイトをスムーズに保ちましょう。
あなたも簡単に!「Health Check & Troubleshooting」で見える未来とは?
「Health Check & Troubleshooting」の正しい設定方法を身につけることで、見えない不具合もスッキリ解決できます。設定が整ったサイトは、まるで滝のようにサクサク流れ、訪問者も快適に楽しむことができるでしょう。さらに、トラブルシューティングも効率的に進められるので、面倒なエラー対応からも解放されます。
「Health Check & Troubleshooting」の設定方法:効果的な使い方を逆転の視点で
まず知っておくべき「万能ツールじゃない」の本当の理由
多くのユーザーが、このプラグイン一つで全ての問題が解決すると信じています。でも、実際は異なります。このプラグインはサイトの問題点を「浮き彫りにする」ことは得意ですが、「自動的に修正する」ものではありません。例えば、エラー原因がサーバーや特定のテーマに関するものである場合、Health Check & Troubleshootingでは完全に解決することは難しいのです。
このプラグインは診断とトラブルシューティングを行う「ヒントを提供する存在」と捉えるとよいでしょう。
よくある問題への解決策:「Health Check & Troubleshooting」設定の活用
問題1:サイトの表示速度が遅い
解決方法:
セーフモードを使って、プラグインやテーマを一つずつ有効にしながら診断していきます。この方法で、サイト速度の低下がどのプラグインに起因しているかを確認しましょう。
問題2:特定のページでエラーが発生する
解決方法:
特定ページでのエラーは、特定のプラグインやテーマが原因となっていることが多いです。セーフモードで診断し、該当のプラグインやテーマを個別に無効化しながら確認します。
よくあるトラブルシューティング:Health Check & Troubleshooting プラグインの対処法
プラグインが機能しない、またはエラーメッセージが表示される
プラグインを一時停止し、再有効化する
- 方法:WordPress管理画面の「プラグイン」セクションで、Health Check & Troubleshootingを一度停止し、再度有効化してみましょう。プラグインが正しく初期化されない場合、これで解決することがあります。
他のプラグインとの競合をチェックする
- 方法:セーフモードを使用し、他のプラグインやテーマを無効化してからHealth Check & Troubleshootingを有効にしてみます。特定のプラグインとの競合が原因である場合、この方法で特定可能です。
セーフモードが正常に動作しない
キャッシュをクリアする
- 方法:キャッシュが原因で最新の設定が反映されないことがあるため、WordPressのキャッシュプラグインがある場合は一度キャッシュをクリアしましょう。また、ブラウザキャッシュのクリアもおすすめです。
サーバー設定を確認する
- 方法:サーバーのPHPバージョンが古いとプラグインが正常に動作しない場合があります。PHPバージョンが7.4以上かどうかを確認し、必要であればサーバー会社に依頼してアップデートしてください。
特定のページのみエラーが発生する
トラブルシューティングモードでページごとに原因を調査
- 方法:トラブルシューティングモードで問題のページを開き、プラグインやテーマを一つずつ無効化して原因を特定しましょう。問題の原因がテーマの場合、テーマの更新や他テーマへの切り替えも検討すると良いです。
「サーバー環境チェック」で「推奨環境でない」と警告が出る
PHPおよびデータベースのバージョンを確認する
- 方法:WordPress推奨のPHPバージョン(7.4以上)およびデータベース(MySQL5.6以上、またはMariaDB10.1以上)を確認し、必要に応じてサーバー管理者に更新を依頼してください。
「診断結果に問題はないのにサイトが重い」と感じる
プラグインの数とサーバーリソースを確認する
- 方法:インストールされているプラグインが多い場合、サイト全体に負荷がかかることがあります。不要なプラグインを削除し、またサーバーリソースが十分かどうかも確認してください。
「Health Check & Troubleshooting」設定でよくある疑問FAQ
Q1: セーフモードを使うと、他のユーザーにはどう見える?
A:
セーフモードでサイトを閲覧しても、他のユーザーには通常通りに見えます。自分のみが仮想的な無効化状態を確認できるため、安全にトラブルシューティングを行えます。
Q2: サイトが重くなるのでは?
A:
「Health Check & Troubleshooting」は軽量設計なので、パフォーマンスにはほとんど影響しません。むしろ、問題を発見・解決することで、結果的にパフォーマンスが向上する場合が多いです。
Q3: エラーが見つからないのはなぜ?
A:
キャッシュが原因でエラーが隠れていることがあります。サイトとブラウザのキャッシュを削除し、再確認してみましょう。
Q4: なぜセーフモードで問題が出ない?
A:
セーフモードでは他のプラグインが無効化されているため、競合が発生しません。通常の状態に戻すと再発する場合があるため、再度検証が必要です。
Q5: 他の診断ツールと何が違うのか?
A:
他の診断ツールと異なり、Health Check & Troubleshootingはセーフモードによって影響の範囲を一時的に隔離できる点が特長です。根本的な原因の特定が容易になります。
公式のサイトヘルスと違うのでしょうか?
「Health Check & Troubleshooting」プラグインと、WordPress公式の「サイトヘルス」機能は似た役割を果たしていますが、それぞれ異なる特長と目的があります。以下に違いをまとめてみましたので、参考にしてください。
公式「サイトヘルス」機能とは?
WordPressの公式「サイトヘルス」機能は、WordPressコアに組み込まれているツールで、サイトのパフォーマンスやセキュリティの基本的な問題をチェックします。「ツール」>「サイトヘルス」にアクセスすると、推奨事項や重要な警告が表示され、WordPressのバージョンやPHPバージョンの確認、セキュリティリスクの指摘など、サイトの全体的な健康状態を評価します。
特徴:
- WordPressのコア機能として標準で使用可能
- サーバー設定やバージョン、セキュリティのリスク確認がメイン
- サイトのパフォーマンスを大まかにチェックする
Health Check & Troubleshooting プラグインとは?
「Health Check & Troubleshooting」プラグインは、WordPress公式が提供している追加ツールで、サイトヘルス機能を補完する役割を果たします。特に、プラグインやテーマの競合による問題を診断する「セーフモード」や「トラブルシューティングモード」があり、トラブルの原因を特定しやすくするための詳細な機能が揃っています。
特徴:
- プラグインやテーマの競合を診断する「セーフモード」「トラブルシューティングモード」を搭載
- 問題が発生している箇所を特定しやすく、より詳細なトラブル対応が可能
- サイトヘルスに加え、具体的な問題の原因を絞り込むサポート機能がある
違いのまとめ
- サイトヘルス機能:WordPress標準機能として、サイト全体の健康状態を把握するための一般的な診断ツール
- Health Check & Troubleshootingプラグイン:サイトヘルスを補完し、プラグインやテーマの競合による問題を絞り込むトラブルシューティング向けのツール
どちらを使うべき?
日常的な健康チェックには「サイトヘルス」機能で十分ですが、特定のエラーや動作不具合が発生した場合には「Health Check & Troubleshooting」プラグインが強力なサポートとなります。
メリットとデメリット:Health Check & Troubleshooting 設定の要点
メリット
- 手軽に診断可能:簡単なインターフェースで誰でも使いやすい。
- セーフモードの活用:プラグインやテーマの影響を限定的に排除でき、問題箇所の特定がしやすい。
- 公式プラグイン:WordPress公式プラグインなので、安全性と互換性が高い。
デメリット
- 詳細情報不足:他の専用ツールと比べてエラー詳細が少ない場合がある。
- 完璧な解決策ではない:根本的な修正には他のプラグインやサーバー管理のサポートが必要。
まとめ:Health Check & Troubleshooting 設定で得られるものと次のステップ
「Health Check & Troubleshooting」は、単なる診断ツール以上の可能性を秘めています。正しい設定を行い、効果的に使いこなすことで、隠れているエラーも見つけやすくなり、サイトのパフォーマンスが劇的に改善するでしょう。
しかし、一つのツールに頼るのではなく、他の診断ツールとも併用してより深くサイトの状態を確認する姿勢が求められます。診断結果を基に一歩ずつ改善していく中で、エラー解消のコツが自然と身につくでしょう。
あなたは、目に見えるエラーにばかり囚われて、見えない問題を見逃していませんか?
最後に:安心して使い続けるために
WordPressの管理は時に複雑で、トラブルも少なくありませんよね。ですが、そんな時に「Health Check & Troubleshooting」プラグインが一つあるだけで、不安を和らげ、スムーズな運営に大きな助けとなるはずです。
この記事が、あなたのサイト管理の安心材料のひとつになれたら嬉しいです。トラブルが解消されたときの達成感やサイトのスムーズな動作が、きっと運営の楽しさを取り戻させてくれることでしょう。
またいつか、ここでお会いできることを楽しみにしています。それまで、サイト管理をどうか楽しみながら、心地よいWordPressライフをお過ごしください。
お時間があれば、こちらも読んでみてください。
Query Monitor使い方の5つの落とし穴とは?真の活用法を解説!
WPX-WordpressX-あらゆる種類のサイトを構築できる秘策を公開
有料テーマやプラグインの購入を迷っている方へ
動作確認済みで最新版のWordPressテーマやプラグインを提供しています。
購入前に試してみたい有料のテーマやプラグインがあれば、ぜひ以下のフォームからリクエストしてください。
1アイテムにつき 100円 で、手軽にお試しいただけます!
なお、全てのテーマやプラグインに対応しているわけではありませんので、まずはお気軽にお問い合わせください。
特典:使い方や設定方法の簡単なフォローを行います。
本格的にご利用される際には、公式のテーマやプラグインをご購入いただき、公式サポートをご利用ください。
公式版の利用は、安全性と長期的な安定運用を確保するためにもおすすめしています。
このサービスの目的は、有料のテーマやプラグインの購入を迷っている方を後押しし、適切な選択を支援することです。
他の興味深い記事もご覧ください。
お悩みがある方は、無料相談サービスもぜひご利用ください!
さらに、当サイトが提供する全サービスについては、こちらからご確認いただけます。
サービス一覧ページを見る
今すぐ始めたい方へ:
あなたも「脳内ATMプログラム」に参加して、収益化の第一歩を踏み出しましょう!
脳内ATMプログラム詳細を見る
お時間の許す限り、さまざまなテーマをお楽しみいただけます。
カテゴリーメニュー一覧はこちら
編集者のおすすめ記事:
※当ブログで取り扱う短編小説の物語はフィクションです。実在の人物、団体、事件などとは一切関係ありません。
このボタンは、行動する準備ができていないなら、押してはいけません。
なぜなら、あなたの時間が無駄になるおそれがあるからです。





