手作りのぬくもりを大切に、あなたの常識を揺さぶる丁寧に仕上げた記事をお楽しみください。
最終更新:2024年11月14日
究極のデバッグ体験──WordPressサイトのトラブルで時間を無駄にしていませんか?
あなたはまだ、何となくサイトが遅いと感じたときに「ひとまずプラグインを外して様子見」なんてやり方をしていませんか?
残念ながら、それで劇的に改善されることはほぼありません。実際、私もかつては、問題が出るたび「これかな、あれかな」と手当たり次第にプラグインをオンオフしていましたが、あれは本当に時間の無駄でした。必要だったのは、「Query Monitor」を使ったしっかりとした診断でした。
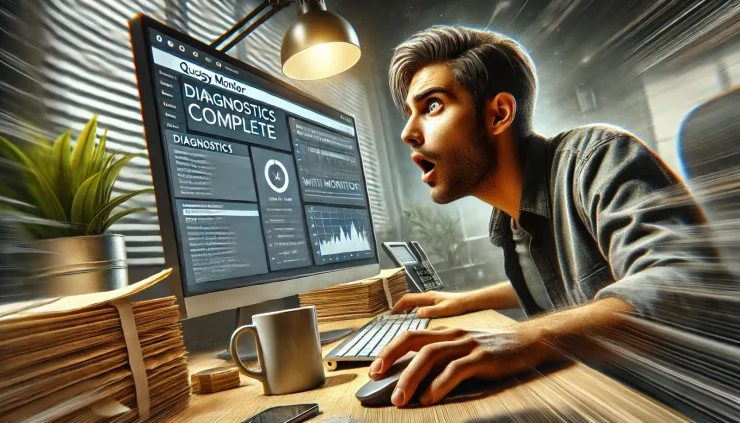
Query Monitorを使いこなせば、まるでサイトの心臓部を覗き込むかのように、問題箇所が明確にわかります。「え、こんなことまで分かるの?」と驚くほどの情報が手に入りますよ。
さあ、このツールを使わなかったらどうなるか、考えてみてください。最悪の場合、サイトの速度低下やエラーの原因がわからないまま放置され、訪問者がどんどん離れていくことに。
こちらは読まれましたか?
Health Check & Troubleshooting使い方の盲点!見落としがちな7つのポイント
「Query Monitorを試した結果、予想外の発見が…!」
実際にQuery Monitorを使ってみた感想を一言で表すと、「問題の核心を一気に突いてくれる」です。最も驚いたのは、サイトの隅々まで監視されているかのような、精密なエラー情報。ページがモタついている原因が、見えない霧が晴れるようにクリアに分かります。例えば、SQLクエリの読み込み時間が表示されると、サイト速度を遅らせる“犯人”が一目瞭然。手当たり次第に修正する必要がなくなり、まさに「原因を追いかける時間」が省けました。
とはいえ、常に動かしているとサーバーに負荷がかかるのが難点。高機能ゆえに情報量が多すぎて、始めは少し圧倒されるかもしれません。それでも、他のツールでは味わえない安心感が得られますよ。
Query Monitor 使い方完全ガイド:これであなたのサイトもスピードアップ?いや、もしかしたら…
WordPressサイトのパフォーマンスやエラーに悩んでいませんか?サイトが遅くなったり、原因不明のエラーに頭を抱えていたりする方は多いものです。デバッグに詳しい人にとっても、原因を正確に見つけ出すことは簡単ではありませんよね。そんなとき「Query Monitor」というデバッグ用プラグインが救世主のように見えるかもしれませんが、「これさえあれば完璧」という考えは少し楽観的すぎるかもしれません。
ここでは、Query Monitorが何をしてくれるのか、そしてどう役立てるべきなのかを皮肉混じりに解説します。「簡単に解決!」と思っているなら、少し現実的な視点も持っておきましょう。
Query Monitorとは?基本概要とよくある誤解
Query Monitorは本当に万能?
Query MonitorはWordPressで動作するデバッグ用プラグインで、あなたのサイトで発生しているSQLクエリ、エラーログ、スクリプトの読み込み、サーバーリクエストなどを詳細に表示してくれます。まるで体温計で熱を測るかのように、サイトの問題を「見える化」してくれるツールなんです。
ただ、「インストールすればサイトが速くなる!」と思っているなら、少し残念なお知らせがあります。Query Monitorは診断ツールであって、解決ツールではないのです。つまり、「症状」を見せてくれるだけで、「治療」まではしてくれません。病院で検査結果を見せられて、「はい、で、治療は?」と聞くようなものですね。
他のデバッグツールとの違いと活用例
Query Monitorとよく比較されるデバッグツールに、「Debug Bar」や「WP Debugging」があります。それぞれ便利ですが、Query Monitorのように視覚的で多機能なインターフェースを持つツールは少ないです。
それでも、機能が豊富すぎて逆に情報過多になることも。Query Monitorを使えば、他のツールでは見えない情報を簡単に把握できますが、その情報をどう処理するかはあなた次第です。例えるなら、高機能な家電を買ったけど、結局使い方がよくわからない、みたいなこともありえます。無理せず、必要な情報だけ見つける「目」を養っていきましょう。
Query Monitorの使い方ステップバイステップ
インストール方法と初期設定
まずは、WordPressの管理画面から「Query Monitor」を検索し、インストールして有効化します。ここまではとても簡単です。でも、意外に多いのが「インストールしたのに表示されない!」というトラブル。
そんなとき、まず疑うべきはキャッシュ系プラグインです。サイトが速くなるようキャッシュを有効にしていると、Query Monitorの表示に影響を与えることがあるんです。もしこのトラブルにぶつかったら、キャッシュをクリアして再確認してみましょう。
各種機能と実際の使用例
Query Monitorには多くの機能があり、それぞれがサイトの状態を詳細に見せてくれます。中でも、サイトの速度低下やエラーの原因を掴むための以下のような機能が便利です。
データベースクエリのモニタリングと最適化の工夫
データベースクエリは、あなたのサイトがどのように情報を扱っているかを示しています。多すぎるクエリや、処理に時間がかかるクエリがあれば、サイトのパフォーマンスが落ちる原因になります。Query Monitorでは、SQLクエリの負荷や速度を視覚的に確認できるため、こうした問題の原因を特定しやすいです。
たとえば、クエリが膨大すぎるなら、キャッシュを活用してリクエストの数を減らすことが一つの手段です。必要ないリクエストを削減することで、サーバーへの負荷が減り、全体の速度も改善されることが期待できます。
サーバーエラーの検出方法と対応
「サーバーエラー?何が原因?」と途方に暮れることはありませんか?Query Monitorでは、発生したサーバーエラーの詳細な情報を教えてくれます。エラーログをチェックし、エラーコードや原因をもとに問題箇所を特定することで、修正への道が開けます。
PHPエラーモニタリングとバグ修正のポイント
テーマやプラグインの設定が原因で、PHPエラーが発生することもよくあります。Query Monitorでエラーが出ているファイルや行数がわかるので、問題を直接見つけやすくなります。ただし、PHPの修正には少し専門知識も必要です。ここでつまずくようなら、専門家に相談するのも一つの方法かもしれません。
Query Monitorのよくある誤解
「Query Monitorだけでサイトが速くなる」と思っている方へ
Query Monitorはあくまで「診断」ツール。パフォーマンス改善に役立つ情報を提供してくれますが、それをどう活かすかはあなたの手にかかっています。
サイトが遅いと感じている方にとって、このプラグインは「原因」を特定する力強いサポートをしてくれますが、解決にはさらなる手間がかかります。つまり、「何が問題か」は教えてくれるけれど、「どうすればいいか」はまた別の話、というわけです。
実際にQuery Monitorを使った体験談
サイトスピードを改善した成功例と失敗例
成功例:とあるユーザーがQuery Monitorを使い、特定のクエリがサイト速度の足かせになっていることを発見しました。余分なクエリを削減し、キャッシュを適切に設定することで、見違えるようにサイトが速くなりました。「ただクエリを一つ修正しただけでここまで変わるのか!」と、まるで別サイトになったかのように感動したそうです。
失敗例:逆に、Query Monitorをインストールしたのにパフォーマンスが落ちたという声もあります。設定をあれこれ触りすぎたため、サイトの動きが鈍くなったのです。「やりすぎも考えものだ」と実感したと話していました。
Query Monitorでのトラブルシューティングのコツ
Query Monitorが機能しない時の対処法
インストールしたのに「動かない…」と困ったことがあるなら、キャッシュ系プラグインやテーマ、他のデバッグツールとの競合が原因かもしれません。
まずはキャッシュをクリアし、Query Monitorの表示を確認。もしそれでも機能しない場合は、テーマや他のプラグインを一時的に無効化して原因を特定しましょう。この過程は少し手間がかかるかもしれませんが、一つひとつ確認することで、問題解決への道が開けるはずです。
Query Monitorのメリットとデメリット
デメリットも把握しないと、痛い目にあいます
Query Monitorは非常に便利ですが、その一方でCPU負荷が増えやすいことも覚えておきましょう。特にデータが大量に蓄積されているサイトでは、パフォーマンスに影響が出る可能性があるため、普段は無効化しておくのが賢明です。
また、初心者にはやや情報が多すぎて混乱するかもしれませんが、慣れてくると「こんなことまでわかるのか!」と感動する場面も多いはず。適切な使い方を覚えておけば、より効率的にサイトの状態を把握できるでしょう。
他のツールと組み合わせた最適な活用法
複数ツールとの併用で最大効果を得るには
Query Monitorで問題の原因を特定したら、その後の対策としてGoogle PageSpeed InsightsやGTmetrixといった外部ツールを組み合わせると、さらに効果的にパフォーマンスを改善できます。これらのツールはサイト速度や画像最適化、キャッシュ設定など、具体的な改善ポイントを提示してくれるため、Query Monitorが示した問題の詳細をもとに最適な対応策を考える手助けになります。
たとえば、サイトが遅い原因が画像の読み込みにある場合、GTmetrixで画像サイズや最適化の方法を詳細に確認できますし、キャッシュ設定が不十分な場合にはPageSpeed Insightsが改善点を提案してくれるでしょう。Query Monitorが「何が悪いか」を教えてくれるのに対し、他のツールが「どうすれば良くなるか」を示してくれるので、この「両輪」をうまく活かすことで、サイト全体のパフォーマンス向上が実現します。
まとめ:Query Monitorの本当の使い方
Query Monitorのインストール、使い方、そして他ツールとの併用までを見てきました。ここまでご覧いただいてお分かりの通り、Query Monitorはインストールするだけで万事解決する魔法のツールではありません。しかし、デバッグのパートナーとして非常に頼もしいツールです。サイトのパフォーマンスを本気で改善したいと考えるなら、Query Monitorが教えてくれる情報をもとに、次のステップをしっかりと考えて行動することが大切です。
最後に、「Query Monitorを理解した」と思ったなら、それを実際に使いこなすには、まだまだ学びが必要かもしれません。でも、その一歩一歩がサイト改善への道になります。このツールを使って、あなたのサイトを次のステージに押し上げてくださいね。
ぜひ試してみてください!
Query Monitorの主要機能と使い方一覧
Query Monitorで特に役立つ機能と、各機能の用途や注意点をまとめました。
| 機能名 | 用途 | 利用のタイミング | 注意点とコメント |
|---|---|---|---|
| SQLクエリの監視 | 遅延しているSQLクエリの特定 | サイト速度が遅いとき | クエリ数が多いとデータベースに負荷がかかりやすい |
| PHPエラーログ | PHPエラーの発生場所や原因を特定 | サイトにエラーが発生したとき | エラーログを確認して修正すべきコードを見つける |
| スクリプト・スタイルの監視 | 読み込み中のスクリプトやスタイルの分析 | サイト表示が遅いと感じるとき | 不要なスクリプトが原因の場合、削除で軽量化できる |
| HTTPリクエストの監視 | 外部リクエストの負荷を把握 | ページの読み込みが遅いとき | APIなど外部リクエストが多いとサイト速度に影響する |
| サーバーエラーログ | サーバーエラーの詳細確認 | サイトが落ちたとき | エラーコードを調べ、サーバー設定の確認が必要な場合あり |
| フックとアクション | WordPressのフックの実行状況確認 | サイトが重いとき | 不要なフックの削減でパフォーマンス改善につながる |
| クエリ実行時間の測定 | クエリ実行の遅延を詳細に分析 | サイトの遅延が発生するとき | 特に時間がかかるクエリを重点的に見直す |
Query Monitorを最大限に活用するための機能別の使い方と注意点です。
Query MonitorでWordPressサイトのパフォーマンスが変わる?魔法のようなデバッグの世界へようこそ
「見えない問題」を抱えたサイトが、データと向き合い劇的に改善される──それがQuery Monitorを使いこなした未来のあなたの姿です。サイトが遅くなる原因や突然のエラーに頭を悩ませる日々から、具体的な問題箇所を目にして解決策を進められる日常へと変わります。果たして、何がそこまで変えるのでしょうか?
ここでは、Query Monitorの設定と解決方法に斬新な視点で迫り、あなたのサイトが生まれ変わるお手伝いをします。
Query Monitorとは?基本の設定と知っておくべき視点
Query Monitorの魔法の正体
「Query Monitor」は、WordPressサイトの奥底に潜む問題を表面化させる強力なデバッグツールです。サイトのパフォーマンス低下やエラーの根本原因を“丸裸”にしてくれるようなイメージです。普通のユーザーには見えないサイトの「内臓」を観察し、診断できるようになるので、表面的な対応では解決しない問題にしっかり向き合えます。
多くの人は「これさえあればパフォーマンスが一気に改善する」と信じていますが、実はこのツールは「治療」ではなく「診断」のためのもの。Query Monitorは、悪化している原因を分析するための顕微鏡であり、その原因に「どう」対処するかはあなたの腕次第。医者が処方箋を出すように、問題にあわせて「治療」を施すのはあなたの役目なんです。
Query Monitorの設定方法:ステップバイステップで進めよう
--小休止:お知らせとお願い--
この記事が少しでもお役に立てば幸いです。
当サイトは、専門知識を持つ著者達が、独自の視点で価値ある情報と体験を提供しています。再訪問とブックマークをぜひお願いします。
このサイトが気に入ったら、応援ボタンを押してください!😊
あなたの応援がサイト運営の励みになります。
応援ありがとうございます!😊
Query Monitorの設定はシンプルですが、少し注意が必要です。以下の手順で、最適な環境を整えましょう。
1. インストールと初期設定
WordPressの管理画面にアクセスし、「プラグイン」メニューから「新規追加」を選びます。そして「Query Monitor」と検索し、インストール後に有効化するだけで完了です。インストールが済むと、画面上にメニューが表示され、サイトの「今の状態」をすぐにチェックできるようになります。
2. 初期設定の落とし穴:キャッシュ問題に注意
多くの人がつまずくのがキャッシュです。Query Monitorが表示されない場合や、最新の情報が確認できない場合、キャッシュ系プラグインが邪魔をしているかもしれません。インストール直後には、必ずキャッシュをクリアしておきましょう。また、必要がないときにはキャッシュを一時的に無効化するのも賢い手段です。
3. 情報の読み取りと解釈
初めてQuery Monitorの画面を開くと、その情報量に圧倒されるかもしれません。エラーログ、SQLクエリ、サーバーリクエストなど、情報がびっしり。はじめは「どこから手をつければ…」と戸惑うかもしれませんが、見慣れると意外とシンプル。以下のポイントに集中して読み取りましょう。
- 遅いクエリ:サイトの速度を遅くするSQLクエリを特定し、最適化を図ります。
- PHPエラーログ:サーバーのエラーを表示。発生場所や原因を示してくれます。
- スクリプトやスタイルの競合:不要なリクエストや競合を確認し、負荷を軽減できます。
Query Monitorを使って解決できる問題:実例で学ぶ
Query Monitorで実際にどのように問題が解決できるか、具体例で見ていきましょう。
データベースクエリの最適化
あるサイトでSQLクエリが大量に発生していることがわかりました。遅いクエリを特定したところ、特定のプラグインがデータベースに負荷をかけていることが発覚。そのプラグインを改善するか、同じ機能を提供する軽量のプラグインに変更することで、サイト速度が見違えるように改善されました。
サーバーエラーの検出と対応
WordPressサイトが突然の「500 Internal Server Error」でダウンしてしまうことは、珍しくありません。Query Monitorでエラーログを確認すると、PHPコード内のエラーが原因だったことが判明。エラーメッセージをもとに問題箇所を修正することで、迅速に復旧することができました。
Query Monitorを使うときに注意すべき点
Query Monitorの便利さに魅了されて使い続けたくなる気持ちはよくわかりますが、いくつか注意点もあります。
サーバー負荷の増加
Query Monitorは情報を大量に収集するため、サーバー負荷がかかりやすい傾向があります。とくにCPUリソースが少ない共有サーバー環境では、パフォーマンスが低下することもあるので注意が必要です。普段から動作させているとサイトが重くなる場合があるので、必要なときにだけ使うのが賢明です。
情報過多による混乱
Query Monitorが提供する情報は非常に豊富ですが、初心者にとっては逆に混乱を招くことも。例えば、エラーログを見ただけで「何が悪いのかわからない」という状態に陥ることもあるでしょう。最初はSQLクエリの遅延や、PHPエラーログなどシンプルな情報から確認していき、慣れてきたらより高度な情報に手を広げると効率的です。
Query Monitorのよくあるトラブルシューティング
WordPressサイトでQuery Monitorを使用する際、特有の問題に直面することがあります。ここでは、よくあるトラブルとその解決方法を紹介します。
Query Monitorが表示されない場合
キャッシュの影響による表示不具合
キャッシュ系プラグインやブラウザのキャッシュが原因で、Query Monitorが正しく表示されない場合があります。
解決方法:
- ブラウザのキャッシュをクリアし、再度ページをリロードしてください。
- サイトのキャッシュ系プラグインを無効化し、Query Monitorが表示されるか確認します。
- キャッシュを無効化後も改善しない場合、テーマのキャッシュ設定もチェックしましょう。
ユーザーロールによる制限
Query Monitorは、管理者ユーザーのみに情報を表示します。権限のないユーザーでは使用できません。
解決方法:
- WordPressにログインしているアカウントが管理者であることを確認します。
- 必要に応じて、管理者権限のあるアカウントで再度ログインしてください。
Query Monitorがサイトのパフォーマンスに悪影響を及ぼしている場合
サーバー負荷の増加
Query Monitorは大量の情報を収集するため、特に低スペックなサーバー環境で動作させると、負荷が高まりサイトが遅くなることがあります。
解決方法:
- サイトのモニタリングが終わったら、Query Monitorを無効化してサーバーへの負担を軽減します。
- 定期的な使用は避け、必要な時だけ有効化する運用方法を検討してください。
特定のテーマやプラグインとの互換性の問題
プラグインやテーマによる競合
Query Monitorは、特定のテーマやプラグインと競合して動作が不安定になることがあります。特に、他のデバッグ系プラグインとの併用には注意が必要です。
解決方法:
- 一度すべてのプラグインを無効化し、Query Monitorを再度有効化して確認してください。
- 競合が確認できた場合、デバッグ用プラグインの中から、最も必要なツールのみを選択し、併用を避けると安定した動作が期待できます。
Query Monitorでエラーログが表示されない場合
サイトのエラー表示設定の確認
サーバーやWordPressの設定によっては、エラーログがQuery Monitorに表示されないことがあります。
解決方法:
- サーバーのエラーログ設定が有効になっているか確認します。
- wp-config.phpファイルに「
define('WP_DEBUG', true);」と「define('WP_DEBUG_LOG', true);」の記述を追加し、WordPressのデバッグを有効化します。
Query Monitorが原因で管理画面が遅くなる場合
重たいリクエストの確認
Query Monitorのデータ収集が原因で、WordPress管理画面が遅くなることがあります。
解決方法:
- 管理画面が遅い場合は、他のプラグインを一時的に無効化して状況を確認します。
- プロダクション環境では必要時にのみQuery Monitorを使用し、デバッグ後は無効化するのが理想的です。
Query Monitorを使いこなすためには、これらのトラブルに迅速に対処することが重要です。
Query MonitorのFAQ
Query Monitorでサイトが遅くなった?どう対処するのが正解?
Query Monitor自体がサーバーに負荷をかけることがあります。定期的なモニタリングが必要でなければ、普段は無効化し、必要なときだけ有効化すると良いでしょう。
Query Monitorは初心者にも使いやすいですか?
初心者には情報が多すぎると感じるかもしれません。ですが、SQLやエラーログなどを確認するだけでも十分に使い道があります。必要な部分にだけ焦点を当てると、簡単に扱えますよ。
他のデバッグツールと比べて、Query Monitorの強みは何ですか?
他のツールは一般的なエラーログに特化していますが、Query MonitorはSQLクエリ、リクエスト、スクリプトなどの情報も包括的に表示する点が優れています。より総合的にサイトの状態を把握したいときにおすすめです。
Query Monitorが動作しないときの原因は何が考えられますか?
キャッシュやテーマ、他のプラグインとの競合が考えられます。キャッシュをクリアするか、他のプラグインを一時的に無効化して、原因を一つずつ排除していきましょう。
Query Monitorは無料ですか?
はい、基本的には無料で利用できますが、利用頻度やニーズに応じて、他の有料ツールと併用することも検討すると良いでしょう。
Error Log Monitorとは何が違うのでしょうか?
Query MonitorとError Log MonitorはどちらもWordPressサイトの問題を特定するためのツールですが、それぞれ異なる役割と機能があります。以下に、その主な違いについて説明します。
1. 機能と用途の違い
-
Query Monitor: Query Monitorは、サイト全体のパフォーマンスに影響を与える要素を幅広くモニタリングする高機能なデバッグツールです。特にSQLクエリ、PHPエラー、スクリプトやスタイルの読み込み、HTTPリクエストなどの情報をリアルタイムで確認できるため、サイト速度の問題やエラーの発生原因を詳細に分析できます。具体的には、以下の情報が取得可能です:
- SQLクエリの実行時間や内容
- サーバーやプラグインで発生したPHPエラー
- 外部リクエスト(APIや外部ファイルの読み込み)
- サイト内で動作しているフックやアクション
Query Monitorは、WordPress管理画面に統合されており、サイトのページごとに問題をリアルタイムで確認できるのが特徴です。
-
Error Log Monitor: 一方でError Log Monitorは、名前の通り、主にエラーログに特化したシンプルなツールです。このプラグインは、エラーが発生した際にエラーログにその内容を記録し、管理画面やメールで通知する機能に焦点を当てています。特にサーバーやPHPのエラーが発生した際にすぐに対応したい場合に便利で、エラーの記録と通知が主な役割です。
2. 対象とする問題の範囲
-
Query Monitorは、サイト全体のパフォーマンスとエラーに対する総合的なモニタリングを提供するため、デバッグに幅広く対応できる一方、情報量が多いため管理がやや複雑です。
-
Error Log Monitorは、エラーログの監視に特化しており、シンプルなエラー検出が主目的。サイト全体のパフォーマンスやSQLクエリまではカバーせず、エラーが発生したときのみ通知されるため、軽量でわかりやすいのが特徴です。
3. 誰におすすめか
-
Query Monitorは、サイトのパフォーマンスやエラーの詳細な調査が必要なデベロッパーや、複雑な問題を抱えるWordPressユーザー向けです。特に「どのクエリが遅いか」や「どのプラグインが負荷をかけているか」といった詳細を知りたい場合に最適です。
-
Error Log Monitorは、シンプルにエラーの発生を検知・通知したいユーザーに向いています。頻繁にデバッグしない場合や、サイト運用に最低限のエラーログ監視を求めるユーザーには、Error Log Monitorの方が手軽です。
結論
簡単に言えば、Query Monitorは「サイト全体を包括的に監視するツール」で、Error Log Monitorは「エラーログの監視と通知に特化したツール」です。どちらもエラー対応に役立ちますが、目的や必要な機能に応じて使い分けるのがポイントです。
セキュリティには役立ちますか?
Query Monitorは、主にパフォーマンスやエラーチェックのためのデバッグツールで、直接的なセキュリティ強化のための機能は備えていません。しかし、間接的にセキュリティ対策に役立つ場面もあります。
たとえば、以下のようなポイントでセキュリティに貢献できる可能性があります:
-
エラーログの確認
Query Monitorを使って、予期しないエラーログや警告が頻繁に出ている場合、テーマやプラグインのコードに潜在的な脆弱性があることがわかるかもしれません。エラーログから原因を特定し、修正やアップデートが必要かどうか確認することで、サイト全体の安全性を高めることができます。 -
怪しいSQLクエリの発見
Query MonitorはSQLクエリも表示してくれるため、怪しいクエリが発生していないかをチェックする手助けとなります。例えば、意図しないデータベースへのアクセスが頻繁に発生している場合、それが攻撃の兆候である可能性もあるため、早期に気づくことができます。 -
プラグインやテーマの負荷確認
負荷の高いプラグインやテーマはしばしばサイトの脆弱性につながることがあります。Query Monitorを使って重いプラグインや非効率的なコードが見つかった場合、セキュリティリスクを減らすために、より安全で軽量なプラグインに切り替えると良いでしょう。 -
PHPエラーの検出と修正
PHPエラーやバグが原因でコードに不正アクセスの隙が生じることがあります。Query MonitorでPHPエラーの原因を把握し、脆弱なコードを修正しておくことが、セキュリティを確保する一助となります。
ただし、セキュリティ対策の専門ツールではないため、WordfenceやSucuri Securityのような専用のセキュリティプラグインも併用することをおすすめします。
まとめ:Query Monitorでの解決は第一歩、改善はその先に
Query Monitorを使うことで、普段は見えない問題を具体的に把握し、原因を特定することができます。ですが、それで問題がすべて解決したわけではありません。データをもとに、実際の改善アクションを起こすことこそが重要です。
サイトの内部に目を向け、原因を正確に把握できた今、次はあなたがどのように対応するかが問われます。
お読みいただきありがとうございます。次のステップでまたお会いしましょう
ここまで「Query Monitor」の使い方や設定、そしてトラブルシューティングについてお読みいただき、ありがとうございました。サイトの速度や安定性を保つのは、日々の工夫と少しの試行錯誤が必要ですよね。その挑戦にこのツールが役立つことを願っています。
もし、また新しいヒントや解決策をお探しのときには、どうぞお気軽に訪れてください。サイト改善の旅を、これからも一緒に進んでいきましょう!
お時間があれば、こちらも読んでみてください。
Error Log Monitor使い方の落とし穴!本当に知っておきたい7つの裏技
WPX-WordpressX-あらゆる種類のサイトを構築できる秘策を公開
有料テーマやプラグインの購入を迷っている方へ
動作確認済みで最新版のWordPressテーマやプラグインを提供しています。
購入前に試してみたい有料のテーマやプラグインがあれば、ぜひ以下のフォームからリクエストしてください。
1アイテムにつき 100円 で、手軽にお試しいただけます!
なお、全てのテーマやプラグインに対応しているわけではありませんので、まずはお気軽にお問い合わせください。
特典:使い方や設定方法の簡単なフォローを行います。
本格的にご利用される際には、公式のテーマやプラグインをご購入いただき、公式サポートをご利用ください。
公式版の利用は、安全性と長期的な安定運用を確保するためにもおすすめしています。
このサービスの目的は、有料のテーマやプラグインの購入を迷っている方を後押しし、適切な選択を支援することです。
他の興味深い記事もご覧ください。
お悩みがある方は、無料相談サービスもぜひご利用ください!
さらに、当サイトが提供する全サービスについては、こちらからご確認いただけます。
サービス一覧ページを見る
今すぐ始めたい方へ:
あなたも「脳内ATMプログラム」に参加して、収益化の第一歩を踏み出しましょう!
脳内ATMプログラム詳細を見る
お時間の許す限り、さまざまなテーマをお楽しみいただけます。
カテゴリーメニュー一覧はこちら
編集者のおすすめ記事:
※当ブログで取り扱う短編小説の物語はフィクションです。実在の人物、団体、事件などとは一切関係ありません。
このボタンは、行動する準備ができていないなら、押してはいけません。
なぜなら、あなたの時間が無駄になるおそれがあるからです。





