手作りのぬくもりを大切に、あなたの常識を揺さぶる丁寧に仕上げた記事をお楽しみください。
最終更新:2024年11月7日
奇跡的なまでに簡単なサイト移行法があるとしたら、試してみたくありませんか?
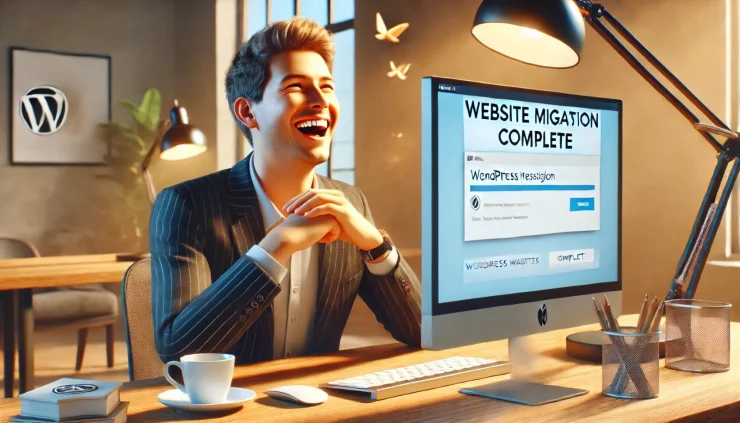
WordPressサイトを他に移したり、データを整理したいと思っても、「どこから手をつければいいのか…」と迷ったり、時間をかけて挫折したりすることもあるでしょう。そんな経験、もうやめにしませんか?
実は、公式の「WordPress Importer」を使えば、わずか数ステップでデータを移行できます。そしてその手順は驚くほどシンプル。私自身も、試行錯誤を重ねてきたからこそ、手放しでお勧めしたいと感じています。
あなたはまだ、複雑で面倒な移行方法に頼っていますか?やり方ひとつで、作業は大きく変わるのです。
WordPress Importerを使わずにいると、移行中に貴重なデータが失われる恐れがあるのをご存じですか?
こちらは読まれましたか?
ShortPixel Image Optimizer使い方ガイド!3分で学ぶ最速SEO術とは?
WordPress Importerを試してみた結果、予想以上に感じた「移行のスムーズさ」
WordPress Importerを使ってみて驚いたのは、そのスムーズさ。まるでデータがスルスルとサイト間を滑り渡るようで、移行作業のストレスが一気に軽減されました。いくつものクリックで終わる操作は、「移行=大仕事」というイメージを見事に覆します。
ただし、思わぬ落とし穴も。メディアファイルの一部が正常に表示されないことがあり、手動での確認が必要でした。しかし、他の移行ツールではファイルサイズ制限に悩まされることが多い中、WordPress Importerはそうした制限がないので、サイトをそのまま移行するには大きな助けとなります。
特に、ブログのコンテンツだけをサクッと移したいとき、この簡単さは本当に頼りになります。
WordPress Importer 使い方ガイド – サイトデータをスムーズに移行する方法
「新しいサイトにデータを移したい。でもどうすればいいの?」と不安を感じたことはありませんか?
WordPressを使っていると、成長したサイトをもっと快適な環境に移したい、またはブログを引っ越したいときが来ます。そんなとき、頼りになるのが公式ツール「WordPress Importer」です。
このガイドでは、WordPress Importerを使ってデータを簡単かつ安全に移行する方法を、わかりやすくお伝えします。特に初心者や移行に慣れていない方に向けて、データを移す一歩一歩を解説します。ちょっとしたアドバイスと一緒に、新しい発見もきっとあるはずです。
WordPress Importerとは? – 必要なときに頼れる公式ツール
「WordPress Importerってそもそも何?」と思われるかもしれません。簡単に言うと、このツールはWordPressサイトのデータをスムーズに新しい場所へ移すための公式プラグインです。
どんなときに役立つの?
例えば、
- 新しいサーバーにサイトを引っ越すとき
- ブログをリニューアルしたいとき
- バックアップとしてデータを保存したいとき
これらのシーンで、WordPress Importerはあたかも引っ越し屋さんのようにデータを運んでくれます。しかも無料で使えるので、お財布にも優しいです。
WordPress Importerの強みと気をつけたいポイント
WordPress Importerのメリットは、簡単なインターフェースで素早く移行できること。また、公式ツールなので、安心感も抜群です。
ただし、注意すべき点もいくつかあります。WordPress Importerは、データの移行に適しているものの、テーマ設定やプラグインの設定など、サイトの「細かい部分」までは移行できません。移せるのは投稿データや画像などの基本的な要素に限られます。
他の移行ツールとどう違う? – 目的に合った選び方
「移行ツールはWordPress Importerだけ?」と思いきや、他にも便利なツールがあります。それぞれ目的が異なるので、あなたのサイトにピッタリなツールを見つけてください。
| ツール名 | 特徴 | 推奨ケース |
|---|---|---|
| WordPress Importer | 記事、コメント、メディアの移行が可能 | 小規模サイトやブログのデータ移行 |
| All-in-One WP Migration | サイト全体のバックアップと移行が可能(デザイン含む) | デザインや設定も含めた完全移行 |
| Duplicator | フルサイトのコピー作成に対応、バックアップも容易 | テスト環境構築やカスタムサイトの移行 |
ポイント: もしサイト全体をそっくりそのまま移したいなら、All-in-One WP Migrationが向いています。一方、データだけをコンパクトに移行したいときはWordPress Importerが便利です。
WordPress Importerの使い方 – 3つのステップで完了!
Step 1: インポートファイルを作成
データ移行には、まず元のサイトからデータを「エクスポート」する作業が必要です。これはまさに、「引っ越し荷物を箱に詰める」ようなものです。
- WordPress管理画面の「ツール」→「エクスポート」に移動します。
- 「すべてのコンテンツ」を選び、「エクスポートファイルをダウンロード」します。
- ダウンロードされたファイル(XML形式)は、移行先のサイトで使います。
Step 2: インポートファイルをアップロード
次に、移行先のサイトで、先ほどの「荷物」を受け入れます。
- 移行先のWordPress管理画面で「ツール」→「インポート」をクリック。
- 「WordPress」を選択し、WordPress Importerをインストールして有効化します。
- ファイルをアップロードし、インポートを開始します。
この手順、ちょっとした工夫が必要です。作成者の割り当てや添付ファイルのオプションが表示されるので、確認してから「実行」してください。
Step 3: 移行後のチェックリスト
ここまで来たら、移行が無事に完了したかどうかを確認しましょう。チェック項目を見逃すと、後々「何かおかしい!」と後悔することも…。
- メディアファイル:画像や動画が表示されているか
- 内部リンク:リンクが切れていないか確認
- フォーマット:デザインやフォーマットが崩れていないか
成功事例 – 実際のサイト移行の例
実際の体験談として、ある小規模なブログの移行事例をご紹介します。このユーザーは、長年愛用したサーバーから新しいサーバーに引っ越しを検討していましたが、初めての移行で不安いっぱい。でも、WordPress Importerを使ってみた結果、意外なほど簡単に完了できたのです。
「データ移行なんて大仕事だと思っていたのに、これだけ簡単だったとは!」と驚いていました。こんな体験談を聞くと、「自分でもできるかも」と思えてきませんか?
移行の際に気をつけたい注意点
実は、WordPress Importerはどんな場合でも万能ではありません。エラーが発生することもあれば、すべてのメディアがうまく移行できないこともあります。少しでも移行がスムーズになるよう、よくあるエラーとその解決法も覚えておきましょう。
- タイムアウトエラー:データ量が多すぎるとサーバーが応答しないことがあります。この場合、データを分割してインポートするか、All-in-One WP Migrationのようなツールに切り替えると良いでしょう。
- ファイルサイズの問題:サーバーのアップロード上限を増やす設定が必要な場合があります。設定方法はホスティングのサポートに問い合わせると安心です。
よくある質問 – 失敗しないためのトラブルシューティング
Q1: メディアファイルが移行されないのはなぜ?
メディアファイルが表示されない場合、リンクが切れていることが考えられます。この場合、Broken Link Checkerなどのプラグインを使うとリンク切れの修正がスムーズです。
Q2: インポート中にエラーが表示されるのはなぜ?
ファイルサイズやPHPメモリ制限が原因です。特に大きなデータを扱う際は、ホスティングの制限に対応するため、設定を見直してみてください。
最後に
WordPress Importerは、シンプルながらも頼れるツールです。特にデータ移行をシンプルに済ませたい方にとって、これほど心強いツールはないでしょう。小規模なサイト移行やブログの引っ越しには、ぜひこのガイドを参考に、手軽にデータを移行してみてください。
さて、移行の準備は整いましたか?
WordPress Importerを使う際に役立つ主要情報まとめ表
WordPress Importerと他の主要なデータ移行ツールの機能比較です。
| ツール名 | 移行できるデータの種類 | 特徴 | 適しているケース | 価格 |
|---|---|---|---|---|
| WordPress Importer | 投稿、コメント、メディアファイル、ユーザー情報 | シンプルで軽量、公式プラグイン | 小規模ブログや基本データのみの移行 | 無料 |
| All-in-One WP Migration | サイト全体(デザイン・設定含む) | フルサイトの移行、UIが使いやすい | 大規模サイト、完全移行が必要なケース | 無料(上限512MB)有料版あり |
| Duplicator | サイト全体、データベース、カスタムファイル | 開発者向け機能が豊富、テスト環境構築に適する | テストサイトやクローン作成、詳細な設定移行 | 無料(上限1GB)有料版あり |
| UpdraftPlus | 投稿、ページ、テーマ、プラグイン、データベース | バックアップ・リストア機能が充実 | 定期的なバックアップが必要なサイト | 無料、有料版あり |
| WP Migrate DB Pro | データベース、テーマ、プラグイン設定 | 高速かつ柔軟なDB移行 | 開発・ステージング環境の整備 | 有料(99ドル〜) |
サイト移行の救世主? WordPress Importerで得られる新しい可能性とは
サイトを新しい場所に移すと聞いて「ちょっと面倒そう…」と思ったことはありませんか?手間もかかるし、何よりデータの漏れやエラーが怖いですよね。でも、WordPress Importerがあればその心配は無用です。このツールでデータを簡単にスムーズに移行することで、サイト運営がもっと自由で楽しいものに変わります。
このガイドでは、WordPress Importerの活用法を独自の視点から解説し、他のツールにはないメリットや欠点も正直にお伝えします。これを読んで、サイト移行に不安を感じている自分を手放し、新しいステージに進むきっかけにしてください。
WordPress Importerがもたらす新しい未来
--小休止:お知らせとお願い--
この記事が少しでもお役に立てば幸いです。
当サイトは、専門知識を持つ著者達が、独自の視点で価値ある情報と体験を提供しています。再訪問とブックマークをぜひお願いします。
このサイトが気に入ったら、応援ボタンを押してください!😊
あなたの応援がサイト運営の励みになります。
応援ありがとうございます!😊
サイト移行がシンプルになるだけでなく、あなたのブログがもっと「自由」に広がる世界を想像してください。WordPress Importerは、その自由を手に入れるためのツール。時間や労力の節約により、コンテンツ制作に集中できるようになります。
なぜWordPress Importerがここまで便利なのか?
WordPress Importerは、「サイト移行」だけにとどまらない柔軟なツールです。実は、データの整理や再利用の可能性も秘めており、ブログやサイト運営のあらゆる場面で活用できるのです。
WordPress Importerを活用するユニークな場面
-
ブログの再編成やリニューアル
長年運営してきたブログも、WordPress Importerを使えば簡単に再編成可能。新しいテーマやデザインを試す前に、データを別の環境でテストできるので、気分転換にもなります。 -
他サイトへのコンテンツ移動
一部のコンテンツだけを他のブログに移す、またはSNSと連動するサイトにリライトして活用するなど、拡張性の高い使い方もできます。 -
バックアップとしての利用
単にエクスポートして保存しておくことで、万が一の時に備えられる安心感もあります。これもWordPress Importerがあるからこそ簡単に実現できます。
使ってみて感じた便利さと予想外の注意点
実際にWordPress Importerを使ってみて、シンプルさに驚かされました。操作は数ステップで終わり、直感的で、特別な知識がなくても迷わずに進められる点がとても助かります。しかし、使ってみて初めて気づいた注意点もいくつかあります。
思わぬエラーに対処するコツ
私が実際に使った時、特定のメディアファイルが表示されないという問題が発生しました。原因はメディアファイルのパスが変更されたためでしたが、Broken Link Checkerのようなリンク修正プラグインを使えば、この問題も簡単に解決しました。
他の移行ツールとの比較 – WordPress Importerの強みと弱点
WordPress Importer以外にも便利な移行ツールはありますが、ここではその比較を通してWordPress Importerの強みと弱点を見てみましょう。
| ツール名 | 特徴 | 向いている場面 |
|---|---|---|
| WordPress Importer | データ移行がシンプル。XML形式でのエクスポート・インポート | 小規模サイトやデータ移行 |
| All-in-One WP Migration | サイト全体をワンクリックで移行。画像なども完全に移行可能 | 大規模なサイト全体の移行 |
| Duplicator | 完全なサイトバックアップと移行が可能 | 開発者やカスタムサイトの移行 |
WordPress Importerで失敗しないためのステップバイステップガイド
-
事前準備を怠らないこと
サイトのバックアップを忘れずに。万が一のエラーに備え、何が起きても元に戻せるようにしておきましょう。 -
エクスポートとインポートの手順を守る
WordPressの「エクスポート」機能でデータをXML形式でダウンロードし、インポート先で「ツール」からWordPress Importerを使ってファイルをアップロードする流れを守りましょう。 -
移行後のチェック
移行後、画像やリンクが正常に機能しているか確認します。特に、サイト内リンクの確認は、ユーザーにとってストレスのない閲覧体験を提供するために重要です。
WordPress Importerを使うメリットとデメリット
メリット
- シンプルな操作で簡単にデータを移行できる
- 公式のWordPressツールなので高い信頼性
- 無償で使えるのでコストを抑えられる
デメリット
- メディアファイルや細かい設定が完全に移行されない場合がある
- 大量のデータ移行時にエラーが出やすい
- テーマ設定やプラグイン設定の移行には向かない
失敗から学んだ教訓 – 自分自身の体験談
私も最初は、WordPress Importerを甘く見ていました。操作が簡単だからと安心してバックアップを取らずにデータを移行したところ、データの一部が欠落してしまいました。焦りましたが、結局、別のプラグインを使ってバックアップを取得し、再移行することで問題を解決しました。この経験から、どんな小さな作業でもバックアップは欠かせないと痛感しました。
WordPress Importerで得られる予想外の使い道
WordPress Importerは、単なるデータ移行ツールだけではなく、意外な場面でも活躍します。
-
テスト環境でのシミュレーション
サイトを新しいテーマやデザインで試してみたいとき、WordPress Importerを使えば簡単にテスト環境を構築できます。 -
コンテンツのバックアップとしての利用
将来的に、過去の記事を別のサイトで再利用したり、アーカイブ化したいときにも役立ちます。
WordPress Importerの、よくあるトラブルシューティング
WordPress Importerを使ってデータを移行する際には、いくつかのトラブルが発生することがあります。ここでは、よくある問題とその解決方法を紹介します。
1. インポート中にタイムアウトエラーが発生する
原因: サイトのデータ量が多い場合や、サーバーの設定によってインポートの処理が途中で停止することがあります。特に、画像やメディアファイルの量が多いと、タイムアウトが発生しやすくなります。
解決方法:
- データを分割してインポートする:特に大きなデータを複数のXMLファイルに分けて、少量ずつインポートします。
- サーバーのタイムアウト設定を変更する:ホスティングサービスの管理画面からPHPのタイムアウト時間を増やすか、サポートに問い合わせて調整を依頼します。
2. メディアファイルが正しくインポートされない
原因: WordPress Importerでは、画像や動画などのメディアファイルが正しくインポートされないことがあります。元のサイトでのURLやパスに問題がある場合、またはファイルサイズが大きい場合に起こりがちです。
解決方法:
- 手動でメディアファイルをアップロード:FTPまたはメディアライブラリを使って直接ファイルをアップロードし、リンクを再設定します。
- Broken Link Checkerプラグインを利用する:リンク切れをチェックし、リンクを修正します。
3. インポートファイルのサイズが大きすぎる
原因: WordPressのインポートは、サーバーのアップロード上限を超えたファイルの場合にエラーが発生します。特に大規模なサイトやメディアファイルの多いサイトでこの問題が生じます。
解決方法:
- サーバーのアップロード制限を増やす:PHP設定で「upload_max_filesize」を増やすか、ホスティングのサポートに依頼して設定を変更してもらいます。
- 分割インポート:ファイルサイズを小さくするため、データを分割してインポートします。
4. インポート後にパーマリンクが正しく表示されない
原因: インポート後にパーマリンクが無効になることがあります。これは、インポートプロセスの影響でパーマリンク設定がリセットされることがあるためです。
解決方法:
- パーマリンクを再設定:WordPressの「設定」→「パーマリンク設定」で「変更を保存」をクリックし、パーマリンクを再生成します。これによりリンクが再度有効化されます。
5. 投稿の作成者が引き継がれない
原因: インポートファイルに含まれる投稿の作成者が、移行先のサイトにいない場合、作成者の情報が正しく引き継がれないことがあります。
解決方法:
- 作成者を再割り当て:インポート時に作成者の割り当てを確認し、必要に応じて新しい作成者を設定します。または、既存のユーザーに割り当てるオプションを選びます。
まとめ
これらのトラブルシューティングは、WordPress Importerでよくある問題を解決するのに役立ちます。事前に知っておくことで、インポートプロセスをスムーズに進めることができます。
FAQ: WordPress Importerの使用に関するよくある質問
Q1: WordPress Importerを使うとき、サイトが壊れたりしませんか?
A1: サイトが壊れる心配はありません。ただし、念のためにバックアップを取っておけば安心です。
Q2: すべてのデータが完璧に移行されるのでしょうか?
A2: 基本データは問題なく移行されますが、テーマ設定や一部のメディアファイルは移行されないことがあります。
Q3: 他の移行ツールと併用すると問題がありますか?
A3: 基本的には問題ありませんが、ツールによって設定が重複する場合があるので、注意して操作してください。
Q4: WordPress Importerはどのくらいのデータ量に対応できますか?
A4: 小規模なサイトには向いていますが、大量のデータ移行にはエラーが発生することもあります。大規模サイトではAll-in-One WP Migrationなどの使用をおすすめします。
Q5: WordPress Importerのエラーが解決できないときはどうすればいいですか?
A5: Broken Link Checkerやアップロード制限を設定できるプラグインを併用すると、問題が解決することが多いです。
Q6.インポートするサイトに既に記事がある場合、URLが重複したらどうなりますか?
インポートするサイトに既に記事がある状態でURLが重複すると、WordPressは自動的に重複を避けるためにURLの末尾に数字を追加します。たとえば、インポート先に「example.com/sample-post」というURLの記事がすでに存在する場合、インポートされた記事のURLは「example.com/sample-post-1」といった形で変更されます。
具体的な処理の流れ
- WordPressの自動リネーム: 同じURLが存在すると認識されると、WordPressはそのURLに数字を追加して、重複を避けるようにします。
- 重複した記事が分かりづらくなる可能性: 記事数が多くなると、重複URLにより管理が複雑になるため、インポートする前に必要に応じて整理や事前確認を行うことをおすすめします。
URL重複を避けるための対策
- インポート前の確認: インポート元サイトとインポート先のサイトで記事一覧を確認し、重複する可能性のある記事をあらかじめリネームまたは削除しておくと、管理が楽になります。
- プラグインの活用: 一部のプラグインでは、インポート時に重複を検出し、既存の内容を更新するオプションも提供されています。
インポート時に重複するURLやコンテンツの管理ができるプラグイン
インポート時に重複するURLやコンテンツの管理ができるプラグインがいくつかあります。以下に、重複記事の検出や既存データの更新機能を持つ代表的なプラグインを紹介します。
1. WP All Import
- 概要: WP All Importは、WordPressサイト間でのデータ移行を柔軟に行えるプラグインで、特に大規模なサイト移行に適しています。
- 重複管理機能: インポート時に既存の記事を更新するオプションがあり、重複URLや重複コンテンツを検出した場合に、インポート先のデータを上書きできます。これにより、不要な重複URLが作成されず、既存のデータが整理されます。
- 使い方: 既存データを上書きするには「既存の項目を更新」オプションを選択するだけでOKです。
2. WordPress Ultimate CSV Importer
- 概要: CSV形式のファイルを使用して、大量のデータを一括インポートできるプラグインです。
- 重複管理機能: インポート時に「既存の投稿を更新」機能を使用することで、同じタイトルやスラッグ(URL)の記事があれば新規投稿として作成するのではなく、既存のデータを更新してくれます。
- 使い方: CSVファイルをインポートする際に、更新オプションを選択することで重複を回避できます。
3. Yoast Duplicate Post
- 概要: Yoast Duplicate Postは、WordPress内で投稿やページを複製するためのプラグインですが、インポート時にも役立ちます。
- 重複管理機能: 新しいデータをインポートする際に、既存のコンテンツを重複させず、必要に応じて更新も行うことができます。
- 使い方: 新規インポート時に、Yoast Duplicate Postを併用して重複チェックを行い、必要な更新を行います。
4. Import and Export WordPress Users and WooCommerce Customers
- 概要: ユーザー情報やWooCommerceの顧客データをインポートする際に利用されるプラグインです。
- 重複管理機能: 既存のユーザーIDと照合し、重複があれば新規追加ではなく既存ユーザー情報の更新ができます。特に、ユーザー名やメールアドレスの重複を避けるために便利です。
- 使い方: インポート時に「既存ユーザーの更新」オプションを設定してからインポートします。
注意点
インポート時に上書きする場合、既存データが削除されるリスクもあるため、バックアップを必ず取ってから作業を行うことをおすすめします。また、上記プラグインは重複処理や更新に役立ちますが、データ形式やバージョンによって動作が異なる場合もありますので、公式のドキュメントを確認しながら作業を進めてください。
まとめ – WordPress Importerがもたらす新たな価値
WordPress Importerは、ただの移行ツールではありません。サイト運営の自由度を上げ、あなたのコンテンツを新しい環境へとスムーズに運んでくれるツールです。手触り感のあるシンプルな操作で、移行作業の重荷がぐっと軽くなるのを感じてください。そしてその瞬間、あなたのサイトが持つ本来のポテンシャルを再発見できることでしょう。
最後に考えてみてください。あなたのコンテンツは今の環境に閉じ込められているだけでいいのですか?
また、いつでも戻ってきてください
WordPress Importerを使ってのサイト移行は、慣れるまでに少し時間がかかるかもしれません。初めての作業では戸惑いや不安もあるかもしれませんが、その過程を踏むことで、少しずつスキルが磨かれ、サイト運営の自信も深まるはずです。
このガイドが、あなたにとって小さなヒントや安心材料になれたのなら、とても嬉しく思います。そして、サイトの成長や新たなステップを考えるときには、またぜひこの場所に戻ってきてください。今後のチャレンジも応援しています。
お時間があれば、こちらも読んでみてください。
Advanced Adsの使い方|初心者必見!広告効果を3倍にする7つのコツとは?
WPX-WordpressX-あらゆる種類のサイトを構築できる秘策を公開
有料テーマやプラグインの購入を迷っている方へ
動作確認済みで最新版のWordPressテーマやプラグインを提供しています。
購入前に試してみたい有料のテーマやプラグインがあれば、ぜひ以下のフォームからリクエストしてください。
1アイテムにつき 100円 で、手軽にお試しいただけます!
なお、全てのテーマやプラグインに対応しているわけではありませんので、まずはお気軽にお問い合わせください。
特典:使い方や設定方法の簡単なフォローを行います。
本格的にご利用される際には、公式のテーマやプラグインをご購入いただき、公式サポートをご利用ください。
公式版の利用は、安全性と長期的な安定運用を確保するためにもおすすめしています。
このサービスの目的は、有料のテーマやプラグインの購入を迷っている方を後押しし、適切な選択を支援することです。
他の興味深い記事もご覧ください。
お悩みがある方は、無料相談サービスもぜひご利用ください!
さらに、当サイトが提供する全サービスについては、こちらからご確認いただけます。
サービス一覧ページを見る
今すぐ始めたい方へ:
あなたも「脳内ATMプログラム」に参加して、収益化の第一歩を踏み出しましょう!
脳内ATMプログラム詳細を見る
お時間の許す限り、さまざまなテーマをお楽しみいただけます。
カテゴリーメニュー一覧はこちら
編集者のおすすめ記事:
※当ブログで取り扱う短編小説の物語はフィクションです。実在の人物、団体、事件などとは一切関係ありません。
このボタンは、行動する準備ができていないなら、押してはいけません。
なぜなら、あなたの時間が無駄になるおそれがあるからです。





