手作りのぬくもりを大切に、あなたの常識を揺さぶる丁寧に仕上げた記事をお楽しみください。
最終更新:2024年11月2日
「まだ、手作業でバックアップやサイト移行をしているのですか?」そう問いかけると、少し驚かれるかもしれません。しかし、その手間や時間の浪費に、もうさよならを告げるべき時です。私はかつて、WordPressサイトの移行作業に悪戦苦闘していました。週末が台無しになり、コーヒーを何杯も飲みながら深夜まで粘る日々…。でも、ある日友人が紹介してくれたDuplicatorプラグインが、私のサイト管理に革命を起こしてくれました。
Duplicatorは、まるで頼れる相棒のように、複雑な作業を簡単にしてくれます。サイトを新しいサーバーに移行したり、バックアップを自動化したりと、今まで煩わしかった作業を一気に片付けてくれるのです。サイトを引っ越す度に頭を悩ませていた私は、Duplicatorのおかげで、その時間を他の大切なことに使えるようになりました。時間は有限で、もっと重要なことにフォーカスするべきです。まだ手作業でバックアップや移行を行っている方は、なぜDuplicatorを使わないのか考えてみてください。
 |
| Duplicatorの使い方 |
この記事では、Duplicatorの基本的な使い方から応用的な利用方法まで、あらゆる側面を網羅しています。さらに、実際に私が体験したトラブルシューティングのヒントも盛り込んでいます。さあ、Duplicatorであなたのサイト管理をレベルアップし、面倒な作業にさよならを告げましょう。あなたのサイト運営にどれだけの変化が訪れるか、ぜひ体感してみてください!
Duplicatorを使えば、もう時間を無駄にすることはありません。さあ、簡単に始められるDuplicatorの世界へ、あなたも一歩踏み出してみませんか?
こちらは読まれましたか?
どうしてRedirectionが必要?SEO向上の5つの秘訣
Duplicatorプラグインの使い方ガイド
WordPressユーザーなら、サイトを移行したりバックアップしたりする際に悩んだことがあるかもしれません。そんな時に役立つのが「Duplicatorプラグイン」です。この記事では、初心者から中級者の方までを対象に、Duplicatorの使い方を丁寧に解説していきます。
Duplicatorプラグインとは?
Duplicatorは、WordPressサイトをバックアップ、複製、移行、復元するための強力なプラグインです。データベースやファイルをパッケージ化して、別のサーバーやドメインに簡単に移行することができます。
- 主な機能:
- バックアップ: サイトの完全なバックアップを作成。
- 移行: 別のドメインやサーバーへのサイト移行を簡単に。
- 復元: 必要に応じてバックアップからの復元。
- 複製: 開発環境のクローンを作成。
利点
- 時間の節約: 簡単な手順でサイトを移行できます。
- 安心感: サイトの完全なバックアップを取っておけるため、安心して変更を行えます。
- 柔軟性: ローカル環境でのテストや、新しいドメインへの移行が可能です。
具体的なシチュエーション
- ドメインを変更したい場合: Duplicatorを使えば、ドメイン変更がスムーズです。
- サイトの引っ越し: サーバーを変えたい時も、煩雑な手続きを簡略化できます。
- バックアップを取りたい場合: 定期的にバックアップを取ることで、サイトの安全性を高めます。
Duplicatorプラグインのインストールと初期設定
次に、Duplicatorプラグインをインストールして設定する手順を詳しく説明します。
必要なシステム要件
- WordPressバージョン: 3.8以上
- PHPバージョン: 5.3以上
- MySQLバージョン: 5.0以上
インストール手順
WordPressダッシュボードにログイン:
- サイドメニューから「プラグイン」→「新規追加」をクリックします。
Duplicatorを検索:
- 検索バーに「Duplicator」と入力し、表示されたプラグインの中から選択します。
インストール:
- 「今すぐインストール」ボタンをクリックします。
有効化:
- インストールが完了したら「有効化」をクリックします。
初期設定:
- 左側のメニューから「Duplicator」を選び、設定を開始します。
初期設定のポイント
パッケージ作成:
- 「新規パッケージ作成」をクリックしてバックアップを開始します。
- パッケージの名前や保存先を設定します。
ファイルとデータベースの設定:
- 必要に応じて、特定のファイルやデータベースの除外を設定できます。
Duplicatorプラグインの基本的な使い方
それでは、Duplicatorプラグインの基本的な使い方を見ていきましょう。
バックアップの作成
パッケージを作成する:
- Duplicatorダッシュボードで「新規作成」をクリックします。
スキャン:
- サイト全体をスキャンして、問題がないか確認します。
- スキャン結果を確認し、問題があれば解決します。
パッケージのビルド:
- 「ビルド」ボタンをクリックし、パッケージを作成します。
- 完成したパッケージはダウンロード可能です。
サイトの移行
新しいサーバーにファイルをアップロード:
- Duplicatorで作成したアーカイブファイルとインストーラーファイルを新しいサーバーにアップロードします。
インストーラーファイルを実行:
- ブラウザでインストーラーファイルにアクセスします(例:
https://example.com/installer.php)。
- ブラウザでインストーラーファイルにアクセスします(例:
インストールの設定:
- データベース情報を入力し、インストールを開始します。
- プロセスが完了すると、新しい環境でサイトが動作します。
初心者向けのヒント
- パッケージのサイズ: 大きすぎる場合、サーバーの制限に注意しましょう。
- 頻繁なバックアップ: 定期的にバックアップを取ることで、データの保護が強化されます。
Duplicatorプラグインの応用的な使い方
次に、Duplicatorの高度な機能と、より洗練された使い方を紹介します。
スケジュールバックアップ
Duplicator Proでは、バックアップをスケジュールして自動化することができます。
- スケジュール設定:
- 「スケジュール」オプションで定期的なバックアップのタイミングを設定します。
- 自動バックアップにより、常に最新の状態を保つことができます。
大規模サイトの移行
Duplicatorは大規模なサイトの移行にも対応しています。
- フィルタリング:
- 特定のファイルやディレクトリを除外するフィルタリング機能を使用できます。
- サイトが大きい場合、不要なファイルを除外することで移行がスムーズになります。
マルチサイトのサポート
Duplicator ProはWordPressマルチサイトにも対応しています。
- マルチサイトネットワークの移行:
- 各サイトを個別に移行するか、ネットワーク全体を移行するか選択可能です。
Duplicatorプラグインのトラブルシューティング
Duplicatorを使用していると、いくつかの問題に遭遇することがあります。ここでは、よくある問題とその解決方法を紹介します。
よくある問題と解決方法
パッケージ作成中のエラー
- メモリ制限エラー: PHPのメモリ制限を増やす。
- ファイルサイズエラー: サーバーのファイルサイズ制限を確認し、必要に応じて増やす。
インストールエラー
- データベース接続エラー: 正しいデータベース情報を入力する。
- ファイル権限エラー: ファイルとディレクトリの権限を確認し、正しい設定にする。
一般的なエラーメッセージ
- 「アーカイブの作成に失敗しました」: サーバーのストレージを確認し、空き容量を確保する。
- 「インストールが停止しました」: サーバーのタイムアウト設定を見直す。
サポートリソース
公式サイトへのリンク
Duplicatorプラグインに関する詳しい情報は、公式サイトで確認できます。
まとめ
Duplicatorプラグインは、WordPressサイトのバックアップ、移行、復元において非常に強力なツールです。初心者から中級者の方でも簡単に操作できるように設計されています。定期的なバックアップとサイトの管理に役立つこのプラグインを活用して、あなたのサイトを安心して運用してください。
ぜひ、Duplicatorプラグインを使ってみてください。あなたのWordPress管理が格段に楽になること間違いありません!
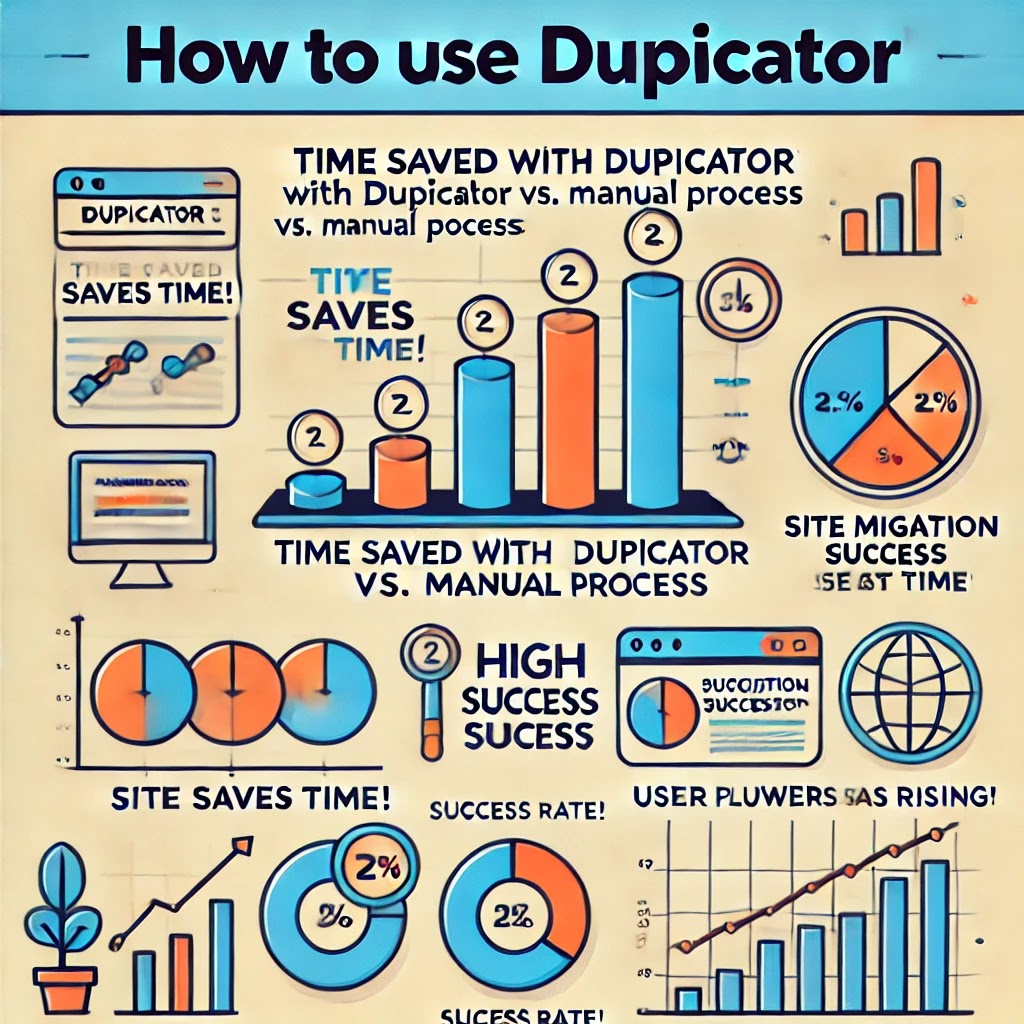 |
| Duplicatorの使い方についてのインフォグラフィック |
以下に、Duplicatorプラグインに関する情報をまとめた見やすく、分かりやすい表を作成しました。この表は、Duplicatorの機能や特徴を整理し、読者が簡単に理解できるようにデザインされています。
Duplicatorプラグインの機能比較表
| 機能 | 無料版 | Pro版 | 注釈 |
|---|---|---|---|
| サイト移行 | 対応 | 対応 | サーバーやドメイン間での移行が可能です。 |
| バックアップ | 手動バックアップのみ | 自動スケジュールバックアップに対応 | 定期的なバックアップで安心です。 |
| クラウド保存 | 非対応 | Google Drive, Dropboxなどのクラウドストレージに対応 | データの保護が強化されます。 |
| マルチサイト対応 | 非対応 | 対応 | 大規模サイトの運営に便利です。 |
| メール通知 | 非対応 | 対応 | バックアップ完了時に通知を受け取れます。 |
| データベース暗号化 | 非対応 | 対応 | セキュリティが向上します。 |
| 優先サポート | 非対応 | 対応 | 問題が発生した場合に迅速なサポート。 |
| 使用制限 | 1サイト | 無制限 | Pro版は複数サイトに使用可能です。 |
表の注釈
サイト移行: Duplicatorは、WordPressサイトの移行を簡単に行うことができます。特に、手動での移行作業を削減し、効率的に新しいサーバーやドメインに移行できるのが特徴です。
バックアップ: 無料版では手動でのバックアップしかできませんが、Pro版ではスケジュールを設定して自動バックアップが可能です。これにより、サイトの安全性が向上します。
クラウド保存: Pro版はGoogle DriveやDropboxなどにバックアップデータを保存でき、データの保護が強化されます。
マルチサイト対応: 大規模なWordPressマルチサイトネットワークの運営を考えている方にはPro版が適しています。
データベース暗号化: Pro版では、バックアップデータを暗号化して保存することができ、セキュリティをさらに強化します。
使用制限: 無料版は1サイト限定ですが、Pro版は無制限で使用できます。複数のサイトを管理している方にはPro版がおすすめです。
表の活用法
この表を参考に、Duplicatorの無料版とPro版のどちらがあなたのニーズに合っているかを判断してください。サイト移行やバックアップの管理を効率的に行いたい方にとって、Duplicatorは非常に役立つツールです。この表は、あなたが選ぶべきプランを見つける助けになるでしょう。
Duplicatorプラグインでサイト管理をさらに強化しよう
前述の記事では、Duplicatorプラグインの基本的な使い方や応用的な利用方法について詳しく解説しました。ここでは、Duplicatorの活用を一歩進めるための内容をお届けします。
Duplicatorでの高度なバックアップ戦略
Duplicatorプラグインを使ってサイトのバックアップを取得することは、あなたのサイト管理において重要な要素です。しかし、単にバックアップを取るだけではなく、そのプロセスを最適化することで、より安全かつ効率的にサイトを管理できるようになります。ここでは、Duplicatorでの高度なバックアップ戦略を紹介します。
バックアップの頻度とスケジューリング
Duplicator Proを使用することで、バックアップのスケジューリングが可能になります。この機能を活用して、以下の点に注意しながらバックアップの戦略を立てましょう。
バックアップの頻度:
- どのくらいの頻度でバックアップを取るべきか考えたことはありますか?毎日、毎週、毎月といった頻度の選択は、あなたのサイト更新頻度や重要性に依存します。
- 例えば、頻繁にコンテンツが更新されるブログであれば、毎日のバックアップが適しています。一方で、静的な情報が多いサイトは、週単位でのバックアップでも十分かもしれません。
スケジュール設定の方法:
- Duplicator Proでは、簡単なインターフェースでバックアップスケジュールを設定できます。以下のステップに従ってください。
- Duplicatorのダッシュボードを開く。
- [スケジュール]オプションを選択し、[新規スケジュールの追加]をクリック。
- 頻度と時間を設定し、通知オプションを設定。
- 保存してスケジュールを有効化。
- Duplicator Proでは、簡単なインターフェースでバックアップスケジュールを設定できます。以下のステップに従ってください。
通知とアラートの設定:
- バックアップの結果を定期的に確認し、エラーや失敗があった場合に即座に対応できるよう、通知を設定しましょう。メール通知や管理画面へのアラート機能を有効にすると便利です。
クラウドストレージとの連携
Duplicatorは、Google DriveやDropboxなどのクラウドストレージに直接バックアップを保存することが可能です。これにより、ローカルのサーバーストレージを節約し、データの安全性を確保できます。
クラウド連携の手順
プラグイン設定:
- [Duplicator Pro] > [ストレージ] > [クラウドストレージを追加]を選択します。
- 使用するストレージサービスを選択し、APIキーや認証情報を入力します。
クラウドの利点:
- バックアップデータをクラウドに保存することで、物理的なサーバー障害からの保護ができます。複数の場所にデータを保存することで、データロスのリスクを最小限に抑えることができます。
セキュリティの観点から見るDuplicator
WordPressサイトの移行やバックアップは、セキュリティに関する重要な側面を含んでいます。Duplicatorを使用する際には、セキュリティを最大限に考慮する必要があります。
移行中のデータ保護
サイトの移行時に、データの漏洩や改ざんを防ぐためにはどのような対策が有効でしょうか?以下のポイントを押さえて、安全にサイトを移行しましょう。
SSLの活用:
- SSL/TLSを利用してデータの送受信を暗号化し、第三者による盗聴を防ぎます。移行中のURLがHTTPSであることを確認しましょう。
データの暗号化:
- バックアップデータをクラウドに保存する際は、データの暗号化を行うことが推奨されます。Duplicator Proには、バックアップファイルを暗号化するオプションがあります。
アクセス制限:
- インストーラーやアーカイブファイルへのアクセスを制限し、必要なユーザー以外が操作できないようにします。ファイル権限を正しく設定することも重要です。
サイト復元時の注意点
サイトを復元する際には、以下の点に注意して行います。
ファイルの検証:
- 復元前にバックアップファイルを検証し、完全性と一貫性を確認します。
プラグインの互換性:
- 復元後にプラグインやテーマの互換性を確認し、問題がないかチェックします。
セキュリティスキャン:
--小休止:お知らせとお願い--
この記事が少しでもお役に立てば幸いです。
当サイトは、専門知識を持つ著者達が、独自の視点で価値ある情報と体験を提供しています。再訪問とブックマークをぜひお願いします。
-------- 復元後、サイト全体のセキュリティスキャンを行い、マルウェアや不正な変更がないか確認します。
トラブルシューティングの詳細ガイド
Duplicatorを使用していると、さまざまな問題に直面する可能性があります。ここでは、よくある問題とその解決方法を詳しく説明します。
よくあるエラーと対処法
メモリエラーの対策
- サーバーのメモリ制限を超えた場合、以下のようなエラーメッセージが表示されることがあります。
- 解決策:
php.iniファイルでmemory_limitを増加させます。通常、256MB以上が推奨されます。- プラグインでの設定変更も有効です。
タイムアウトエラー
- 長時間の処理によってタイムアウトすることがあります。
- 解決策:
- サーバーのタイムアウト設定を確認し、必要に応じて値を大きくします。
- バックアップを分割して処理することで、負荷を軽減します。
データベース接続エラー
- 復元時にデータベースへの接続ができない場合は、接続情報の確認が必要です。
- 解決策:
- 正しいホスト名、ユーザー名、パスワードを入力しているか再確認します。
- データベース権限を適切に設定し、必要なアクセスができるようにします。
Duplicator公式サポートの利用
公式ドキュメント:
- 最新のアップデート情報や使用方法を確認できます。
- Duplicator公式ドキュメント
サポートフォーラム:
- ユーザー同士の交流や問題解決の場として活用できます。
- Duplicatorサポートフォーラム
専門サポートの活用:
- サポートチームによる専門的な対応が必要な場合、Duplicator Proの購入を検討してください。
- 公式サポートページ
Duplicatorプラグインの限界と他の選択肢
Duplicatorは強力なプラグインですが、すべてのシナリオにおいて最適とは限りません。プラグインの限界と、場合によっては他の選択肢を考慮することも重要です。
Duplicatorの限界
大規模サイトの移行
- Duplicatorは非常に大規模なサイトの移行に対して、メモリや時間の制約があります。
- サイトが非常に大きい場合、他のプラグインとの組み合わせを考慮することが有益です。
一部のサーバー環境での制約
- 特殊なサーバー設定や制限がある場合、正常に動作しないことがあります。
他のプラグインとの比較
- All-in-One WP Migration
- 大規模なファイルを分割して処理するため、安定性が高いとされています。
選択肢
Duplicatorの利用において、異なるアプローチや選択肢を考えてみることも重要です。バックアップと移行は非常に重要な要素であり、最適なツールの選択が成功の鍵となります。あなたはどのツールを選びますか?その選択が、サイトの未来を左右するかもしれません。
まとめ
Duplicatorプラグインを最大限に活用するためには、基本的な使い方だけでなく、応用的な機能やセキュリティ対策、トラブルシューティングについても理解しておくことが重要です。これにより、WordPressサイトの管理をさらに強化し、安全で効率的な運営が可能となります。
Duplicatorでのサイト管理に関するFAQ
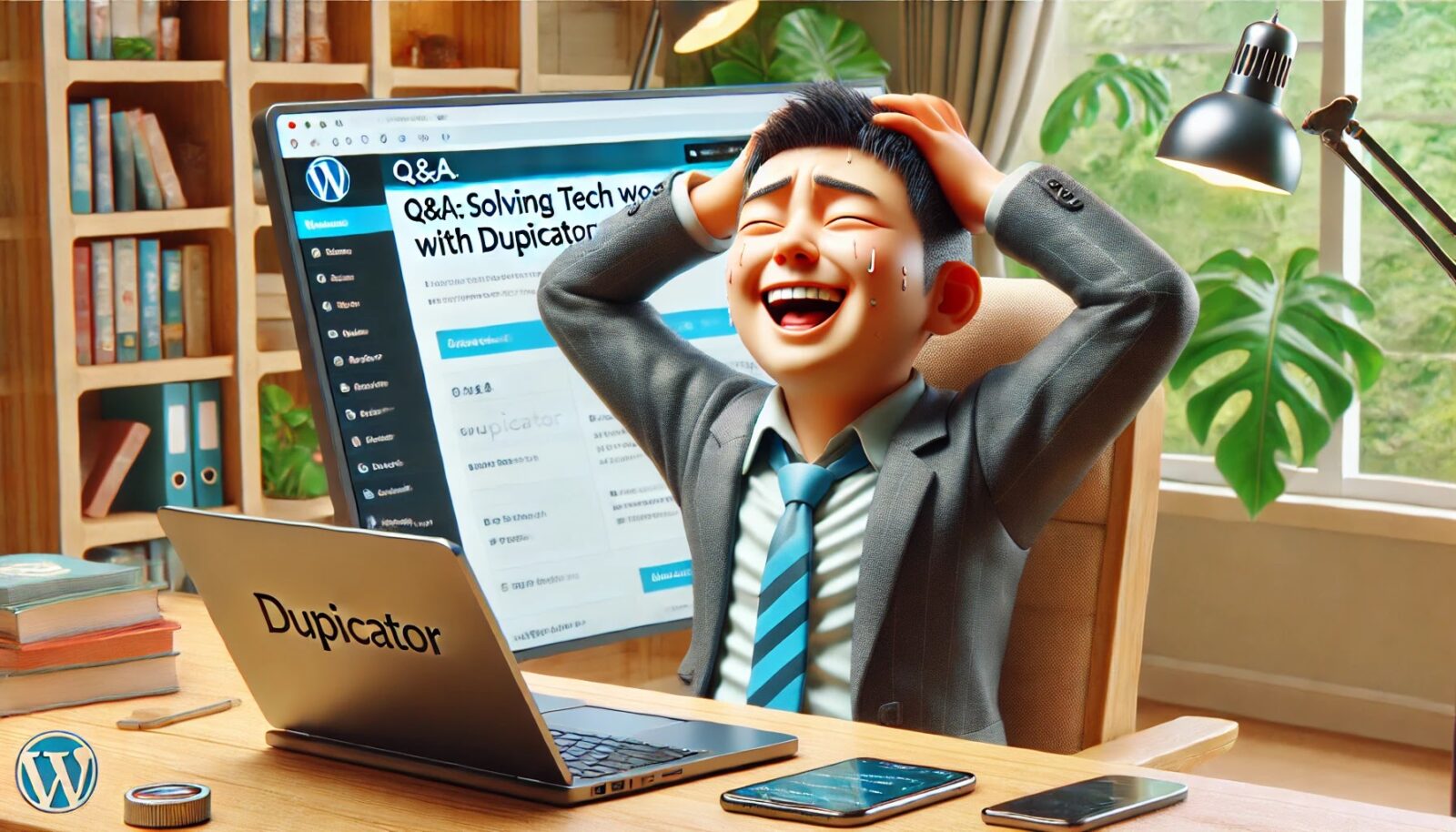 |
| Duplicatorの使い方についてのQ&A |
Duplicatorプラグインを活用する際、さまざまな疑問が生じることがあります。この記事では、よくある質問にユーモアを交えつつ、信頼性のある情報を提供します。
Q1. Duplicatorを使うとき、なぜサイトの移行がこんなに簡単になるの?
A. Duplicatorは、あなたのサイトをまるで魔法のランプのように、ワンタッチで新しい場所に移動させてくれます。ランプをこすらずに、ただのクリックでOK!という感じです。
Duplicatorがバックアップからインストールまでを一貫してサポートしてくれるので、複雑な作業をせずにサイトを新しいサーバーやドメインに移行できます。その手軽さは、まるで自動運転の車に乗っているようです。新しい環境でサイトを立ち上げるのも簡単ですし、設定やデータをそのままに移行できるのは心強いですね。
Q2. Duplicatorで移行後、サイトのURLが変わるのはなぜ?
A. URLが変わると、まるでバケーションで新しい場所に来たような気分になりますよね。でも安心してください。これには理由があります。
Duplicatorは、サイトのURLやドメインの変更を簡単に反映させることができます。ただし、新しい環境でサイトを開く際に、データベース内のURLが変更されていない場合があります。その場合は、簡単な設定変更で解決可能です。WordPressの管理画面で設定を確認するか、Duplicatorのガイドに従って新しいURLを更新すれば、旅先でもホームのように快適です!
Q3. Duplicatorを使用していると、エラーが出ることがあるのはなぜ?
A. たまにエラーが出るのは、プログラムが「ねえ、ちょっと待って、何か忘れてない?」と声をかけてくれる優しさみたいなものです。
Duplicatorのエラーは、通常、サーバーの設定やリソースの制限に起因します。具体的には、PHPのメモリ制限やファイルサイズの上限が原因であることが多いです。エラーを解決するには、php.iniファイルでの設定変更や、サーバー管理者への相談が有効です。また、公式ドキュメントやサポートフォーラムを活用するのも良いでしょう。サイトの健康診断のように、問題が見つかったら迅速に対処するのが大切です。
Q4. Duplicatorで作成したバックアップが見つからない!どうしたらいい?
A. バックアップが消えたなんて!探し物をしているときのドタバタ劇みたいですね。でも、大丈夫、冷静にいきましょう。
まず、バックアップが保存された場所を再確認してください。Duplicatorでは、バックアップの保存先をカスタマイズできるため、意図しない場所に保存されていることがあります。WordPressのファイルマネージャーやFTPクライアントを使用して、バックアップが保存されたディレクトリをチェックしましょう。
また、クラウドストレージを利用している場合は、そのサービスにログインしてデータが存在するか確認してください。大抵の場合、バックアップは隠れているだけで、見つけ出すことができます。
Q5. Duplicatorを使うと、サイトのSEOには影響があるの?
A. SEOの世界は奥が深く、まるで探検家になった気分になりますよね。でも、Duplicatorがあなたのサイトをうまくサポートしてくれます。
DuplicatorそのものがSEOに直接影響を与えることはありませんが、サイトの移行時にいくつか注意が必要です。特に、URLが変わる場合やサイトの構造が変更される場合、リダイレクト設定が必要です。リダイレクトを適切に設定しないと、検索エンジンが混乱してランキングに影響を与える可能性があります。
しかし、正しい設定を行うことで、SEOへの影響を最小限に抑えられます。移行後は、Google Search Consoleでサイトの状態をチェックし、必要な修正を行うとよいでしょう。
Q6. Duplicatorのパッケージ作成が止まってしまった。何が問題?
A. パッケージ作成が途中で止まるのは、まるで映画の中で突然クライマックスが中断するようなものです。がっかりですが、問題を解決しましょう!
この問題は、通常、サーバーのリソース制限やネットワークの問題が原因です。具体的には、メモリ制限やタイムアウト設定が低すぎることがあります。サーバーの設定を確認し、php.iniファイルでmax_execution_timeやmemory_limitを増やすと効果的です。
また、バックアップを複数回に分けることで、リソースの負荷を軽減し、パッケージ作成が成功しやすくなります。心配しないで、あなたのサイトはちゃんとした結末を迎えられるはずです!
Q7. Duplicator Proと無料版の違いは何ですか?
A. 無料版とPro版の違いは、まるでミニバンとスポーツカーのよう。どちらも素晴らしいですが、用途によって使い分けが必要です。
Duplicator無料版は、基本的なバックアップと移行機能を提供します。個人ブログや小規模なサイトに最適です。
一方、Duplicator Proは、スケジュールバックアップ、クラウドストレージへの保存、マルチサイト対応など、より高度な機能を備えています。大規模なサイトやビジネス向けに設計されています。
「必要なのはドライブを楽しむことなのか、それともレースで勝ちたいのか?」という視点で考えると、あなたにぴったりのバージョンが見つかるはずです。
このFAQが、Duplicatorプラグインを活用するあなたのサポートになれば幸いです。引き続きWordPress管理を楽しんでください!もし他にも疑問があれば、遠慮なくご質問ください。
Duplicatorプラグインは、WordPressサイトの移行やバックアップに非常に便利ですが、使用中にいくつかのトラブルに遭遇することがあります。最後に、Duplicatorのよくあるトラブルとその解決策について詳しく解説します。
Duplicatorによくあるトラブルシューティング
トラブル 1: パッケージの作成が途中で停止する
Duplicatorを使ってパッケージを作成する際、プロセスが途中で停止してしまうことがあります。これは非常にイライラする問題ですが、適切な対処法を知っていれば、解決は難しくありません。
原因
- サーバーのメモリ制限: 多くの場合、サーバーのPHPメモリ制限が低いために発生します。
- 実行時間の制限: スクリプトの実行時間が制限を超えている場合があります。
- 大規模なサイト: サイトのデータが大きすぎて、パッケージ化に時間がかかる。
解決策
PHPメモリの増加:
php.iniファイルを編集して、memory_limitを増やします。例えば、256MBまたは512MBに設定します。
memory_limit = 512M実行時間の延長:
- 同じく
php.iniで、max_execution_timeを300秒以上に設定します。
max_execution_time = 300- 同じく
大きなファイルの除外:
- Duplicatorのオプションで、大きなメディアファイルや不要なディレクトリを除外する設定を行います。これにより、パッケージのサイズを小さくできます。
Duplicator Proの使用:
- 大規模なサイトの場合、Duplicator Proを使用することで、より効率的にパッケージを作成できます。
トラブル 2: インストール時のデータベース接続エラー
サイトを新しいサーバーに移行する際、データベースへの接続に失敗することがあります。この問題は、正しく設定を行うことで解決できます。
原因
- データベース情報の誤り: ホスト名、データベース名、ユーザー名、パスワードが間違っている。
- データベース権限: 新しいサーバーでのユーザー権限が不足している。
- データベースサーバーの応答がない: サーバーの設定やファイアウォールによるブロック。
解決策
正しいデータベース情報の入力:
- インストーラーファイルを使用して、正しいデータベースホスト、データベース名、ユーザー名、パスワードを再確認し、入力します。
ユーザー権限の確認:
- MySQLやphpMyAdminを使用して、データベースユーザーに必要な権限が付与されていることを確認します。
GRANT ALL PRIVILEGES ON database_name.* TO 'username'@'localhost';サーバー設定の確認:
- データベースサーバーが稼働しているか確認し、ファイアウォール設定が正しく構成されているかを確認します。
トラブル 3: サイトの表示がおかしい、リンクが機能しない
Duplicatorでサイトを移行した後、サイトの表示が崩れたり、リンクが正しく機能しない場合があります。この問題は、主にURLの不整合やパーマリンク設定に起因します。
原因
- URLの不一致: データベース内に古いURLが残っている。
- パーマリンク設定: パーマリンク設定が更新されていない。
解決策
URLの更新:
- Duplicatorの「インストーラー」ステップで、URLの置換が正しく行われたか確認します。必要に応じて、Better Search Replaceプラグインを使用して、古いURLを新しいURLに置換します。
パーマリンクの再設定:
- WordPressダッシュボードにログインし、[設定] > [パーマリンク]からパーマリンク設定を保存し直します。これにより、リンクのキャッシュがクリアされ、問題が解決します。
キャッシュのクリア:
- キャッシュプラグイン(例: W3 Total Cache、WP Super Cache)を使用している場合、キャッシュをクリアして最新の状態に更新します。
トラブル 4: Duplicatorのメール通知が届かない
Duplicator Proを使用している場合、バックアップ完了時にメール通知を設定できますが、通知が届かないことがあります。
原因
- メール設定の不備: メールサーバーの設定が正しくない。
- SMTP設定: WordPressのSMTP設定が未構成。
解決策
SMTPプラグインの導入:
- WP Mail SMTPプラグインをインストールし、メール送信設定を行います。これにより、メールが正しく送信されるようになります。
メールサーバーの確認:
- 使用しているメールサーバーの設定が正しいか、メール送信の制限がないか確認します。
スパムフォルダの確認:
- メールがスパムフォルダに振り分けられていないか確認し、必要に応じて「迷惑メールではない」と設定します。
まとめ
Duplicatorプラグインは非常に便利なツールですが、正しい設定と管理が求められます。ここで紹介したトラブルシューティングの方法を活用することで、多くの問題を迅速に解決できるはずです。Duplicatorの使い方に慣れることで、WordPressサイトの移行やバックアップをスムーズに行えるようになります。
ぜひ、これらのヒントを参考にして、Duplicatorを最大限に活用してください!
最後に
最後まで「Duplicatorの使い方」ガイドを読んでいただき、本当にありがとうございます!サイトのバックアップや移行作業は、初めは少し不安を感じるかもしれませんが、このガイドが少しでもお役に立てたなら幸いです。
Duplicatorは、慣れてくると「これがなかったらどうしていただろう」と思えるほど心強いツールです。少しずつでも使い方に慣れていけば、サイト運営の自由度が格段に広がります。今後も新しいチャレンジを楽しんで、素敵なサイト作りを続けてくださいね!
また不明点や悩むところがあれば、いつでも戻ってきてください。このガイドが、あなたの大切なサイトを支える一助となりますように。
ありがとうございました!
お時間があれば、こちらも読んでみてください。
WPMLプラグインの使い方完全ガイド:初心者が知るべき10のステップとは?
All-in-One WP Migrationの使い方完全ガイド!初心者必見の5つの操作手順とは?
WPX-WordpressX-あらゆる種類のサイトを構築できる秘策を公開
他の興味深い記事もご覧ください。
お悩みがある方は、無料相談サービスもぜひご利用ください!
さらに、当サイトが提供する全サービスについては、こちらからご確認いただけます。
サービス一覧ページを見る
今すぐ始めたい方へ:
あなたも「脳内ATMプログラム」に参加して、収益化の第一歩を踏み出しましょう!
脳内ATMプログラム詳細を見る
お時間の許す限り、さまざまなテーマをお楽しみいただけます。
カテゴリーメニュー一覧はこちら
編集者のおすすめ記事:
※当ブログで取り扱う短編小説の物語はフィクションです。実在の人物、団体、事件などとは一切関係ありません。
このボタンは、行動する準備ができていないなら、押してはいけません。
なぜなら、あなたの時間が無駄になるおそれがあるからです。




