手作りのぬくもりを大切に、あなたの常識を揺さぶる丁寧に仕上げた記事をお楽しみください。
最終更新:2024年10月12日
初めてDaVinci Resolveを使ったとき、まるで映画の魔法の裏側を覗いているかのような興奮を覚えました。映画やテレビのプロフェッショナルたちが使うこのツールが、私たち一般ユーザーにも無料で提供されているのですから、驚きですよね。しかし、最初はその機能の多さに圧倒され、何から手をつけて良いのか分からないという方も多いのではないでしょうか?
 |
| DaVinci Resolveの使い方 |
この記事では、私自身の体験を交えながら、DaVinci Resolveの基本的な使い方から、プロ並みの編集技術まで、ステップバイステップでわかりやすく解説します。また、この記事の後半では、さらに高度なカラーグレーディングやオーディオ編集、システムの最適化方法についても詳しく説明します。これを読めば、あなたもすぐにDaVinci Resolveを使いこなせるようになるでしょう。
まだ、手探りで他のビデオ編集ソフトを使っているのですか?
DaVinci Resolveに切り替えるべき理由は、圧倒的な機能の充実度と直感的な操作性にあります。なぜ最高のツールを使わないで、限られた機能のソフトで我慢しているのでしょうか?
考えてみてください。もしあなたが新しい視点を手に入れ、編集スキルを飛躍的に向上させたいなら、この記事を読み進める価値は十分にあります。さあ、DaVinci Resolveの世界へ一歩踏み出しましょう!
こちらは読まれましたか?
TwitchのAd Breaksを使いこなす7つの方法:収益最大化の秘訣
DaVinci Resolveの使い方ガイド
DaVinci Resolveとは何か?
DaVinci Resolveは、世界中のプロフェッショナルビデオ編集者が使用する強力なビデオ編集ソフトウェアです。特にカラーグレーディング機能に優れており、映画やテレビ番組の制作現場でも使用されています。無料版でも非常に多くの機能が利用できるため、初心者からプロフェッショナルまで幅広いユーザーに愛用されています。では、なぜDaVinci Resolveが選ばれるのか、その利点を詳しく見ていきましょう。
インストールとセットアップ
ダウンロードとインストール方法
- 公式サイトにアクセス: DaVinci Resolveの公式サイト(Blackmagic Design)にアクセスします。
- ダウンロードページへ: 「今すぐダウンロード」をクリックし、使用するオペレーティングシステムに対応するバージョンを選びます。
- インストールファイルを実行: ダウンロードしたインストールファイルを実行し、画面の指示に従ってインストールを完了します。
初期設定と推奨設定
- 初期設定: インストールが完了したら、初めてDaVinci Resolveを起動します。最初に表示されるセットアップウィザードに従って、推奨設定を行います。
- 推奨設定: プロジェクト設定でフレームレート、解像度、カラースペースを選びます。一般的には、フルHD(1920×1080)や4K(3840×2160)の解像度、フレームレートは24fpsまたは30fpsが推奨されます。
基本操作
プロジェクトの作成とメディアのインポート
- プロジェクトの作成: 起動後、「新しいプロジェクト」をクリックしてプロジェクト名を入力し、作成します。
- メディアのインポート: 「メディア」タブをクリックし、メディアプールにビデオファイルをドラッグ&ドロップします。
タイムラインの操作
- タイムラインの設定: インポートしたメディアをタイムラインにドラッグし、編集を開始します。
- 基本的な編集作業: カットツールでクリップを分割し、トリムツールで不要な部分を削除します。クリップを選択して移動することで、タイムライン上の位置を調整します。
カラーグレーディング
基本的なカラー補正
- カラーホイール: 「カラー」タブでカラーホイールを使用し、シャドウ、ミッドトーン、ハイライトの色を調整します。
- カーブツール: カーブツールを使用して、より細かい色調整を行います。
高度なカラーグレーディング
- ノードベースのワークフロー: ノードを追加して複数のカラー補正を適用し、複雑な色調整を行います。
- LUTの適用: ルックアップテーブル(LUT)を適用して、特定のカラールックを瞬時に適用します。
オーディオ編集
オーディオトラックの追加と編集
- オーディオトラックの追加: 「フェアライト」タブで新しいオーディオトラックを追加します。
- オーディオクリップの編集: オーディオクリップを選択してトリム、フェードイン・アウト、音量調整を行います。
オーディオエフェクトの使用
- エフェクトライブラリ: オーディオエフェクトライブラリからエフェクトを選び、オーディオクリップにドラッグ&ドロップします。
- ミキシング: オーディオトラックのミキシングを行い、バランスの取れたサウンドを作り出します。
エフェクトとトランジション
エフェクトの適用
- エフェクトライブラリ: 「エディット」タブでエフェクトライブラリを開きます。
- エフェクトの適用: エフェクトをクリップにドラッグ&ドロップして適用します。
トランジションの使用
- トランジションライブラリ: トランジションライブラリからトランジションを選び、クリップ間にドラッグ&ドロップします。
- カスタマイズ: トランジションの持続時間や効果をカスタマイズします。
エクスポートと共有
プロジェクトのエクスポート
- デリバーページ: 「デリバー」タブでエクスポート設定を行います。
- エクスポート設定: 解像度、フレームレート、コーデックを設定し、エクスポートします。
最適なエクスポート設定
- プラットフォーム別設定: YouTubeやVimeo向けの最適な設定を選びます。
- ファイル形式: 一般的にはMP4形式が推奨されます。
最新情報の収集
信頼できる情報源
- 公式サイトとフォーラム: 最新のアップデート情報やトラブルシューティングガイドを確認します。
- 専門家のブログやYouTubeチャンネル: 新機能や高度なテクニックを学びます。
以上がDaVinci Resolveの使い方ガイドです。DaVinci Resolveは、その強力な機能と柔軟性で、初心者からプロフェッショナルまで幅広いユーザーに対応します。まずは基本操作から始め、徐々に高度なテクニックを学んでください。それが、あなたのビデオ編集スキルを向上させる鍵となります。ぜひ試してみてください!
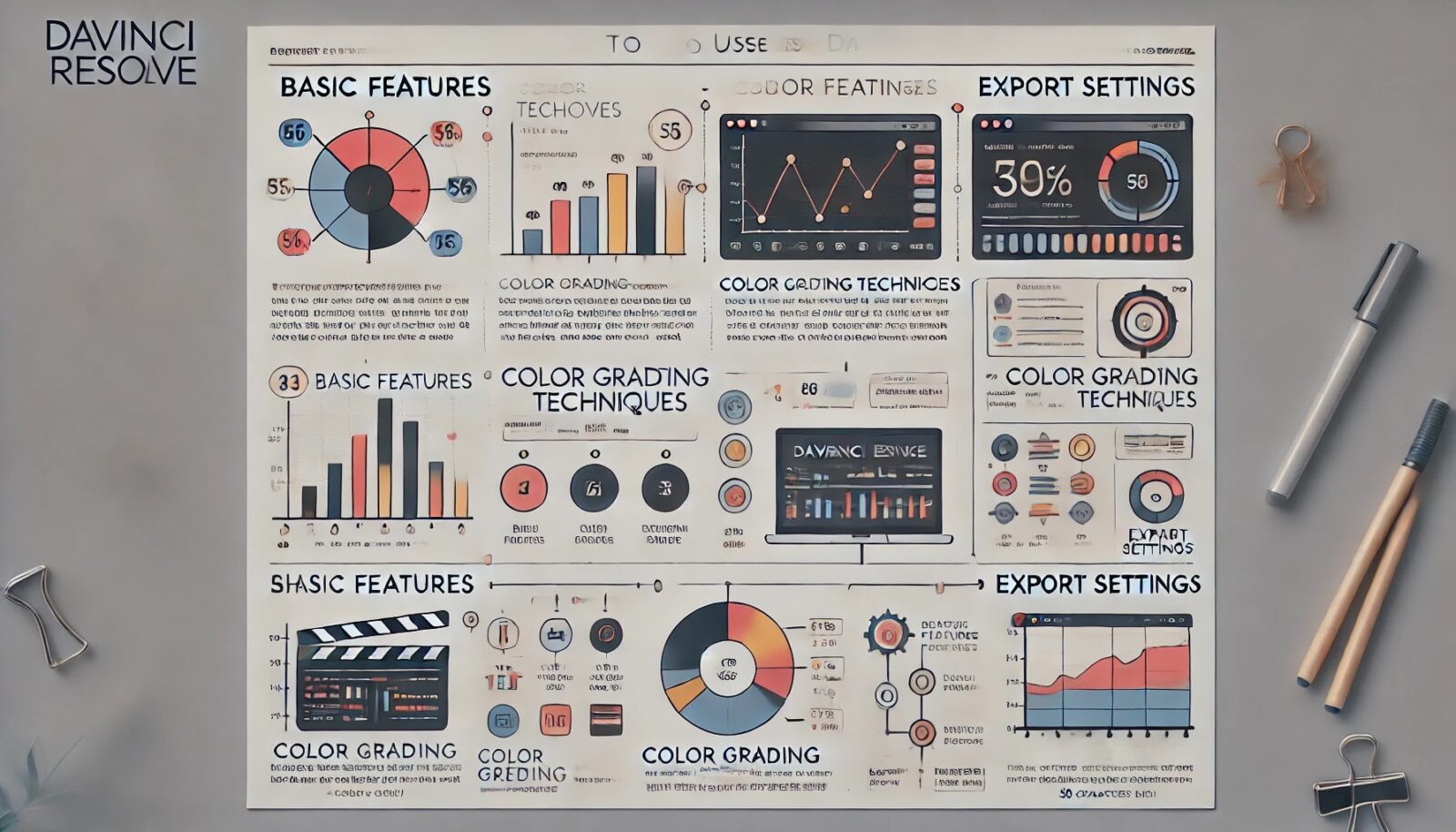 |
| DaVinci Resolveの使い方のインフォグラフィック |
DaVinci Resolveの使い方ガイド: 重要情報を整理した表
以下の表は、DaVinci Resolveの使い方に関連する重要なデータや情報を簡潔にまとめたものです。
| 機能/テクニック | 説明 | ショートカットキー | 補足 |
|---|---|---|---|
| メディアのインポート | メディアファイルをプロジェクトに追加する方法 | – | 「メディア」タブからドラッグ&ドロップで簡単に追加可能 |
| 基本編集ツール | クリップのカット、トリム、移動 | B (カット)、A (選択) | シンプルで直感的な操作が可能 |
| カラーグレーディング | 映像の色調整と補正を行う高度な機能 | Alt + S (シリアルノード) | ノードを利用した非破壊的な編集が可能 |
| オーディオ編集 | オーディオクリップの調整とエフェクトの追加 | – | フェアライトページで詳細なオーディオ編集が可能 |
| エフェクトとトランジション | ビデオクリップにエフェクトやトランジションを適用する方法 | – | 「エディット」タブのエフェクトライブラリから簡単に追加可能 |
| エクスポート設定 | 完成したプロジェクトをエクスポートする方法 | – | 「デリバー」タブで様々な設定をカスタマイズ可能 |
| パフォーマンスの最適化 | DaVinci Resolveの動作を最適化するための設定 | – | メモリとGPUの設定、キャッシュの利用など |
注釈
メディアのインポート:
- メディアプールに動画や画像、音声ファイルをドラッグ&ドロップするだけで簡単に追加できます。
基本編集ツール:
- カットツール(ショートカットキー:B)を使うと、タイムライン上でクリップを分割できます。選択ツール(ショートカットキー:A)でクリップを移動させたり、削除したりできます。
カラーグレーディング:
- カラーページでノードを追加し、各ノードに異なる補正やエフェクトを適用することで、非破壊的な編集が可能です。
オーディオ編集:
- フェアライトページでは、オーディオクリップにエフェクトを追加したり、音量を調整したりできます。
エフェクトとトランジション:
- 「エディット」タブのエフェクトライブラリから、ビデオクリップに様々なエフェクトやトランジションを適用できます。
エクスポート設定:
- 「デリバー」タブでは、出力形式や解像度、フレームレートなどを設定し、プロジェクトをエクスポートできます。
パフォーマンスの最適化:
- メモリとGPUの設定を最適化し、キャッシュを利用することで、DaVinci Resolveの動作をスムーズにすることができます。
この表を参考にして、DaVinci Resolveの各機能を効果的に活用し、プロフェッショナルなビデオ編集を実現してください。
DaVinci Resolveの基本操作ガイド: 補足編
前述の記事では、DaVinci Resolveの基本的な使い方について詳しく説明しましたが、ここではその補足として、さらに高度な機能や最新情報に焦点を当てます。
高度なカラーグレーディングテクニック
ノードベースのワークフローを理解しよう
カラーグレーディングにおいて、ノードベースのワークフローは非常に重要です。ノードとは、各カラー補正やエフェクトを個別に適用するためのブロックです。この方法を使うことで、非破壊的に様々な調整を行うことができます。
シリアルノードの追加:
- カラーページで「Alt + S」を押すと、新しいシリアルノードが追加されます。
- 各ノードには異なるエフェクトや調整を適用できます。
パラレルノードとレイヤーノード:
- パラレルノードを使うと、同じクリップに対して複数の補正を平行して行うことができます。「Alt + P」で追加可能です。
- レイヤーノードは、異なるノードの出力を合成する際に使用します。「Alt + L」で追加します。
LUTの活用方法
LUT(ルックアップテーブル)は、特定のカラールックを瞬時に適用するためのツールです。DaVinci Resolveには、標準でいくつかのLUTが含まれていますが、外部からダウンロードして追加することも可能です。
- LUTの適用方法:
- カラーページで、右クリックして「3D LUT」を選択します。
- 使用したいLUTを選択し、適用します。
- 必要に応じて、強度を調整します。
詳細なオーディオ編集ガイド
オーディオエフェクトの使い方
DaVinci Resolveのオーディオエフェクトは、フェアライトページで細かく調整できます。エフェクトライブラリから各種エフェクトを選び、オーディオクリップに適用します。
- エフェクトの適用:
- フェアライトページで「エフェクトライブラリ」を開きます。
- 使用したいエフェクトをドラッグ&ドロップでオーディオクリップに適用します。
- 「Inspector」でエフェクトの詳細設定を調整します。
ミキシングの基本
複数のオーディオトラックを効果的にミキシングするための基本テクニックを紹介します。
バスの利用:
- 各トラックをバスにまとめることで、全体の音量やエフェクトを一括管理できます。
- フェアライトページの「Mixer」タブで設定します。
オートメーションの活用:
- トラックの音量やパン(左右の音の位置)を時間経過に伴って変化させることができます。
- オートメーションを使うことで、よりダイナミックなサウンドデザインが可能です。
パフォーマンスの最適化
システム設定の最適化
DaVinci Resolveのパフォーマンスを最大化するために、以下のシステム設定を見直しましょう。
メモリとGPUの設定:
- 「Preferences」→「System」→「Memory and GPU」で、利用可能なメモリ量とGPUの使用設定を最適化します。
- GPUの「Decode Options」で、デコードに使用するGPUを選択します。
キャッシュとプロキシの設定:
- 高解像度のプロジェクトでは、キャッシュとプロキシを有効にすることでパフォーマンスを向上させます。
- 「Project Settings」→「Master Settings」→「Optimized Media and Render Cache」で設定します。
最新情報とアップデート
DaVinci Resolveの最新機能
常に最新バージョンのDaVinci Resolveを使用し、新機能を活用することが重要です。Blackmagic Designの公式サイトや専門家のブログを定期的にチェックして、最新情報を入手しましょう。
- 最新バージョン情報:
- 公式サイトのアップデートページを確認し、最新のリリースノートをチェックします。
- 新機能やバグ修正についての詳細が記載されています。
まとめと疑問の投げかけ
以上が、DaVinci Resolveの基本操作に加えて、さらに高度な機能を活用するためのガイドです。ここまでで理解できましたでしょうか?新しいテクニックを試すことで、編集作業がどれだけ効率化されるかを実感していただければ幸いです。
考えてみてください。新しい技術やテクニックを学ぶことで、どのようにあなたのビデオ編集スキルが向上するでしょうか?
ぜひ、この情報を基に実際にDaVinci Resolveを操作してみてください。練習を重ねることで、あなたのスキルは確実に向上します。
DaVinci Resolveの使い方FAQ
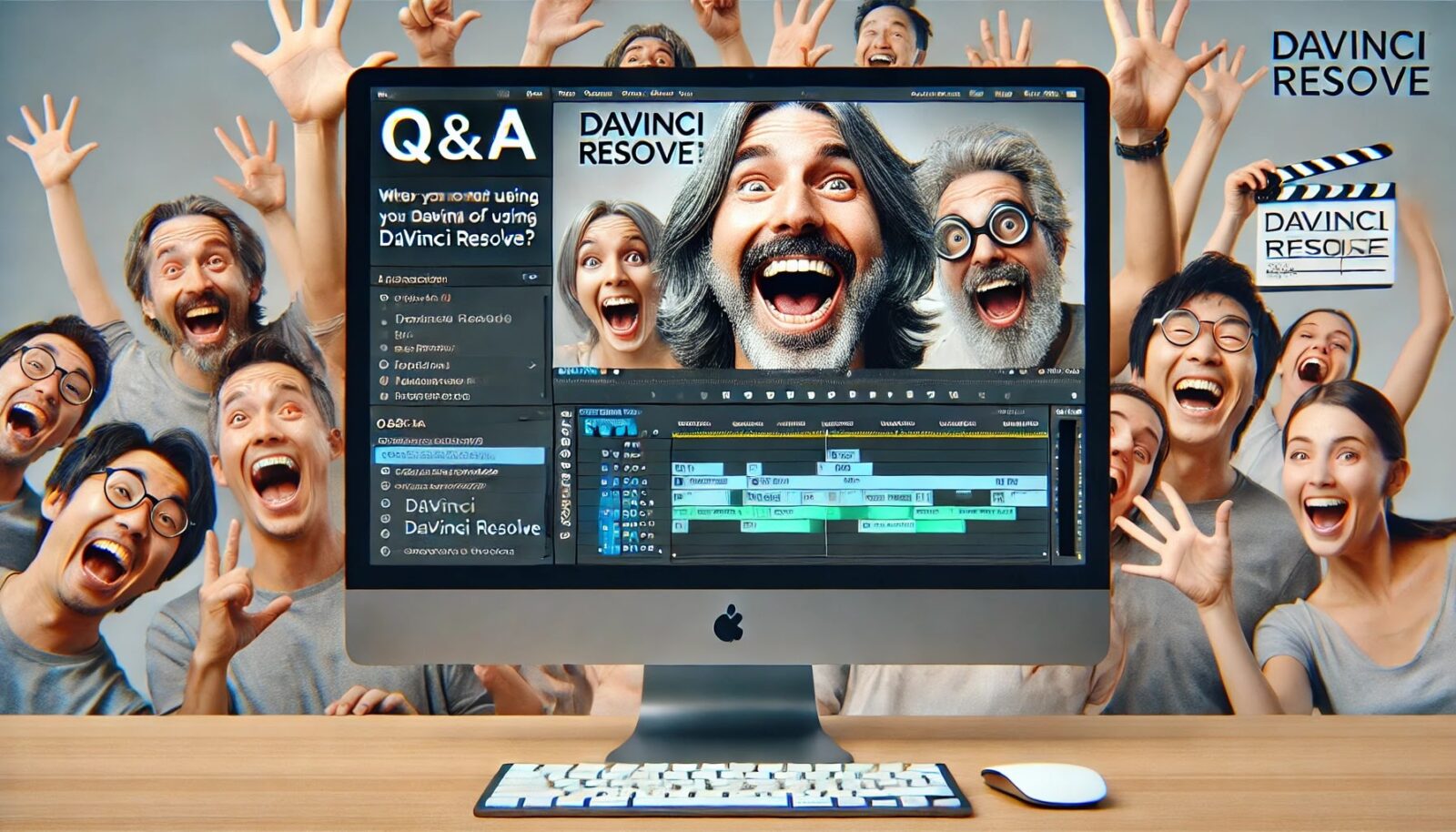 |
| DaVinci Resolveの使い方についてのQ&A |
DaVinci Resolveの無料版と有料版の違いは何ですか?
無料版では多くのプロフェッショナルな機能が使えますが、有料版(Studio版)にはさらに高度なツールやエフェクトが含まれます。具体的には、ノイズ除去、モーションブラー、3Dツール、より高速なGPUデコードなどが追加されます。無料版でも素晴らしい編集ができますが、Studio版にアップグレードすると、映画監督の気分を味わえるかもしれません。
DaVinci Resolveでエフェクトを適用するにはどうすればいいですか?
エフェクトの適用は簡単です!まず、「エディット」タブを開き、左上の「エフェクトライブラリ」をクリックします。そこから好きなエフェクトを選んで、タイムライン上のクリップにドラッグ&ドロップします。Inspectorパネルでエフェクトのパラメータを調整することもできます。そうすれば、あっという間にハリウッド映画並みのエフェクトが追加できますよ!
DaVinci Resolveでプロジェクトをエクスポートする方法は?
エクスポートは「デリバー」タブで行います。ここでプリセットを選ぶか、カスタム設定を行い、ファイル名と保存場所を指定して「レンダーキューに追加」をクリック。次に「レンダーを開始」を押すだけです。これで、編集したビデオが保存されます。エクスポートが完了したら、さっそく友達に自慢しましょう!
DaVinci Resolveでカラグレを始めるにはどうすればいいですか?
カラーグレーディングを始めるには、「カラー」タブをクリックします。次に、カラーホイールやカーブツールを使って色を調整します。ノードベースのワークフローも利用でき、複雑な色調整が可能です。カラーホイールを回して色を調整するのは、まるで魔法使いのような気分ですよ!
DaVinci Resolveでオーディオ編集はどのように行いますか?
オーディオ編集は「フェアライト」タブで行います。ここでは、オーディオクリップの追加、編集、エフェクトの適用が可能です。Inspectorパネルを使って、音量やエフェクトを調整できます。例えば、エコーを追加してバスルームで歌っているような音を作ることもできますよ。マイクを持って、あなたも次のスターに?
DaVinci Resolveで使えるショートカットキーは何ですか?
DaVinci Resolveには便利なショートカットキーがたくさんあります。例えば、Bキーで「ブレードツール」を有効にしてクリップをカットしたり、Aキーで「選択ツール」に戻したりできます。ショートカットキーを覚えることで、編集スピードがアップし、プロ並みの効率を実現できます。次回は「Ctrl+S」で忘れずにプロジェクトを保存して、苦労を無駄にしないようにしましょう!
DaVinci Resolveでタイムラインの操作をスムーズにする方法は?
タイムラインの操作をスムーズにするためには、オプティマイズドメディアを使用することがおすすめです。「Playback」メニューから「Generate Optimized Media」を選びます。また、「Proxy Mode」を使って、編集中のプレビューを低解像度にすることもできます。こうすれば、まるで流れるような編集体験が得られますよ。重いクリップに悩まされることなく、編集に集中できます。
DaVinci Resolveでテキストやタイトルを追加するには?
テキストやタイトルを追加するには、「エディット」タブの「エフェクトライブラリ」から「タイトル」を選び、タイムラインにドラッグ&ドロップします。次にInspectorパネルでフォントや色を調整します。これで、クリップにぴったりなテキストを追加できます。友達に「プロの編集者に頼んだの?」と言われるかもしれませんよ!
DaVinci Resolveは初心者でも使えますか?
--小休止:お知らせとお願い--
この記事が少しでもお役に立てば幸いです。
当サイトは、専門知識を持つ著者達が、独自の視点で価値ある情報と体験を提供しています。再訪問とブックマークをぜひお願いします。
このサイトが気に入ったら、応援ボタンを押してください!😊
あなたの応援がサイト運営の励みになります。
はい。DaVinci Resolveは初心者でも使えます。ただし、最初の敷居がやや高いため、チュートリアルやコミュニティサポートを積極的に利用することが重要です。
これらのFAQが、DaVinci Resolveの使い方についての疑問を解決する手助けとなれば幸いです。常に最新の情報を確認しながら、素晴らしいビデオ編集を楽しんでください!
DaVinci Resolve vs PowerDirector: あなたにぴったりのビデオ編集ソフトはどっち?
ビデオ編集ソフトを選ぶのは、ファッションショーで完璧なドレスを選ぶのに似ています。自分にぴったりなものを見つけるのは難しいですが、一度見つけたら、その魔法を感じることができます。今回は、DaVinci ResolveとPowerDirectorという二つの強力なビデオ編集ソフトウェアを比較し、どちらがあなたに最適かを探ります。
DaVinci Resolveの強みと魅力
DaVinci Resolveは、映画制作の現場でも使われるほどの高性能なビデオ編集ソフトです。その特徴は、なんといっても強力なカラーグレーディング機能にあります。
カラーグレーディングの王様: DaVinci Resolveのカラーグレーディングツールは業界標準であり、他の追随を許しません。色調整がこれほど楽しいと思ったことはありませんか?
無料でここまでできるの?: 無料版でもプロフェッショナルレベルの編集が可能。これほど多機能な無料ソフトは他にありません。
ノードベースのワークフロー: 各調整を個別に管理できるノードシステムは、精密な編集を可能にします。ノードの追加は「Alt + S」で簡単にでき、複雑な色補正もお手の物です。
PowerDirectorの強みと魅力
一方、PowerDirectorはその使いやすさで多くの初心者ユーザーに支持されています。シンプルなインターフェースと豊富なエフェクトで、誰でもすぐにプロ並みの編集が可能です。
ユーザーフレンドリー: PowerDirectorは直感的なインターフェースで、初心者でもすぐに使いこなせます。あなたの内なるスピルバーグを目覚めさせる準備はできていますか?
エフェクトの宝庫: クリエイティブなエフェクトやトランジションが豊富で、ビデオに個性を加えるのが簡単。派手なエフェクトで友達を驚かせるのも一興です。
コストパフォーマンス: 手頃な価格で高度な機能を利用できるため、初心者から中級者まで幅広いユーザーに最適です。
詳細な比較と推奨
カラーグレーディングとエフェクト
DaVinci Resolveのカラーグレーディングツールは無敵です。ノードベースのワークフローにより、細部まで調整可能。LUTの適用も簡単で、映画のような色合いを実現できます。
一方、PowerDirectorは基本的なカラー補正機能を持ち、エフェクトの豊富さが魅力。プロフェッショナルレベルの色調整は難しいかもしれませんが、手軽に魅力的なビデオを作成できます。
オーディオ編集とミキシング
DaVinci Resolveのフェアライトページは、オーディオ編集の強力なツールを提供します。エフェクトの適用やミキシングが簡単にでき、プロフェッショナルなサウンドデザインが可能です。
PowerDirectorもオーディオ編集機能を備えていますが、基本的な範囲に留まります。シンプルなミキシングには十分ですが、詳細な編集には向いていないかもしれません。
コストとパフォーマンス
DaVinci Resolveの無料版は非常に多機能ですが、パフォーマンスを最適化するためには高性能なハードウェアが必要です。PowerDirectorは手頃な価格で、軽快に動作するため、多くのユーザーに適しています。
最後に
結論として、プロフェッショナルな編集を目指すならDaVinci Resolve、手軽に始めたいならPowerDirectorをおすすめします。それぞれの強みを活かして、あなたのビデオ編集スキルを向上させましょう。
考えてみてください: あなたのビデオ編集の目的は何ですか?どのソフトウェアがあなたのクリエイティブなビジョンを実現するのに最適でしょうか?
役立つ情報
- Blackmagic Designの公式サイト: DaVinci Resolveの詳細情報や最新アップデートをチェックできます。
- PowerDirectorの公式サイト: PowerDirectorの最新情報やチュートリアルが揃っています。
ビデオ編集はアートであり、科学でもあります。どのソフトウェアを選ぶかはあなた次第。自分のスタイルやニーズに合ったものを選び、素晴らしい映像を作り出してください!
他の動画編集ツールにはない機能
最後に、DaVinci Resolveにしかない機能3点を解説して締めくくります。
カラーグレーディング
カラーグレーディングは、ビデオの色を調整して、見た目を美しくする技術です。DaVinci Resolveでは、色の明るさやコントラスト、彩度を簡単に変えることができます。例えば、暗いシーンを明るくしたり、特定の色を強調して映画の雰囲気を変えたりすることができます。
- 例: 青い空をもっと青くしたり、夕焼けをもっと赤くしたりすることができます。
Fairlight
Fairlightは、ビデオに使う音を編集するためのツールです。音楽や効果音、ナレーションなどを追加したり、音量を調整したりできます。たくさんの音を同時に操作できるので、プロの映画のような音作りが可能です。
- 例: 映画の中で、静かなシーンでは音量を下げて、アクションシーンでは音を大きくすることができます。
Fusion
Fusionは、特別な視覚効果(VFX)やアニメーションを作成するためのツールです。これを使えば、映画やビデオにCGIや3Dエフェクトを追加できます。例えば、爆発シーンを作ったり、空を飛ぶようなシーンを作成できます。
- 例: スーパーヒーローが空を飛んだり、ファンタジー映画で魔法のエフェクトを作ることができます。
簡単なまとめ
- カラーグレーディング: ビデオの色を調整して、見た目を美しくする技術。
- Fairlight: 音楽や効果音を追加して、音を編集するツール。
- Fusion: 特別な視覚効果やアニメーションを作成するツール。
これらの機能を使うことで、ビデオをもっと魅力的でプロフェッショナルな仕上がりにすることができます。
DaVinci Resolveのテンプレートとエフェクト
DaVinci Resolveにはすぐに使えるテンプレートやエフェクトが豊富に用意されています。これらのテンプレートを使用することで、編集作業がさらに効率的になります。以下にいくつかの代表的なテンプレートやエフェクトの種類を紹介します。
1. トランジション
- クロスディゾルブ: シーンを滑らかに切り替える基本的なトランジション。
- フェードイン/フェードアウト: シーンの始まりや終わりに使われる効果。
- スライド/プッシュ: 画面を左右や上下にスライドさせるトランジション。
2. タイトルテンプレート
- シンプルテキスト: 簡単に追加できる基本的なタイトルテンプレート。
- Text+: 3Dエフェクトやパーティクルエフェクトを含む高度なタイトルテンプレート。
3. エフェクトテンプレート
- ブラーエフェクト: ぼかし効果を加えるテンプレート。
- カラーパレット: 特定のカラーグレーディングを簡単に適用できるプリセット。
- Vignette: 映像の周辺部を暗くする効果。
利用方法
エフェクトの追加
- エディットページ: DaVinci Resolveのエディットページを開きます。
- エフェクトライブラリ: 画面左上のエフェクトライブラリをクリックします。
- エフェクトの選択: 使いたいエフェクトを選び、タイムライン上のクリップにドラッグ&ドロップします。
タイトルテンプレートの使用
- エディットページ: DaVinci Resolveのエディットページを開きます。
- タイトル: エフェクトライブラリの「タイトル」を選択します。
- タイトルの適用: 使いたいタイトルテンプレートをタイムライン上の適切な位置にドラッグ&ドロップし、Inspectorパネルでテキストを編集します。
追加リソース
- Blackmagic Designの公式サイト: DaVinci Resolve
- YouTubeのチュートリアル動画: 多くのクリエイターがDaVinci Resolveの使い方を説明している動画があります。
- オンラインフォーラム: Blackmagic Forumで他のユーザーからのアドバイスやトラブルシューティングを確認できます。
これらのテンプレートやエフェクトを活用することで、プロフェッショナルなビデオ編集を迅速かつ効果的に行うことができます。ぜひ試してみてください。
お時間があれば、こちらも読んでみてください..
AIメンタルケアが解決する5つのマーケティングの盲点とは?
Google Adsの動的検索広告を成功させる7つの秘訣とは?
最新情報を追加:2024年10月
DaVinci Resolveを使いこなすための7つのステップは、まずプロジェクト作成から始まります。新しいプロジェクトを開き、適切な解像度やフレームレートを設定しましょう。次に、メディアのインポートを行い、必要なクリップや音楽ファイルをドラッグ&ドロップで追加します。その後、編集タブでクリップをタイムラインに配置し、カットやトランジションを適用して動画を洗練させていきます。また、オーディオ調整やタイトルの追加も重要なステップです。最後に、エクスポートの設定を確認し、プロジェクトを出力しましょう(Ben Claremont)(Shotkit)。
考えてみてください。もし、このステップでプロ並みの映像が簡単に作れるとしたら、あなたの映像制作はどれほどレベルアップするでしょうか?
お時間があれば、こちらも読んでみてください..
>あなたに最適なマインドフルネスと瞑想のメニューを今すぐチェック
他の興味深い記事もご覧ください。
お悩みがある方は、無料相談サービスもぜひご利用ください!
さらに、当サイトが提供する全サービスについては、こちらからご確認いただけます。
サービス一覧ページを見る
今すぐ始めたい方へ:
あなたも「脳内ATMプログラム」に参加して、収益化の第一歩を踏み出しましょう!
脳内ATMプログラム詳細を見る
お時間の許す限り、さまざまなテーマをお楽しみいただけます。
カテゴリーメニュー一覧はこちら
編集者のおすすめ記事:
※当ブログで取り扱う短編小説の物語はフィクションです。実在の人物、団体、事件などとは一切関係ありません。
このボタンは、行動する準備ができていないなら、押してはいけません。
なぜなら、あなたの時間が無駄になるおそれがあるからです。




