最終更新:2024年11月2日
ウェブサイト運営者としての私の経験から、一つの大切な教訓を学びました。それは、予期せぬトラブルがいつ起こるか分からないということです。何年もかけて築き上げたサイトが、たった一度のアップデートミスやサーバートラブルでアクセス不能になることもあります。そんな時、救世主となるのがUpdraftPlusです。
私はこれまでに何度もこのプラグインに助けられてきました。例えば、ある日突然サイトがクラッシュし、アクセス不能になった時、冷や汗をかきながらもUpdraftPlusのバックアップからすぐに復元することができました。この経験から、サイトの安全性を確保するためのバックアップの重要性を痛感しています。
 |
| UpdraftPlusの使い方 |
この記事では、初心者から中級者までを対象に、UpdraftPlusの基本的な使い方から高度なテクニックまでを分かりやすく説明します。私の体験を交えながら、あなたのサイト運営が安心でスムーズに進むようにサポートします。さあ、一緒にUpdraftPlusを使いこなして、予期せぬトラブルにも余裕で対応できるサイト運営を目指しましょう。
UpdraftPlusの使い方ガイド
UpdraftPlusとは
UpdraftPlusは、WordPressサイトのバックアップおよび復元を容易にするための強力なプラグインです。特に以下のようなシチュエーションで役立ちます:
- サイトのトラブル:更新やカスタマイズが原因でサイトが機能しなくなった場合。
- セキュリティリスク:ハッキングやマルウェアの攻撃を受けた場合。
- データ移行:サイトを別のサーバーやドメインに移行する場合。
主な機能としては、手動および自動バックアップ、クラウドストレージへの保存、スケジュール設定、特定のファイルのみのバックアップなどが挙げられます。これにより、サイト管理者は安心してサイト運営に集中できます。
インストールと初期設定
インストール方法
- WordPressダッシュボードにログイン:ダッシュボードにアクセスします。
- プラグインの追加:左側のメニューから「プラグイン」→「新規追加」を選択します。
- UpdraftPlusを検索:検索バーに「UpdraftPlus」と入力し、表示されたUpdraftPlusプラグインを「今すぐインストール」します。
- プラグインの有効化:インストール後、「有効化」をクリックします。
初期設定
- 設定画面に移動:左側のメニューから「設定」→「UpdraftPlusバックアップ」を選択します。
- バックアップスケジュールの設定:設定タブで自動バックアップのスケジュールを設定します。データベースとファイルのバックアップ間隔を選択します。
- リモートストレージの設定:バックアップを保存するためのクラウドストレージ(例:Dropbox, Google Drive)を設定します。設定方法は各サービスの認証を完了するだけです。
基本的な使い方
手動バックアップの作成
- バックアップの開始:UpdraftPlus設定画面で「今すぐバックアップ」をクリックします。
- バックアップの内容を選択:データベース、ファイル、プラグイン、テーマなど、バックアップする項目を選びます。
- バックアップの実行:選択後、「今すぐバックアップ」をクリックしてプロセスを開始します。
自動バックアップの設定
- スケジュール設定:設定タブでバックアップの頻度を選びます(例:毎日、毎週)。
- バックアップの保持:古いバックアップを自動削除する設定を行い、ストレージを効率的に使用します。
応用的な使い方
サイトの復元
- 復元の選択:UpdraftPlus設定画面で「既存のバックアップ」タブに移動し、復元したいバックアップを選択します。
- 復元内容の選択:データベース、ファイル、プラグインなど、復元する項目を選びます。
- 復元の実行:選択後、「復元」ボタンをクリックしてプロセスを開始します。
サイト移行
- 完全なバックアップの作成:元のサイトで完全なバックアップを作成します。
- 新しいサイトでのインストール:新しいサイトでUpdraftPlusをインストールし、バックアップファイルをアップロードして復元します。
トラブルシューティング
よくある問題と解決方法
- バックアップが失敗する:サーバーのタイムアウトが原因の場合、バックアップ設定で「分割アーカイブ」を有効にします。
- リモートストレージの認証失敗:APIキーや認証情報が正しいことを確認し、再度認証を試みます。
- 復元が完了しない:一時ファイルの削除やPHPメモリ制限の確認を行い、問題を解消します。
公式サイトへのリンク
さらなる情報は以下の公式リソースを参照してください:
これで、あなたもUpdraftPlusの基本から応用までを使いこなせるはずです。サイトの安全性を確保し、安心して運営を続けてください。
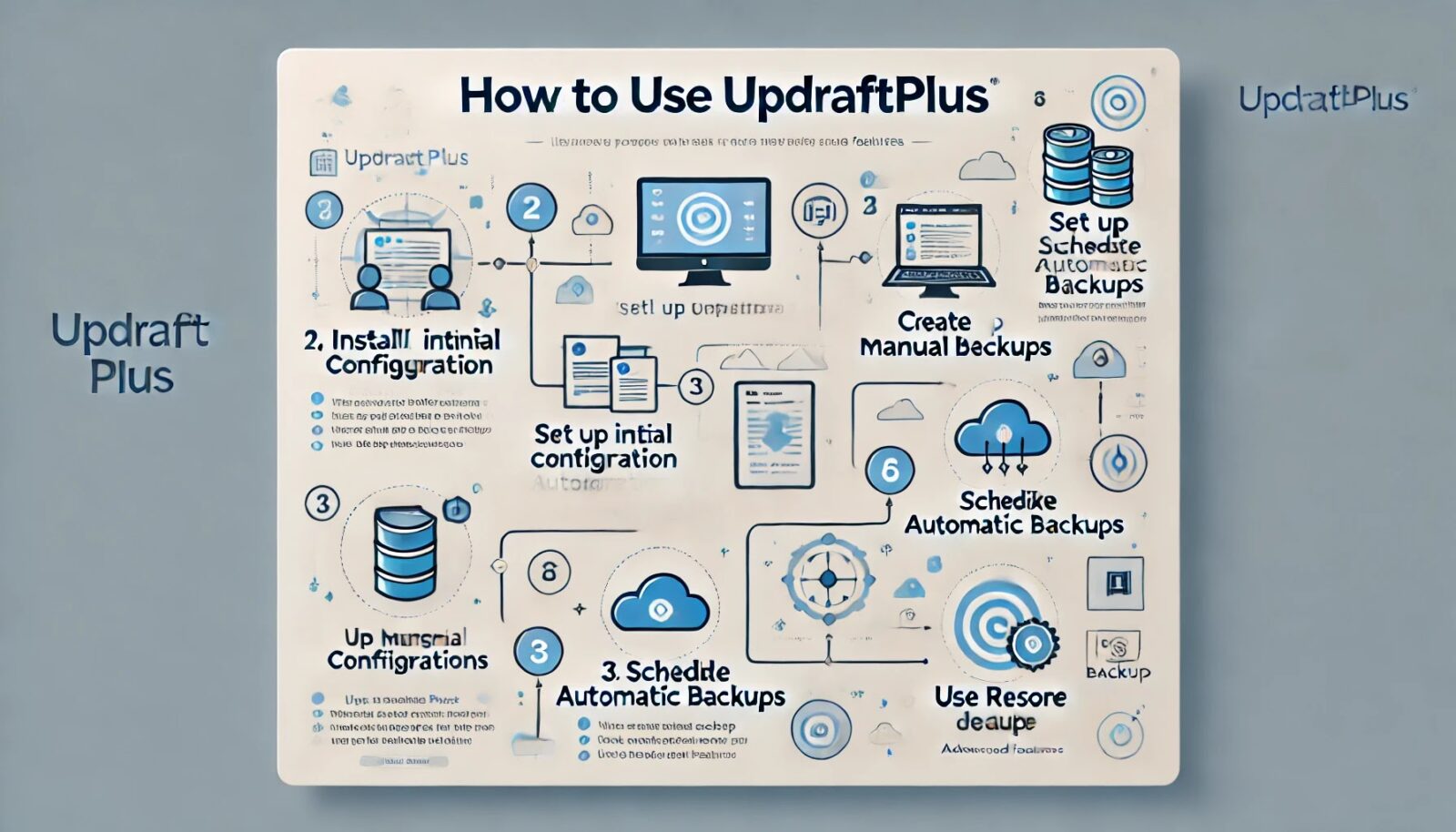 |
| こちらが「UpdraftPlusの使い方」に役立つインフォグラフィックです。 |
以下のステップが簡潔に説明されています。
- UpdraftPlusのインストール
- 初期設定のセットアップ
- 手動バックアップの作成
- 自動バックアップのスケジュール設定
- バックアップの復元
- 高度な機能の使用
このインフォグラフィックを参考にして、UpdraftPlusを効果的に活用しましょう。
UpdraftPlusの使い方ガイド: 役立つ表
| ステップ | 説明 | 詳細 |
|---|---|---|
| 1. UpdraftPlusのインストール | WordPressダッシュボードからプラグインを検索し、インストールして有効化します。 | – WordPressにログイン – プラグイン → 新規追加 – UpdraftPlusを検索 – 今すぐインストール – 有効化 |
| 2. 初期設定のセットアップ | バックアップスケジュールやリモートストレージを設定します。 | – 設定 → UpdraftPlusバックアップ – バックアップスケジュールの設定 – リモートストレージの設定 |
| 3. 手動バックアップの作成 | 必要な時に手動でバックアップを作成します。 | – 設定 → UpdraftPlusバックアップ – 今すぐバックアップをクリック – バックアップの内容を選択 – バックアップ開始 |
| 4. 自動バックアップのスケジュール設定 | 定期的な自動バックアップを設定します。 | – 設定タブでバックアップ間隔を選択 – 自動削除の設定 |
| 5. バックアップの復元 | 問題が発生した際にバックアップから復元します。 | – 設定 → UpdraftPlusバックアップ – 既存のバックアップタブ – 復元したいバックアップを選択 – 復元内容を選び、復元開始 |
| 6. 高度な機能の使用 | クラウドストレージの活用やサイト移行などの高度な機能を使用します。 | – リモートストレージの設定 – 増分バックアップ(プレミアム機能) – サイト移行の手順 |
各ステップの詳細説明
- インストール:UpdraftPlusをインストールして有効化することで、WordPressダッシュボードから簡単にアクセスできます。
- 初期設定:バックアップのスケジュールや保存先を設定することで、バックアップ管理が自動化されます。
- 手動バックアップ:重要な変更前に手動でバックアップを行い、安心して作業を進められます。
- 自動バックアップ:定期的な自動バックアップで、忘れることなくデータを守ります。
- バックアップの復元:トラブル発生時には迅速に復元できるため、ダウンタイムを最小限に抑えます。
- 高度な機能:クラウドストレージの利用やサイト移行など、UpdraftPlusのフル機能を活用することで、さらに便利に使えます。
この表を参考にして、UpdraftPlusの各機能を効果的に活用しましょう。
--小休止:お知らせとお願い--
この記事が少しでもお役に立てば幸いです。
当サイトは、専門知識を持つ著者達が、独自の視点で価値ある情報と体験を提供しています。再訪問とブックマークをぜひお願いします。
-------
UpdraftPlusの使い方ガイド Part 2: 上級テクニックと実践ヒント
前述の記事では、UpdraftPlusの基本的な使い方とインストール方法について説明しました。ここからは、より高度なテクニックと実践的なヒントを紹介し、UpdraftPlusを最大限に活用できるようにしましょう。
上級テクニックと実践ヒント
1. クラウドストレージの活用
UpdraftPlusは複数のクラウドストレージサービスと連携可能です。以下は各サービスの利点と設定方法です。
- Google Drive: 容量が大きく、無料プランでも使いやすい。設定は簡単で、Googleアカウントで認証するだけです。
- Dropbox: ファイルのバージョン管理が優れているため、バックアップの変更履歴を追跡できます。
- Amazon S3: 大量のデータを低コストで保存できるため、大規模なサイトに適しています。
設定方法
- UpdraftPlus設定画面で「設定」タブを開きます。
- リモートストレージのセクションで希望するクラウドサービスを選択します。
- 各サービスの認証方法に従って設定を完了します。例えば、Google Driveでは「Googleにログイン」をクリックし、認証プロセスを進めます。
2. 自動バックアップの最適化
定期的な自動バックアップを設定することで、手動でバックアップを忘れるリスクを減らします。さらに、スケジュールを最適化することで、サーバー負荷を軽減しながら確実にバックアップを行えます。
ヒント
- 夜間のバックアップ: サイトのアクセスが少ない夜間にバックアップを行うと、サーバーのパフォーマンスに影響を与えにくいです。
- 増分バックアップ: フルバックアップよりも効率的で、変更部分のみをバックアップします。UpdraftPlusのプレミアムバージョンで利用可能です。
3. プラグインとテーマの個別バックアップ
特定のプラグインやテーマのバックアップを行うことで、必要なデータのみを保存し、ストレージを節約できます。
手順
- バックアップの作成で「バックアップオプションを選択」します。
- バックアップしたいプラグインやテーマを個別に選び、「今すぐバックアップ」をクリックします。
4. サイトの複製と移行
サイトの複製や移行も簡単に行えます。特にテスト環境を構築する場合や、サイトを新しいドメインに移行する場合に便利です。
手順
- 完全なバックアップを作成し、バックアップファイルをダウンロードします。
- 新しいサイトでUpdraftPlusをインストールし、バックアップファイルをアップロードします。
- 「復元」を選択し、すべてのデータを復元します。
5. セキュリティ対策の強化
バックアップファイルには機密データが含まれるため、セキュリティ対策が重要です。
ヒント
- 暗号化: バックアップファイルを暗号化することで、データの漏洩リスクを低減します。UpdraftPlusプレミアムで利用可能です。
- パスワード保護: リモートストレージへのアクセスには強力なパスワードを設定し、二段階認証を有効にします。
公式リソースとコミュニティの活用
より詳しい情報やサポートが必要な場合は、以下の公式リソースを活用してください。
これらの上級テクニックと実践ヒントを活用することで、UpdraftPlusをより効果的に利用できるようになります。サイトの安全性を強化し、効率的なバックアップ管理を実現しましょう。
今後も継続的にサイトの保護を心がけ、問題発生時には迅速に対処できるように準備しておくことが重要です。
UpdraftPlusの使い方に役立つよくある質問(FAQ)
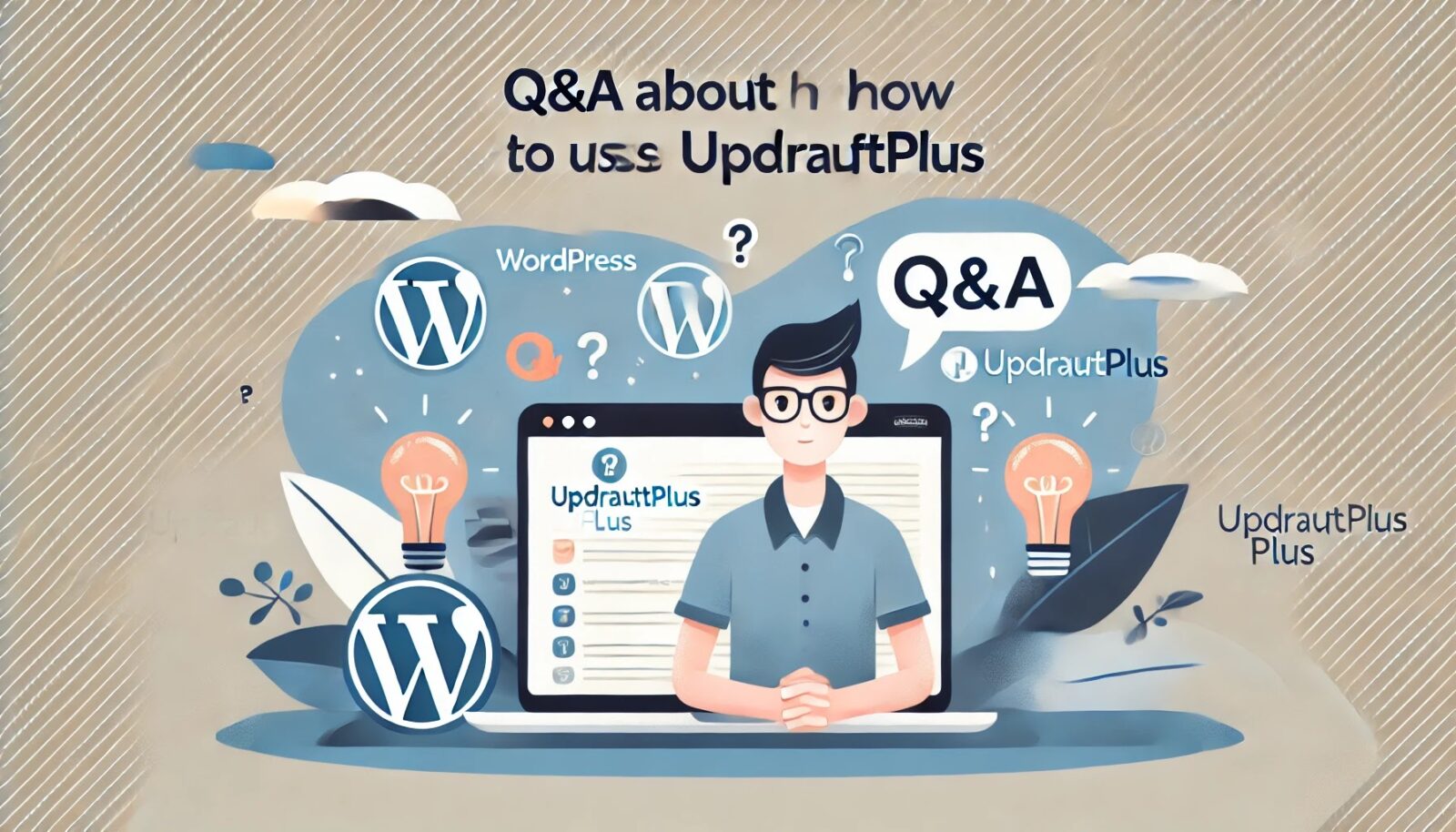 |
| UpdraftPlusの使い方についてのQ&A |
Q1: UpdraftPlusをインストールするにはどうすれば良いですか?
A1: UpdraftPlusのインストールは簡単です。以下の手順で行います:
- WordPressダッシュボードにログインします。
- 左側のメニューから「プラグイン」→「新規追加」を選択します。
- 検索バーに「UpdraftPlus」と入力し、表示されたプラグインを「今すぐインストール」します。
- インストール完了後、「有効化」をクリックします。
Q2: バックアップスケジュールはどのように設定できますか?
A2: バックアップスケジュールの設定方法は以下の通りです:
- UpdraftPlusの設定画面に移動します(設定 → UpdraftPlusバックアップ)。
- 「設定」タブをクリックします。
- 「ファイルバックアップスケジュール」と「データベースバックアップスケジュール」を選択し、頻度を設定します(例:毎日、毎週)。
- 必要に応じて、古いバックアップの自動削除設定も行います。
Q3: バックアップファイルをクラウドに保存するにはどうすれば良いですか?
A3: クラウドストレージにバックアップを保存するには、以下の手順に従います:
- UpdraftPlusの設定画面で「設定」タブを開きます。
- 「リモートストレージ」セクションで希望するクラウドサービス(例:Google Drive, Dropbox, Amazon S3)を選択します。
- 各クラウドサービスの認証方法に従い、必要な情報を入力して設定を完了します。
Q4: バックアップを復元するにはどうすれば良いですか?
A4: バックアップを復元する手順は以下の通りです:
- UpdraftPlusの設定画面に移動します(設定 → UpdraftPlusバックアップ)。
- 「既存のバックアップ」タブをクリックします。
- 復元したいバックアップを選択します。
- 復元する内容(データベース、ファイル、プラグイン、テーマなど)を選び、「復元」をクリックします。
Q5: バックアップが失敗する場合の対処方法は?
A5: バックアップが失敗する場合の一般的な対処方法は以下の通りです:
- サーバーのタイムアウト:バックアップ設定で「分割アーカイブ」を有効にします。
- ストレージの容量不足:リモートストレージの空き容量を確認し、不必要なファイルを削除します。
- 認証エラー:クラウドストレージのAPIキーや認証情報を再確認し、再度設定を試みます。
Q6: サイトの移行を行うにはどうすれば良いですか?
A6: サイトの移行手順は以下の通りです:
- 移行元のサイトで完全なバックアップを作成し、バックアップファイルをダウンロードします。
- 新しいサイトでUpdraftPlusをインストールし、有効化します。
- 「バックアップ/復元」タブで「バックアップファイルをアップロード」を選択し、ダウンロードしたバックアップファイルをアップロードします。
- 「復元」ボタンをクリックして、すべてのデータを新しいサイトに復元します。
これらのよくある質問と回答を参考に、UpdraftPlusを効果的に利用し、サイトの安全性と安定性を確保してください。
お時間があれば、こちらも読んでみてください。
All-in-One WP Migrationの使い方完全ガイド!初心者必見の5つの操作手順とは?
初心者でも簡単!EWWW Image Optimizerの完全ガイド
WPX-WordpressX-あらゆる種類のサイトを構築できる秘策を公開
他の興味深い記事もご覧ください。
お悩みがある方は、無料相談サービスもぜひご利用ください!
お時間の許す限り、さまざまなテーマをお楽しみいただけます。
カテゴリーメニュー一覧はこちら
「編集者のおすすめ」→「ユニークな視点からの短編小説:私は水虫」
→「AIと人間の協力関係:リスクを理解し共に成長する未来」
※当ブログで取り扱う短編小説の物語はフィクションです。実在の人物、団体、事件などとは一切関係ありません。
トップページはこちら
あなたのサポートがBlogXを支えます
このブログ「Blogx」は、次世代テクノロジーや環境問題を中心に、未来に向けた情報や考察を提供しています。私たちの目的は、世界中の人々に役立つ知識を共有し、より良い未来のために行動するためのきっかけを提供することです。
寄付していただいた資金は、さらなるコンテンツの充実、リサーチ費用、そしてブログの運営費用に充てられます。あなたの支援が、より価値のある記事の提供に繋がります。
詳細はこちら
ぜひ、私たちの活動をサポートしていただけると幸いです!
- ✔ ブログを応援する
- ✔ あなたの寄付が、より豊かな未来のためのコンテンツを支えます
- ✔ 今すぐサポートはこちら → https://paypal.me/blogx2030




