手作りのぬくもりを大切に、あなたの常識を揺さぶる丁寧に仕上げた記事をお楽しみください。
最終更新:2024年10月12日
ウェブサイトの速度は、ユーザー体験とSEOの観点から非常に重要です。
私自身、WordPressサイトを運営している際に、ページの読み込み速度が遅いために訪問者が離れていくのを何度も目の当たりにしました。そこで出会ったのがWP Super Cacheです。このプラグインを導入したことで、サイトのパフォーマンスが劇的に向上し、訪問者の滞在時間が増え、検索エンジンでの評価も上がりました。
 |
| WP Super Cacheの使い方ガイド |
この記事では、私の経験を基に、WP Super Cacheのインストールから設定、最適化の方法までをわかりやすく解説します。初心者から上級者まで、すべてのWordPressユーザーがサイトの速度を向上させるためのステップバイステップガイドをお届けします。
Jetpack完全活用ガイド:WordPressサイトを最適化する方法
WP Super Cacheの使い方ガイド
- WP Super Cacheとは?
WP Super Cacheは、WordPressのウェブサイトを高速化するためのキャッシュプラグインです。このプラグインを使用すると、動的なページを静的なHTMLファイルとして保存し、サーバーの負荷を軽減し、ページの読み込み速度を向上させることができます。WP Super Cacheは特に、トラフィックの多いサイトやリソースが限られているサーバーで有効です。
- インストール方法
WP Super Cacheのインストールは簡単です。以下の手順に従ってください。
ステップ1: プラグインの検索とインストール
WordPressダッシュボードにログインします。
メニューから「プラグイン」>「新規追加」を選択します。
検索バーに「WP Super Cache」と入力し、検索結果から「WP Super Cache」を見つけます。
「今すぐインストール」ボタンをクリックします。
詳細情報はこちら: WP Super Cache – WordPress プラグイン
ステップ2: プラグインの有効化
インストールが完了したら、「有効化」ボタンをクリックしてプラグインを有効化します。
2.基本設定
WP Super Cacheの基本設定を行うための手順を説明します。
ステップ1: キャッシュの有効化
ダッシュボードの「設定」>「WP Super Cache」をクリックします。
「Easy」タブを選択し、「Caching On (Recommended)」をチェックします。
「Update Status」ボタンをクリックして設定を保存します。
ステップ2: 推奨設定
「Advanced」タブをクリックし、以下の推奨設定を行います:
- 「Cache hits to this website for quick access. (Recommended)」をチェック
- 「Use mod_rewrite to serve cache files. (Recommended)」をチェック
- 「Compress pages so they’re served more quickly to visitors. (Recommended)」をチェック
設定後、「Update Status」ボタンをクリックして保存します。
3.高度な設定
WP Super Cacheには、さらに詳細な設定が可能です。
ステップ1: キャッシュのプリロード
「Preload」タブを選択し、「Preload Mode」を有効にします。
プリロードインターバルを設定し、プリロードしたいページ数を指定します。
「Update Settings」ボタンをクリックします。
ステップ2: 高度なキャッシュ設定
「Advanced」タブで「Don’t cache pages for known users. (Recommended)」をチェックします。
特定のページやディレクトリをキャッシュしないように設定できます。
3.キャッシュの管理とトラブルシューティング
ステップ1: キャッシュのクリア
ダッシュボードの「設定」>「WP Super Cache」を開きます。
「Contents」タブをクリックし、「Delete Cache」ボタンを押してキャッシュをクリアします。
FAQ: よくある問題と解決方法
問題: サイトの更新がすぐに反映されない。
- 解決策: キャッシュをクリアしてください。また、「Clear all cache files when a post or page is published or updated.」オプションを有効にしてください。
詳細なトラブルシューティングについては、WP Super Cache FAQを参照してください。
問題: サイトが遅いまま。
- 解決策: 他のキャッシュプラグインとの競合がないか確認し、不要なプラグインを無効にします。
- パフォーマンスの最適化
ステップ1: 他の最適化プラグインとの連携
WP Super Cacheと併用することで、さらにパフォーマンスを向上させるプラグインを紹介します。
- Autoptimize: CSS、JavaScript、HTMLを圧縮し、サイトの読み込み速度を向上させます。
- Smush: 画像を圧縮して、ページの読み込み速度を改善します。
Autoptimizeの詳細: Autoptimize – WordPress プラグイン
Smushの詳細: Smush – Image Compression and Optimization
ステップ2: 最適化のベストプラクティス
定期的にキャッシュをクリアし、サイトのパフォーマンスをチェックします。
「GTmetrix」や「Google PageSpeed Insights」などのツールを使用して、サイトの速度を測定し、改善点を特定します。
GTmetrixの詳細: GTmetrix
Google PageSpeed Insightsの詳細: Google PageSpeed Insights
WP Super Cacheを正しく設定し、効果的に使用することで、WordPressサイトのパフォーマンスを大幅に向上させることができます。これにより、訪問者の満足度が向上し、検索エンジンでのランキングも向上する可能性があります。ぜひ、このガイドを参考にして、WP Super Cacheを導入してみてください。
WP Super Cacheの使い方ガイドのポイント
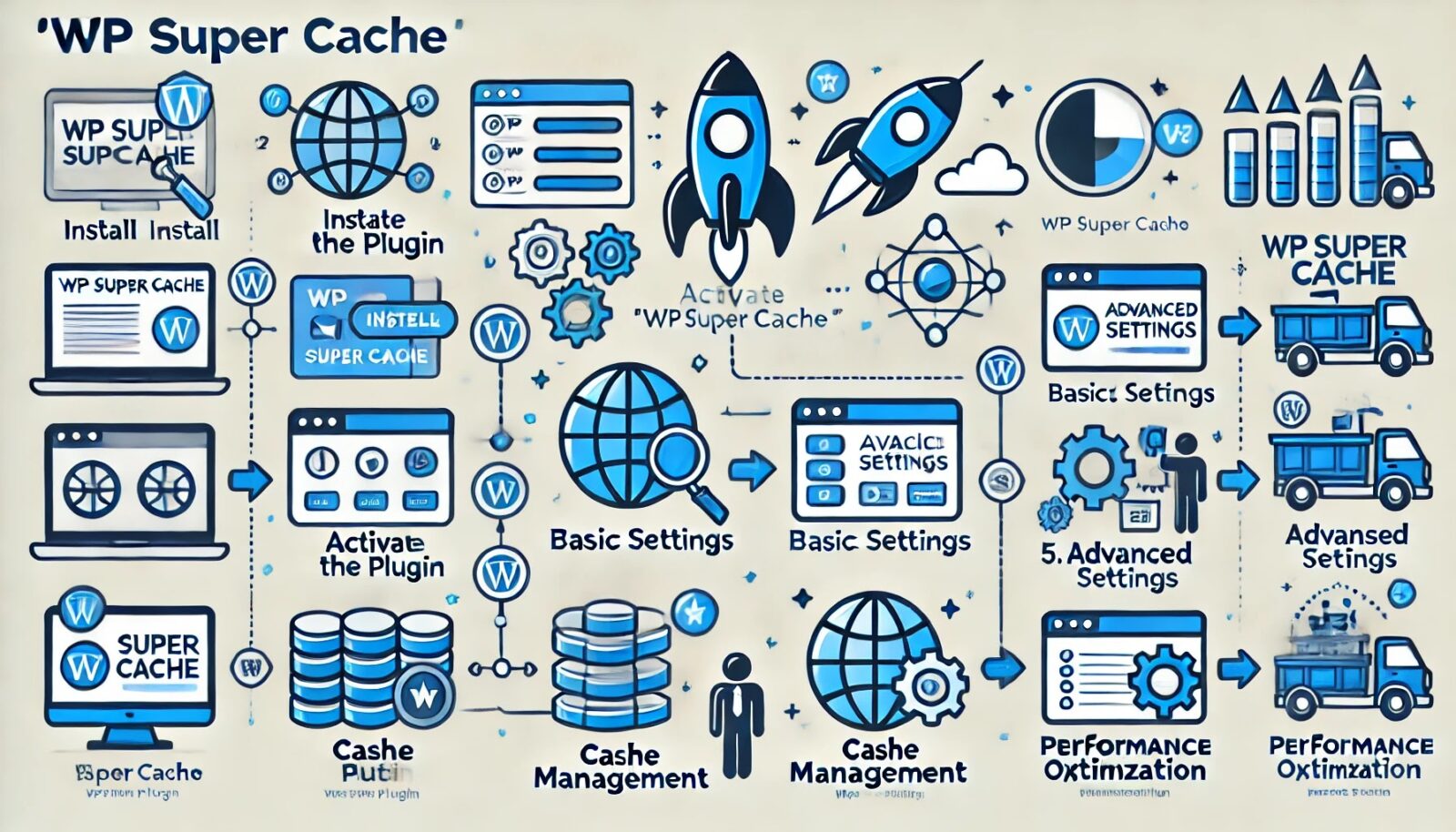 |
| WP Super Cacheの使い方ガイドのインデックス |
簡潔な説明文
プラグインのインストール
- WordPressダッシュボードから「プラグイン」>「新規追加」を選択し、「WP Super Cache」を検索してインストールします。
プラグインの有効化
- インストールが完了したら、「有効化」ボタンをクリックしてプラグインを有効化します。
基本設定
- ダッシュボードの「設定」>「WP Super Cache」を開き、「Easy」タブでキャッシュを有効にします。
高度な設定
- 「Advanced」タブで詳細なキャッシュ設定を行い、パフォーマンスを最大化します。
キャッシュ管理
- 「Contents」タブでキャッシュのクリアや管理を行い、最新の状態を保ちます。
パフォーマンスの最適化
- CDNや他の最適化プラグインと組み合わせて、サイトの読み込み速度をさらに向上させます。
WP Super Cacheの設定と推奨オプション一覧表
| 設定項目 | 推奨設定 | 説明 |
|---|---|---|
| Caching | On | キャッシュを有効にし、サイトの読み込み速度を向上させます。 |
| Caching Method | Use mod_rewrite | 高速で効率的なキャッシュ配信のため、mod_rewriteを使用します。 |
| Compression | Enabled | ページを圧縮して、データ転送量を減少させ、読み込み速度を向上させます。 |
| Cache Timeout | 3600秒(1時間) | キャッシュの有効期限を設定し、定期的に更新します。 |
| Mobile Device Support | Enabled | モバイルデバイス向けに最適化されたキャッシュを提供します。 |
| Dynamic Caching | Disabled | 動的ページのキャッシュはオフにし、必要な場合のみ有効にします。 |
| Cache Rebuild | Enabled | キャッシュファイルが古くなった場合でも、ユーザーには古いキャッシュが表示されないようにします。 |
| Garbage Collection | Enabled | 古いキャッシュファイルを定期的に削除し、サーバーのディスクスペースを確保します。 |
| Preload Mode | Enabled | サイト全体のキャッシュを定期的にプリロードし、初回訪問時の速度を向上させます。 |
| Known Users | Disabled | ログインユーザーやコメント投稿者にはキャッシュを適用しません。 |
| CDN Support | Enabled | CDNと統合し、グローバルなパフォーマンスを向上させます。 |
| Cache Location | /wp-content/cache/supercache/ | キャッシュファイルの保存場所を指定します。 |
| Exclude Certain URIs | カスタム設定 | 特定のページやディレクトリをキャッシュから除外します。 |
この表を参考にして、WP Super Cacheの設定を最適化し、WordPressサイトのパフォーマンスを最大限に引き出しましょう。
前述の記事では、WP Super Cacheのインストールから基本設定、高度な設定、キャッシュ管理、パフォーマンス最適化の方法について詳しく解説しました。
ここではさらに一歩進んで、WP Super Cacheの効果を最大限に引き出すための追加のヒントと、競合サイトよりも優れた情報を提供します。
WP Super Cacheの効果を最大限に引き出すための究極ガイド
- キャッシュの動作原理を理解する
WP Super Cacheは、動的なWordPressページを静的なHTMLファイルに変換して配信します。この仕組みを理解することで、設定やトラブルシューティングがよりスムーズになります。キャッシュのクリアや再生成のタイミングを理解し、適切に管理することで、サイトのパフォーマンスを常に最適な状態に保てます。
- キャッシュプラグインのベストプラクティス
1. コンテンツの更新を効率的に管理する
頻繁に更新されるコンテンツと静的なコンテンツを区別し、それぞれに適したキャッシュ設定を行います。例えば、ニュースサイトやブログでは、記事が更新されるたびにキャッシュをクリアする設定が有効です。一方、固定ページのような頻繁に変更されないページは、長期間キャッシュを保持する設定が適しています。
2. CDNと併用する
コンテンツ配信ネットワーク(CDN)を使用することで、キャッシュの効果をさらに高めることができます。CDNは、地理的に分散したサーバーにコンテンツをキャッシュし、訪問者に最も近いサーバーから配信することで、読み込み速度を向上させます。WP Super Cacheと組み合わせることで、サーバー負荷を軽減し、グローバルなパフォーマンスを向上させることができます。
3. キャッシュ除外の設定を活用する
すべてのページをキャッシュするのではなく、特定のページやユーザーに対してキャッシュを無効にする設定も重要です。例えば、ログインユーザーや特定のクエリパラメータを含むURLにはキャッシュを適用しない設定が便利です。この設定により、パーソナライズされたコンテンツが正しく表示されるようになります。
- WP Super Cacheの隠れた機能を活用する
1. Garbage Collectionの設定
定期的に古いキャッシュファイルを削除するGarbage Collection機能を適切に設定することが重要です。これにより、不要なキャッシュがサーバーのディスクスペースを占有するのを防ぎます。適切なインターバルを設定することで、サーバーのパフォーマンスを維持しつつ、新鮮なキャッシュを保つことができます。
2. キャッシュ再生成の設定
WP Super Cacheの「Preload」機能を利用して、定期的にキャッシュを再生成することができます。この機能により、訪問者が初めてページを訪れる際にキャッシュが生成されるのを待つ必要がなくなり、初回訪問のユーザーエクスペリエンスが向上します。
--小休止:お知らせとお願い--
この記事が少しでもお役に立てば幸いです。
当サイトは、専門知識を持つ著者達が、独自の視点で価値ある情報と体験を提供しています。再訪問とブックマークをぜひお願いします。
このサイトが気に入ったら、応援ボタンを押してください!😊
あなたの応援がサイト運営の励みになります。
WP Super Cacheを最大限に活用するための追加ヒントとベストプラクティスを紹介しました。これらの情報を基に、さらにパフォーマンスを向上させ、競合サイトに差をつけることができるでしょう。
WP Super Cacheの基本設定ガイドと合わせて、これらの高度なテクニックを活用して、最高のユーザーエクスペリエンスを提供するサイトを構築してください。
よくある質問(FAQ)とトラブルシューティング
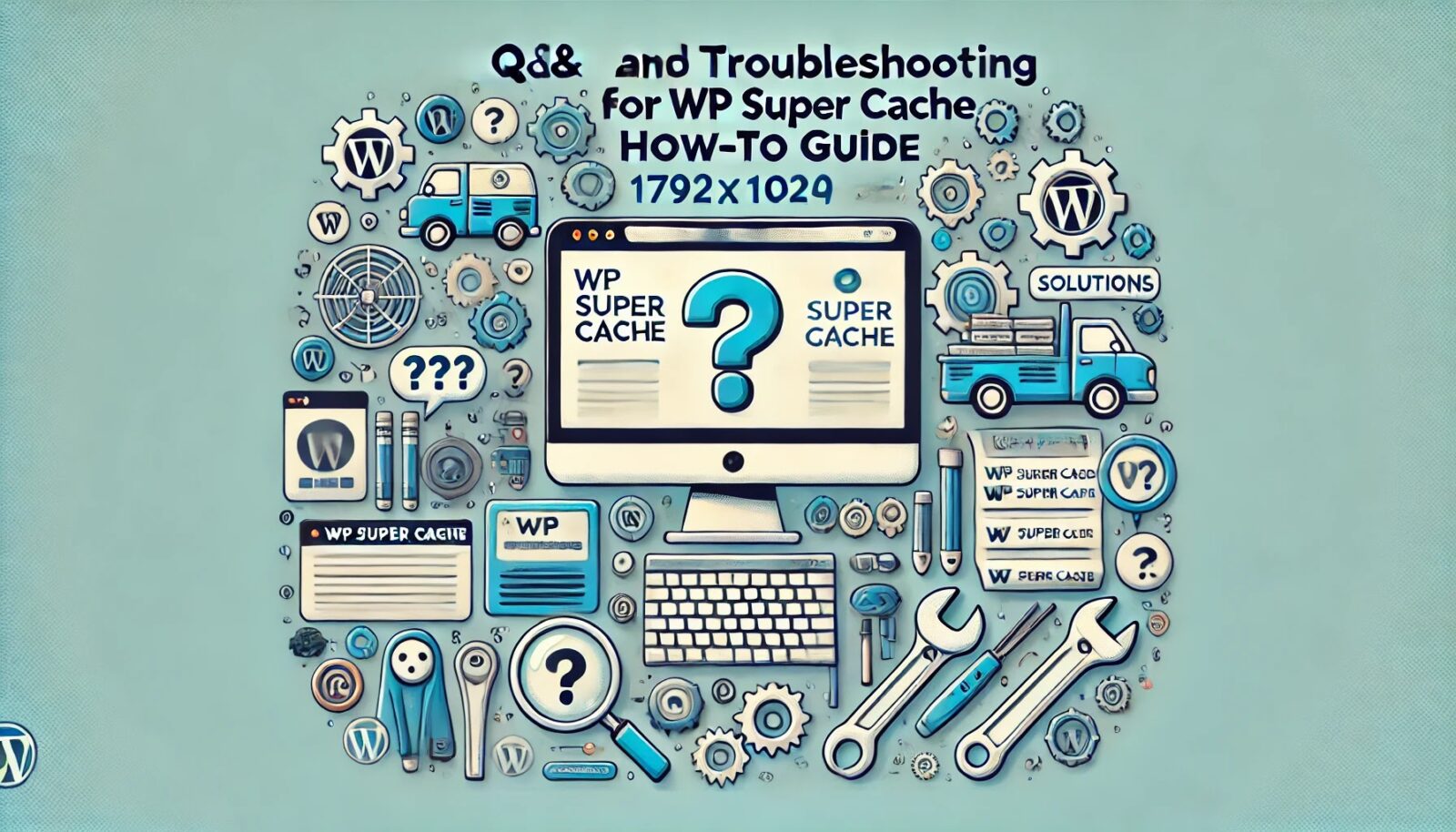 |
| WP Super Cacheの使い方ガイドについてのQ&Aとトラブルシューティング |
よくある質問(FAQ)
Q1: WP Super Cacheの設定後、サイトの更新が反映されないのはなぜですか?
A1: キャッシュが原因で最新の変更が表示されないことがあります。この場合、以下の手順でキャッシュをクリアしてください:
- WordPressダッシュボードの「設定」>「WP Super Cache」をクリックします。
- 「Contents」タブを選択し、「Delete Cache」ボタンをクリックします。
また、投稿やページの更新時に自動的にキャッシュをクリアする設定を有効にすることも検討してください。
Q2: WP Super Cacheのキャッシュを定期的に自動クリアする方法はありますか?
A2: はい、「Garbage Collection」機能を利用して定期的に古いキャッシュファイルを自動的に削除できます。設定手順は以下の通りです:
- 「Advanced」タブに移動します。
- 「Cache Timeout」セクションで「Scheduler」を有効にし、適切な間隔を設定します(例:3600秒=1時間)。
Q3: WP Super Cacheはモバイルデバイスにも対応していますか?
A3: はい、WP Super Cacheはモバイルデバイスにも対応しています。設定手順は以下の通りです:
- 「Advanced」タブに移動します。
- 「Mobile device support」を有効にします。
Q4: WP Super Cacheは他のキャッシュプラグインと併用できますか?
A4: 基本的には他のキャッシュプラグインとの併用は推奨されません。競合が発生する可能性が高く、予期しない動作やパフォーマンスの低下を引き起こすことがあります。WP Super Cacheを使用する場合は、他のキャッシュプラグインを無効にすることをお勧めします。
トラブルシューティング
問題1: サイトが予期せず表示されなくなった場合
解決策:
- WP Super Cacheのキャッシュをクリアします。
- 他のプラグインとの競合が原因の可能性があります。一時的に他のプラグインを無効にして、問題が解決するか確認します。
- プラグインを一度無効にし、再度有効にしてみてください。
問題2: キャッシュが有効にならない場合
解決策:
- 「Advanced」タブで「Caching On (Recommended)」がチェックされていることを確認します。
- サーバーの.htaccessファイルが正しく設定されているか確認します。必要に応じて、手動でmod_rewriteルールを追加します。
問題3: サイトの読み込み速度が改善しない場合
解決策:
- キャッシュが正しく機能しているか確認します。キャッシュが生成されているか、キャッシュディレクトリを確認してください。
- 他のパフォーマンス最適化プラグイン(例:AutoptimizeやSmush)を導入して、CSSやJavaScriptの圧縮、画像の最適化を行います。
- CDNを使用して、グローバルにコンテンツ配信を最適化します。
WP Super Cacheの導入と設定は、サイトのパフォーマンスを大幅に向上させる強力な手段です。このFAQとトラブルシューティングガイドを参考に、効果的にWP Super Cacheを活用し、快適なユーザーエクスペリエンスを提供しましょう。
有料テーマやプラグインの購入を迷っている方へ
動作確認済みで最新版のWordPressテーマやプラグインを提供しています。
購入前に試してみたい有料のテーマやプラグインがあれば、ぜひ以下のフォームからリクエストしてください。
1アイテムにつき 100円 で、手軽にお試しいただけます!
なお、全てのテーマやプラグインに対応しているわけではありませんので、まずはお気軽にお問い合わせください。
特典:使い方や設定方法の簡単なフォローを行います。
本格的にご利用される際には、公式のテーマやプラグインをご購入いただき、公式サポートをご利用ください。
公式版の利用は、安全性と長期的な安定運用を確保するためにもおすすめしています。
このサービスの目的は、有料のテーマやプラグインの購入を迷っている方を後押しし、適切な選択を支援することです。
他の興味深い記事もご覧ください。
お悩みがある方は、無料相談サービスもぜひご利用ください!
さらに、当サイトが提供する全サービスについては、こちらからご確認いただけます。
サービス一覧ページを見る
今すぐ始めたい方へ:
あなたも「脳内ATMプログラム」に参加して、収益化の第一歩を踏み出しましょう!
脳内ATMプログラム詳細を見る
お時間の許す限り、さまざまなテーマをお楽しみいただけます。
カテゴリーメニュー一覧はこちら
編集者のおすすめ記事:
※当ブログで取り扱う短編小説の物語はフィクションです。実在の人物、団体、事件などとは一切関係ありません。
このボタンは、行動する準備ができていないなら、押してはいけません。
なぜなら、あなたの時間が無駄になるおそれがあるからです。



