手作りのぬくもりを大切に、あなたの常識を揺さぶる丁寧に仕上げた記事をお楽しみください。
最終更新:2024年11月8日
「サイトの遅さは、訪問者を追い返す静かな叫びです」——そんな経験、ありませんか?せっかくサイトに来てくれた人が、ページが表示される前にいなくなる。その瞬間の「もったいなさ」を感じたことがあるなら、この記事はまさにあなたのためです。

サイトのパフォーマンス向上の秘密兵器、それが「Autoptimize」。初めて聞く名前かもしれませんが、このプラグインがページスピードに与える影響は絶大なんです。私自身、何度も試行錯誤を重ねてきたからこそ断言できますが、これを使わずに改善を試みるのは時間の無駄です。
あなたはまだ、無駄な重いコードと遅延に苦しんでいるのですか?サイト表示速度の遅さがSEOにも悪影響を及ぼすなんて、本当にもったいない。しかも、Autoptimizeならたった数クリックで、訪問者がすぐにページを離れる「恐怖の遅延」を減らすことができるんです。
Autoptimizeを行わないことで、サイト速度が遅くなり、訪問者がページを待つ間に別のサイトへ移動するリスクが増えます。
こちらは読まれましたか?
Simple Author Boxの使い方:初心者が知るべき7つの設定&活用法とは?
「Autoptimizeを試してみた結果、最も驚いたのは…“静かな速さ”の効果」
Autoptimizeを導入して驚いたのは、何も触れていないかのような自然さで、サイトがスムーズに速くなること。まるで、画面の裏側で小さな魔法が起きているかのように、画像やコードが圧縮され、無駄が削ぎ落とされていく感覚が味わえます。
一方で、設定を少し間違えると、ページデザインが崩れることがあり、ここは慎重に調整が必要。ただ、他のプラグインと違って、Autoptimizeは重くならず、操作も直感的。最も役立ったのは、JavaScriptの遅延読み込み機能。ページがサクッと読み込まれる瞬間には、まさに「待ってた!」と感じました。
他のプラグインではこうはいきません。この「さりげない速さ」、一度体感すると手放せなくなります。
Autoptimizeでサイトを高速化する方法:初心者のための完全ガイド
はじめに:Autoptimizeとは?何ができるのか
サイトの速度が少し遅いだけで、訪問者が離れてしまうこと、ありませんか?表示が遅いと感じた瞬間に「もういいや」と別のサイトへ飛ぶこと、実はよくあります。特にスマホからのアクセスでは、「たった数秒」が命取りになることも。
こんな時に役立つのが「Autoptimize」です。これは、WordPressユーザー向けのサイト高速化プラグイン。Autoptimizeを使えば、CSS、JavaScript、HTMLといったコードの圧縮や画像の最適化が簡単に行え、結果的にページの読み込み速度が改善されます。
「サイト速度なんて少し早くなったところで…」と感じるかもしれませんが、実はこのわずかな差がSEOにも影響します。Googleは、サイトのスピードを評価の一部として考慮しており、サイトが速くなることで検索順位が上がる可能性が高まるんです。Autoptimizeは、この小さな努力を大きな結果に変えてくれるツールです。
Autoptimizeのインストールと初期設定方法
Autoptimizeのインストール方法
まずはインストールから。WordPressを使ったことがあるなら「プラグインのインストールなんて簡単」と思われるかもしれませんが、念のため手順を確認しておきましょう。
- WordPressの管理画面にアクセスします。
- 左メニューの「プラグイン」から「新規追加」をクリックし、検索バーに「Autoptimize」と入力します。
- 出てきたAutoptimizeの「今すぐインストール」を選んで、その後「有効化」をクリックします。
これでAutoptimizeが有効になりました!
初期設定の流れ
インストールが完了したら、次は初期設定です。ここでの設定が、サイト高速化に大きな効果をもたらします。
- WordPress管理画面の左メニューから「設定」→「Autoptimize」に進みます。
- 表示された設定画面で、まず「CSS、JavaScript、HTMLの最適化」にチェックを入れましょう。
- 他にも「画像の遅延読み込み」など、追加の最適化オプションがあるので、必要に応じて設定します。
これで基本の準備は完了です!では、各機能をもう少し詳しく見ていきましょう。
Autoptimizeの具体的な使い方:機能別設定ガイド
CSSとJavaScriptの最適化
Autoptimizeの目玉機能といえるのが、CSSとJavaScriptの圧縮と結合。こうすることで、サイトのスピードがぐっと向上します。
- CSSの圧縮:サイトのデザインや見た目を保ちながら、CSSのファイルサイズを減らすことができます。これにより、ページの読み込みが速くなり、訪問者の「待ち時間」を減らせます。
- JavaScriptの遅延読み込み:JavaScriptは動きのあるページに必要ですが、ページの読み込みを遅くしてしまう原因でもあります。Autoptimizeでは、JavaScriptを遅延読み込みさせ、ページが表示される前に無駄なリソースを使わないようにできます。
注意点:CSSやJavaScriptの圧縮が強すぎると、サイトが崩れて表示されることもあります。特にプラグインやテーマと競合する場合があるので、設定後はサイトの表示を必ず確認しましょう。
画像とフォントの最適化
画像が重くなると、ページ全体のスピードがダウンしてしまいます。Autoptimizeの「Lazy Load(遅延読み込み)」機能を使えば、画面に表示されるタイミングで画像が読み込まれるようになります。これで、画像が多いサイトでも最初の読み込みが速くなるので、訪問者に「早いな!」と感じてもらえます。
さらに、画像をWebP形式に変換すると、ファイルサイズが小さくなり、さらに高速化されます。Autoptimizeは、他の画像最適化プラグイン(SmushやImagify)と併用することで、より高いパフォーマンスを実現できます。
HTMLの圧縮設定
HTML自体も最適化が必要です。ページ全体を支えるHTMLのコード量を減らし、不要なスペースや改行を削除することで、ファイルサイズが減り、表示速度が改善します。ただし、圧縮をかけすぎると、ソースコードが読みにくくなるため、デバッグが必要なときに不便になることも。必要に応じて、適度な圧縮を目指しましょう。
Autoptimizeの効果的な活用法
キャッシュとCDNの設定
キャッシュ機能はAutoptimizeの強みの一つです。キャッシュを活用することで、頻繁に更新されないページが素早く表示されます。さらに、CloudflareなどのCDN(コンテンツ配信ネットワーク)と組み合わせると、世界中どこからでも均一な速さでアクセスできるようになります。
- キャッシュ削除のタイミング:サイトの内容を更新したら、Autoptimizeのキャッシュを削除して最新の状態がすぐ反映されるようにしましょう。
設定のバックアップ方法
設定に手間をかけたら、万が一のためにバックアップをとりましょう。Autoptimizeは設定のエクスポート・インポートが可能なので、トラブル発生時でも一瞬で設定を復元できます。バックアップはサイト運営者にとって「お守り」みたいなものですね。
Autoptimizeを使う上でのメリットとデメリット
メリット
Autoptimizeの魅力はその簡単さにあります。初心者でも数クリックでサイトの表示速度を上げ、GoogleのPageSpeed Insightsスコアを改善できます。結果、ユーザーの満足度が上がり、SEO効果も期待できるでしょう。
デメリットと注意点
- 他のキャッシュプラグインとの相性問題:WP Super CacheやW3 Total Cacheなど、同様のキャッシュ機能を持つプラグインとの併用は避けるべきです。競合する可能性があり、設定が複雑化するからです。
- デザイン崩れのリスク:CSSやJavaScriptの圧縮設定によって、サイトのデザインが崩れるケースもあります。設定後は表示を確認し、必要に応じて除外設定を調整してください。
AutoptimizeのFAQ:よくある質問とトラブルシューティング
よくある質問
- Autoptimizeがエラーを起こす原因:特定のJavaScriptやCSSが正しく読み込まれない場合があり、これはプラグインやテーマとの相性によるものがほとんどです。その際は除外リストに追加してみてください。
- デザインが崩れる場合:サイトデザインが崩れた場合は、設定から問題のファイルを圧縮対象から外すことで、元のデザインが復元されることが多いです。
Autoptimizeと他のツールの比較
「Autoptimize以外にもたくさんの高速化プラグインがあって迷う…」と悩んでいませんか?有料のWP RocketやPerfmattersも検討されがちですが、それぞれに特長があります。
- WP Rocket:オールインワンの高速化ツールで、初心者でも操作しやすく、自動設定が多いのが特長。ただし、有料プランです。
- Perfmatters:無駄なコードを削減し、詳細なカスタマイズができるのが強みです。
このように、サイトの用途や予算に応じて最適なプラグインを選ぶとよいでしょう。
活用事例:Autoptimizeを使ったサイト高速化の成功事例
事例1:小規模な個人ブログ
ある個人ブログの例では、Autoptimizeを使ったことでPageSpeed Insightsのスコアが20ポイントも改善されました。これにより、訪問者がページを離れるまでの時間が長くなり、読者の滞在率が上がりました。
事例2:中規模の企業サイト
従業員数50人規模の企業サイトでは、画像の遅延読み込みとJavaScriptの遅延読み込み設定を活用することで、全体のページ表示速度が大幅に改善しました。特にスマートフォンからのアクセスが多いサイトでは、速度改善の効果が顕著でした。
まとめ:Autoptimizeでサイトを高速化し、SEO効果を最大化しよう
いかがでしょうか?Autoptimizeは、WordPressの初心者でも簡単に使え、サイト速度を大きく改善できるプラグインです。CSS、JavaScript、HTMLの圧縮と結合、画像の遅延読み込み、キャッシュ設定などを施すことで、ユーザーにとっても検索エンジンにとっても優れたサイトが構築できます。
最後に、以下のおすすめ設定をぜひ試してみてください:
- CSS、JavaScript、HTMLの圧縮と結合を有効化
- 画像の遅延読み込みで初回読み込みを高速化
- キャッシュとCDNの併用で世界中からアクセスがスムーズに
今すぐ、あなたのサイトでも試してみましょう。
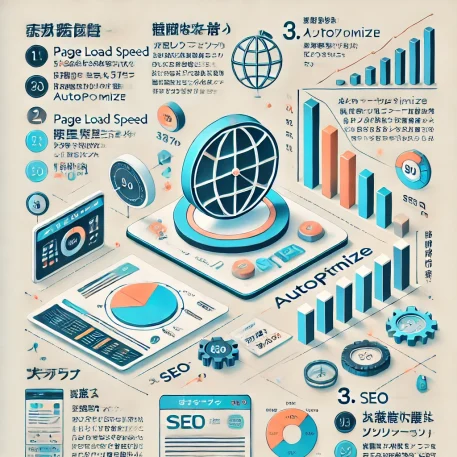
Autoptimize 設定ガイド:速度と安定性を向上するための設定比較
Autoptimizeの各設定項目とその効果、注意点を一覧にしました。参考にしてみてください。
| 設定項目 | 説明 | 効果 | 注意点 |
|---|---|---|---|
| JavaScript 最適化 | JavaScriptファイルを圧縮・結合して読み込みスピードを向上 | サイト全体の速度向上 | 過剰な圧縮は機能の不具合を引き起こす可能性 |
| CSS 最適化 | CSSファイルを圧縮して、ファイルサイズを削減 | 表示速度の向上 | 圧縮しすぎるとデザインが崩れる場合あり |
| HTML 最適化 | HTMLコードの不要なスペース・改行を削除 | ページの軽量化と読み込み速度向上 | 読みやすさが犠牲になる場合あり |
| 画像の遅延読み込み (Lazy Load) | 画像を表示するタイミングで遅延ロードし、初期読み込みを高速化 | ページの初期表示速度向上 | ロゴやアイコンなど必要な画像は除外設定推奨 |
| Google Fonts 最適化 | フォントのプリロードや結合で表示速度を向上 | テキストの即時表示 | フォントの非表示を防ぐ設定が必要 |
| Critical CSS(上部のCSS) | ページの主要部分(スクロール前)のCSSを優先的にロード | ユーザーの初回表示改善 | 高度な設定が必要 |
| キャッシュの自動削除 | 更新時にキャッシュを削除して、最新情報を反映 | 常に最新コンテンツを表示 | キャッシュ削除の頻度が高いとサーバー負荷増加 |
| 外部ドメインのプリコネクト | Google AnalyticsやGoogle Fontsなどの外部ドメインとの接続を事前に確立 | サイトの外部データ呼び出し速度向上 | 6つ以下の外部ドメインが推奨 |
| 画像のWebP形式変換 | 画像をWebP形式に変換し、ファイルサイズを小さく | 表示速度向上・帯域幅の節約 | 全てのブラウザで対応していない場合がある |
表の概要:Autoptimize設定の概要とその効果、注意点を一覧で確認できます。
Autoptimizeを使ってサイト速度を劇的に向上させる新しい視点
「Webサイトの速度は、ユーザーの信頼やSEOにどれだけ影響を与えるのか?」この問いに驚く方もいるかもしれません。サイトの表示速度がほんの数秒遅れるだけで、読者が他のページへと流れてしまう可能性が大いにあります。しかし、Autoptimizeの力を最大限に活用すれば、速度の問題を解消し、ユーザー体験とSEOの両方を劇的に向上させることができるのです。
本記事では、「Autoptimize」の使い方に関する基本設定を超え、より一歩踏み込んだ応用法や活用の新しい視点についてご紹介します。簡単な設定変更や工夫で、サイトのパフォーマンスを次のレベルに引き上げましょう。具体的な設定方法と活用法を学び、未来に向けてWebサイトの速度を維持・改善する知識を手に入れてください。
キャッシュを使った究極の速度向上:Autoptimizeの一歩先を行く工夫
--小休止:お知らせとお願い--
この記事が少しでもお役に立てば幸いです。
当サイトは、専門知識を持つ著者達が、独自の視点で価値ある情報と体験を提供しています。再訪問とブックマークをぜひお願いします。
このサイトが気に入ったら、応援ボタンを押してください!😊
あなたの応援がサイト運営の励みになります。
Autoptimizeは、単なるコードの圧縮・最適化だけでなく、キャッシュを賢く活用することで、より効果的なサイト速度改善を実現します。キャッシュを使用することで、特定のリソースのロード時間を削減し、訪問者が素早くコンテンツにアクセスできるようになります。
Autoptimizeでは、以下のような高度なキャッシュ設定を行うことで、速度向上効果をさらに引き出せます:
- キャッシュの自動削除:サイトを更新した際にキャッシュが残ってしまうと、古いバージョンのページが表示されることがあります。定期的なキャッシュ削除設定を有効にすることで、常に最新のコンテンツが表示されるようにします。
- 外部ドメインのプリコネクト:外部リソース(Google FontsやGoogle Analyticsなど)のドメインと事前に接続を確立することで、データ取得をスピーディーに行うことができます。
意外な効果を発揮する「Google Fonts」との最適化テクニック
Google Fontsは多くのサイトで利用されていますが、フォントの読み込みが遅れると、テキストが読み込まれるまでの間、空白として表示される「見えないテキスト」の問題が発生します。AutoptimizeのGoogle Fonts最適化オプションを活用することで、この遅延問題を解決できます。
- フォントの非表示を避ける設定:「Combine and Preload in Head」オプションを使うと、フォントを非表示にすることなくテキストがすぐに表示されます。
- システムフォントの使用:Google Fontsを完全に取り除き、システムフォントを使用することで、さらなる読み込み速度の向上が期待できます。
これらの工夫により、サイトの見た目と速度を両立させることが可能です。
ミスを防ぐ「Critical CSS」の最適化:特に優先するCSSを指定するテクニック
Autoptimizeの「Critical CSS」機能を使用することで、スクロールする前に最も重要なコンテンツが表示されるように設定することができます。この「Above-the-fold CSS」とも呼ばれる技術により、ユーザーが最初に見るべきコンテンツがすばやく表示されるため、印象が良くなります。
- すべてのページで共通のCSSを使用する:一貫した見た目を維持するために、全ページで同じCritical CSSを使う方法。
- ページごとに異なるCSSを適用する:ページの種類に応じて異なるCSSを適用することで、表示速度をさらに改善します。Critical CSS生成サービス(有料)を使うと、ページごとに最適なCSSを簡単に作成できます。
プラグインの相性問題を解決する「柔軟な設定」
Autoptimizeは、他のプラグインと競合することがあります。たとえば、キャッシュや画像最適化機能を持つプラグインと同時に使用すると、サイトの表示が不安定になることがあります。このような場合、Autoptimizeの柔軟な設定機能を活用して、最適なパフォーマンスを維持することができます。
- 特定のCSSやJavaScriptを除外する:設定画面で特定のスクリプトやスタイルシートを除外し、競合を防ぎます。
- サーバー負荷の軽減:「Save Aggregated Scripts/CSS as Static Files」オプションを有効にすると、これらのファイルが静的に保存され、サーバーへの負担を減らします。
Autoptimizeの独自機能:「画像の遅延読み込み」とその強力な効果
画像が遅く読み込まれるサイトは、ユーザー体験を損ないます。特に、画像が多いページではロードが完了するまでに時間がかかることがありますが、Autoptimizeの「Lazy Load(遅延読み込み)」機能を使用すれば、スクロールするまで画像が読み込まれないように設定できます。これにより、初期表示がスピーディーになり、ページ全体の印象が大幅に向上します。
Autoptimizeと他のプラグインとの使い分け:相乗効果を引き出す方法
Autoptimizeを最大限に活用するためには、同じ機能を持つ他のプラグイン(たとえば、BreezeやWP Rocket)と適切に併用することが大切です。
- BreezeとAutoptimizeの組み合わせ:Breezeはページキャッシュ機能を提供し、AutoptimizeはJS、CSS、HTMLの最適化を担います。この二つを併用することで、サイト速度の最大化が図れます。
- WP Rocketとの相性:Autoptimizeを使っている場合、WP Rocketの一部の最適化機能(特にミニファイ機能)は無効にし、Autoptimizeに最適化を任せるのがベストです。
これらの組み合わせを適切に使うことで、サイトのパフォーマンスは飛躍的に向上します。
Autoptimizeの、よくあるトラブルシューティング
Autoptimizeの使用中に起こりやすいトラブルとその解決策について、ここでいくつかの典型的な問題を紹介します。各項目に対する解決策を実行することで、サイトのパフォーマンスを安定して保つことができます。
1. ページが崩れる、レイアウトが乱れる
原因
CSSやJavaScriptの圧縮・結合設定が原因で、サイトのレイアウトが崩れることがあります。特に、テーマや他のプラグインが使用するスタイルやスクリプトとAutoptimizeの最適化機能が競合する場合に起こりやすいです。
解決策
- Autoptimizeの設定で「特定のCSSやJavaScriptファイルを除外」します。
- 設定画面の「高度な設定」から除外するファイルを指定できます。
- インラインCSSやJavaScriptの結合オプションを無効にして、特定のファイルに対する最適化を緩めます。
- 「CSSコードを最適化」オプションのチェックを外してデザインを確認し、少しずつ設定を追加して調整します。
2. ページの読み込みが遅くなる
原因
画像やフォントの遅延読み込み(Lazy Load)や、外部リソースのプリロードが適切に設定されていないことが原因の場合があります。また、JavaScriptが最適化されずレンダリングがブロックされるケースもあります。
解決策
- 画像の遅延読み込みの設定を有効化し、不要な画像は除外します。例えば、ロゴやアイコンなどの重要な画像は遅延読み込みから外すようにします。
- プリコネクトやプリロードを有効にし、外部ドメイン(Google FontsやGoogle Analyticsなど)への接続を事前に確立します。
- JavaScriptの「Defer(遅延読み込み)」オプションを有効にして、ページ表示の妨げにならないようにします。
3. Autoptimizeとキャッシュプラグインの競合
原因
他のキャッシュプラグイン(例:WP Super Cache、W3 Total Cache)と併用すると、キャッシュの競合が起こることがあります。これにより、最適化がうまく働かず、ページ表示速度が遅くなる、またはエラーが発生する場合があります。
解決策
- キャッシュプラグインとAutoptimizeの機能が重複しないように設定します。たとえば、AutoptimizeでJavaScriptとCSSを圧縮している場合、他のキャッシュプラグインの圧縮機能を無効にします。
- Autoptimizeでのキャッシュクリアのタイミングを定期的に見直し、両方のキャッシュが重複しないようにします。
4. エラーが発生してページが読み込まれない
原因
最適化されたCSSやJavaScriptの一部が、特定のブラウザやプラグインに対応していない可能性があります。JavaScriptのエラーや、ブラウザがサポートしていないコードが含まれる場合もあります。
解決策
- JavaScriptの「try-catchラッピング」オプションを有効にします。これにより、エラーが発生した場合でもページの読み込みが止まることを防げます。
- JavaScriptやCSSの圧縮・結合設定を1つずつ無効にしてエラーが解消されるか確認し、問題の原因を特定します。
- 問題があるスクリプトやスタイルシートを、Autoptimizeの設定で除外してください。
5. 変更がすぐに反映されない
原因
Autoptimizeのキャッシュが原因で、変更がすぐに反映されない場合があります。古いキャッシュが残っていると、訪問者に最新の内容が表示されないこともあります。
解決策
- Autoptimizeの設定画面で「キャッシュを削除」を選択し、最新の変更内容が反映されるようにします。
- ブラウザのキャッシュもクリアするか、プライベートブラウジングでサイトを再確認してみましょう。
- 他のキャッシュプラグインを使用している場合、そちらのキャッシュも削除します。
6. AdSenseの自動広告の影響でスマホでスクロールされなくなる
原因
スマホで広告が表示される際、AdSenseのスクリプトがページ上で多くのリソースを一度に使用すると、一時的にページが重くなり、スクロールが制限されることがあります。特に自動広告の場合、広告が動的に配置されるため、スクロールが遅延することがあります。
解決策
「インライン JS も遅延」のチェックを外してみる
- まずはそのチェックを外して、ページの読み込みやスクロールの挙動が改善されるかテストしてみてください。
遅延させたくないスクリプトを除外設定する
- チェックを外しても他のJavaScriptの影響でサイトの速度が低下する場合、広告や必要なスクリプトだけを除外して遅延設定を残す方法もあります。Autoptimizeには除外リストがあるので、特定のスクリプト(例:
adsbygoogle.jsなど)をリストに追加してみると効果が期待できます。
- チェックを外しても他のJavaScriptの影響でサイトの速度が低下する場合、広告や必要なスクリプトだけを除外して遅延設定を残す方法もあります。Autoptimizeには除外リストがあるので、特定のスクリプト(例:
補足:
- 追従機能を使用しているプラグインやページビルダーも、ディレクトリパスを除外設定に追加する必要があります。例:Elementor「/wp-content/plugins/elementor/assets/js」※Proの場合、Proのパスも設定する必要があります。
まとめ
Autoptimizeの設定を調整することで、トラブルが解決する場合が多いです。最適化がサイトに合わない場合は、設定の一部を除外・無効にし、問題が改善するかを確認しながら調整することが重要です。
Autoptimizeに関するよくある質問(FAQ)
Autoptimizeを使ってもサイトが遅いのはなぜ?
答え:CSSやJavaScriptが過剰に圧縮されると、ページが崩れたり、逆に読み込みが遅くなることがあります。必要なスクリプトやスタイルシートは除外設定を行いましょう。
画像の遅延読み込みがうまく機能しません。なぜ?
答え:ロゴやアイコンといった重要な画像は遅延読み込みの対象から除外してください。これにより、ページ全体のレイアウト崩れを防ぎます。
キャッシュをクリアするタイミングはいつが適切?
答え:サイトを更新した際には、必ずキャッシュをクリアしてください。古いキャッシュが残ると、最新の状態が表示されないことがあります。
Autoptimizeでのフォントの読み込み最適化は必要ですか?
答え:はい、Google Fontsを使用している場合は、フォントのプリロードや結合設定を行うことで、テキストの表示がスムーズになります。
他の最適化プラグインと併用しても問題ないですか?
答え:基本的に問題ありませんが、同じ機能が重複しないように設定することが重要です。
私のAutoptimize使用体験:失敗と成功のプロセス
初めてAutoptimizeを試した時、CSSとJavaScriptの最適化をすべて有効にしてしまった結果、ページが崩れるという失敗を経験しました。そこで、重要なスクリプトを除外し、必要な部分のみを最適化することで、安定した速度向上を実現することができました。試行錯誤の結果、最適化の細かい調整が不可欠だと学びました。
ページビルダー使用時の、おすすめ設定
ここでは、BEAVERBuilderやElementor使用時など、ページビルダー使用時ののおすすめ設定方法について解説します。
JavaScript オプション
「JavaScript コードの最適化」と「JS ファイルを連結」について、それぞれの設定を詳しく説明します。
1. 「JavaScript コードの最適化」
- 説明: この設定を有効にすると、Autoptimizeはサイト上のJavaScriptコードを最適化(縮小・圧縮)します。不要なスペースやコメントを削除し、JavaScriptファイルのサイズを小さくしてページ読み込みを高速化します。
- 推奨設定: 有効にするのが一般的におすすめです。
- 理由: JavaScriptの最適化により、ファイルサイズが小さくなるため、ページの読み込み速度が向上します。特に、ページに複数のJavaScriptファイルがある場合、最適化することでユーザー体験が向上します。
2. 「JS ファイルを連結」
- 説明: 複数のJavaScriptファイルを1つにまとめて連結する設定です。これにより、サーバーへのリクエスト数が減少し、ページの読み込みが速くなることが期待されます。ただし、この機能を使うと、JavaScriptファイルの処理が一括で行われるため、連結されたファイル内でエラーが発生すると、すべてのJavaScriptが動作しなくなるリスクがあります。
- 推奨設定: 有効にすることが一般的ですが、Elementorや他のプラグインを使用している場合は注意が必要です。
- 理由: JavaScriptファイルの連結によってHTTPリクエスト数が減るため、ページ読み込み速度の向上に貢献します。しかし、特にElementorのようなプラグインは多くのJavaScriptを使用しているため、すべてを連結すると、デザイン崩れや機能がうまく動作しない場合があります。一部のJavaScriptファイルは連結から除外(例: jQueryやElementor関連ファイル)するのが良い方法です。
設定のポイント
- JavaScript コードの最適化は、一般的にサイトのパフォーマンス向上に効果的なので有効にして問題ありません。
- JS ファイルの連結は、プラグインの動作やデザイン崩れを防ぐために、重要なJavaScriptファイルは除外しつつ有効にするのがおすすめです。特に、ElementorやjQueryに依存するスクリプトがある場合、それらは連結せずに別々に読み込むようにしましょう。
設定手順
- Autoptimizeの設定に移動。
- 「JavaScript コードの最適化」にチェックを入れる。
- 「JS ファイルの連結」にチェックを入れる。
- 連結を除外したいスクリプト(
jquery.jsやwp-content/plugins/elementor/assets/js/など)を「除外するスクリプト」のフィールドに追加する。 - 設定を保存してキャッシュをクリアし、サイトの動作とデザインを確認する。
こうすることで、サイトパフォーマンスの改善と、デザインやプラグインの正常な動作を両立させることができます。必要に応じてさらに最適化の微調整も可能です。
1. 「インラインの JS も連結」
- 説明: 通常、JavaScriptファイルだけを連結して最適化しますが、このオプションを有効にすると、HTML内にインラインで記述されているJavaScriptも連結されます。
- 推奨設定: チェックしない方が良いです。
- 理由: インラインのJSを連結すると、Autoptimizeのキャッシュサイズが急激に大きくなるため、サイトのパフォーマンスに悪影響を及ぼす可能性があります。特に、ElementorやConvert Proのようなプラグインを使用している場合、これが問題を引き起こすことがあります。
2. 「Autoptimize に HTML からも JS を抽出させる」
- 説明: AutoptimizeがHTMLからもJavaScriptコードを抽出して最適化する機能ですが、これを有効にすると、キャッシュサイズが急増することがあります。
- 推奨設定: チェックしない方が良いです。
- 理由: この設定もキャッシュの急増を引き起こす可能性が高く、サイト全体のパフォーマンスに影響を与えることがあります。また、HTML内のスクリプトは必ずしもすべて最適化されるべきではなく、トラブルの元になることもあるため、特に必要がない限り有効にする必要はありません。
3. 「head> 内へ JavaScript を強制」
- 説明: 通常、JavaScriptはページの読み込み後に実行されますが、このオプションを有効にすると、JavaScriptをページの読み込み中に実行するため、ページがレンダリングされる前にJavaScriptが実行される可能性があります(レンダリングブロッキングが発生する)。
- 推奨設定: チェックしない方が良いです。
- 理由: JavaScriptをhead内で強制的に読み込むと、ページのレンダリングが遅れ、ユーザーがページを閲覧できるようになるまでの時間が長くなることがあります(特にモバイルでのパフォーマンスが低下します)。この設定は特定の要件がない限り推奨されません。
4. 「try-catch で囲む」
- 説明: JavaScriptコードを
try-catchで囲むことで、JavaScriptのエラーが発生してもページ全体が壊れないようにするための設定です。特定のエラー処理を行いますが、全体的なパフォーマンスには影響を与える可能性があります。 - 推奨設定: 一般的にはチェックしない方が良いです。
- 理由:
try-catchで囲むことで、JavaScriptエラーの影響を最小限にすることはできますが、通常はこれを行う必要はありません。これを使うとJavaScriptのエラーハンドリングが不自然に働き、デバッグが難しくなる可能性があります。一般的な使用では推奨されませんが、問題が特定のスクリプトで発生している場合にのみ試す価値があります。
- 理由:
まとめ:
これらのオプションは、特定の状況下で役立つことはありますが、通常の設定ではチェックしない方が無難です。これらを無効のままにしておくことで、Autoptimizeのキャッシュサイズが膨れすぎたり、ページのパフォーマンスが低下するリスクを避けることができます。
もし、特定の問題が発生した場合には、一つずつ設定を変更し、テストを行うことで問題解決に役立つ場合もあります。
CSSオプションの設定
CSSに関するAutoptimizeの各オプションについて、それぞれの設定と推奨の有効・無効について解説します。
1. 「CSS コードを最適化」
- 説明: このオプションを有効にすると、CSSファイルのサイズを縮小(minify)します。空白やコメントなどの不要な部分を削除し、ファイルを軽量化することで、ページの読み込みを早めます。
- 推奨設定: 有効にするのがおすすめです。
- 理由: CSSファイルを縮小することでページのパフォーマンスが向上します。縮小化自体はCSSの動作には影響を与えません。
2. 「CSS ファイルを連結」
- 説明: このオプションは、複数のCSSファイルを1つにまとめて、サーバーへのリクエスト数を減らし、ページの読み込み速度を改善します。多くのリクエストが発生することでパフォーマンスが低下するのを防ぐ効果があります。
- 推奨設定: 有効にするのが一般的ですが、デザイン崩れを防ぐため注意が必要です。
- 理由: CSSファイルを連結することでリクエスト数が減り、パフォーマンスが向上します。ただし、Elementorや他のプラグインが動作に特定のCSSファイルを必要としている場合、連結によってデザイン崩れが発生する可能性があるため、慎重にテストを行ってください。
3. 「インラインの CSS も連結」
- 説明: HTML内にインラインで記述されているCSSを、外部CSSファイルと一緒に連結するオプションです。
- 推奨設定: チェックしない方が良いです。
- 理由: インラインのCSSを連結すると、キャッシュサイズが増大する可能性があり、サイト全体のパフォーマンスに影響を与える可能性があります。インラインのCSSは通常、特定の用途で使われているため、連結する必要はあまりありません。
4. 「データ生成: 画像を URI 化」
- 説明: 小さな画像(例えばアイコンなど)を別途ダウンロードするのではなく、CSSファイル内に画像を埋め込む(Base64化)オプションです。これにより、サーバーへのリクエスト数を減らす効果があります。
- 推奨設定: 必要に応じて有効にする。
- 理由: 小さな画像を一度に読み込めるため、パフォーマンス向上につながります。ただし、大きな画像をURI化するとファイルサイズが大きくなり、パフォーマンスに悪影響を及ぼすため、URI化するのは小さな画像だけに留めるべきです。
5. 「レンダリングブロックしている CSS を除去」
- 説明: これはCritical CSSと呼ばれる手法で、ファーストビュー(最初に表示される部分)のCSSをインライン化し、レンダリングブロッキングを回避します。残りのCSSはページ読み込み後に非同期で読み込まれます。
- 推奨設定: 有効にすることをおすすめしますが、慎重に設定してください。
- 理由: この設定はページのレンダリングを高速化しますが、適切に設定しないとデザイン崩れが発生する可能性があります。Critical CSSを自動生成するプラグイン(例: AutoptimizeのCriticalCSSタブを利用)や、手動で設定することでデザインを維持しつつパフォーマンスを向上させることができます。
6. 「すべての CSS をインライン化」
- 説明: サイト上のすべてのCSSをインライン化して、レンダリングブロックを完全に排除するオプションです。ただし、CSSをインライン化すると、HTMLファイルのサイズが非常に大きくなります。
- 推奨設定: チェックしない方が良いです。
- 理由: 全てのCSSをインライン化すると、HTMLファイルが膨大になり、読み込み時間がかえって長くなる可能性があります。また、FacebookやWhatsAppなどでのシェア時にメタタグの位置が崩れて、シェア画像やリンクが正常に表示されないこともあります。レンダリングブロックを避けるには、Critical CSSの手法がより適しています。
設定のポイント:
- 「CSS コードを最適化」は必ず有効にして、ファイルサイズを削減。
- 「CSS ファイルを連結」はデザイン崩れに注意しながら有効化。
- 「インラインの CSS も連結」は避ける。
- 「データ生成: 画像を URI 化」は小さな画像に限り有効化。
- 「レンダリングブロックしている CSS を除去」は、Critical CSSの設定を適切に行う場合有効化。
- 「すべての CSS をインライン化」は、HTMLの肥大化やシェア関連の問題を引き起こす可能性があるため、避ける。
これで、AutoptimizeのCSS設定がサイトのパフォーマンスを最大化しつつ、デザインを保つための最適化が進められます。
HTML オプション
AutoptimizeのHTML オプションについて、それぞれの設定の意味と推奨設定を解説します。
1. 「HTML コードを最適化」
- 説明: このオプションを有効にすると、HTMLコードの不要な空白や改行、コメントなどが削除され、ファイルサイズが縮小されます。結果として、ページの読み込み速度が向上します。
- 推奨設定: 有効にすることをおすすめします。
- 理由: HTMLの最適化は、ファイルサイズを小さくするシンプルかつ効果的な方法で、ページ全体のパフォーマンス向上に貢献します。通常、HTMLコードの最適化が原因でデザイン崩れなどの問題は発生しないため、無効にする理由は少ないです。
2. 「インラインの JS/CSS も最小化」
- 説明: HTML内にインラインで記述されたJavaScriptやCSSも、最小化(minify)するオプションです。これにより、インラインスクリプトやスタイルの余分なスペースやコメントが削除され、ファイルサイズが縮小されます。
- 推奨設定: 有効にするのが一般的ですが、慎重に使用することをお勧めします。
- 理由: インラインのJS/CSSを最小化することで、パフォーマンスがさらに向上しますが、デザインや機能に影響を与えることが稀にあります。特に、ElementorやConvert ProなどがインラインCSS/JSに依存している場合、最小化によって問題が生じる可能性があるので、動作を確認しながら進めてください。
3. 「HTML コメントを維持」
- 説明: 通常、HTML内に含まれるコメントは最適化時に削除されますが、このオプションを有効にすると、コメントが残ったままになります。HTMLコメントは通常、コードに説明やメモとして使われますが、ユーザーに表示されることはありません。
- 推奨設定: 無効にする(つまりコメントを削除する)方が良いです。
- 理由: HTMLコメントを残す必要は通常ありません。コメントを削除することで、わずかながらファイルサイズを縮小でき、ページ速度がわずかに改善します。開発やデバッグの目的でコメントを保持したい場合にのみ有効にしてください。
設定のまとめ:
- 「HTML コードを最適化」はパフォーマンス向上に効果的なので、有効にする。
- 「インラインの JS/CSS も最小化」は、効果的だが、サイトのデザインや機能に問題がないか確認しながら有効化。
- 「HTML コメントを維持」は不要なので、無効にすることで軽量化。
これで、HTMLの最適化設定が完了し、サイトの読み込み速度が改善されます。
その他オプション
1. 「連結されたスクリプト / CSS を静的ファイルとして保存」
- 説明: Autoptimizeは、連結されたCSSやJavaScriptファイルを静的ファイルとして保存します。これにより、サーバーが静的ファイルを効率的に提供でき、キャッシュや圧縮が可能です。ただし、サーバーがこれらの圧縮や有効期限を正しく処理しない場合は、チェックを外す必要があります。
- 推奨設定: 有効にするのが一般的です。
- 理由: ほとんどのサーバー環境では、静的ファイルの保存と圧縮が有効化されているため、パフォーマンスが向上します。ただし、サーバーの設定によって問題が生じる場合(例: 圧縮が適切に行われない場合など)は、無効にするのが適切です。
2. 「除外された CSS ファイルと JS ファイルを最小化」
- 説明: 通常、Autoptimizeは除外されたCSSやJSファイルもファイル名に基づいて最小化します。除外したファイルが最適化されて壊れる場合、このオプションを無効にすることで、除外ファイルがそのまま扱われるようになります。
- 推奨設定: 問題がなければ有効にするのが良いですが、問題が発生する場合は無効にします。
- 理由: 除外されたファイルも最小化することで、サイト全体のパフォーマンスを向上させる可能性がありますが、特定のファイルが最小化によって壊れる場合は、無効にした方が安全です。最小化したい場合は、除外するファイルが適切に処理されているかテストしてください。
3. 「404 フォールバックの使用」
- 説明: サイト上で古いキャッシュされたHTMLが、削除されたAutoptimizeのCSSやJSを参照している場合、このオプションを有効にすると、フォールバックファイルを使用してエラーを防ぎます。これにより、表示が壊れるのを防ぐことができますが、サーバー側の追加設定が必要になる場合があります。
- 推奨設定: 有効にして問題ないですが、必要な場合のみです。
- 理由: フォールバック機能により、Autoptimizeが最適化したファイルが404エラーで見つからない場合でも、表示を維持できるため、予期しないサイト崩壊を防ぐことができます。ただし、サーバーの設定が必要になることがあるため、サーバー設定に詳しい場合にのみ有効にしてください。
4. 「ログイン状態の編集者、管理者にも最適化を行う」
- 説明: デフォルトでは、ログイン中の編集者や管理者にもAutoptimizeによる最適化が適用されます。このオプションをオフにすると、ログイン状態では最適化が無効化され、ページビルダー(例: Elementor)を使っている場合にリアルタイムの編集がしやすくなります。
- 推奨設定: 無効にする(チェックを外す)方が良いです。
- 理由: ページビルダーを使用する場合、最適化された状態だと編集が難しくなることがあります。ログイン中は最適化を無効にすることで、編集時にページが正しく表示され、作業がスムーズになります。
5. 「投稿/ページごとに設定」
- 説明: このオプションを有効にすると、投稿やページごとにAutoptimizeの設定を個別に調整できるようになります。特定のページや投稿で最適化をオフにしたり、微調整を行うことが可能です。
- 推奨設定: 必要に応じて有効にする。
- 理由: もし特定の投稿やページで最適化が原因で問題が発生している場合、このオプションを有効にして、ページごとに最適化を調整するのが効果的です。多くのページで同様の最適化設定を適用したい場合は、無効のままで問題ありません。
6. 「追加の互換性ロジックを無効化」
- 説明: Autoptimizeは、互換性のあるプラグイン(GutenbergやRevolution Slider、jQueryに依存するプラグインなど)で問題が発生しないように、互換性ロジックを適用しています。このオプションを無効にすると、Autoptimizeが「慎重すぎる」場合に最適化の範囲が広がりますが、サイトが壊れるリスクもあります。
- 推奨設定: 無効にしない方が良い(デフォルトのままが推奨)。
- 理由: 互換性ロジックは、特にJavaScript最適化で発生する問題を防ぐために重要です。これを無効にすると、サイトでレンダリングブロッキングやJavaScriptエラーが発生するリスクが高まります。サイトでJSの問題が頻繁に起きる場合を除き、通常は有効のままが安全です。
設定のまとめ:
- 「連結されたスクリプト / CSS を静的ファイルとして保存」: 有効(サーバーが対応できる場合)。
- 「除外された CSS ファイルと JS ファイルを最小化」: 問題なければ有効、壊れる場合は無効。
- 「404 フォールバックの使用」: 必要に応じて有効。
- 「ログイン状態の編集者、管理者にも最適化を行う」: 無効にする(ページビルダーを使用する場合)。
- 「投稿/ページごとに設定」: 必要に応じて有効(ページごとに調整したい場合)。
- 「追加の互換性ロジックを無効化」: 無効にしない(デフォルトのまま)。
これでAutoptimizeの設定が最適化され、サイトのパフォーマンスとデザインのバランスが取れるはずです。
画像最適化
「指定枚数目から遅延読み込み」に関して、この設定はページ内の画像の遅延読み込みを何枚目から適用するかを指定するものです。遅延読み込み(Lazy Loading)は、ページのパフォーマンス向上のために、画像をスクロールして表示されたタイミングで読み込む技術です。
設定の意味:
- 最初の画像 X 枚を遅延読み込みしない: 例えば、「3」と設定すると、最初の3枚の画像はページの読み込み時に通常通りすぐに表示されます。4枚目以降の画像は、ユーザーがスクロールしたときに読み込まれます。
- 「1」と設定すると、すべての画像が遅延読み込み対象になります。つまり、ページ読み込み時には画像が読み込まれず、ユーザーが画像の位置までスクロールしたときに初めて画像が表示されます。
推奨設定:
- 重要なコンテンツが含まれる画像(例: ファーストビューで表示されるメインビジュアルやアイキャッチ画像など)は遅延読み込みしない方が良いため、2〜3枚は遅延読み込みしない設定が一般的に推奨されます。
- 例: 「3」と設定することで、ページの最初の3枚の画像はすぐに表示され、それ以降の画像は遅延読み込みされるようにできます。
- 「1」と設定すると、すべての画像が遅延読み込みされるため、初期のページ表示が速くなりますが、スクロールするまで画像が表示されないため、ユーザー体験に影響を与える場合があります。
まとめ:
- 重要な画像(最初に見える部分の画像など)は、通常通り表示させた方が良いので、遅延読み込みを最初の2〜3枚目から適用するのがバランスの取れた設定です。
- すべての画像を遅延させたい場合は「1」を設定してください。
お使いのサイトのレイアウトやユーザーの体験に合わせて、適切な枚数を設定してみてください。
追加の自動最適化
Googleフォントの最適化については、サイトのパフォーマンスとレンダリングブロック(表示の遅れ)のバランスを取るために慎重に設定する必要があります。それぞれのオプションの違いと、推奨設定を解説します。
1. Google フォントの削除
- 説明: Googleフォントを完全に削除し、デフォルトのシステムフォントに切り替えるオプションです。これにより、フォント読み込みの遅延や外部リクエストが発生しなくなり、パフォーマンスが向上しますが、サイトのデザインや見た目が大きく変わることがあります。
- 推奨設定: デザインにGoogleフォントを使わない場合のみ有効にします。
- 理由: デザインに大きく依存していないサイトや、パフォーマンスを最優先に考える場合、フォントを削除してデフォルトフォントにすることが可能です。しかし、デザインに影響がある場合は、他の選択肢を考慮する必要があります。
2. 結合とヘッダーでのリンク(フォント読み込みは速いがレンダリングブロックが発生), display
を含む
- 説明: Googleフォントをヘッダーで結合して読み込みます。これにより、フォントの読み込みが速くなりますが、ページの読み込みが完了するまで表示が一時的にブロックされる(レンダリングブロック)可能性があります。
- 推奨設定: フォントの表示を最優先したい場合に使用します。
- 理由: フォントの読み込みをできるだけ早く行い、サイトの見た目を維持したい場合、この設定が最適です。ただし、フォントの読み込み中に表示がブロックされるため、ユーザーがページを見たときにコンテンツの表示が遅れるリスクがあります。特にモバイルでこの影響が顕著になることがあります。
3. 結合とヘッダーで遅延リンク(フォント読み込みは遅いが、レンダリングブロックなし), display
を含む
- 説明: Googleフォントを遅延リンクで読み込み、ページの表示がブロックされないようにします。
display: swapが適用され、まずデフォルトフォントが表示され、後でGoogleフォントに切り替わるという動作です。これにより、レンダリングブロックは発生せず、ユーザーが早くページのコンテンツを見られるようになります。 - 推奨設定: パフォーマンスを重視したい場合におすすめです。
- 理由: レンダリングブロックを避け、ページの表示速度を向上させることができます。最初はシステムフォントで表示され、Googleフォントに切り替わるため、ユーザーにとっての体験が改善されます。パフォーマンスを重視しつつ、フォントも使いたい場合に最適な設定です。
どの設定を選ぶべきか?
パフォーマンス重視: 「結合とヘッダーで遅延リンク」を選び、
display: swapを有効にして、フォントがレンダリングブロックを引き起こさないようにします。これにより、ページの読み込みが速くなり、ユーザー体験が向上します。デザイン重視(フォント表示優先): 「結合とヘッダーでのリンク」を選んで、フォントの読み込みを優先しつつ、多少のレンダリングブロックが発生することを許容します。
フォント不要: 「Google フォントの削除」を選んで、システムフォントに切り替えます。フォントにこだわらない場合、パフォーマンスが大幅に向上します。
結論として、「結合とヘッダーで遅延リンク」が多くのサイトでバランスが良く、パフォーマンスを重視しながらGoogleフォントを使い続ける場合に最適です。
静的リソースからクエリー文字列を削除
「静的リソースからクエリー文字列を削除」の設定について解説します。
1. 説明:
- このオプションを有効にすると、CSSやJavaScriptなどの静的リソースに付加されるクエリー文字列(主に
?ver=1.0などのバージョン番号)が削除されます。 - クエリー文字列は、ブラウザやキャッシュサーバーによってはリソースのキャッシュを避けたり、更新頻度を管理するために使われています。
2. 効果:
- クエリー文字列を削除すると、特定のCDN(Content Delivery Network)やキャッシュサーバーがより効率的にリソースをキャッシュできる場合があります。結果的に、サイトのパフォーマンスが向上する可能性があります。
- ただし、読み込み時間自体が劇的に改善するわけではありません。また、クエリー文字列が削除されることで、リソースの更新が反映されない場合もあります(新しいバージョンがキャッシュされない可能性)。
3. 推奨設定:
- 有効にすることが一般的に推奨されますが、注意点があります。
- 有効にすると、いくつかのCDNやサーバーでキャッシュ管理が効率化され、パフォーマンスが若干向上する可能性があります。
- ただし、プラグインやテーマがクエリー文字列(バージョン情報)を利用してリソースのキャッシュ制御を行っている場合、最新のリソースが反映されない可能性があるため、注意が必要です。
4. 使用する場合の注意点:
- クエリー文字列の削除が原因で、キャッシュが更新されず古いスタイルやスクリプトが使われ続けることが稀にあります。その場合、キャッシュを手動でクリアするか、オプションを無効にして再度確認する必要があります。
まとめ:
- クエリー文字列を削除することにより、パフォーマンス向上が期待される場合があるため、基本的には有効にするのが良いです。
- ただし、リソースの更新やキャッシュの問題が発生した場合は、無効に戻すことを検討してください。
WordPress のブロック CSS を除去
「WordPress のブロック CSS を除去」オプションについて解説します。
1. 説明:
- WordPressは、ブロックエディタ(Gutenberg)を使用するサイトに対して、ブロック型のCSSやグローバルスタイルを追加します。これにより、ブロックエディタを使用しているページのデザインが整えられますが、同時にCSSファイルのサイズが大きくなり、ページの読み込み時間が増えることもあります。
- このオプションを有効にすると、これらのブロックCSSやグローバルスタイルを除去できます。結果として、ページのサイズが小さくなり、読み込みが速くなる可能性があります。
2. 適用する場合:
- Gutenberg(ブロックエディタ)を使用していない場合や、特定のページビルダー(Elementor、Diviなど)を使用している場合は、ブロックCSSが不要なので、有効にして除去することができます。
- Gutenbergで作成されたページがない、またはカスタムCSSでスタイルをコントロールしている場合は、このオプションを有効にすることでページサイズを減らし、パフォーマンスを向上させることができます。
3. 適用しない場合:
- Gutenbergを使用している場合や、ブロック型のCSSやグローバルスタイルに依存しているテーマやプラグインを使っている場合は、これを無効にするべきです。これらのCSSが除去されると、ページのデザインが崩れる可能性があります。
- 特に、Gutenbergを使ってページや投稿をデザインしている場合は、このCSSがないとスタイルが適用されなくなるため、デザインがうまく表示されなくなるリスクがあります。
4. 推奨設定:
- Gutenbergを使わない場合は、有効にして除去することでパフォーマンスが向上します。
- Gutenbergを使う場合は、無効のままにすることでデザインが崩れないようにしましょう。
まとめ:
- Gutenbergを使わない(Elementorなど他のページビルダーを使用している)場合は、「WordPress のブロック CSS を除去」を有効にしてページの軽量化を図るのが良いです。
- Gutenbergを使う場合は、デザインの崩れを防ぐために無効のままにするのが安全です。
これで、最適な設定を選べると思います。
まとめ:Autoptimizeで未来のサイト速度を手に入れる
Autoptimizeは、サイト速度を劇的に改善する頼もしいツールです。簡単な設定変更で、画面が滑らかに切り替わるようなユーザー体験を提供できるのは、大きなメリットです。一度使いこなせば、サイト運営者としての視野が広がり、Webの世界で自信を持って立ち回れることでしょう。
最終的に、どれほど速くサイトを表示できるかは、あなたの手にかかっています。
あなたのサイトが最速で人に届いたとき、その先に伝えたい本当のメッセージは何でしょう?
最後に:Autoptimizeで理想のサイトへ一歩ずつ
ここまで記事を読んでいただき、本当にありがとうございます。サイトの最適化は、少しずつ学びながら試行錯誤を重ねていくプロセスです。そして、その小さな努力の積み重ねが、大きな変化へとつながります。今回のAutoptimizeの知識が、あなたのサイトをさらに素晴らしいものにしてくれることを願っています。
もし、次にまた新しいアイデアやご質問が浮かんだら、ぜひまた立ち寄ってくださいね。私たちもあなたのサイトがどのように成長していくのか、とても楽しみにしています。
お時間があれば、こちらも読んでみてください。
5分でわかる!Easy Table of Contentsの使い方と最強設定法
WPX-WordpressX-あらゆる種類のサイトを構築できる秘策を公開
有料テーマやプラグインの購入を迷っている方へ
動作確認済みで最新版のWordPressテーマやプラグインを提供しています。
購入前に試してみたい有料のテーマやプラグインがあれば、ぜひ以下のフォームからリクエストしてください。
1アイテムにつき 100円 で、手軽にお試しいただけます!
なお、全てのテーマやプラグインに対応しているわけではありませんので、まずはお気軽にお問い合わせください。
特典:使い方や設定方法の簡単なフォローを行います。
本格的にご利用される際には、公式のテーマやプラグインをご購入いただき、公式サポートをご利用ください。
公式版の利用は、安全性と長期的な安定運用を確保するためにもおすすめしています。
このサービスの目的は、有料のテーマやプラグインの購入を迷っている方を後押しし、適切な選択を支援することです。
他の興味深い記事もご覧ください。
お悩みがある方は、無料相談サービスもぜひご利用ください!
さらに、当サイトが提供する全サービスについては、こちらからご確認いただけます。
サービス一覧ページを見る
今すぐ始めたい方へ:
あなたも「脳内ATMプログラム」に参加して、収益化の第一歩を踏み出しましょう!
脳内ATMプログラム詳細を見る
お時間の許す限り、さまざまなテーマをお楽しみいただけます。
カテゴリーメニュー一覧はこちら
編集者のおすすめ記事:
※当ブログで取り扱う短編小説の物語はフィクションです。実在の人物、団体、事件などとは一切関係ありません。
このボタンは、行動する準備ができていないなら、押してはいけません。
なぜなら、あなたの時間が無駄になるおそれがあるからです。




 Afrikaans
Afrikaans አማርኛ
አማርኛ العربية
العربية Български
Български 简体中文
简体中文 English
English Eesti
Eesti Suomi
Suomi Français
Français Deutsch
Deutsch हिन्दी
हिन्दी Bahasa Indonesia
Bahasa Indonesia 日本語
日本語 한국어
한국어 Кыргызча
Кыргызча Latviešu valoda
Latviešu valoda Malagasy
Malagasy Maltese
Maltese मराठी
मराठी Português
Português Gàidhlig
Gàidhlig Español
Español ไทย
ไทย Türkçe
Türkçe Tiếng Việt
Tiếng Việt Cymraeg
Cymraeg