手作りのぬくもりを大切に、あなたの常識を揺さぶる丁寧に仕上げた記事をお楽しみください。
最終更新:2024年11月13日
あなたも、驚異の効率化を目指してみませんか?
Advanced Editor Toolsの使い方ひとつで、編集作業が格段に変わることをご存知ですか?「まぁ、他のエディタで十分」と思っていませんか?
かつての私も、わざわざ新しいツールを学ぶ必要なんてないと思っていました。そんなある日、締め切り直前に手動でレイアウトや書式を整えていたら、ミスが見つかって…。もう手が震えましたね。そう、編集の時間は本来もっと短縮できるんです。

あなたも今までの手間と焦りから解放される方法があるとしたら、試してみたくなりませんか?Advanced Editor Toolsには、作業を加速する強力な機能が揃っています。「基本だけで十分」なんて妥協するのは、もったいないですよ。
まだ、古いワークフローにしがみついているのですか?効率化しないままだと、ライバルにどんどん差をつけられますよ。
もしAdvanced Editor Toolsを使わないままだと…
効率的な機能を逃すたびに、貴重な時間とチャンスを無駄にする恐怖に追われるかもしれません。
こちらは読まれましたか?
SiteGuard使い方ガイド:必須の設定6つ、本当に守れてる?
使ってわかった!Advanced Editor Toolsの「想像以上の実力」と意外な発見
Advanced Editor Toolsを試してみて最も驚いたのは、その「細部にわたる気配り」でした。たとえば、自動校正機能。ほんの数クリックで文章がきれいに整い、まるで「プロの編集者」が後ろでサポートしてくれているような感覚です。
一方、意外な盲点も。最初はメニューが多すぎて、少し戸惑いを感じました。でも、それぞれの設定を調整していくうちに、「これさえ覚えれば編集が楽になる」といったコツが自然とつかめます。
他のエディタでは「あと一歩」のところで足りない機能も、AETならスムーズに対応。たとえば長文の一括変換機能。ほかのツールでは手作業が必要な部分を、一瞬で変換できる点が特に便利です。
ビジネス資料や長文レポートなど、集中力を維持したい場面でAETの機能が役立つことを実感しました。
Advanced Editor Toolsの使い方徹底ガイド ─ あなたが知らない本当の活用方法
テキスト編集ツールって「どれも同じでしょ」と思っていませんか?特に「基本操作ができればそれで十分」なんて声もよく耳にしますが、実際のところ、それは大きな誤解です。
Advanced Editor Tools(AET)は、名前に「Advanced」とあるだけあって、基本機能を超えたパワフルな機能をたっぷり備えています。たとえ今のツールでなんとかなっているとしても、AETを使いこなせば「もう戻れない」ほどの効率を手に入れるかもしれません。
今回は、AETの真の力を引き出すための方法を、初心者にもわかりやすく、そしてちょっとしたユーモアも交えながら徹底解説していきます。
編集ツールは基本が一番? それはただの幻想です
「基本機能さえ使えれば大丈夫」という意見、よく聞きますよね。でもそれって、料理の道具に例えると「フライパンと包丁さえあればすべて完璧に作れる」というようなものなんです。
Advanced Editor Toolsには、特に編集作業を強力にサポートする機能がたくさんあります。普通のエディタに比べて少し複雑そうに見えるかもしれませんが、ちょっとした工夫でその効率性が抜群にアップします。例えば、ショートカット機能を設定してみましょう。テキストの修正やフォーマットを、たった1つのキー操作でこなせるようになると、まるで編集が「自動運転」になったかのような感覚を味わえます。
例えばこんな場面、ありませんか?
忙しい中、文章を整えるとき、手動で細かな操作を繰り返していると、時間も集中力もすぐに奪われてしまいますよね。そこでAdvanced Editor Tools(AET)の標準ショートカットを活用すれば、基本的な操作は素早く行うことができ、効率的に作業を進められます。
- 標準ショートカット:太字や見出しの適用、リスト作成など、頻繁に使う操作が簡単に実行できる。
- フォーマットのリセット:Clear Formattingボタンを使って、スタイルを一気にリセット。見た目を整えやすくなります。
Advanced Editor Toolsにはカスタムショートカット機能はありませんが、標準で使えるショートカットをうまく活用することで、操作を効率化できます。本来の内容に集中しながら、編集作業のスピードもアップしますよ!
誤解しがちなAdvanced Editor Toolsの実態
AETを見て「設定が多すぎて面倒そう」と感じたこと、ありませんか? 実はこれ、見た目だけの話です。ツールのインターフェースは、設定さえ慣れればとてもシンプルですし、なんなら「見た目をスッキリさせる工夫」だってできるんです。ポイントは一度の設定で済むこと。初めに少し時間をかけるだけで、後はすべての編集作業がスムーズになります。
よくある誤解をリストアップ
- 「他のツールと変わらない」:AETのマークダウン支援や文章校正ツールは、他にない便利さ。長文や複雑な文章をすばやく構造化したり、修正も直感的にできます。
- 「設定が大変」:見た目以上にシンプルに扱えます。余計なメニューを隠して、自分に必要な機能だけを使えるので、画面もスッキリし、煩わしさも解消できます。
こんな機能も?! Advanced Editor Toolsの意外な一面
Advanced Editor Tools(AET)は、WordPressの編集機能を拡張し、作業をもっと快適にする便利機能が詰まっています。「えっ、こんな機能まであるの?」と感じるような、便利なツールがいくつも揃っています。たとえば、表の挿入や検索と置換、そしてフォントやカラーカスタマイズなど、細かな編集を柔軟に行える機能が満載です。まさに「カスタマイズの宝箱」ともいえる存在です。
一方で、AETには音声入力機能やリアルタイムコラボレーション機能は含まれていません。これらの機能が必要な場合は、Google Docsの音声入力やリアルタイム共同編集など、他の専用ツールと併用するのが一般的です。
実際のシーンでの応用例
- 表の作成と編集:AETの表作成機能を活用すると、ビジュアルエディタで直感的に表を挿入・カスタマイズでき、資料やブログの見栄えが向上します。
- 検索と置換:長文記事で特定の単語を一括で変更したいときに便利です。文章全体を一瞬で調整でき、時間を大幅に節約できます。
AETの機能を上手に活用すれば、WordPressでの編集作業が格段に効率化されるはずです。
WordPressでAdvanced Editor Toolsを使った共同作業の手順
1. 編集するページを開く
- WordPressのダッシュボードにログインし、共同編集したい「投稿」や「固定ページ」を選びます。
- たとえば、ブログ記事を新たに作成する場合は「投稿」から「新規追加」を選び、編集画面を開きます。
2. Advanced Editor Toolsで編集作業を開始
- 編集画面でAdvanced Editor Toolsが表示されているのを確認します。このプラグインが有効になっていれば、リッチなテキスト編集機能が使えるようになっています。
- 見出しやテキストのスタイル、箇条書きなどを追加したり、ページの構成を整えたりします。
3. 他のメンバーとレビューを共有する
- 下書き保存: 編集内容が完成したら、まず「下書きとして保存」をクリックし、進行中の作業が失われないようにします。
- プレビューリンクを共有: 他のチームメンバーにレビューしてもらいたい場合は、「プレビューリンク」を生成し、そのリンクをメンバーに送ります。このリンクで内容の確認やフィードバックを依頼できます。
4. フィードバックの反映
- 共同編集のメンバーがレビューを行い、フィードバックや修正の提案があればそれを反映させます。
- Advanced Editor Toolsでは、コメント機能はないため、フィードバックはWordPressのコメント欄や別のコミュニケーションツール(例えばSlackやGoogle Docs)を使ってやり取りするとスムーズです。
5. 最終確認と公開
- フィードバックを反映し、修正が完了したら最終確認を行います。
- すべての内容が確認できたら、「公開」ボタンをクリックして、投稿やページを公開します。
ポイントまとめ
- 「投稿」や「固定ページ」を使って編集作業を進める
- プレビューリンクを使ってフィードバックを依頼
- 他のツールを併用してコメントや修正案を共有する
Advanced Editor ToolsはWordPress内の投稿やページを「編集しやすくする」ためのプラグインなので、チームと共同作業を行う際はプレビューリンクを活用し、コメントを別ツールで補いながら進めるとスムーズです。
Advanced Editor Toolsを実際に使った感想 ─ シンプルで使いやすい編集機能
ここまで来ると、「実際の使い心地はどうなの?」と気になる方もいるかもしれません。AET(Advanced Editor Tools)の使用感はシンプルで、特にビジュアルエディタのカスタマイズ機能が便利です。ツールバーを自分好みにカスタマイズしたり、フォントやカラー設定を柔軟に変えられるため、記事の編集がスムーズに進みます。使い慣れたクラシックエディタをGutenberg内で再現できるのも安心です。
一方で、文法やスペルの自動チェック機能は含まれていません。必要な場合には、他の校正専用ツール(GrammarlyやLanguageToolなど)と併用すると効果的です。AETは、文章の構成やレイアウトを整える上で大変便利なツールですが、校正やリライト機能については外部ツールが補完役となります。
Advanced Editor Toolsは、WordPressの編集体験を向上させ、プロフェッショナルな仕上がりをサポートする便利なプラグインです。
Advanced Editor Toolsの小技集 ─ 効率を上げるテクニック
AETには、隠れた「小技」や「設定のコツ」が豊富にあります。ちょっとした設定で、作業の生産性を劇的に向上させる方法も多く、これは知っているだけで圧倒的に差がつきます。
効率アップの秘策リスト
- ショートカットの活用:よく使う操作を登録しておけば、作業スピードが格段に向上します。
- テキストの一括変換:特定のキーワードを一気に変更。たとえば「顧客名」を全て変えたいときなど、手動での修正が不要になります。
- プレビューモード:編集した内容をプレビューしながら校正することで、細かい誤字やフォーマットの崩れを未然に防げます。
他のエディタと比べたときの「本当の」差
では、AETは他のエディタと比べてどうなのでしょうか? WordやNotionなどのツールと異なり、AETの魅力は「すべてブラウザ内で完結できる」点にあります。ダウンロードや重いソフトウェアを起動する手間がないので、ちょっとしたアイデアを書き留めたいときや、簡単なメモを取るときでも気軽に立ち上げられます。さらに、文章校正機能とマークダウンのサポートにより、スムーズな作業が可能です。
- Wordとの比較:AETはWordのようなインストールが不要で、ブラウザ上でさくさく動きます。気軽にアクセスできるため、シンプルな作業には特に便利です。
- Notionとの比較:AETはNotionにあるような情報整理機能は少ないものの、文書編集に特化しているため、ストレスなく内容を「書く」ことに集中できます。
よくある質問 ─ 初心者が気になるAETの疑問解消
「Advanced Editor Toolsが難しそうだと感じている初心者へのアドバイス」
初めてAETを使う方が最初に感じるのは「何から始めれば良いのか?」かもしれません。そんな方には、シンプルな機能から触れていくことをお勧めします。例えば、基本のフォーマットやテキスト装飾に慣れてからカスタマイズに挑戦すると、ステップアップがスムーズです。
「他のエディタツールを使っていますが、乗り換えた方が良いでしょうか?」
現在のエディタで満足しているなら無理に乗り換える必要はありませんが、AETの効率性を知れば、きっと魅力に気づくはず。特に長文を扱う方や共同編集の多い方には、AETの軽快な操作感がピッタリでしょう。
まとめ ─ あなたもAdvanced Editor Toolsをマスターして作業効率を一気に上げましょう!
Advanced Editor Toolsは、編集の可能性を広げてくれるだけでなく、日常の作業を効率的に進められるパワフルなツールです。基本をおさえつつ、少しずつ応用機能に挑戦してみてください。きっと、文章を扱う時間が楽しく感じられるようになりますよ。
さあ、あなたも今日からAETを使って、新しい編集スタイルに挑戦してみませんか?
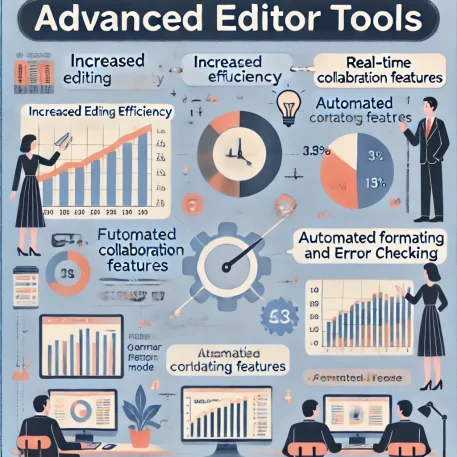
Advanced Editor Tools プラグインの主な機能と利便性比較
以下の表は、Advanced Editor Tools プラグインの主な機能と、その利便性について簡潔にまとめています。各機能の特徴を参考に、用途に応じて活用してください。
| 機能 | 概要 | 利便性 | 補足説明 |
|---|---|---|---|
| ツールバーのカスタマイズ | ボタンの追加や配置の変更が可能で、必要な機能に即アクセス可能 | 操作がシンプルになり効率向上 | カスタマイズは直感的に操作でき、初心者にも便利 |
| 表作成機能 | 表をビジュアルで簡単に挿入・編集可能 | 資料や記事に表を素早く追加できる | WordPress標準機能にはない独自の表作成機能 |
| Clear Formattingボタン | 選択したテキストのフォーマットをリセットし、プレーンテキストに戻せる | 形式の統一が簡単に行える | リセット機能により、書式崩れをすぐに解消できる |
| リストとインデント管理 | 番号付きリストや箇条書きを整え、段落のインデントも調整可能 | 視覚的に整理された内容を提供できる | 見やすいコンテンツ作成に最適 |
| 検索と置換 | 特定の語句をドキュメント内で検索し、まとめて置換可能 | 長文ドキュメントの編集に便利 | 誤字や表記ゆれの修正が効率化 |
| クラシックエディタモード | 従来のエディタ形式で編集可能。Gutenbergブロックと併用できる | 従来のエディタになじみがある方に最適 | クラシックモードは新エディタが苦手なユーザー向け |
| ショートカットキーのサポート | 主要なショートカットを利用可能で、一般的な編集操作が素早く行える | よく使う操作をワンクリックで実行可能 | 新規のショートカット設定は不可 |
Advanced Editor Toolsの各機能を活用することで、WordPressの編集作業がよりスムーズに行えます。
Advanced Editor Tools プラグイン:WordPress編集を究極に効率化する方法
Advanced Editor Tools プラグイン(旧TinyMCE Advanced)は、WordPressのエディタ機能をさらに高めるために欠かせないツールです。WordPressユーザーであれば、「もう少し使いやすくなればいいのに」と感じる場面が多いはずです。ここでは、Advanced Editor Tools プラグインがどのように編集作業を快適にし、作業効率を上げるかを深掘りして解説します。
WordPress編集の問題を解決する ─ Advanced Editor Toolsが叶える「理想の未来」
Advanced Editor Toolsを使うことで、WordPressの編集作業が思いのままに。見出しやリスト、フォーマットを整える機能が充実しているため、作業のスピードと仕上がりが劇的に向上します。「こんな機能があれば」と思っていたものが揃い、編集に費やしていた時間を他の作業に活用できる未来が広がります。
Advanced Editor Tools プラグインの機能 ─ これでWordPressがもっと快適に!
ツールバーのカスタマイズで直感的な操作を実現
AETは、WordPressのツールバーを自由にカスタマイズできる機能が大きな特徴です。普段使うボタンを追加し、不要なボタンを削除することで、自分好みの操作画面を作り上げられます。例えば、以下のような設定が可能です。
- 太字やフォントサイズの変更ボタンを追加:見た目をすぐに変更したいときに便利です。
- 表作成ボタンを追加:従来のWordPressエディタでは難しかった表の作成が簡単になります。
表の作成と編集 ─ データ整理がスムーズに
--小休止:お知らせとお願い--
この記事が少しでもお役に立てば幸いです。
当サイトは、専門知識を持つ著者達が、独自の視点で価値ある情報と体験を提供しています。再訪問とブックマークをぜひお願いします。
このサイトが気に入ったら、応援ボタンを押してください!😊
あなたの応援がサイト運営の励みになります。
WordPressの標準エディタでは表の作成が不便ですが、Advanced Editor Toolsには表の作成機能が備わっており、ビジュアルで簡単に挿入・編集が可能です。データや項目を整理したい場合に役立ち、ブログやビジネス向けのサイトでも、視覚的に整理された情報が提供できます。
Clear Formattingボタンでスッキリしたデザインに
何度もフォーマットを変更した結果、書式が乱れてしまうことはありませんか?AETのClear Formattingボタンを使えば、テキストのフォーマットを一括でリセットし、プレーンテキストに戻せます。これは、特にコピペした内容の書式が合わないときに便利です。
番号付きリストやインデントの簡単管理
Advanced Editor Toolsでは、リストや段落のインデント管理が非常に簡単です。視覚的に整えやすく、箇条書きリストもワンクリックで追加できます。ブログの箇条書きやビジネス資料の見出しも簡単に整えられるので、視覚的に読みやすいコンテンツ作成が可能です。
標準機能に近いプラグインを「使いこなす」新しいメリット
一般的にプラグインを導入する際、ユーザーは「多機能」「高機能」を求めがちです。しかし、Advanced Editor Toolsは、必要な機能をピンポイントに拡張してくれるプラグイン。多機能に頼らず、標準の編集機能を強化するこのプラグインには、シンプルゆえの「深いメリット」が隠されています。
シンプルだからこそ「集中力」を高める
意外かもしれませんが、Advanced Editor Toolsの「使いやすい拡張機能」は、集中力を維持しながら編集に没頭できる点が魅力です。過度な機能で画面がごちゃごちゃすることなく、使い慣れたWordPressのエディタに必要な機能だけを追加するため、作業が分散されずに済むのです。
標準に近いからこそ「学習コスト」が低い
多機能プラグインを入れると、どうしても新しい使い方を学ぶ負担が増えます。しかし、Advanced Editor Toolsは標準機能の延長線上にあるため、新しい操作に慣れる必要がほとんどありません。インターフェースも見慣れたWordPressとほぼ変わらないため、すぐに使いこなせるというメリットがあります。
機能を「削る」ことで本当に大事なものが見えてくる
逆に、Advanced Editor Toolsのシンプルな拡張によって、「本当に必要な機能は何か?」が見えてくることもあります。例えば、無駄な機能を避け、フォーマット調整やテキスト編集に集中できるのは、まさにシンプルなツールならでは。特化型だからこそ、作業において重要な部分だけを押さえた使い方が可能です。
まとめ ─ 「必要なだけを得る」贅沢な選択
多機能が魅力の時代に、Advanced Editor Toolsのようなシンプルなプラグインを選ぶことで、「機能を増やす」ではなく「機能を絞る」贅沢を味わえます。これが、集中を保ち、必要な機能を賢く活用するための逆転の発想です。
Advanced Editor Tools プラグインのよくあるトラブルシューティング
Advanced Editor Tools プラグインを使っていると、便利な反面、いくつかのトラブルが発生することがあります。ここでは、よくある問題とその解決方法を紹介します。
1. ツールバーのカスタマイズが反映されない
設定でツールバーにボタンを追加したのに、編集画面で反映されないことがあります。この問題はキャッシュの影響であることが多いです。
- 解決策:
- 変更を保存した後、WordPress管理画面やブラウザのキャッシュをクリアします。
- プラグインやテーマのキャッシュプラグインがある場合は、一時的に無効化し、動作を確認します。
2. 表の挿入や編集が正常に動作しない
表作成機能が正しく動作しない場合や、編集画面で表の表示が崩れることがあります。これはテーマのCSSが干渉している可能性があります。
- 解決策:
- 使用しているテーマを一度デフォルトテーマに切り替え、問題が解消されるか確認します。
- 表の編集がうまくいかない場合は、他のテキストエディタで表を作成し、HTMLコードとして貼り付ける方法も検討します。
3. フォーマットリセットが適用されない
「Clear Formatting」ボタンを使っても、テキストの書式がリセットされない場合があります。特に、複数の書式が重なっていると効果が反映されないことがあります。
- 解決策:
- フォーマットがリセットされない場合は、テキストを選択して個別にフォーマットの消去を試してください。
- それでも解決しない場合、一度テキストをプレーンテキストエディタ(例:メモ帳など)にコピーし、再度貼り付けるとフォーマットが消去されます。
4. 他のプラグインと競合して動作が不安定
Advanced Editor Toolsは他のエディタ系プラグインと競合し、動作が不安定になる場合があります。特に、同様の機能を持つプラグインと併用していると、互いに干渉して不具合が発生することがあります。
- 解決策:
- 他のエディタ系プラグインを一時的に無効化して動作を確認してください。
- 同じ機能を持つプラグインは併用せず、一方を無効にすることで問題が解決することが多いです。
5. 保存されないカスタム設定
Advanced Editor Toolsの設定変更を保存しても、再度確認すると元に戻っていることがあります。これは、WordPressのデータベースやプラグインの設定ファイルが正しく更新されていない場合に発生します。
- 解決策:
- WordPressのデータベースの最適化プラグインを使用し、データベースをクリーニングすると改善されることがあります。
- Advanced Editor Toolsを一度アンインストールし、再インストール後に設定を再度試すことで、設定が保存されることもあります。
トラブルが解決しない場合は、Advanced Editor Toolsの公式サポートやWordPressフォーラムでの情報を参照すると、最新の解決策が見つかることがあります。
FAQ ─ よくある質問とその答え
Q1: Advanced Editor Toolsプラグインをインストールするだけで簡単に使えますか?
A: はい、インストール後すぐに使えます。設定画面からツールバーを自分好みにカスタマイズすれば、作業のスピードがアップします。
Q2: フォーマットのリセット機能はどんなときに役立ちますか?
A: コピーしたテキストの書式が乱れてしまったときや、スタイルをゼロからやり直したいときに便利です。
Q3: クラシックエディタとGutenbergブロック、どちらにも対応していますか?
A: どちらにも対応しています。クラシックエディタ形式に慣れた方も、Gutenbergユーザーも便利に使えます。
Q4: プラグインで作成したショートカットを設定できますか?
A: 残念ながらAdvanced Editor Tools自体にはカスタムショートカット機能はありませんが、WordPress標準のショートカットは利用できます。
Q5: 他のプラグインと併用しても問題ありませんか?
A: ほとんどの場合は問題ありませんが、同じエディタに関連するプラグインと併用すると、互換性に影響が出ることがあります。
実際に使ってみた感想 ─ Advanced Editor Toolsのメリットとデメリット
メリット
- カスタマイズ性が高い:ツールバーやフォーマットのオプションが多く、自分好みに作業環境を整えられます。
- 表作成機能で視覚的な整理がしやすい:ビジネス用途での資料やブログの表現力が向上します。
- フォーマットのリセット機能で作業効率が向上:書式リセットで煩わしい調整が減ります。
デメリット
- カスタムショートカットは非対応:独自のショートカット設定はできないため、ショートカットに依存する作業には向かない面もあります。
- 多言語校正や音声入力機能は非搭載:専用の校正ツールや音声入力機能との併用が必要です。
体験談 ─ 効率が大幅アップした理由
私は普段からビジネス資料やブログの作成をWordPressで行っていますが、以前は標準エディタでのフォーマット調整に悩まされていました。特に表の挿入が大変でしたが、Advanced Editor Toolsを導入してからは表の作成もワンクリックで完了。フォーマットが乱れてもリセットできるので、作業効率が格段に上がりました。
Advanced Editor Toolsで編集作業を快適に ─ まとめ
Advanced Editor Tools プラグインは、WordPressでの編集作業を快適かつ効率的にする強力なツールです。ビジュアル編集が苦手な方でも、直感的に操作できるツールバーや、表の作成、リストの整理など多彩な機能が揃っています。作業の質とスピードを向上させたい方には、試す価値があるプラグインでしょう。
編集作業において、何を重視しますか?手軽さ、見た目、そして使いやすさ。どの要素が最も大切かを考え、あなたにとって最適なツールを見つけてみてください。
また次回、編集の旅でお会いしましょう
ここまでお読みいただき、ありがとうございました。Advanced Editor Tools プラグインについて知っていただくことで、少しでも日々の編集作業が快適になるきっかけをお届けできたら嬉しいです。
私たちは、常に「もっと簡単に、もっと効率よく」を求めてツールを選んでいますよね。それでもまだ、知らない機能や新しい可能性に驚くことがたくさんあります。もしこの記事が、あなたの作業環境を見直すきっかけとなり、これからの作業が少しでも楽しく充実したものになれば幸いです。
次回も役立つ情報でお会いできることを楽しみにしています。それまで、どうか素敵な編集ライフをお送りください。
お時間があれば、こちらも読んでみてください。
AI Powerの使い方で得られる効果とは?初心者が知るべき7つの真実
WPX-WordpressX-あらゆる種類のサイトを構築できる秘策を公開
有料テーマやプラグインの購入を迷っている方へ
動作確認済みで最新版のWordPressテーマやプラグインを提供しています。
購入前に試してみたい有料のテーマやプラグインがあれば、ぜひ以下のフォームからリクエストしてください。
1アイテムにつき 100円 で、手軽にお試しいただけます!
なお、全てのテーマやプラグインに対応しているわけではありませんので、まずはお気軽にお問い合わせください。
特典:使い方や設定方法の簡単なフォローを行います。
本格的にご利用される際には、公式のテーマやプラグインをご購入いただき、公式サポートをご利用ください。
公式版の利用は、安全性と長期的な安定運用を確保するためにもおすすめしています。
このサービスの目的は、有料のテーマやプラグインの購入を迷っている方を後押しし、適切な選択を支援することです。
他の興味深い記事もご覧ください。
お悩みがある方は、無料相談サービスもぜひご利用ください!
さらに、当サイトが提供する全サービスについては、こちらからご確認いただけます。
サービス一覧ページを見る
今すぐ始めたい方へ:
あなたも「脳内ATMプログラム」に参加して、収益化の第一歩を踏み出しましょう!
脳内ATMプログラム詳細を見る
お時間の許す限り、さまざまなテーマをお楽しみいただけます。
カテゴリーメニュー一覧はこちら
編集者のおすすめ記事:
※当ブログで取り扱う短編小説の物語はフィクションです。実在の人物、団体、事件などとは一切関係ありません。
このボタンは、行動する準備ができていないなら、押してはいけません。
なぜなら、あなたの時間が無駄になるおそれがあるからです。



