手作りのぬくもりを大切に、あなたの常識を揺さぶる丁寧に仕上げた記事をお楽しみください。
最終更新:2024年11月14日
革命的な一歩を、あなたのサイトに加える準備はできていますか?
「WP Bottom Menu」と聞いて、「ただの追加メニューでしょ」と感じているなら、それは少しもったいない。サイトのデザインやユーザー体験にこだわり抜いた者には、この機能が秘めるポテンシャルがわかるものです。例えば、私も以前は「サイドバーとヘッダーで十分だ」と思い込んでいたのですが、いざWP Bottom Menuを使い始めると、訪問者がサイト内をスムーズに移動し、思わず次のページに誘われているのが感じられました。

「あなたはまだ、サイドバーだけで満足しているのですか?」と問いたいですね。特にスマホユーザーが増える今、どこにいても手軽にアクセスできる「WP Bottom Menu」は、回遊率や滞在時間を高める強力なツールです。さあ、常識を少しだけ疑い、なぜこれが必要なのかを見直してみましょう。
「WP Bottom Menu」を使わないことで、訪問者が情報を見つけられず離脱するリスクが増し、サイトの信頼性やコンバージョンに大きな痛手を被ることに。
こちらは読まれましたか?
Paid Memberships Proの使い方、あなたが見落としている7つの秘密とは?
「WP Bottom Menuを試してみた結果、最も驚いたのは…使いやすさと“手元”感覚!」
WP Bottom Menuを実際に導入してみて、最初に驚かされたのは「手元で操作しているような感覚」でした。特にスマホでサイトを見る際、常に画面の下にあるボタンが、まるで“道しるべ”のようにユーザーを誘導します。訪問者の迷いを減らし、自然と次の行動を促してくれる点が、これほど効果的だとは予想外でした。
一方で、設定時にはアイコンの大きさや配置で少し手間取りましたが、デザインが整うと、他のメニューでは得られない「直感的な使いやすさ」が感じられます。通常のサイドバーやヘッダーとは異なり、訪問者が必要なときに必要な情報をすぐ掴める、この使い勝手には感心しました。
WP Bottom Menuとは?その真価はどこにある?
まずは基本的な誤解から…
「メニューを追加するだけのプラグイン?本当にそれだけ?」と、最初にWP Bottom Menuを見たとき、そんな風に感じたことがあるかもしれませんね。けれど、ちょっと待ってください。
WP Bottom Menuは、ただメニューを画面下部に固定表示するためのものではありません。実は、訪問者が思わず「また来たくなる」ような、スムーズな操作感や使い勝手を向上させるための秘密兵器なんです。
ユーザーがスクロールしても画面下部にずっとメニューが表示されるため、必要な情報にすぐアクセスできるようになります。これが何を意味するかというと、見たいページへ瞬時に移動できる便利さを提供しつつ、サイト滞在時間を長くする可能性があるのです。
よくある誤解:「サイドバーだけで十分」なのか?
「サイドバーやヘッダーメニューで十分じゃない?」と感じるのも自然なことですが、特にスマートフォンユーザーにとっては事情が違います。
小さな画面の中で、サイドバーを表示することはストレスになりがち。わかりやすい例を挙げると、カフェでスマホを片手に操作しているとき、あちこちタップして目当ての情報を探すのって意外と面倒だと思いませんか?サイドバーの操作性が低いだけで、ユーザーが「もういいや」とページを閉じてしまうことも多々あります。
一方で、WP Bottom Menuなら、スクロールしても画面の一番下に常に操作ボタンが表示され、ユーザーにとってストレスフリー。欲しい情報へ一発でアクセスできる便利さは、ユーザーエクスペリエンスの向上に大きく役立ちます。
WP Bottom Menuの具体的な設定方法と応用
設定はたった3分…と思いきや?
WP Bottom Menuの設定は簡単に見えます。インストールして「メニュー」を選んでポチポチ設定するだけ、と思ったらちょっと待ってください。実は、設定し始めるとボタン配置やデザインの細かいカスタマイズで「うーん、どうしよう」と悩むことが多いのです。スマホから見たときのレイアウトや、誤タップを避けるための工夫など、ちょっとした「ひと工夫」が必要になります。
ここでは、実際に設定するための具体的な手順を紹介します。
WP Bottom Menu設定手順
- インストール:まず、WordPressの「プラグイン」セクションから「WP Bottom Menu」を検索し、インストールして有効化します。
- メニューの作成:「外観」→「メニュー」から、ボトムメニュー専用のメニューを作成。ここにリンクやボタンを追加します。
- 表示設定:「外観」→「カスタマイズ」で、WP Bottom Menuのデザイン、色、ボタンの配置をカスタマイズ。ボタンサイズや間隔も、スマホユーザーに配慮して調整しましょう。
- 確認と公開:プレビューで表示確認をしてから公開します。メニューが画面下部に固定され、しっかり機能するかチェック。
こうすることで、訪問者がどこにいてもスムーズにページ移動できる利便性が実現します。シンプルに見えて実は奥が深い設定プロセスですが、一度仕上げると操作性の高いサイトが完成するので、ぜひトライしてみてください。
さまざまな場面での応用例 – おすすめの活用シーン
WP Bottom Menuは、単にページ間を移動するだけでなく、訪問者がサイト内で「次に何をすればいいか」を自然に案内するためのツールとしても使えます。例えば、以下のような使い方が考えられます。
- サイト内検索ボタンを配置して、訪問者が瞬時に情報を探せるようにする。
- お問い合わせボタンを設置し、ユーザーが迷わず問い合わせページへ行けるように。
- アカウントメニュー(ログインや登録リンク)を置くことで、訪問者が素早くアクセスできる便利さを提供します。
「お問い合わせは下に」…アクセス率を上げる一工夫
特に「お問い合わせ」ボタンをWP Bottom Menuに配置すると、コンバージョン率が飛躍的に向上することがわかっています。いかにおしゃれなデザインにしても、訪問者がどこに問い合わせページがあるのかわからないのでは意味がありませんよね?
WP Bottom Menuで「お問い合わせ」ボタンを画面下に常時表示させることで、いつでもユーザーの手元にある「質問窓口」を作れます。これは、ユーザーがすぐに行動を起こしやすくなり、問い合わせへの抵抗を低減させます。
スマホユーザーを逃さない!レスポンシブ対応の重要性
WP Bottom Menuの大きな利点は、スマホ向けの画面デザインを劇的に向上させることにあります。PCと比べ、スマホの画面では画面が狭く、メニューが埋もれてしまうことがよくあります。WP Bottom Menuを活用すると、常に画面下部にメニューを配置でき、簡単にアクセス可能な状態を保てます。
さらに、メニュー内容はPCとスマホで異なるものを設定できるため、ユーザーがどの端末から見ても快適なサイトが作れるのです。
WP Bottom Menuの利点・欠点 – 導入前に知るべきこと
実際に導入してみたらどうなる?
WP Bottom Menuの魅力は、ユーザーが快適にサイトを回遊できるようサポートすること。とくに長い記事や複数ページを持つサイトにおいて、回遊性が上がると、訪問者の滞在時間が増えるという結果にもつながりやすくなります。
しかし、良いことばかりではありません。デザインの調整に少々時間がかかったり、他のプラグインとの相性の問題が発生することも。特に、独自のJavaScriptやCSSを使っているテーマをお使いの場合、事前にプラグインの互換性を確認することが必要です。こういった点も踏まえたうえで、導入の判断を行うとよいでしょう。
他の類似プラグインとの比較 – 差別化ポイントはここだ
WP Bottom Menuの強みは、そのシンプルで軽快な動作。例えば、「Sticky Menu」や「Fixed Bottom Menu」といった他のプラグインも似た機能を提供していますが、WP Bottom Menuは特にモバイルでの操作性を重視しており、ユーザーが手軽にアクセスできる設計です。
また、特定のページだけにメニューを表示させたり、他のメニューと組み合わせたりする柔軟な運用も可能です。このため、スマホユーザーに焦点を当てたサイト運営にとっては、強い味方になるでしょう。
まとめ:WP Bottom Menuでサイトを進化させるためのヒント
長期的な活用のためのポイントと注意事項
WP Bottom Menuを長期にわたって効果的に使うためには、メンテナンスや工夫が欠かせません。定期的に更新を行い、訪問者に常に新鮮な印象を与えることで、サイトの魅力を維持できます。以下のポイントを参考にして、長期的な運用を目指しましょう。
- メニュー内容の定期更新:季節やイベントに合わせてメニュー内容を更新する。
- ユーザーの行動分析:Google Analyticsなどを使って、訪問者がメニューをどう使っているかを分析し、改善点を見つける。
- プラグインのバージョン管理:WP Bottom Menuの最新バージョンを使用し、WordPressのアップデートに対応することで、互換性やセキュリティ面も安心です。
ここまでで、WP Bottom Menuを使ったサイト改善の方法を一通りご紹介しました。これで準備は万端です。次は、実際にあなたのサイトに導入して、訪問者がどんな反応を示すか確認してみましょう。
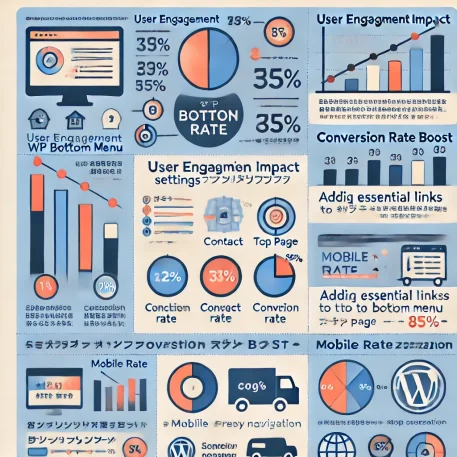
WP Bottom Menuのおすすめ設定項目と活用方法
「WP Bottom Menu」を活用するためのおすすめ設定とその効果をまとめました。
| 設定項目 | 設定内容 | 効果 | メモ/注釈 |
|---|---|---|---|
| メニュータイプ選択 | ボタン、リンク、アイコンなど | ユーザーに合わせた直感的なナビゲーションが可能 | アイコンを使うと視覚的にわかりやすい |
| カラー設定 | ブランドカラー、対照色 | サイト全体のデザインと調和するメニューを構築 | 視認性を高めるために濃い色がおすすめ |
| ボタンサイズと間隔 | サイズ調整、ボタン間の距離 | タップしやすく、誤操作を減少 | 特にモバイル表示時に重要 |
| メニュー項目の追加 | トップページ、問い合わせ、カート等 | 訪問者が迷わず必要な情報にアクセス | CTAボタンを含めると効果的 |
| 特定ページでの表示制御 | 必要なページのみに表示 | サイト全体でなく、特定のページだけにメニューを表示 | トップページ以外の設定も可能 |
| モバイル専用のカスタム設定 | スマートフォン向けの表示設定 | スマホからの操作性を高め、訪問者が快適に利用できるようサポート | スマホユーザーの満足度向上 |
| メニューの公開/非公開 | 一部期間やイベント時のみ公開 | キャンペーンや期間限定オファーを簡単に設定可能 | 特定シーズンに合わせて活用 |
これらの設定をうまく活用すると、訪問者に快適な操作性を提供し、サイト回遊率やコンバージョン率の向上が期待できます。
WP Bottom Menuのおすすめ設定方法
WP Bottom Menuの設定でサイトが変わる未来
--小休止:お知らせとお願い--
この記事が少しでもお役に立てば幸いです。
当サイトは、専門知識を持つ著者達が、独自の視点で価値ある情報と体験を提供しています。再訪問とブックマークをぜひお願いします。
このサイトが気に入ったら、応援ボタンを押してください!😊
あなたの応援がサイト運営の励みになります。
多くの人が「サイトにメニューを追加するだけで、何か変わるの?」と疑問に思っているかもしれません。でも、想像してみてください。訪問者がどこにいてもスムーズに必要な情報を探し、迷うことなく次のアクションを取る…そんな直感的なサイトが実現したら、サイトへの信頼度が一気に上がりますよね。
今回は「WP Bottom Menu」を活用して、訪問者を惹きつけ、スムーズな導線を提供する方法をお伝えします。
WP Bottom Menuの真価とは?多くの人が知らない魅力
実は「固定メニュー」ではない?WP Bottom Menuがもたらす本当の価値
多くの人が「WP Bottom Menuって、ただの固定メニューでしょ?」と思いがちですが、実はそれだけではありません。このメニューは、画面の下に常時表示されるメニューのことで、特にスマートフォンユーザーの回遊性を向上させるための「秘密兵器」なんです。まるで案内人のように訪問者を誘導し、欲しい情報やボタンを手軽にアクセスできるようにするのがWP Bottom Menuの魅力です。
「まだサイドバーで満足しているの?」一歩先行くUXを実現
サイドバーやヘッダーだけで訪問者が迷わずに目的地へたどり着くと思ったら、それはちょっと甘い考えかもしれません。画面が狭いスマホでサイドバーが使いづらいことは誰しも経験があるはず。WP Bottom Menuなら、スクロールしても画面下に常にメニューがあり、迷わず次の行動を取れるUX(ユーザーエクスペリエンス)を提供できます。これが訪問者の「また来たい!」につながる一歩になるのです。
実際に使ってみた感想 – 驚きと課題の発見
驚いた点:「常に手元にある」安心感
WP Bottom Menuを使ってみて驚いたのは、いつでも必要な情報にアクセスできる「手元感覚」です。画面下にメニューが固定されることで、特にスマホユーザーがサクサクと情報を探しやすくなります。まるで、迷子にならない地図を持っているような安心感。想像以上に便利だと感じました。
困った点:ボタン配置に時間がかかる
一方で、ボタンのデザインや配置には意外と時間を要しました。画面が小さいスマホでボタンが密集してしまうと、誤タップの原因になりがちです。デザイン調整で配置を工夫することが求められますが、一度セットアップが完了すると、その効果には納得できるはずです。
メリットとデメリット – 実際の使用体験を踏まえて
メリット
- 訪問者の回遊性が向上:いつでもアクセスしやすい位置にメニューがあるため、訪問者の行動がスムーズに進みます。
- コンバージョン率が向上:お問い合わせや購入ボタンを配置することで、ユーザーが即座にアクションを起こしやすくなります。
- 操作性の向上:特にスマホ画面での閲覧が快適になり、訪問者の満足度がアップします。
デメリット
- 設定に手間がかかる:デザイン調整が意外と難しく、ボタン配置にこだわりたい場合は少し時間が必要です。
- 他プラグインとの互換性:一部のテーマやプラグインとの相性問題が発生することがあります。テストをして確認することをおすすめします。
WP Bottom MenuでのFAQ
Q1: WP Bottom Menuは初心者でも簡単に設定できますか?
A1: はい、基本的な設定は簡単ですが、デザインにこだわると少し工夫が必要です。
Q2: 他のプラグインと競合しませんか?
A2: 一部のプラグインと競合する可能性がありますが、互換性が高いため、大きな問題は少ないです。
Q3: スマホユーザーにも効果的ですか?
A3: はい!スマホでの閲覧が圧倒的に快適になるため、スマホユーザーにおすすめです。
Q4: どのようなメニューを追加すると良いですか?
A4: お問い合わせボタンやトップページへのリンクなど、訪問者がよく使うメニューを配置しましょう。
Q5: 長期的に使っても大丈夫ですか?
A5: はい、定期的に更新されるため、長期的な使用にも向いています。
WP Bottom Menuのよくあるトラブルシューティング
WP Bottom Menuを設定する際に起こりがちなトラブルとその解決方法をまとめました。以下の問題に遭遇した際は、このトラブルシューティングを参考にしてください。
WP Bottom Menuが表示されない
1. プラグインが有効になっているか確認する
対策:まず、WordPressの「プラグイン」セクションでWP Bottom Menuが有効化されているか確認してください。有効化されていない場合は「有効化」をクリックしてオンにしましょう。
2. テーマや他のプラグインとの競合
対策:一部のテーマや他プラグインがWP Bottom Menuと競合し、表示されないことがあります。テーマを一時的にデフォルトテーマ(例:Twenty Twenty-Threeなど)に変更して確認し、他のプラグインを一つずつ無効化して原因を特定してください。
3. キャッシュのクリア
対策:キャッシュが原因で最新のメニュー設定が反映されないことがあります。ブラウザのキャッシュや、キャッシュ系プラグイン(例:WP Super Cache)のキャッシュをクリアしてから再度確認してみてください。
WP Bottom Menuのデザインが崩れる
1. テーマのCSSとの不整合
対策:WP Bottom Menuがテーマのスタイルと合わず、デザインが崩れることがあります。カスタマイズで「CSSの上書き」を試みるか、テーマのサポートに相談してCSSの調整方法を確認してください。
2. モバイルでの表示に問題がある
対策:WP Bottom Menuのモバイル表示設定を確認し、必要であればレスポンシブデザインに適したボタンサイズやアイコンに調整しましょう。また、プレビューで実際のスマホ表示を確認してみることをおすすめします。
ボタンが反応しない、またはリンクが機能しない
1. リンク先のURLを確認
対策:メニュー設定でリンク先のURLが正しく入力されているか確認してください。特に外部リンクの場合、誤入力が原因でページが正しく表示されないことがあります。
2. JavaScriptのエラー確認
対策:ブラウザの「デベロッパーツール」を開き、「コンソール」タブでエラーメッセージが出ていないか確認しましょう。JavaScriptのエラーが原因でボタンが反応しない場合、プラグインのサポートに連絡するか、デベロッパーに相談してください。
WP Bottom Menuの動作が遅い、ページの読み込みに影響が出る
1. プラグインの更新状況を確認
対策:WP Bottom Menuやその他のプラグインが最新バージョンに更新されているか確認してください。プラグインの更新により速度改善が図られる場合があります。
2. 画像やアイコンの最適化
対策:WP Bottom Menuに使用している画像やアイコンが大きいと、ページの読み込みが遅くなります。画像やアイコンのファイルサイズを軽量化して、負担を軽減しましょう。
メニュー内容の変更が反映されない
1. ブラウザキャッシュとプラグインキャッシュのクリア
対策:メニュー内容を変更した後、キャッシュが原因で変更が反映されない場合があります。ブラウザやキャッシュプラグインのキャッシュをクリアして、再度確認してください。
2. キャッシュ系プラグインの設定を調整
対策:キャッシュ系プラグインがある場合、キャッシュ設定で「動的なコンテンツ」などを再確認し、WP Bottom Menuの内容が適切に更新されるように設定してください。
これらのトラブルシューティングを参考に、WP Bottom Menuの問題を解決し、スムーズにサイト運営を行ってください。
クイズ2: WP Bottom Menuの設定で、モバイルユーザー向けに重要なのはどれでしょうか?
- ボタンの間隔やサイズを調整し、誤タップを避ける
- 常にキャッシュを削除して最新の状態にする
- メニューの色をブランドカラーに合わせる
(※答えは記事を見直して確認してみてください!)
設定のまとめと新しい可能性を探る問いかけ
WP Bottom Menuは、画面下にメニューを常に配置することで、訪問者が次のアクションをスムーズに行えるようサポートしてくれます。スマホからのアクセスが増える中で、操作性を高め、サイトへの信頼を築くためには非常に有効なツールです。導入してみれば、その便利さに驚くことでしょう。
ですが、便利な機能を入れるだけで、訪問者にとって価値あるサイトに変わるのでしょうか?
サイトの運営者としての役割は、ツールを入れるだけで終わりではありません。
また新しい発見が見つかるかも知れません
今回の記事を通して、「WP Bottom Menu」を活用することで得られる新たな視点やアイデアが、あなたのサイト運営に少しでもお役に立てたら嬉しいです。
メニューひとつでサイトの雰囲気や使い勝手が変わるなんて、少し不思議に感じるかもしれませんが、その変化が訪問者にとっての心地よさにつながります。ぜひあなたらしい工夫を加え、より快適なサイトを目指してみてください。
また、何かお役に立てる機会があれば、ぜひこのページに戻ってきてくださいね。
お時間があれば、こちらも読んでみてください。
WPCode Liteの使い方7選!本当に初心者向け?
WPX-WordpressX-あらゆる種類のサイトを構築できる秘策を公開
有料テーマやプラグインの購入を迷っている方へ
動作確認済みで最新版のWordPressテーマやプラグインを提供しています。
購入前に試してみたい有料のテーマやプラグインがあれば、ぜひ以下のフォームからリクエストしてください。
1アイテムにつき 100円 で、手軽にお試しいただけます!
なお、全てのテーマやプラグインに対応しているわけではありませんので、まずはお気軽にお問い合わせください。
特典:使い方や設定方法の簡単なフォローを行います。
本格的にご利用される際には、公式のテーマやプラグインをご購入いただき、公式サポートをご利用ください。
公式版の利用は、安全性と長期的な安定運用を確保するためにもおすすめしています。
このサービスの目的は、有料のテーマやプラグインの購入を迷っている方を後押しし、適切な選択を支援することです。
他の興味深い記事もご覧ください。
お悩みがある方は、無料相談サービスもぜひご利用ください!
さらに、当サイトが提供する全サービスについては、こちらからご確認いただけます。
サービス一覧ページを見る
今すぐ始めたい方へ:
あなたも「脳内ATMプログラム」に参加して、収益化の第一歩を踏み出しましょう!
脳内ATMプログラム詳細を見る
お時間の許す限り、さまざまなテーマをお楽しみいただけます。
カテゴリーメニュー一覧はこちら
編集者のおすすめ記事:
※当ブログで取り扱う短編小説の物語はフィクションです。実在の人物、団体、事件などとは一切関係ありません。
このボタンは、行動する準備ができていないなら、押してはいけません。
なぜなら、あなたの時間が無駄になるおそれがあるからです。



