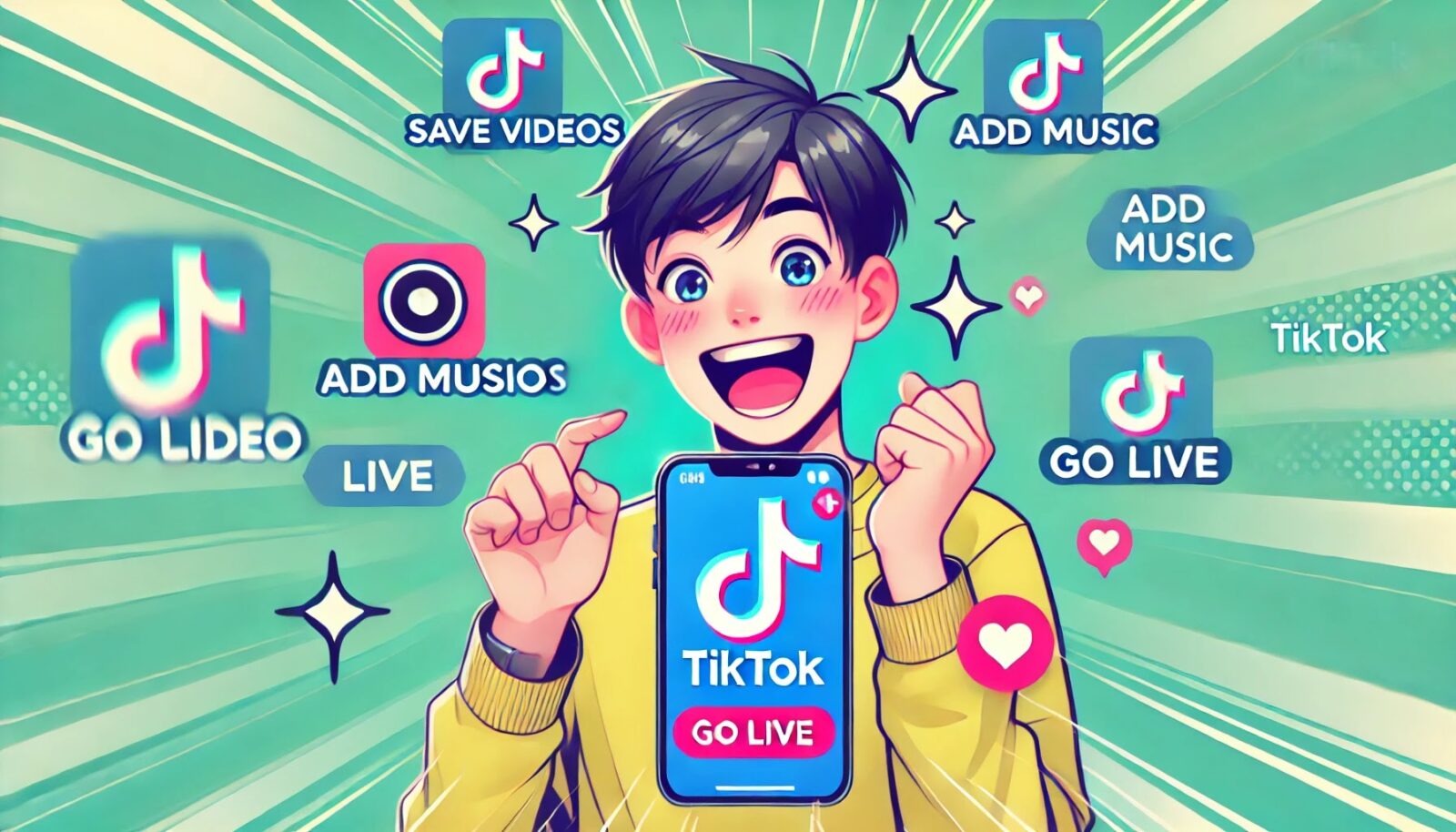手作りのぬくもりを大切に、あなたの常識を揺さぶる丁寧に仕上げた記事をお楽しみください。
最終更新:2024年11月7日
「あなたはまだ、手動でメールを整理しているのですか?効率化できるはずの時間を無駄にしていませんか?」と、以前の私に問いかけたくなります。毎日数百通のメールに追われ、返信やフォルダ分けだけで何時間も費やしていた頃の話です。 でもある日、Microsoft Outlookのスマホアプリを導入した瞬間、そんな日々が嘘のように変わりました。メール管理が劇的に楽になり、時間を有効に使えるようになったんです。
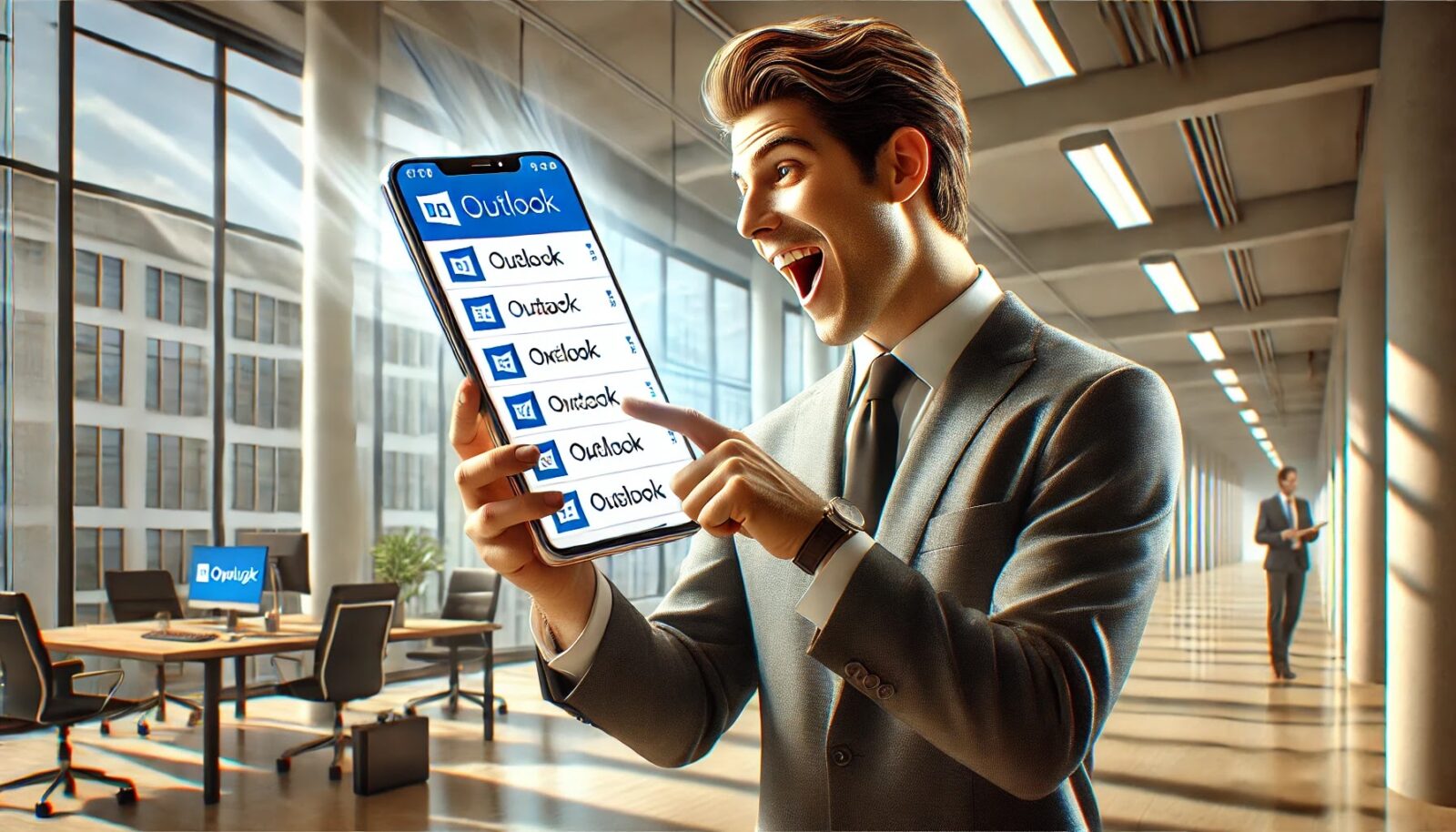 |
| Microsoft Outlookスマホアプリの使い方 |
では、なぜ今でも手動にこだわるのでしょう?自分の作業スタイルを再確認するチャンスです。 Microsoft Outlookスマホアプリを使わないことで、重要なメールを見逃し、返信が遅れ、重要なビジネスチャンスを失うリスクを抱え続けていること、気づいていますか?
こちらは読まれましたか? Yahoo Mailスマホアプリの使い方5選:便利機能を使いこなせてますか?
Microsoft Outlookスマホアプリの使い方完全ガイド
Microsoft Outlookアプリを使えば、手軽にメールをチェックしたり、予定を管理したり、さらにはファイルを簡単に共有できるんです。特にビジネスシーンでは欠かせないツールですよね。
ただ、スマホで使うのが初めてだと、「どうやって設定するの?」とか「どこを押せばいいの?」と戸惑うことがあるかもしれません。 でもご安心ください。このガイドでは、初心者から中級者の方まで、誰でもすぐに使いこなせるように、Outlookの基本から応用までしっかりと解説します。
では、早速始めましょう!
Microsoft Outlookスマホアプリのダウンロードとインストール方法
まずはアプリをスマホにダウンロードする必要があります。意外と簡単なので、落ち着いて順番に進めてみてくださいね。
iPhoneでのダウンロード方法
App Storeを開く 画面のアイコンをタップして、App Storeを開きます。
「Outlook」を検索 下にある検索ボタンをタップして、「Outlook」と入力。すると、候補がずらっと出てきます。
「Microsoft Outlook」をダウンロード 検索結果に表示された「Microsoft Outlook」を選び、「ダウンロード」をタップ。インストールが終わるのを待ちましょう。
アプリを起動 インストールが完了したら、アプリアイコンをタップして起動します。
Androidでのダウンロード方法
Androidユーザーの方もご心配なく。手順は似ていますが、少し違いがあるので確認しましょう。
Google Playストアを開く ホーム画面のPlayストアをタップして開きます。
「Outlook」を検索 上の検索バーに「Outlook」と入力して検索します。
「Microsoft Outlook」をインストール 一覧から「Microsoft Outlook」を選んで、「インストール」をタップ。これでアプリがあなたのスマホにダウンロードされます。
アプリを起動 ダウンロードが終わったら、Outlookをタップして使ってみましょう。
インストール後の初期設定とメールアカウントの追加方法
インストールしたら、次にメールアカウントを追加します。ここからが本番です!
アカウントの追加を選択 アプリを開くと「アカウントを追加」という画面が表示されます。あなたが使っているメールサービス(Outlook、Gmailなど)を選びましょう。
メールアドレスとパスワードを入力 メールアドレスとパスワードを入力し、「次へ」をタップ。セキュリティを考慮して、パスワードは慎重に入力してください。
設定完了 設定が終わると、受信トレイが表示されます。これで、メールの送受信が可能です!
Microsoft Outlookアプリの基本操作
さあ、次は実際にアプリを使ってみましょう。Outlookの基本操作を押さえるだけで、仕事や日常のメール管理が驚くほど楽になりますよ!
メールの送受信方法
メールの送受信は、アプリの基本機能の一つ。手順は簡単です。
新しいメールを作成 画面右下の「+」ボタンをタップ。新しいメール作成画面が開きます。
宛先を入力 「To」の欄に送りたい相手のメールアドレスを入力します。最近使ったアドレスが自動で表示されるので、選ぶだけで簡単!
件名と本文を記入 件名を入力し、本文に必要なメッセージを書き込みます。
送信ボタンを押す 準備が整ったら、右上にある「送信」ボタンをタップして完了です。
メールのフォルダ管理と整理方法
フォルダを使ってメールを整理するのも、メール管理の重要なテクニックです。
新しいフォルダを作成 メニュー(3本線のアイコン)をタップし、ナビゲーションバーを開きます。「フォルダを追加」を選んで、名前を付けましょう。
メールを移動 整理したいメールを長押しし、「移動」をタップ。目的のフォルダに移動させるだけで、すっきりと管理できます。
通知設定のカスタマイズ方法
通知が多すぎて集中できないなんてこと、ありますよね?通知のカスタマイズで、自分に合った設定に変更しましょう。
設定メニューを開く 画面左上のアイコンをタップし、メニューから「設定」を選びます。
通知をカスタマイズ 「通知」オプションで、すべてのメール通知、重要なメールのみの通知など、好みに合わせて設定できます。
効率的なメール管理のためのヒント
ここからは、Outlookアプリをさらに効率的に使うためのコツをいくつか紹介します。これをマスターすれば、あなたのメール管理が劇的に変わること間違いなしです!
クイック操作(スワイプでメールの処理を簡単にする)
メールをスワイプするだけで、簡単に操作できるのはご存知ですか?これ、結構便利なんです。
- 左にスワイプで削除
- 右にスワイプでアーカイブ
- スワイプ操作をカスタマイズ 設定から「スワイプオプション」を選び、スワイプ動作を自分の好みにカスタマイズして、さらに便利にしましょう。
重要メールのピン留めと後で読む設定
「後でじっくり読もう」と思っていたメールが埋もれてしまうこと、よくありますよね。そんなときは、ピン留め機能が大活躍します。
ピン留めする 重要なメールを長押しして「ピン留め」をタップすると、そのメールが常にトップに表示されます。
後で読むリストに追加 あとで確認したいメールを「後で読むリスト」に追加しておくと、時間のあるときにじっくりチェックできます。
カレンダーと連携させる方法
Outlookの素晴らしい点は、カレンダーとの連携がスムーズなところです。会議の招待メールが届いたら、そのままカレンダーに登録することができます。
- カレンダーに予定を追加 招待メールを開いたら、「カレンダーに追加」ボタンをタップして、予定をすぐに登録できます。
Microsoft Outlookの高度な機能
Outlookアプリには、基本機能以外にも、作業をより効率的に進めるための高度な機能がたくさんあります。ここでは、特に役立つ機能をいくつかご紹介します。
フォーカスされた受信トレイとは?
大量のメールの中から重要なものだけをピックアップしてくれる「フォーカスされた受信トレイ」。これ、本当に便利なんです!
- フォーカスされた受信トレイの設定 設定メニューから「フォーカスされた受信トレイ」をオンにすると、重要なメールが自動的に振り分けられ、余計なメールは「その他」タブに回されます。
共有カレンダーの使い方
共有カレンダーは、チームでのスケジュール管理に最適です。
- カレンダーを共有 カレンダー画面で共有したいカレンダーを選び、「共有」ボタンをタップ。相手のメールアドレスを入力するだけで、スケジュールを共有できます。
TeamsやOneDriveとの連携方法
Microsoft TeamsやOneDriveとOutlookを連携させれば、ファイルの共有やオンライン会議の設定も簡単に行えます。
- OneDriveでファイルを共有 メールにファイルを添付する際に、「OneDriveから選択」を選んでクラウドにあるファイルを直接添付することができます。
トラブルシューティングとよくある質問
最後に、Outlookアプリを使う中でよくある問題とその解決方法を紹介します。もし何か困ったことがあったら、ここを参考にしてみてください。
パスワードのリセット方法
「パスワードを忘れてしまった…」そんなときは焦らずに、リセットしましょう。
- 「パスワードを忘れた場合」を選択 アカウント画面でパスワードリセットのオプションを選び、新しいパスワードを設定します。
同期の問題を解決する方法
メールやカレンダーが正しく同期されないことがありますが、簡単な手順で解決できます。
- アカウントの再同期 設定メニューからアカウントを選び、「再同期」を実行します。
サポートに問い合わせる方法
問題が解決しない場合は、サポートに連絡するのが一番です。
- 「サポートに連絡」を選択 設定メニューからサポートに問い合わせ、必要な情報を入力してサポートチームに助けを求めましょう。
まとめ
Microsoft Outlookスマホアプリは、ビジネスでもプライベートでも使い勝手抜群のツールです。このガイドを参考にして、効率的なメール管理をぜひ試してみてくださいね!
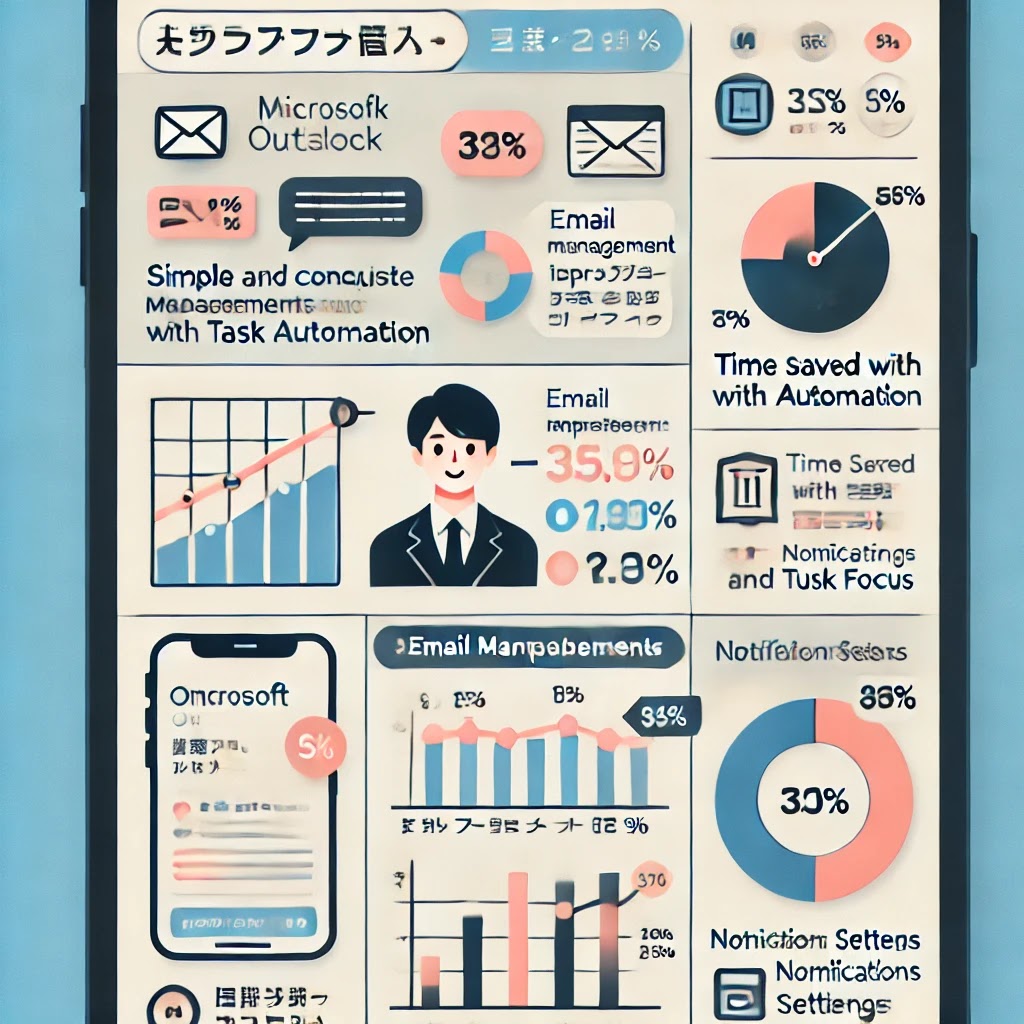 |
| このインフォグラフィックは、Microsoft Outlookスマホアプリの活用に役立つ重要な情報を簡潔にまとめています。 |
Microsoft Outlookスマホアプリの主要機能と利便性比較表
以下の一覧表は、Microsoft Outlookスマホアプリの主要機能と、その利便性を比較したものです。日常の作業効率を高めるための参考にしてください。
| 機能 | 説明 | 利便性(5段階評価) | メリット | 注意点 |
|---|---|---|---|---|
| メール送信予約機能 | 指定した日時に自動でメールを送信できる。 | ⭐⭐⭐⭐⭐ | 深夜のメール送信を避け、適切なタイミングで送信可能 | 一部メールサービスでは非対応の可能性あり |
| フォーカスされた受信トレイ | 重要なメールを優先的に表示し、その他のメールを別タブに整理。 | ⭐⭐⭐⭐ | 重要なメールを見逃さない | AIが誤判定することが稀にある |
| カレンダー連携機能 | メールから直接カレンダーに予定を追加できる。 | ⭐⭐⭐⭐⭐ | 会議やイベントをスムーズにスケジュール管理 | 複数のカレンダーがある場合の設定が必要 |
| 通知設定のカスタマイズ | 重要なメールのみ通知するなど、通知を自分のペースに合わせて設定可能。 | ⭐⭐⭐⭐ | 無駄な通知を減らして集中力を維持 | 設定に少し時間がかかる |
| アプリ連携(OneDrive) | メールで受け取ったファイルをOneDriveに直接保存・編集が可能。 | ⭐⭐⭐⭐⭐ | クラウド経由で簡単にファイルを管理 | デバイスのインターネット接続が必要 |
| スワイプ操作のカスタマイズ | メール一覧でスワイプ操作をカスタマイズし、簡単にアーカイブや削除ができる。 | ⭐⭐⭐⭐ | 操作が直感的で時間短縮 | 使い慣れるまで若干の学習が必要 |
| Microsoft To Do連携 | メールからタスクを直接To Doアプリに登録し、タスク管理を効率化。 | ⭐⭐⭐⭐⭐ | タスクの漏れがなくなり、一元管理が可能 | 追加アプリ(To Do)のインストールが必要 |
この表を参考に、Outlookアプリの機能を最大限活用し、効率よく作業を進めましょう。
Microsoft Outlookスマホアプリを使いこなすための新視点:生産性を劇的に向上させる秘密の活用法
想像してみてください。毎朝、無数のメールに圧倒されることなく、タスクを片手でスマートに管理し、ミスもなくスケジュールをこなす自分。Microsoft Outlookスマホアプリを完全に使いこなせたとき、あなたの毎日は一変します。メールの海に飲み込まれるのではなく、自在に操る側に立つ。
--小休止:お知らせとお願い--
この記事が少しでもお役に立てば幸いです。
当サイトは、専門知識を持つ著者達が、独自の視点で価値ある情報と体験を提供しています。再訪問とブックマークをぜひお願いします。
このサイトが気に入ったら、応援ボタンを押してください!😊
あなたの応援がサイト運営の励みになります。
今回は、そんな「未来」を実現するために、他では得られない画期的な活用法をご紹介します。
Outlookスマホアプリを活用した“プロダクティビティ革命”
Outlookをただのメール管理ツールだと思っていませんか? それは大きな間違いです。実は、Outlookは一歩進んだ生産性の革命をもたらす武器です。少し使い方を変えるだけで、あなたの仕事やプライベートが飛躍的に効率化されるのです。
今から紹介するのは、Outlookスマホアプリを最大限に活用して、メール処理のストレスから解放されるだけでなく、日々のタスク管理、プロジェクトの進行までをスムーズにこなすための秘密です。
まず、基本的なメール処理を超えた高度な連携を活用する方法から始めましょう。Outlookは他のMicrosoftサービスやサードパーティツールとシームレスに連携できるため、各種ツールを一元化し、散らばったタスクや情報を一括で管理できます。
スマートにタスクを一元化する:Outlook×To Do連携
たとえば、Microsoft To Doとの連携は、Outlookの真価を引き出す鍵です。メールに来たタスクやリマインダーをTo Doに自動で追加する機能を活用することで、二度手間を省きつつ、タスク漏れを防ぎます。
以前はメールを一つずつチェックし、カレンダーや手帳にタスクを書き写していましたが、この方法を試してから、その必要がなくなりました。
使い方は簡単。メールの中でタスクを見つけたら、アプリ内のタスクボタンを押すだけで、自動的にTo Doに登録され、他のデバイスとも連携して常に最新の情報を確認できます。これで、タスクの漏れや忘れは一切なし!
“ゾーニング”で集中力を最大化:メール管理の新しい方法
「集中したいのに、次々にメール通知が入ってきて仕事が中断される」――こんな経験、あなたもありますよね?
ここで紹介するのが、私が試行錯誤の末にたどり着いた「ゾーニング戦略」です。この戦略を実践することで、メールに振り回されず、1日の中でクリエイティブな時間と事務処理の時間を明確に分けられるようになりました。
具体的には、Outlookの集中モードを使い、特定の時間帯だけ重要なメールだけを通知する設定にしています。これにより、仕事に没頭し、エネルギーが必要なプロジェクトにフルスイングで取り組めるようになったのです。まさに、「生産性のブレークスルー」を実感しました。
Microsoft Outlookアプリには「集中モード」そのものの機能はありませんが、同様の機能として「通知のカスタマイズ」や「フォーカスされた受信トレイ」があります。これらを使うことで、特定のメールだけに通知を絞り込み、仕事に集中しやすくすることが可能です。
「集中モード」はiPhoneのiOS機能として存在し、アプリの通知を制限する機能を持っており、Outlookと組み合わせることで、集中できる環境を作り出せます。
メールに埋もれた時間を取り戻す:アプリ連携で効率化
次に紹介するのは、意外と知られていないアプリ連携を活用したメール管理の最適化です。
Outlookは、Microsoft 365内の各種アプリと連携することで、スムーズなワークフローを提供します。OneNoteやExcel、PowerPointとシームレスに連携できるため、メールで受け取った資料をそのまま編集したり、共有したりするのも簡単です。
例えば、会議のメモをOneNoteに直接保存したり、メールで受け取ったExcelシートをOutlookアプリから開いて即座に編集することが可能です。この小さな一手間が省略されるだけで、1日に数十分の時間が節約できます。これこそ、メール処理を単なる「受信と返信」だけで終わらせない方法です。
遅延メールの呪縛を断ち切る:メール送信予約機能
「夜遅くにメールを送ると失礼かな?」「でも今送らないと忘れそう…」
そんな悩みを一気に解決するのが、メール送信予約機能です。この機能は、Outlookスマホアプリの中でも特に便利なものの一つです。深夜に返信するのではなく、翌日の朝一番に相手が受け取れるようにスケジュールして送信することができるので、プロフェッショナルな印象を保ちながら自分のペースで仕事を進められます。
しかも、メールを送信したいタイミングでなくても、事前に準備しておいた内容を予約送信できるので、「いつ送ろうか…」という迷いを排除できます。このシンプルな機能が、私の毎日をどれだけ効率化してくれたかは言うまでもありません。
私が失敗から学んだこと:効率的な使い方への道
以前の私は、毎日のように受信トレイにたまる大量のメールに振り回されていました。重要なメールを見逃したり、返信が遅れてしまったりと、トラブルが絶えなかったのです。でも、ある日思い切ってOutlookのスマホアプリを徹底的に使いこなすことに決めました。集中モードやタスク管理機能を駆使してから、日々の作業が驚くほどスムーズになり、気づいたらトラブルの数も激減していたんです。
FAQ:メールと戦うあなたに贈るユーモアと解決策
メールって次々に来るけど、どうすれば落ち着いて処理できますか?
時間帯を決めて通知設定をカスタマイズするんです。Outlookの「フォーカスされた受信トレイ」機能を使えば、重要なメールだけを確認できるようにし、その他のメールは「その他」タブにまとめられます。また、iPhoneの「集中モード」やAndroidの「Do Not Disturb」機能を使って、指定した時間帯だけ通知を制限することも可能です。これで、集中力が途切れることなく仕事が進められますよ。
Outlookアプリで遅延メールを送れるって本当?
そう、未来の自分がメールを送ってくれる感じです。深夜でも送信時間を翌朝に設定して、相手が「この人、仕事が早いな」と感じる瞬間を演出できます。
タスク管理が苦手なんです。どうしたら効率的になりますか?
メールからそのままタスク管理へ。OutlookとMicrosoft To Doを連携させると、メールから簡単にタスクを作成できて、二度手間なしです。
スケジュールとメールを一緒に管理する方法ってありますか?
カレンダー連携を活用しましょう。Outlookアプリ内で予定をメールから直接追加することができ、会議や予定がスムーズに整理できますよ。
本当にOutlookで生産性が上がるんですか?
もちろんです!使い方次第で、ただのメールアプリから究極の生産性ツールに変わります。試さない手はありません!
まとめ:これからあなたが手にする「未来」
Outlookスマホアプリを徹底的に活用することで、毎日のルーチンが滑らかに回り始め、これまで感じていたストレスが消えていきます。振り回されるのではなく、自分の手で作業をコントロールできる感覚。これが生まれ変わったあなたの姿です。
毎朝、整理された受信トレイとともにスタートし、タスクが効率よくこなされ、仕事のパフォーマンスが上がる喜びを実感できるでしょう。言葉だけでは伝わらないこの感覚、ぜひ体感してみてください。
あなたは自分の時間をもっと効率的に使うために、どんな新しい選択肢を取り入れますか?
お時間があれば、こちらも読んでみてください.. Gmailスマホアプリの使い方7選 – もう使いこなせてる?
他の興味深い記事もご覧ください。
お悩みがある方は、無料相談サービスもぜひご利用ください!
さらに、当サイトが提供する全サービスについては、こちらからご確認いただけます。
サービス一覧ページを見る
今すぐ始めたい方へ:
あなたも「脳内ATMプログラム」に参加して、収益化の第一歩を踏み出しましょう!
脳内ATMプログラム詳細を見る
お時間の許す限り、さまざまなテーマをお楽しみいただけます。
カテゴリーメニュー一覧はこちら
編集者のおすすめ記事:
※当ブログで取り扱う短編小説の物語はフィクションです。実在の人物、団体、事件などとは一切関係ありません。
このボタンは、行動する準備ができていないなら、押してはいけません。
なぜなら、あなたの時間が無駄になるおそれがあるからです。