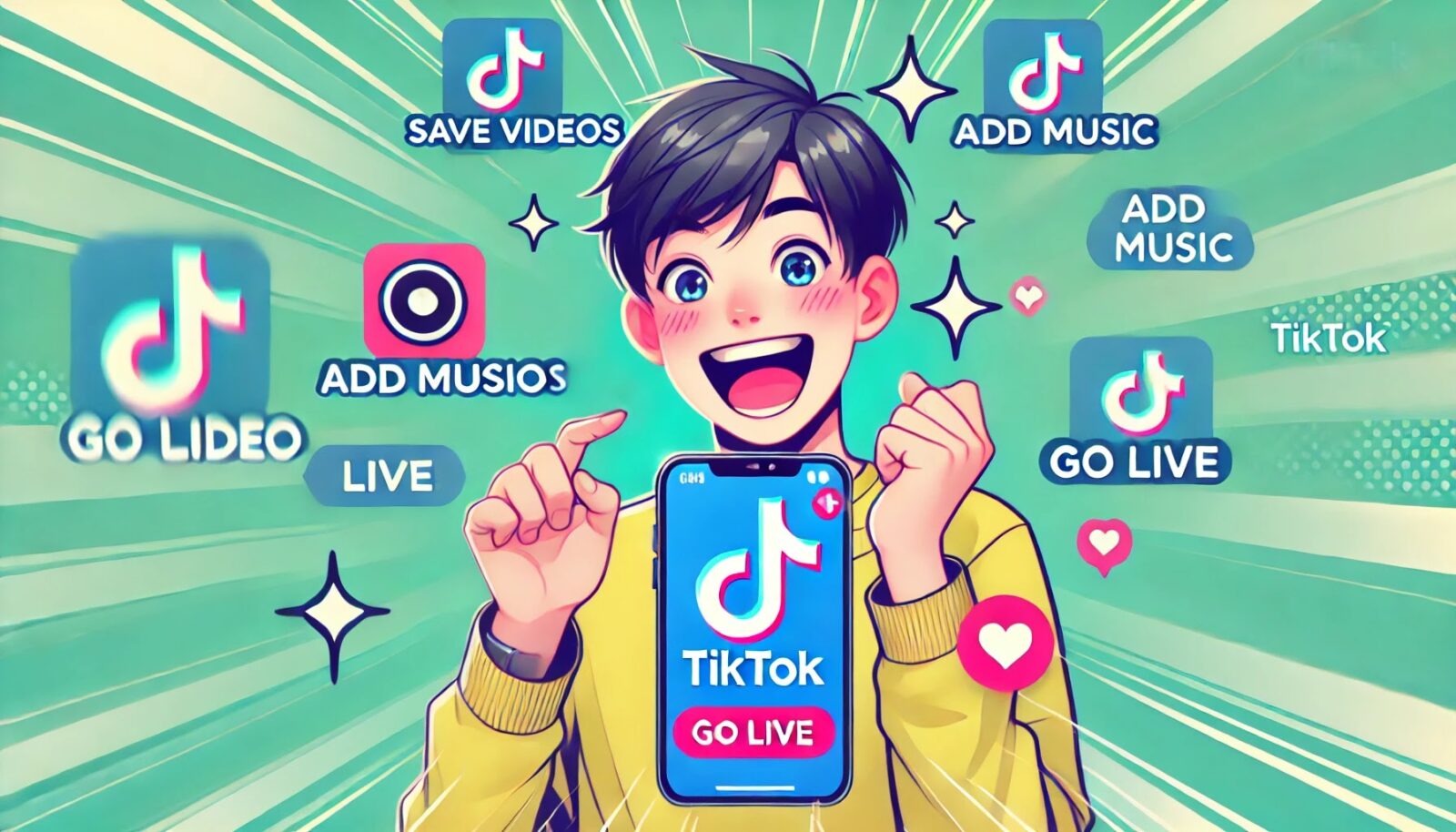手作りのぬくもりを大切に、あなたの常識を揺さぶる丁寧に仕上げた記事をお楽しみください。
最終更新:2024年11月30日
あなたは、スマホで文書作成?そんなの無理だって思っていませんか? 実は、私も以前はそうでした。通勤中に急ぎのレポートが来たとき、スマホではどうにもならないと焦り、PCを探して右往左往。結局、締め切りを逃したこともあります。ですが、Google Docsスマホアプリを使いこなすようになってから、その悩みはすっかり消えました。
 |
| Google Docsスマホアプリの使い方 |
あなたはまだ、スマホでの効率的な文書作成を諦めていますか?
実は、それをやめることで時間とストレスが劇的に減るんです。なぜなら、どこでも作業が進む自由が得られるから。 Google Docsスマホアプリを使わなければ、急なタスクや締め切りに追われた時、どこでも作業できる自由を失い、手遅れになる恐れがあります。
こちらは読まれましたか? Microsoft Officeスマホアプリの7つの使い方:本当に役立つ活用法は?
Google Docsスマホアプリ完全ガイド:使い方から応用テクニックまで
Google Docsのスマホアプリを最大限に活用できると、どれほど便利かご存じですか? 通勤中にレポートを仕上げたり、カフェでアイデアをまとめたり、そんなことが手軽にできるのがスマホ版Google Docsです。
このガイドでは、あなたがスマホでGoogle Docsを使いこなせるように、基本操作から応用テクニックまで丁寧に説明していきます。
シンプルですが、使いこなすと作業効率がぐっと上がりますよ!
Google Docsアプリの基本機能
まずは基本から始めましょう。Google Docsアプリは、PC版と同じく文書作成、編集、保存ができるだけでなく、スマホならではの機能が追加されています。
Google Docsアプリのダウンロードとインストール方法
インストール方法は、とても簡単です。でも、念のために説明しますね。
Android
- Playストアを開いて、検索バーに「Google Docs」と入力。
- 表示されたアプリを選んで、「インストール」をタップ。
- インストールが完了したら、アプリを開きましょう。
iPhone
- App Storeを開いて、同じく「Google Docs」と検索。
- 「取得」をタップしてインストール。
これで準備はOKです。さっそく使ってみましょう!
文書の作成、保存、開く方法
アプリをインストールしたら、まずは文書を作成してみましょう。
新しい文書を作成する
- アプリを開いて、右下にある「+」ボタンをタップ。
- 「新しい文書」を選ぶと、新規文書の作成が始まります。
保存は自動で! Google Docsの便利なところは、すべてが自動保存されること。特に、編集途中でアプリを閉じても安心です。作成した文書はすぐにGoogleドライブに保存されます。
文書を開く方法 保存した文書はGoogleドライブ内に保存されているので、アプリを開いて、リストから該当の文書をタップするだけで再び編集できます。
「保存し忘れた…」と心配する必要がないのは、ちょっとした安心感ですよね?
Google Docsアプリの便利な機能
さて、ここからがスマホ版ならではの魅力です。普段の文書作成が、驚くほど簡単になります。
音声入力で簡単に文書を作成
タイピングが面倒くさいと感じること、ありませんか?そんなときには、音声入力機能が大活躍。手を使わずにメモやアイデアを文章にできるんです。
- 文書を開いて、キーボードのマイクアイコンをタップ。
- あとは話すだけ。Google Docsが自動でテキストに変換してくれます。
忙しいときや、急いでいるときにもピッタリ。スマホならではの機能ですよね!
オフラインモードでの作業
「あれ、電波がない!」そんなときでも安心です。Google Docsアプリは、オフラインでも作業ができるんです。
オフライン設定方法
- 作業中の文書を開き、右上の3点メニューをタップ。
- 「オフラインで利用可能にする」を選びます。これでネット接続がなくても編集可能。
オフラインで編集した文書は? オフライン中に編集した文書は、次にインターネットに接続した時に自動的に同期されます。
便利なのはもちろん、電波状況に左右されずに作業が進められるので、飛行機の中や山奥でも、思いついたアイデアを逃しません。
コメント機能と共同編集
「この部分、どう思う?」そんなやりとりが必要なときは、コメント機能が役立ちます。しかも、リアルタイムで共同編集ができるので、同僚やクラスメイトと同時に作業を進めることが可能です。
- 文書右上の「共有」ボタンをタップ。
- 共同編集したい人のメールアドレスを入力して招待。
- 編集権限を「閲覧」「コメント」「編集」から選べます。
遠く離れた人ともリアルタイムで作業ができるので、チームワークが求められるプロジェクトでもストレスフリーです。
効率的にGoogle Docsを使いこなすテクニック
Google Docsは、使い方次第で作業効率を大幅にアップさせることができます。ここでは、ちょっとしたテクニックをいくつかご紹介します。
テンプレートを使って効率化
文書を一から作成するのは時間がかかりますよね?そんなときは、あらかじめ用意されているテンプレートを使えば、簡単にプロフェッショナルな文書を作成できます。
- 新規作成の画面で、「テンプレートを使用」を選択。
- 会議メモやプロジェクト計画など、用途に合ったテンプレートを選びます。
テンプレートを使うと、細かい設定を気にする必要がないので、時間の節約になります!
ショートカットでスピードアップ
知っていましたか?Google Docsのスマホアプリでもショートカットが使えます。たとえば、ダブルタップで単語を選択し、そのままコピー&ペーストするなど、作業時間が驚くほど短縮されます。
Google Docsアプリのカスタマイズ
自分好みにカスタマイズできるのも、Google Docsの魅力のひとつです。ここでは、もっと便利にするための設定を紹介します。
ユーザー設定で使いやすさを向上
ユーザー設定を変更することで、見やすさや使い勝手を向上させることができます。例えば、フォントサイズや背景の色を変えるだけで、目に優しい作業環境を作れます。
通知設定のカスタマイズ
プッシュ通知が多すぎると作業が中断されることもあります。通知設定を見直して、必要な情報だけ受け取るようにすれば、作業に集中できますよ。
トラブルシューティング
最後に、Google Docsアプリを使っているときに起こりがちなトラブルと、その解決策について触れておきます。
文書が開かない、同期しない場合
--小休止:お知らせとお願い--
この記事が少しでもお役に立てば幸いです。
当サイトは、専門知識を持つ著者達が、独自の視点で価値ある情報と体験を提供しています。再訪問とブックマークをぜひお願いします。
このサイトが気に入ったら、応援ボタンを押してください!😊
あなたの応援がサイト運営の励みになります。
インターネット接続が問題ないか確認してみてください。場合によっては、アプリの再起動や再インストールが必要になることもあります。
アプリの動作が重いと感じたら?
キャッシュをクリアする、または、使用していないアプリを終了させることで、Google Docsの動作が改善されることがあります。
結論
Google Docsスマホアプリは、ただの文書作成ツールではなく、仕事や学習を効率化するための強力なパートナーです。この記事を参考に、ぜひ日常の作業に取り入れてみてください。自分のペースで作業できる自由を、ぜひ体感してみましょう!
 |
| このインフォグラフィックは、Google Docsスマホアプリの主要機能をシンプルに説明しています。 |
Google Docsスマホアプリの主要機能比較
以下の一応表は、Google Docsスマホアプリの主要な機能を整理し、簡潔に比較したものです。基本的な操作から便利な応用機能まで、全体を把握できます。
| 機能 | 説明 | 利用時のメリット | 操作の難易度 |
|---|---|---|---|
| 文書の作成 | 新しい文書を簡単に作成。 | いつでもどこでも文書を作成可能。 | ★☆☆☆☆ |
| 自動保存 | 編集内容は自動的にGoogleドライブに保存される。 | 保存し忘れの心配が不要。 | ★☆☆☆☆ |
| オフライン作業 | ネット環境がない時でも文書を作成・編集できる。 | 外出先でも作業が続けられる。 | ★★☆☆☆ |
| リアルタイム共同編集 | 他のユーザーと同時に文書を編集可能。 | チームでの効率的な作業が実現。 | ★★★☆☆ |
| 音声入力 | 音声をテキストに変換して文書作成。 | キーボードを使わず、スムーズにメモや文章を作成可能。 | ★★☆☆☆ |
| コメント・提案モード | コメントを追加して他の編集者と意見交換。提案モードで編集提案も可能。 | チームメンバーとの円滑なコミュニケーション。 | ★★★☆☆ |
| テンプレートの利用 | あらかじめ用意されたテンプレートを使って効率的に文書を作成。 | 時間を節約し、プロフェッショナルな仕上がりを簡単に。 | ★☆☆☆☆ |
| 画像・リンクの挿入 | 文書に画像やリンクを追加可能。 | 見栄えの良い文書を作成し、情報を視覚的に伝えやすくする。 | ★★☆☆☆ |
| ショートカットの利用 | よく使う機能にショートカットを設定して素早くアクセス。 | 時間を大幅に節約できる。 | ★★☆☆☆ |
| Google Keep連携 | Google KeepのメモをDocsに簡単に挿入。 | メモの内容を即座に文書に反映させることで作業を効率化。 | ★★★☆☆ |
この表を参考に、Google Docsスマホアプリの機能を効率よく使いこなし、日々の作業に役立ててください。
Google Docsスマホアプリを本当に活用できていますか?新しい次元の使い方を極める方法
「Google Docsスマホアプリ」をただの文書作成ツールとして使っているだけでは、もったいない。あなたは、本当にこのアプリを最大限に活用できているでしょうか?
例えば、すべての文書をクラウドに保存することで作業を効率化し、リアルタイムで他のメンバーと共同作業ができる便利さは知っているかもしれません。しかし、これだけではGoogle Docsスマホアプリの真のポテンシャルを引き出しているとは言えません。
未来を少し想像してみてください。
どこにいても、あなたのスマホがプロフェッショナルな文書作成の強力な相棒になり、仕事も学業もスムーズに進む。移動中、カフェでリラックスしている時間に、これまでのような制約なしに仕事をこなすことができる。そんな自由なワークスタイルを実現するための新たな活用法をここで提案します。
スマホアプリでの「思考の整理」—文書作成前の新しいアプローチ
Google Docsスマホアプリをただの「書くツール」だと考えていませんか? その認識を変える時が来ました。実は、このアプリは「思考の整理ツール」としても非常に効果的です。
ノートとクラウドが融合した「全脳メモ」
紙のメモ帳とクラウドサービスの組み合わせが、あなたの思考を加速させます。Google Docsのスマホアプリにある音声入力機能や下書き保存機能を使うことで、どんな場所でも、頭に浮かんだアイデアをすぐに記録できます。これによって、思考が「その場限り」のもので終わらず、いつでもどこでも思考を積み重ねられるわけです。
私自身、朝の散歩中にふと思い浮かんだアイデアをその場で音声入力でメモしたことで、その後のプレゼンが劇的に良くなった経験があります。時間と場所に縛られない思考の整理、これがGoogle Docsスマホアプリの隠れた強みです。
集中を乱さない「マルチタスク管理」—本当に必要な機能だけを使う
今や、スマホはあらゆる通知で溢れています。ですが、Google Docsを使う際には、必要な機能以外をシャットアウトすることが、集中力を保つ鍵です。例えば、作業中に通知をオフにすることで、余計な邪魔を排除し、100%の集中で文書作成ができます。
ステップ:
- アプリ内で「設定」にアクセス。
- 「通知」をオフにし、作業に集中できる環境を整えましょう。
集中力を維持しつつ、素早く結果を出せるこのアプローチは、他ではなかなか見つからないアドバイスです。あなたの生産性を劇的に向上させる鍵となります。
Google Docsスマホアプリの「カスタムショートカット」—時間節約の革命
文書を作成する時、スマホだと操作がちょっと面倒だと感じることはありませんか? 実は、Google Docsスマホアプリには、よく使う機能を簡単に呼び出せる「カスタムショートカット」があります。この機能を活用すれば、たとえ片手操作でも、スムーズに作業が進められるようになります。
私もこのカスタムショートカットを使い始めてから、会議中のメモ取りが驚くほどスピーディーになり、無駄な操作を省けるようになりました。しかも、スマホ操作に慣れていない人でも、たった数ステップで設定できるので、時間を大幅に節約できます。
「ミーティングの前に素早く準備」—リアルタイムでメモを共有する
大事な会議の前に、メモを整理する時間がない!そんな時こそ、Google Docsスマホアプリの「リアルタイム共有機能」が役立ちます。この機能を使えば、会議中でも参加者とすぐに文書を共有し、全員で同時に編集できます。
特に大事なポイントは、その場で修正しながら全員の意見を反映できる点です。これにより、時間の無駄がなく、より効率的に会議を進められます。
私の体験談
数年前、重要なプロジェクトの会議に参加した際、準備不足で焦っていたことがあります。ですが、Google Docsのリアルタイム共有機能を使って、会議中に全員で内容を補足しながら進めたことで、ミスなくプレゼンが完了しました。会議後も、参加者全員が同じ文書にアクセスできるので、その後の作業もスムーズに進行。まさに救われた瞬間でした。
「視覚的な思考」—テキストに留まらない使い方
もう一つ見逃してはいけないのが、Google Docsスマホアプリでの「ビジュアルコンテンツ」の活用です。文書に画像やグラフを挿入することで、視覚的に情報を伝えられ、相手にインパクトを与えます。しかも、スマホ上でこれを簡単にできるので、移動中でもプロフェッショナルな仕上がりを実現できます。
たとえば、プロジェクトの進捗報告をただのテキストで説明するよりも、グラフを挿入して説明する方が、遥かに分かりやすく、説得力があります。
FAQ: よくある質問にユーモアを交えて答える
Google Docsって他の文書作成アプリより本当に優れてるの?
もちろんです! Google Docsはクラウドベースだから、どこからでもアクセス可能。スマホが壊れてもデータは安全です。他のアプリが嫉妬するくらい優秀ですよ。
オフラインでの作業って信頼できるの?
ええ、かなり! オフラインで作業したものは、ネットに繋がった瞬間に自動で同期されます。まるで魔法のようにバックアップされるんです。
音声入力は本当に使える?
使えます! 実は思った以上に正確です。キーボードが面倒なとき、音声入力は本当に助かりますよ。もちろん、聞き取り間違いには注意が必要ですが、素早いメモには最適です。
スマホだと共同編集ってやりにくくない?
意外と簡単です! スマホでも共同編集はリアルタイムでスムーズに進行します。PCよりもサッと確認できる点では、むしろ優れているかもしれません。
ショートカット機能って設定が面倒くさそう…。
いやいや、そんなことないです! たった数回のタップで設定できます。しかも、一度使い始めたら手放せなくなりますよ。
失敗から学んだこと:効率化の第一歩
かつて、私はスケジュール管理に苦労していました。複数のプロジェクトが重なる中、手元にあったのは膨大な紙のメモ。そこで、Google Docsの活用を試してみることに。最初はシンプルにメモをクラウドに保存するだけでしたが、次第にテンプレートや共有機能を使いこなし、今ではプロジェクト全体を一元管理できるようになりました。
効率化を目指す第一歩は、シンプルなツールを徹底的に使いこなすこと。Google Docsスマホアプリはその絶好のパートナーです。
まとめ:五感に響く文書作成
このアプリを使いこなせば、文字だけでなく、思考や感情がリアルタイムで形になる瞬間が体験できます。カフェの香りを感じながら、軽やかな指先の動きでスムーズに文書が完成していく感覚。それはまるで、複雑なアイデアがリズムに乗って組み立てられる瞬間です。感触、視覚、そして結果が一体となる感覚を、ぜひ体感してください。
「あなたの限られた時間、果たして今の使い方で本当に満足していますか?その価値を見直す時が、今、来ているのではないでしょうか?」
お時間があれば、こちらも読んでみてください.. Grammarlyスマホアプリで文章力アップ!5つの秘訣とは?
他の興味深い記事もご覧ください。
お悩みがある方は、無料相談サービスもぜひご利用ください!
さらに、当サイトが提供する全サービスについては、こちらからご確認いただけます。
サービス一覧ページを見る
今すぐ始めたい方へ:
あなたも「脳内ATMプログラム」に参加して、収益化の第一歩を踏み出しましょう!
脳内ATMプログラム詳細を見る
お時間の許す限り、さまざまなテーマをお楽しみいただけます。
カテゴリーメニュー一覧はこちら
編集者のおすすめ記事:
※当ブログで取り扱う短編小説の物語はフィクションです。実在の人物、団体、事件などとは一切関係ありません。
このボタンは、行動する準備ができていないなら、押してはいけません。
なぜなら、あなたの時間が無駄になるおそれがあるからです。