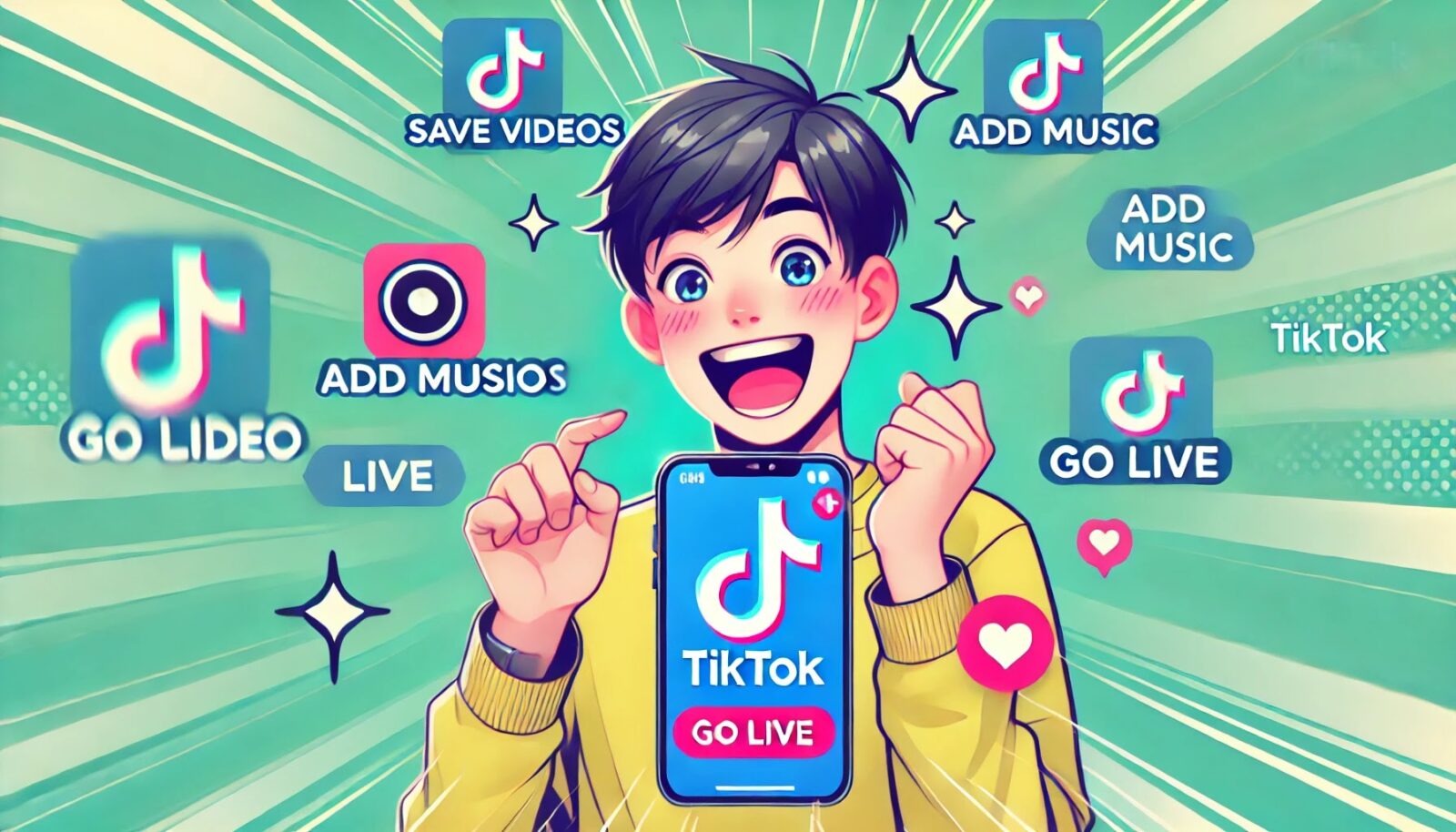手作りのぬくもりを大切に、あなたの常識を揺さぶる丁寧に仕上げた記事をお楽しみください。
最終更新:2024年11月7日
あなたはまだ、ファイルをUSBで運んでいるんですか?私もかつて、会議前夜に「USBどこいった?」と大慌てしたものです。でも、Google Driveアプリを使うようになってから、その心配はゼロになりました。すべてのファイルが、スマホでもパソコンでも瞬時にアクセス可能。どこにいても、必要なときにすぐ取り出せるのは本当に快適です。
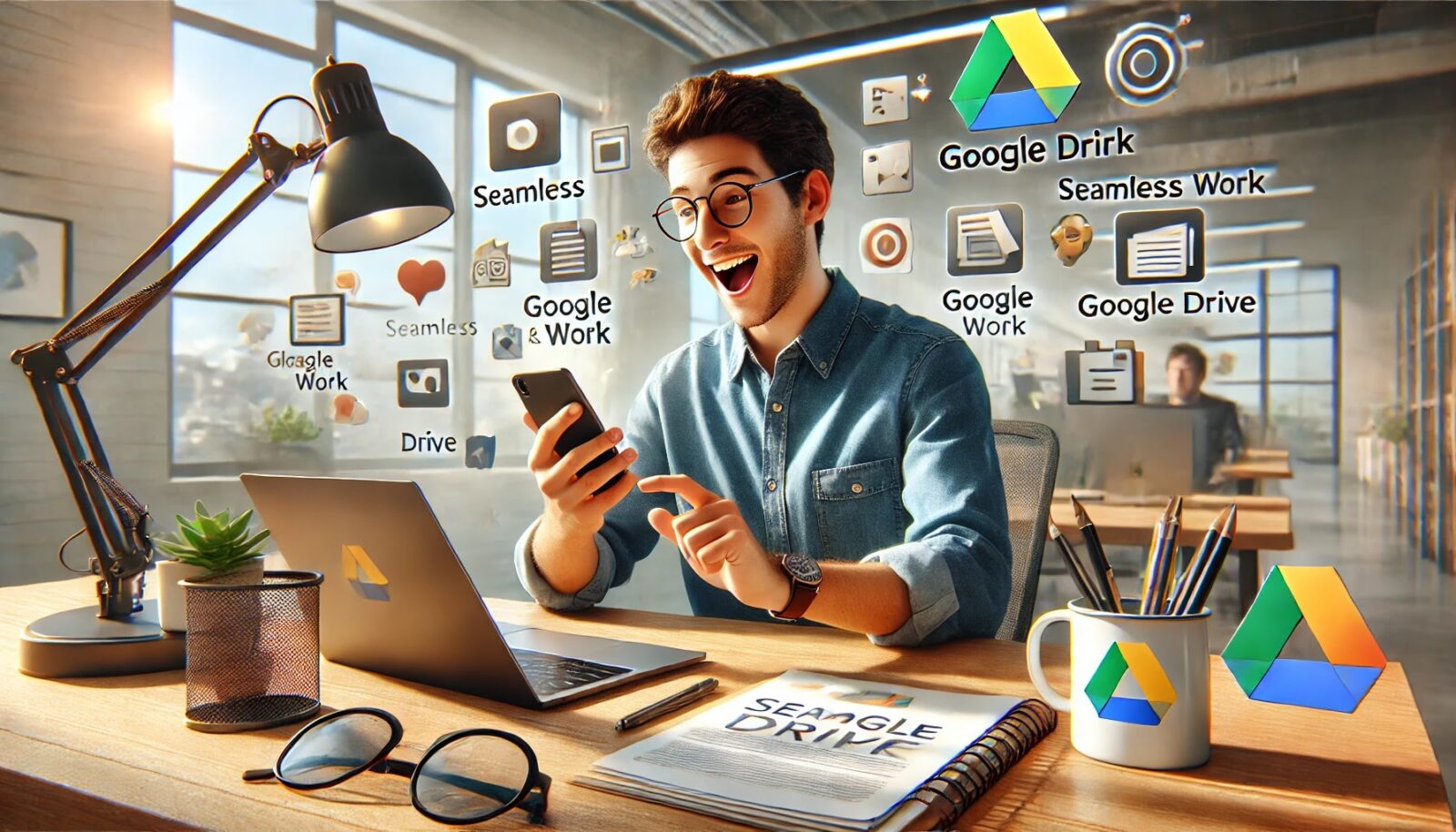 |
| Google Driveアプリの使い方 |
一度考えてみてください。大事なデータをすぐに共有できないなんて、どうして今の時代にそんな不便を我慢する必要があるのでしょう?
もしGoogle Driveアプリを使わないままだと、突然データが消えたり、共有ミスで大事な機会を逃す可能性があります。怖くありませんか?
こちらは読まれましたか? Dropboxアプリの使い方7選|効率UPの秘訣、知っていますか?
Google Driveアプリの使い方完全ガイド|初心者から中級者まで網羅
Google Driveアプリ。名前を聞いたことがある人は多いでしょう。ですが、実際に使いこなせているかというと、ちょっと自信がないかもしれませんね?
クラウドストレージの代名詞とも言えるこのツールは、単にファイルを保存するだけではなく、仕事の効率化や共同作業においても圧倒的な力を発揮します。それはまるで、自分のデータをいつでもどこでも持ち歩けるデジタルスーツケースのようです。今日はその使い方を、初心者から中級者まで段階を追って解説していきます。
Google Driveアプリとは?
まず、Google Driveアプリが何なのかをはっきりさせておきましょう。Googleが提供するクラウドストレージサービス「Google Drive」は、写真やドキュメント、スプレッドシート、さらには動画まで、どんなファイルでも保存できます。そして、スマホやタブレットでも快適に使えるのがこのアプリの強みです。
クラウドにファイルを保存する、つまりインターネット上にデータを置くことの最大の利点は、どんなデバイスからでもアクセスできること。それに加えて、ストレージの節約ができるんです。もう「スマホの容量がいっぱいだ!」と焦ることもなくなりますよ。
どうでしょうか?便利だと思いませんか?次は、その便利なGoogle Driveを手に入れる方法を見ていきましょう。
Google Driveアプリのインストールと初期設定
Google Driveアプリをダウンロードする方法
もしまだインストールしていない場合、Google Driveアプリをダウンロードするのはとても簡単です。Google Playストア(Android)やApp Store(iOS)でアプリを探し、ワンクリックでインストールできます。さあ、さっそくダウンロードしましょう。
- Google Playストア(Android)またはApp Store(iOS)を開く
- 検索バーに「Google Drive」と入力
- アプリを見つけたら「インストール」をタップ
- インストールが完了したら、ホーム画面からアプリを開きます
アプリを入れるのに難しいことはありませんよね?
初期設定とアカウント連携の手順
ダウンロードが終わったら、次はGoogleアカウントでログインするステップです。Google DriveはGoogleアカウントとリンクしているので、アカウントを持っていないと使えません。けれども、心配はいりません。まだアカウントがない場合も、アプリ内で簡単に新規作成できます。
ログインすると、アプリが使えるようになります。さらに、「バックアップと同期」のオプションも設定しておくと、自動でスマホの写真や動画をクラウドに保存できるんです。これで、大切な思い出を失う心配もなくなりますね。
Google Driveアプリの基本機能の使い方
ファイルのアップロードとダウンロード
さあ、ここからが本番です。Google Driveにどうやってファイルをアップロードするのか、その手順を見ていきましょう。スマホ内の大事なファイルを安全にクラウドに移すことができます。
ファイルをアップロードする方法
- アプリを開いて、画面右下の「+」ボタンをタップ
- 「アップロード」を選びます
- 端末内のファイルが一覧表示されるので、アップロードしたいファイルをタップ
- ファイルがクラウドに保存されます
ファイルをダウンロードする方法
- Google Drive内で必要なファイルを探す
- ファイルを長押しして、メニューから「ダウンロード」を選択
簡単ですよね?こうして、デバイスの容量を節約しながら、必要な時にファイルにアクセスできるんです。
フォルダの作成と整理
ファイルをたくさん保存していると、フォルダを作って整理するのが必須になります。ごちゃごちゃしたデータの山から探し物をするのはストレスですから、きちんと整理しておくことが大切です。
- 画面右下の「+」をタップして「フォルダ」を選択
- 新しいフォルダに名前をつけて作成
- 作成したフォルダにファイルをドラッグアンドドロップして整理
これであなたのGoogle Driveが、使いやすく整理された書類棚のようになりますよ。
検索機能の活用方法
Google Driveには、強力な検索機能も搭載されています。覚えていないファイル名や、膨大なデータの中からでも必要なファイルを素早く見つけられます。
例えば、テキストファイルの中身に含まれているキーワードで検索ができるので、「あのレポート、どこだっけ?」と思った時も、焦る必要はありません。検索バーに入力して、すぐに解決しましょう。
ファイルやフォルダの共有方法
共有リンクの作成
Google Driveのもう一つの大きな利点は、ファイルやフォルダを簡単に他の人と共有できることです。共有リンクを作成すれば、相手はリンクをクリックするだけでアクセスできます。
- 共有したいファイルを選択
- オプションメニューから「リンクを共有」をタップ
- リンクをコピーして、メールやチャットで送信
これで、あなたの同僚や友達がファイルを閲覧できるようになります。
共有権限の設定方法
ただし、共有するときは注意が必要です。すべての人がファイルを編集できるわけではないほうが良い場合もあります。ここで役立つのが、共有権限の設定です。
- 「リンクを管理」を選んで、編集権限を「閲覧のみ」「コメント可」などに設定
- 必要に応じて、特定のユーザーのみ編集できるように制限
こうすることで、誤って重要なファイルが編集されてしまうことを防げます。コントロールを持って共有しましょう!
オフラインモードの使い方
ファイルをオフラインで利用する方法
オフラインでもGoogle Driveを使いたいと思ったことはありませんか? 電車の中やフライト中、ネット接続がなくても重要な資料を確認できたら便利ですよね。それ、実はできるんです。
- アプリ内でオフラインにしたいファイルを選択
- 「オフラインで使用する」をタップ
これで、ファイルがスマホやタブレットに一時的に保存され、インターネットに接続していなくてもアクセス可能になります。 ※デバイスの容量を使用しますので、必要がなくなったら「オフ」にしておきましょう。
Google Driveアプリの応用機能
Googleドキュメント、スプレッドシート、スライドとの連携
Google Driveアプリが提供する最大の強みの一つは、Googleドキュメントやスプレッドシートとのシームレスな連携です。つまり、Drive内でドキュメントを編集したり、他の人とリアルタイムで共同作業ができるんです。
例えば、チームで共有しているスプレッドシートにデータを追加したい場合、Drive上でスプレッドシートを開けば、メンバー全員がその場で変更を確認できます。
トラブルシューティング
ファイルが同期されない場合の対処法
突然、「あれ、ファイルが同期されていない?」と気づいたことはありませんか?そんなとき、焦らずに以下の方法を試してください。
- インターネット接続を確認する
- Google Driveアプリの同期設定が正しくオンになっているか確認
- アプリを再起動してみる
それでも解決しない場合は、アプリのアップデートを確認し、再インストールするのも手です。
まとめ
Google Driveアプリを使いこなすことができれば、ファイルの管理や共有が驚くほど効率的になります。このガイドを読みながら、ぜひ自分でも試してみてください。きっと、今まで気づかなかった新しい使い方や便利な機能が発見できるはずです。
もし何か疑問があれば、またこの記事を読み返してみてくださいね。
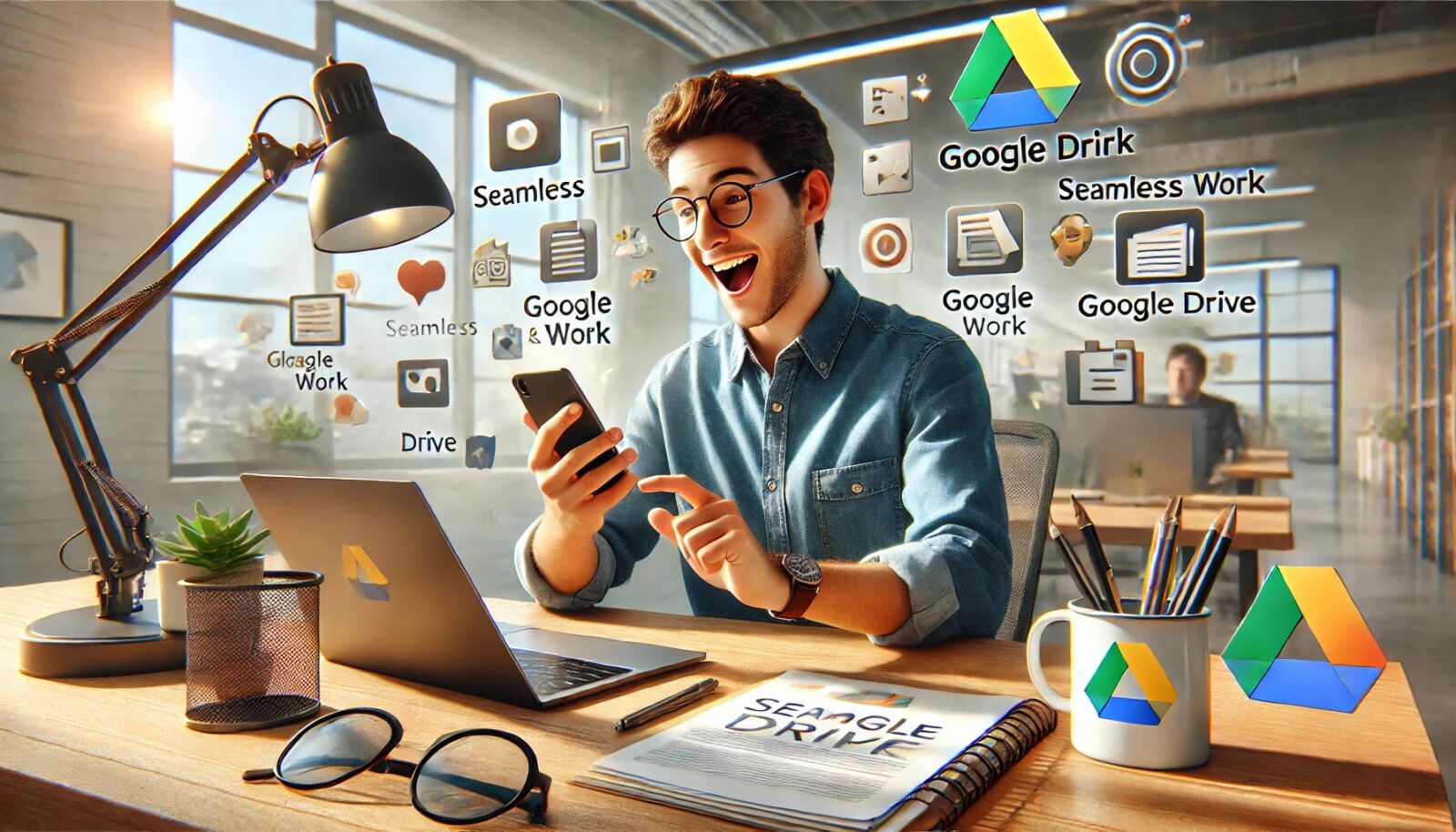 |
| このインフォグラフィックは、Google Driveアプリの利用状況を簡潔に視覚化したものです。重要なデータをすっきりと表示しています。 |
Google Driveアプリの主要機能と利便性比較表
以下は、Google Driveアプリの主要機能を簡潔にまとめた一覧表です。各機能の利便性や操作性を一目で確認できます。
| 機能 | 説明 | 利便性 | 対象デバイス | 備考 |
|---|---|---|---|---|
| ファイルのアップロード | 端末内のファイルをDriveに保存 | 非常に高い | スマホ・PC | 自動バックアップ設定でさらに便利 |
| フォルダ管理 | フォルダの作成・編集・整理 | 高い | スマホ・PC | スマートなプロジェクト管理に最適 |
| 共有リンクの作成 | ファイルやフォルダをリンクで共有 | 非常に高い | スマホ・PC | リンク先の権限管理が可能 |
| オフライン利用 | インターネット接続がなくてもファイルを閲覧・編集可能 | 高い | スマホ・PC | 事前にファイルをダウンロードする必要あり |
| Googleドキュメント連携 | ドキュメント、スプレッドシートとのリアルタイム共同編集 | 非常に高い | スマホ・PC | リモートワークや共同作業に最適 |
| PDF編集機能 | PDFファイルに注釈を追加したり、簡単な編集を行う | 中程度 | スマホ | 端末により制限あり |
| Zapierとの自動連携 | 他のアプリとの自動連携で作業を自動化 | 非常に高い | スマホ・PC | 自動化により効率が向上 |
| バックアップと同期 | スマホのデータ(写真・動画など)を自動でDriveにバックアップ | 高い | スマホ | 定期的なデータ保護に役立つ |
| ファイル検索機能 | ファイル名やキーワードでDrive内のファイルを素早く検索 | 非常に高い | スマホ・PC | テキスト内容まで検索可能 |
| セキュリティ管理 | 2段階認証など、ファイルアクセスに対する強力なセキュリティ機能を提供 | 非常に高い | スマホ・PC | 機密データの保護に最適 |
--小休止:お知らせとお願い--
この記事が少しでもお役に立てば幸いです。
当サイトは、専門知識を持つ著者達が、独自の視点で価値ある情報と体験を提供しています。再訪問とブックマークをぜひお願いします。
このサイトが気に入ったら、応援ボタンを押してください!😊
あなたの応援がサイト運営の励みになります。
この表で、Google Driveアプリの機能を簡単に比較し、どの機能が最も便利か確認できます。
Google Driveアプリの活用法|ファイル管理の新常識で一歩先を行く
想像してみてください。あなたが次のプロジェクトの締め切りに追われているとき、データの山から必要な資料を即座に引き出し、他のチームメンバーと瞬時に共有。どんなデバイスからでもアクセス可能で、もう一切のストレスなし。これが「Google Driveアプリ」を使いこなした未来のあなたの姿です。けれども、多くの人がそのポテンシャルを十分に活用していないのが現状です。
ここでは、他では得られない「Google Driveアプリの活用法」を紹介し、日々の作業が驚くほど効率的になる方法を伝授します。
Google Driveは本当に“使いこなしている”?よくある見落とし
多くの人がGoogle Driveを「ファイル保存庫」として使っていますが、それはまさに氷山の一角。Driveには、ファイル管理を超えて作業効率を劇的に向上させるツールが揃っています。それを活用できていないのは、「ペンシルを武器にできるのに、ただの飾りにしている」ようなもの。さあ、使っていない機能を発掘し、その効果を実感してみましょう。
オートメーションの魔法:DriveのZapier連携で無駄な作業を撲滅
問題を解決した未来のイメージ:
日々の手動作業が自動化され、退屈な単純作業に時間を奪われることはもうありません。Google DriveとZapierの連携を使えば、あなたはクリエイティブなタスクに専念できます。
Google Driveの最もパワフルな側面の一つが、Zapierなどの自動化ツールとのシームレスな連携です。例えば、毎回メールに添付されたファイルをDriveに保存したり、クラウド上の新しいドキュメントを自動的にフォルダに仕分けるよう設定することができます。
ユニークな解決策:
Zapierの連携を使って、他のアプリケーションとGoogle Driveをつなぐことで、無駄な作業を減らせます。例えば、「Gmailで受信した添付ファイルを自動的にDriveの特定フォルダに保存」するように設定すれば、手作業でのファイル整理の手間がなくなります。これにより、日常の作業が自動化され、想像以上に快適な日々を手に入れることができるでしょう。
Driveでのリモートチーム管理:タイムゾーンを超えた生産性向上
問題を解決した未来のイメージ:
チームメンバーが異なるタイムゾーンにいても、全員が同じページに立てます。Google Driveの活用で、誰もがリアルタイムで情報を共有・編集でき、会議の時間調整も不要になるでしょう。
リモートワークの世界では、タイムゾーンの違いが生産性の敵となることがよくあります。しかし、Google Driveのドキュメント、スプレッドシート、スライドを使えば、チームメンバーがいつでもどこでも同時に作業できる環境を整えられます。
実際の体験談:
私自身、リモートチームで働くことが多く、最初はタイムゾーンの違いに悩まされていました。朝、アメリカの同僚が作業を終えた頃に、日本の私はようやくスタート。それまでの時間を無駄にしている感覚に苦しんでいました。しかし、Google Driveのリアルタイムコラボレーション機能を活用し始めてからは、誰がどの時間に作業しているかにかかわらず、常に最新情報にアクセスできるようになりました。もはやタイムゾーンは障害ではなくなったのです。
パーソナルプロジェクト管理:Driveをプロジェクトの中枢に据えよう
Google Driveは、単にファイルを保存するだけでなく、個人プロジェクト管理の中心に据えることができます。例えば、複数のプロジェクトやクライアントを抱えるフリーランサーにとって、タスクや納品物の整理は大きな課題です。
新しい視点:
Drive内にプロジェクトごとのフォルダを作成し、その中にドキュメント、画像、スプレッドシート、さらにはメールのスクリーンショットや契約書のPDFなどを全て一元化するのです。そして、Google Keepやタスク機能を使って、毎日のToDoリストや長期的な目標も管理。これにより、何度も異なるアプリを開く必要がなくなり、ワークフローが驚くほどスムーズになります。
ストレージが足りない?Driveのストレージ節約テクニック
Google Driveを使っていると、気がつくとストレージがいっぱいになり、追加のスペースを購入しなければならないと感じることがあります。でも、ちょっとした工夫でスペースを節約できるのをご存じですか?
重複ファイルの削除: 意外と、同じファイルが複数の場所に保存されていることがよくあります。Google Driveの検索機能を使って、重複ファイルを見つけて削除するだけで、かなりのスペースを節約できます。
ファイルの圧縮: 圧縮ファイルやPDFのサイズを小さくしてから保存することで、ストレージの使用量を劇的に減らせます。無料のオンラインツールを使って、サイズの大きいファイルを手軽に圧縮してみましょう。
加えて、ゴミ箱もチェックして、空にすれば容量が増えます。
失敗談:
一度、私はストレージを増やすために有料プランにアップグレードしたのですが、その数日後に重複ファイルを削除した結果、無駄にしたお金が返ってこないという皮肉な結末に。正直、少し泣きました。
リスク管理としてのDrive:災害に備えるデータ保護術
問題を解決した未来のイメージ:
突然の災害やデータの破損に備え、Driveを使ったバックアップ体制が整っていることで、どんなトラブルにも冷静に対処できる安心感を手に入れられます。
私たちは普段、データがいつでもそこにあるものと信じて疑いません。しかし、突然の停電やハードドライブの故障が大切なデータを奪ってしまうリスクは常にあります。Google Driveに自動バックアップ機能を設定しておけば、デバイスに問題が発生しても、すべてのデータが安全にクラウド上に保管されます。
Driveの「オフライン利用」設定を活用すれば、ネット接続がなくても、データにアクセスでき、災害時にもパニックにならずに済むでしょう。
スマホの写真、消してる?Driveで自動バックアップしよう
スマホの容量がいっぱいで、泣く泣く大切な写真を削除した経験はありませんか?Driveを活用していれば、そんな心配は無用です。Google Driveの自動バックアップ機能を使えば、スマホで撮った写真や動画が、自動的にクラウドに保存されます。
- スマホの設定画面を開き、Google Driveの自動バックアップを有効に
- 一度設定してしまえば、あとは全て自動で行われます
これでスマホのストレージを気にすることなく、大切な思い出を守り続けることができます。
FAQ|ちょっと気になることに答えます
どうしてGoogle DriveでPDFの編集ができるんですか?
Google DriveとGoogleドキュメントの連携を使えば、Driveに保存したPDFを簡単に編集できます。「魔法じゃないか!」と思うかもしれませんが、実際にはGoogleのスマート機能が裏で動いているんです。
ストレージ容量が足りなくなったらどうすればいいですか?
まずは、重複ファイルを削除したり、ファイルを圧縮してみましょう。それでも足りない場合は、必要なファイルのみを残し、その他はローカルに保存するか、追加のストレージを購入しましょう。
自動バックアップってどうやるんですか?
スマホのGoogle Driveアプリで自動バックアップを設定するだけです。写真や動画は自動的にクラウドに保存され、いつでも取り出せます。これで、スマホのストレージ不足からも解放されますよ!
Google Driveで共有したファイルが誰かに編集されたらどうなるんですか?
心配無用です。Google Driveでは編集履歴が全て保存されているため、誰が何を変更したかすぐに確認できます。必要なら以前のバージョンに戻すことも可能です。
Drive内でファイルをすぐに探せないとき、どうしたらいいですか?
Google Driveの検索バーは強力です。ファイル名やキーワード、さらにはファイル内容に含まれる語句でも検索できるので、すぐに探しているものが見つかります。しかも曖昧な言葉でも検索可能です。
失敗から学んだこと|Driveで成功体験を
以前、重要なプレゼン資料を手作業でまとめていたのですが、最後の最後でデータを紛失してしまい、大事な会議で大恥をかいた経験があります。その後、Google Driveを使った自動バックアップとフォルダ整理に切り替えました。結果、資料の管理が格段に楽になり、同じミスを繰り返すことはなくなりました。
まとめ|Driveで日常に革命を
Google Driveの活用は、ただの便利なツールを超えています。それは、効率的にファイルを管理し、時間を節約し、ストレスフリーな生活を手に入れるための鍵です。
目の前のデバイスから解き放たれ、必要な情報をいつでもどこでも引き出せる自由。その感覚は、まるで息を吸うのと同じくらい自然で、もうそれなしでは生きられないほどにあなたの生活に溶け込むでしょう。
さて、あなたは今、どれほど多くの可能性を眠らせているでしょうか?ファイル管理の新時代を迎える準備ができていますか?
お時間があれば、こちらも読んでみてください.. Google Driveの使い方:知っておくべき7つの基本と応用法
Microsoft OneDriveアプリを使いこなす8つのコツ!知ってますか?
他の興味深い記事もご覧ください。
お悩みがある方は、無料相談サービスもぜひご利用ください!
さらに、当サイトが提供する全サービスについては、こちらからご確認いただけます。
サービス一覧ページを見る
今すぐ始めたい方へ:
あなたも「脳内ATMプログラム」に参加して、収益化の第一歩を踏み出しましょう!
脳内ATMプログラム詳細を見る
お時間の許す限り、さまざまなテーマをお楽しみいただけます。
カテゴリーメニュー一覧はこちら
編集者のおすすめ記事:
※当ブログで取り扱う短編小説の物語はフィクションです。実在の人物、団体、事件などとは一切関係ありません。
このボタンは、行動する準備ができていないなら、押してはいけません。
なぜなら、あなたの時間が無駄になるおそれがあるからです。