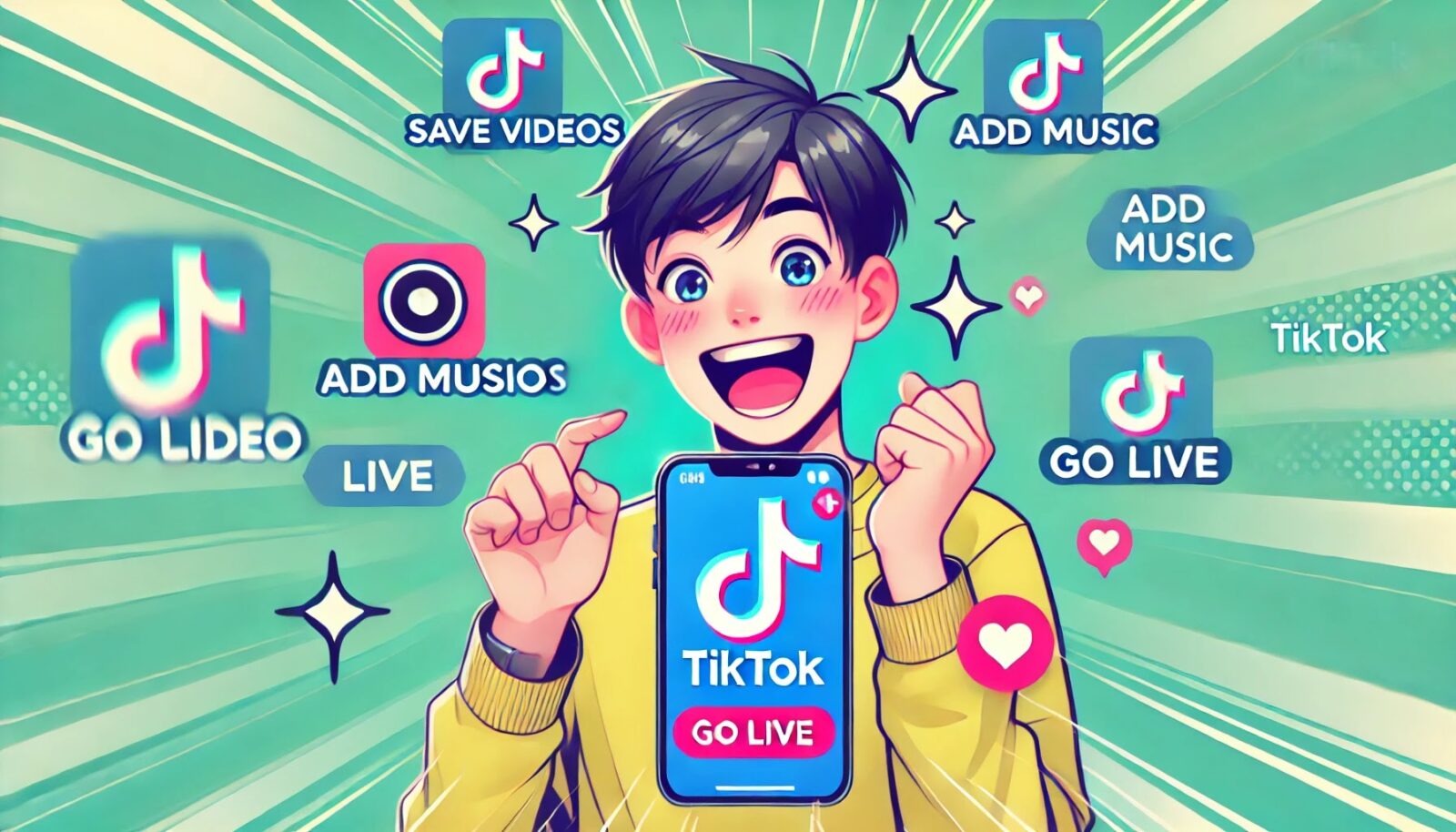手作りのぬくもりを大切に、あなたの常識を揺さぶる丁寧に仕上げた記事をお楽しみください。
最終更新:2024年10月18日
あなたは、クラウドにファイルを保存したと思ったら、PCのローカルストレージがすぐいっぱいに…なんて経験、ありませんか? 私も以前は「それがクラウドの限界か」と諦めていました。でも実は、Dropboxアプリをちゃんと使いこなせていなかっただけだったんです。驚くほどシンプルな使い方と高度な機能を知った瞬間、ファイル管理が劇的に変わりました。
 |
| Dropboxアプリの使い方 |
あなたも、まだ古い方法でファイルを管理していますか?なぜ、Dropboxを活用しない手はないのでしょう?
Dropboxを使わずにいると、大事なデータが消えてしまうリスクや、仕事が遅れる恐怖から逃れることができません。
こちらは読まれましたか? Quizletアプリの使い方:学習効果を倍増させる6つの方法とは?
Dropboxアプリの使い方:これであなたもファイル管理のプロに!
Dropbox、名前は聞いたことがあっても、実際に使いこなしている人は意外と少ないかもしれませんね。でも、ちょっと待ってください。これを読んでいるあなたは、すでにその第一歩を踏み出しています。Dropboxは、単なるクラウドストレージではなく、あなたのデジタルライフを劇的に簡単に、そして効率的にしてくれるパワフルなツールなんです。
ここでは、Dropboxの基本から高度な使い方まで、あなたが知りたいことをすべて網羅しています。初心者でも問題ありませんし、すでに使っている方も、「え、そんな機能もあったの?」と思わず驚くような情報も詰め込みました。それでは、始めましょう!
Dropboxアプリのインストール方法
まず最初に、Dropboxをインストールしないことには何も始まりませんよね。心配しないでください。簡単です。まるで新しいアプリをインストールするのと同じ感覚で、すぐに終わります。
1. 公式リンクからダウンロード
それぞれのデバイスに合ったDropboxアプリをダウンロードしましょう。公式サイトからリンクをたどるだけです。
- Windows: Dropbox Windows版ダウンロード
- Mac: Dropbox Mac版ダウンロード
- Android: Google Playストア
- iOS: Apple App Store
どのデバイスで使っても、基本的な操作は同じなので安心してくださいね。
2. インストール手順
Windows・Mac
- 公式サイトからアプリをダウンロードします。
- ダウンロードしたファイルを開き、画面の指示に従ってインストールを進めます。わずか数分で完了!
- インストール後、アプリを起動してサインインするだけで使い始められます。
Android・iOS
- スマホのアプリストアでDropboxアプリを検索してインストールします。
- インストールが終わったら、アプリを開いてサインイン、またはアカウントを作成します。GoogleアカウントやApple IDを使うともっと簡単にできますよ。
3. 初回起動時の設定
アプリを開くと、最初にサインイン画面が表示されます。既存のアカウントを持っていれば、すぐにサインイン可能。新規の方も「アカウント作成」からサクッと登録できます。最近のサービスらしく、GoogleやAppleアカウントを使ったログインもサポートしているので、登録は驚くほどスムーズです。
基本的な使い方
さて、インストールが完了したところで、いよいよ実際の使い方を見ていきましょう。Dropboxの魅力は、シンプルで直感的に操作できるところ。慣れてしまえば、ファイル管理が驚くほど楽になります。
ファイルのアップロードとダウンロード
まずは、ファイルのアップロードとダウンロード方法です。これができなければ始まりませんよね。心配いりません。手順は非常に簡単です。
ファイルのアップロード:
- Dropboxアプリを開き、画面に表示されている「+」マークをタップ。
- アップロードしたいファイルを選び、「アップロード」を押すだけ。
ダウンロードするには:
- ダウンロードしたいファイルを選んで、ダウンロードアイコンをタップします。
- デバイスに保存完了!
PC版では、ファイルをドラッグしてDropboxフォルダに放り込むだけ。これだけで、あらゆるデバイスからそのファイルにアクセス可能になります。フォルダを作って、ファイルをきちんと整理することもお忘れなく。
ファイルの共有方法
Dropboxの強力な機能の一つは、ファイルやフォルダを簡単に他人と共有できることです。仕事でもプライベートでも、この機能が本当に便利なんですよね。
リンク共有:
- 共有したいファイルやフォルダを選択し、「共有」をタップ。
- 「リンクを作成」を選び、リンクをコピーして送信。
これで、相手はファイルにアクセス可能。しかも、権限設定ができるので「閲覧のみ」にするのか、「編集もOK」にするのか、柔軟に管理できます。これ、結構便利ですよね?
高度な使い方
Dropboxの魅力は、基本操作だけではありません。上級者向けの高度な機能もたくさんあります。ここでは、いくつかの機能をピックアップしてご紹介します。
オフラインアクセス
例えば、旅行中やWi-Fiのない場所でも、Dropboxに保存したファイルにアクセスしたい時ってありますよね。そんな時に役立つのが「オフラインアクセス」です。
オフラインアクセスの設定:
- アクセスしたいファイルやフォルダを選択。
- 「オフラインで利用可能にする」をタップ。
これで、インターネットがなくても、そのファイルを開くことができます。電波が悪い場所でも作業が止まらないって、なかなか心強いですよね。
ファイルのバージョン履歴と復元
「うっかり上書きしてしまった…」なんてこと、誰でも経験ありますよね?Dropboxには、そんな時でも安心な機能があります。それがバージョン履歴とファイル復元です。
手順は簡単:
- 間違えて上書きしたファイルを選びます。
- 右クリックして「バージョン履歴」を選択。
- 元に戻したいバージョンを選んで、「復元」をクリック。
こうして失ったデータも取り戻せるんです。ミスをしても後から修正できるって、やっぱり心の余裕が違いますよね。
Dropboxの設定とカスタマイズ
Dropboxをもっと便利に使いたいなら、アプリの設定をカスタマイズしてみましょう。デバイスごとの同期設定や、ストレージの管理など、柔軟な調整が可能です。
同期の設定
たくさんのファイルを管理していると、どれを同期させるべきか悩むことありますよね。そこで役立つのが選択的同期です。
手順:
- Dropboxアプリの「設定」を開きます。
- 「選択的同期」を選んで、同期したいフォルダを選びましょう。
これにより、大事なファイルだけをローカルに保存し、不要なものはクラウド上に保存。これで、PCのストレージもスッキリですね。
ストレージの管理
Dropboxを長く使っていると、意外とストレージがすぐにいっぱいになってしまいます。でも大丈夫、ファイルを整理することで、効率よくスペースを使う方法があります。
ストレージ容量の確認:
- アプリの「設定」で「ストレージ」を確認。
- 必要なファイルだけを残し、不要なものを削除。
これだけで、ストレージの無駄を減らし、必要なデータに集中できる環境が整います。
Dropboxを活用した生産性向上のコツ
ただのクラウドストレージじゃないんです。Dropboxには、生産性をアップさせるための隠れた便利機能がいくつもあります。これらの機能をうまく活用して、作業の効率を飛躍的に向上させましょう。
スマート同期
ローカルストレージを節約したいですか?Dropboxのスマート同期を使えば、クラウドにあるファイルを必要なときだけダウンロードできるようになります。
使い方:
- ファイルやフォルダを右クリック。
- 「スマート同期」を選び、「オンラインのみ」を選択。
これで、ファイルはクラウド上に保管され、ストレージを圧迫しません。でも、必要なときにはすぐにアクセスできる。まさに「いいとこ取り」です。
Dropbox Paperを使ったコラボレーション
もうひとつの強力なツールがDropbox Paper。これは、共同編集やブレインストーミングに最適なドキュメント作成ツールです。
--小休止:お知らせとお願い--
この記事が少しでもお役に立てば幸いです。
当サイトは、専門知識を持つ著者達が、独自の視点で価値ある情報と体験を提供しています。再訪問とブックマークをぜひお願いします。
このサイトが気に入ったら、応援ボタンを押してください!😊
あなたの応援がサイト運営の励みになります。
使い方:
- Dropbox Paperを開いて、新しいドキュメントを作成。
- 他のメンバーを招待して、リアルタイムで共同作業を進めます。
チーム全員でアイデアを出し合ったり、プロジェクトを進める時にこの機能を使えば、作業が飛躍的にスムーズになりますよ。
最後に
いかがでしたでしょうか?Dropboxは、ただのファイル保存ツールではなく、あなたの作業をより効率的に、そしてスムーズにするための強力なパートナーです。基本の使い方から高度な機能まで、この記事を参考にして、ぜひその可能性を最大限に引き出してください。あなたも、Dropboxを使いこなす達人になれますよ!
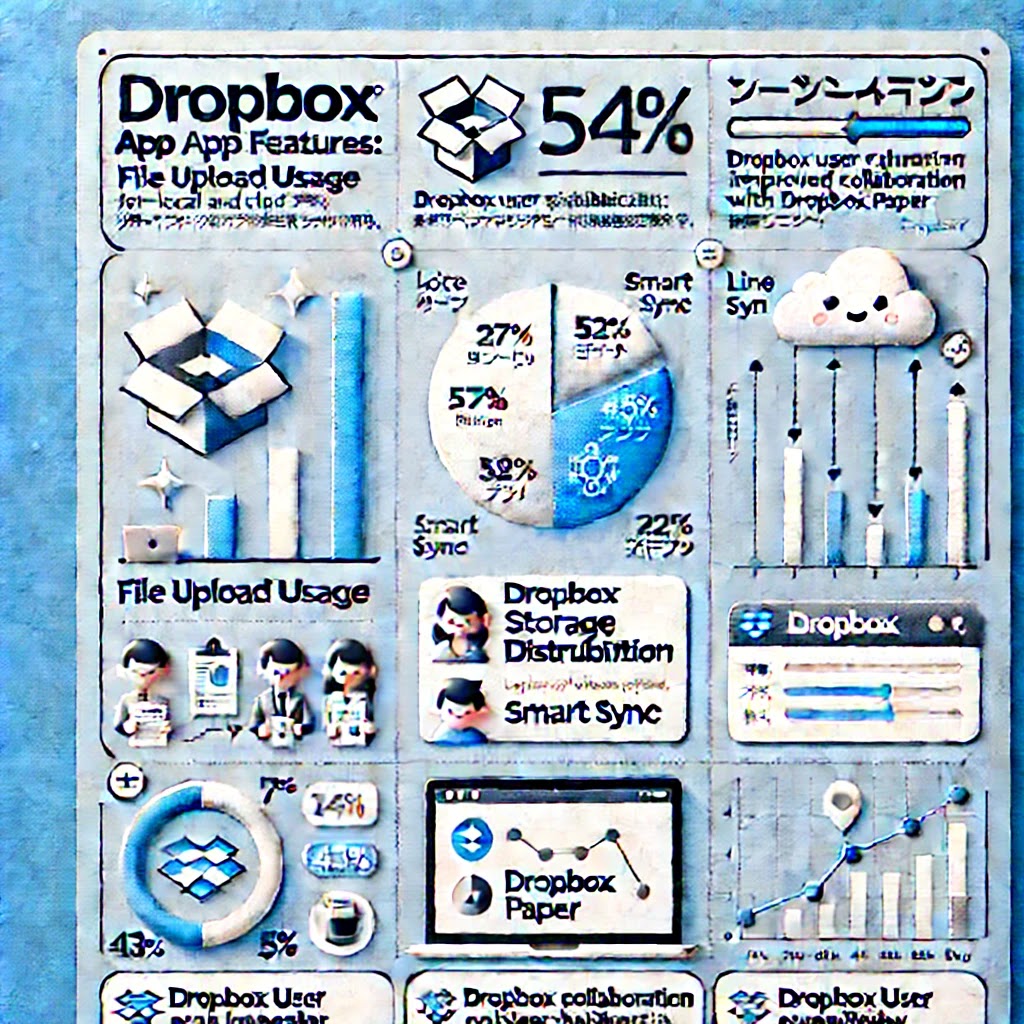 |
| このインフォグラフィックは、Dropboxの主要機能をシンプルにまとめたものです。 |
Dropboxアプリ機能の比較表:基本機能から高度な使い方まで
この一覧表では、Dropboxアプリの主要な機能を比較し、活用のヒントを提供します。
| 機能 | 説明 | 推奨ユーザー | ユニークポイント |
|---|---|---|---|
| ファイルのアップロード | 任意のファイルをクラウドに保存し、どのデバイスからでもアクセス可能。 | 初心者〜上級者 | ドラッグ&ドロップで簡単にアップロードできる。 |
| ファイル共有 | 他ユーザーとリンクで簡単にファイルやフォルダを共有できる。 | 初心者〜上級者 | リンク共有で編集・閲覧権限を設定できる柔軟性。 |
| Dropbox Showcase | プレゼンテーション形式でファイルを共有でき、視覚的に優れた印象を提供。 | ビジネスユーザー、クリエイター | プロフェッショナルなレイアウトを簡単に作成可能。 |
| スマート同期 | 使用頻度に応じてファイルをクラウドに保存し、デバイスのストレージを節約。 | 上級者、デバイスの容量不足の方 | 必要な時だけファイルをローカルにダウンロード可能。 |
| オフラインアクセス | オフラインでもアクセス可能なファイルを選択して作業できる。 | 出張や旅行が多いユーザー | インターネット接続なしでファイルを確認・編集できる安心感。 |
| Dropbox Vault | セキュリティ保護されたフォルダに重要なファイルを保管。 | セキュリティ重視のユーザー | 二段階認証とパスワード保護による強固なセキュリティ。 |
| Dropbox Paper | チームでの共同編集やプロジェクト管理を効率化。 | チームワーク重視のユーザー | リアルタイムで共同編集とコメントが可能。 |
| Dropbox Transfer | 最大100GBの大容量ファイルを他のユーザーに送信。 | 大容量ファイルを扱うクリエイター | 受け取り側はDropboxアカウント不要。 |
この表を参考に、Dropboxアプリの各機能を活用して、さらに便利で効率的なデジタルライフを実現してください。
Dropboxアプリをフル活用するための革命的なテクニック
想像してください。朝のコーヒーを片手に、スマートフォン一つで世界中どこからでも、ビジネスや個人の重要なファイルを簡単に管理し、チームとのコラボレーションもスムーズに進む。Dropboxアプリを最大限に活用することで、そんな未来が現実のものとなります。
ただ、ファイルを保存して共有するだけじゃありません。Dropboxには、まだまだ隠された便利な機能や活用方法があるんです。今回は、Dropboxアプリを本当の意味で「武器」にするための、他では見つけられないユニークな方法をお伝えします。
Dropboxがもたらす「本当の自由」とは?
考えてみてください。時間や場所に縛られない自由な働き方がどれほど効率的か。Dropboxの真価は、単にファイルを管理するだけではありません。オフライン環境でも、デバイスを越えてファイルにアクセスし、必要な瞬間に最適な状態でデータを引き出せる力です。
これから紹介するテクニックを使えば、いつでも、どこでも、あなたの作業がスムーズに流れるようになります。Dropboxを単なるクラウドストレージの枠を超えた万能ツールとして活用していきましょう。
見落としがちな「Dropbox Showcase」でプロフェッショナルなプレゼンを
多くのユーザーが見過ごしがちなDropbox Showcaseは、ファイルを共有する際、単なるリンクを送るだけでなく、視覚的に魅力的なプレゼンテーションを作成できる機能です。例えば、クライアントへの提案資料や、チーム内での進捗報告をもっとプロフェッショナルに見せたい時、Showcaseを使えば、画像、テキスト、リンクを組み合わせて一つのプレゼンテーションとしてファイルを届けることができます。
これを使えば、あなたのDropboxの使い方がワンランク上のプロフェッショナルなツールに変わるのです。私自身もこの機能を使ってクライアントへ報告書を送った際、見た目の美しさと使いやすさで高く評価されました。
「Dropbox Extensions」でワークフローを一元化する
複数のツールを行き来するのが面倒だと思ったことはありませんか?特に、契約書の署名や画像の編集、動画の確認など、様々な作業に異なるアプリを使わなければならないと、時間の無駄が生まれます。そんな時に便利なのが、Dropbox Extensions。
Dropbox Extensionsを使うと、サードパーティのツールと直接連携して、Dropbox上で契約書の電子署名や、画像編集、動画のフィードバックが可能になります。Dropboxをハブにして、すべての作業が一箇所で完結するのです。
まるでスイスアーミーナイフのように、どんな状況でも対応できるDropboxが、作業効率を格段に上げてくれるでしょう。私も、これを使い始めてから作業のストレスが一気に減り、時間に余裕が生まれました。
共有フォルダを「リアルタイムの協力者」に変える技
共有フォルダの使い方は一見シンプルですが、実はここにチームワークを一気に加速させる秘密があります。通常、ファイル共有では変更内容が遅れて反映されることがありますが、Dropboxの共有フォルダを活用すれば、リアルタイムでの共同作業が可能になります。さらに、スマートコメント機能を使えば、特定のファイルやフォルダに対して即座にフィードバックを送ることができ、時間を無駄にすることがありません。
これにより、あなたのチーム全体がシームレスに連携できるようになり、リアルタイムのプロジェクト管理ツールとしてDropboxをフル活用できます。リモートワークが当たり前になった今、この機能を使いこなさない手はありません。
ストレージ不足?「スマートワーク」で解決しよう
「ストレージが容量いっぱいになった…」という状況、経験ありませんか? 実は、Dropboxにはスマートストレージ管理機能が備わっています。これは、使っていないファイルを自動でクラウド上に移動し、デバイスのローカルストレージを節約するという素晴らしい機能です。
Dropboxのスマート同期を利用すれば、必要なファイルだけがデバイスに同期され、他はクラウドに保存されたままになります。これでデバイスのストレージを無駄にすることなく、必要なときにだけファイルをダウンロードできます。
例えば、旅行中に大量の写真を保存したい場合でも、スマート同期を利用することで、デバイスの容量を心配することなく、写真や動画を安心して保存できるのです。
自分を守る「Dropbox Vault」:プライバシー重視の保管庫
個人情報や重要なデータは、何があっても守りたいですよね?DropboxにはそのためのDropbox Vaultという機能が用意されています。これは、パスワード保護された特別なフォルダで、個人情報や重要書類を安全に保管するためのものです。
例えば、パスポートや契約書、金融関連の書類など、セキュリティが最も重要なファイルを保存する際に役立ちます。Dropbox Vaultを使えば、あなたのデータが厳重に保護され、安心して利用できるでしょう。
「Dropbox Transfer」で大容量ファイルもスムーズに送信
大きなファイルを送るとき、どうしていますか?多くのメールサービスでは容量制限があり、ファイルが送れないこともよくありますよね。そんな時に便利なのがDropbox Transfer。これは、最大100GBまでのファイルを簡単に送信できるサービスです。
しかも、ファイルを受け取る側はDropboxアカウントを持っていなくても問題なし。これを使えば、ビデオプロジェクトや高解像度の画像ファイルもストレスなく送信できます。
体験談:失敗から学んだDropboxの本当の活用法
かつて、私はデバイス間でのファイルのやり取りに毎回時間をかけていました。特に大きな動画ファイルを送る際、何度もファイルが途切れたり、共有リンクが期限切れになってしまうことがありました。しかし、DropboxのTransfer機能を使い始めたことで、一度に大容量のファイルを確実に送ることができるようになり、仕事のストレスが劇的に減りました。
よくある質問(FAQ)
1. Dropbox Showcaseは誰でも使えるの?
使えますよ! ShowcaseはDropbox Professionalユーザー向けですが、その価値は間違いなくプロレベル。ファイル共有が単なる送信作業ではなく、まるで展示会を行うかのような美しさとインパクトを生み出します。
2. Dropbox Extensionsって本当に便利?
ええ、超便利です! 他のアプリを開かずにDropbox上で作業が完結するのは、まさに「一石二鳥」。時間と労力の節約効果は抜群です。
3. Dropbox Vaultはどれくらい安全なの?
非常に安全です! 二段階認証とパスワード保護により、銀行レベルのセキュリティを提供。大事な書類を預ける場所として最適です。
4. スマート同期はどうやって使うの?
簡単です! ファイルやフォルダを右クリックして「スマート同期」を選択すれば、必要なときにだけデータがダウンロードされます。
5. 大容量ファイルを送る方法は他にありますか?
ありますが、Dropbox Transferが断トツです。 最大100GBまでのファイルを、リンク一つで相手に送れる利便性は、他のツールに勝ります。
失敗から学んだ教訓:スマートなファイル管理の鍵
かつて私は、パソコンのデスクトップにファイルをため込んでいました。気づけば、あっという間にストレージがいっぱいに…。しかし、Dropboxのスマート同期機能に切り替えたことで、デスクトップを整理しながら、必要なファイルだけをローカルに残すというスマートな管理ができるようになりました。結果、デバイスの動作も軽くなり、生産性が向上しました。
まとめ:Dropboxでデジタルライフをもっと自由に、もっと豊かに
Dropboxを活用することで、単なるファイル管理以上の「新しい自由」を手に入れることができます。リアルタイムでのコラボレーション、データの安全な保管、そしてストレスフリーな大容量ファイルのやり取りが、まるで特別な瞬間のようにあなたの作業を支えてくれるでしょう。
ふと手に取る資料が完璧に整理され、出先でもストレスなく作業が進む。デバイスを超えてシームレスに作業ができる、その感覚は何にも代えがたいものです。今こそ、あなたもその快適さを手に入れてみませんか?
最後に考えてみてください。時間と労力を節約し、真の自由を得るために、あなたは何を変えますか?
お時間があれば、こちらも読んでみてください.. Dropboxの使い方:初心者から上級者までの7つの秘訣
Google Driveアプリの使い方|6つのコツで効率UPしませんか?
他の興味深い記事もご覧ください。
お悩みがある方は、無料相談サービスもぜひご利用ください!
さらに、当サイトが提供する全サービスについては、こちらからご確認いただけます。
サービス一覧ページを見る
今すぐ始めたい方へ:
あなたも「脳内ATMプログラム」に参加して、収益化の第一歩を踏み出しましょう!
脳内ATMプログラム詳細を見る
お時間の許す限り、さまざまなテーマをお楽しみいただけます。
カテゴリーメニュー一覧はこちら
編集者のおすすめ記事:
※当ブログで取り扱う短編小説の物語はフィクションです。実在の人物、団体、事件などとは一切関係ありません。
このボタンは、行動する準備ができていないなら、押してはいけません。
なぜなら、あなたの時間が無駄になるおそれがあるからです。