手作りのぬくもりを大切に、あなたの常識を揺さぶる丁寧に仕上げた記事をお楽しみください。
最終更新:2024年10月23日
あなたはまだ、すべてをGoogleドライブに頼っているんですか?なぜ一度立ち止まって考えるべきか、ご存知でしょうか?この間、友人が大切なプロジェクトをGoogleドライブで管理していたんですが、突然同期エラーが発生して大混乱。あの瞬間、私もクラウド一辺倒のリスクを痛感しました。
 |
| Obsidian syncとGoogleドライブの比較 |
デジタルノート管理とクラウドストレージ、どちらが最適か?答えは明確ではありませんが、あなたにとって重要な選択です。この記事では、Obsidian syncとGoogleドライブの違いを徹底解説します。どちらを選ぶかで、作業効率が大きく変わるかもしれません。
比較をしないと、意図しないデータ消失やセキュリティリスクに直面し、後戻りできない後悔をすることになるかもしれませんよ。
こちらは読まれましたか? Obsidianモバイルアプリの使い方:今すぐ試したい5つの活用法
Obsidian syncとGoogleドライブの比較:どちらを選ぶべきか?
デジタルノートやクラウドストレージを活用する際、「Obsidian sync」と「Googleドライブ」は、どちらも高機能で人気のあるツールです。どちらを選べば良いのか、悩んでいる方も多いでしょう。この記事では、機能、セキュリティ、コスト、ユーザビリティ、拡張性など、重要な要素を比較し、あなたに最適な選択肢を見つける手助けをします。
デジタルノートツールとクラウドストレージの違い
まずは、基本的な違いを理解しましょう。Obsidian syncは、主にノート管理に特化したツールです。Markdown形式でのテキスト編集をサポートし、ローカルファイルを活用するため、オフラインでも使いやすいのが特徴です。一方、Googleドライブは、文書や表計算、スライドなどをクラウド上で管理するファイルストレージサービスです。多くのファイル形式に対応しており、リアルタイムでの共同編集が可能です。
Obsidian syncとGoogleドライブを選ぶ際のポイント
選択肢を決める際、同期方法、セキュリティ、コストが大きな要素となります。さらに、自分がどの程度クラウドに依存したいか、ローカルでの操作性を優先するかが重要です。以下では、それぞれのツールが持つ特徴を深掘りしていきます。
Obsidian syncとGoogleドライブの機能比較
Obsidian syncの基本機能
ノート同期の仕組み
Obsidian syncは、エンドツーエンドで暗号化されたノートの同期を提供します。ローカルに保存したMarkdownファイルを専用サーバーに同期する形で、複数のデバイス間でシームレスに作業できます。これにより、作業途中のノートがどこにいてもアクセス可能です。
ローカルファイル管理の強み
最大の強みは、ローカルファイルを使った管理です。ファイルを自分の手元に置けるため、インターネット接続がなくても使用可能。また、Markdown形式のテキストは軽量で、非常にカスタマイズしやすいのも魅力です。外部のフォルダをそのままObsidianで開くこともでき、他のアプリとの連携が容易です。
Googleドライブの基本機能
クラウドベースの同期
Googleドライブは、ファイルを完全にクラウド上で管理するサービスです。インターネット接続さえあれば、どこからでもアクセス可能で、容量に応じてさまざまなファイルを扱えます。特に、写真やビデオ、文書など、様々なファイル形式に対応しているため、幅広い用途に使えるのが特徴です。
共同編集とバージョン管理
Googleドライブは、Googleドキュメントやスプレッドシートなどのアプリケーションと統合されています。複数人での同時編集や、ファイルの変更履歴(バージョン管理)が可能です。特にチームでの作業には大きな強みを発揮します。
セキュリティ対策とプライバシー保護
Obsidian syncのセキュリティ
エンドツーエンド暗号化
Obsidian syncでは、ノートデータがエンドツーエンドで暗号化されており、第三者が内容を閲覧するリスクを最低限に抑えています。ノートの中に機密性の高い情報を含む場合も、安心して利用できるのがポイントです。
ローカルファイルとクラウドストレージのセキュリティ
Obsidianはローカルファイルを基本とするため、ローカルでのセキュリティ管理が重要です。バックアップは手動でクラウドに保存することも可能ですが、自分で設定する必要があります。このため、クラウドへの依存度が低く、プライバシーを重視したい方には大きなメリットです。
Googleドライブのセキュリティ
Googleの暗号化プロトコル
Googleドライブは、転送時と保存時にデータを暗号化しています。Googleの強力なセキュリティプロトコルを利用できるため、データが盗まれるリスクは比較的低いです。しかし、Googleがデータにアクセスできるという点では、完全にプライバシーを保護したい場合、やや不安が残るかもしれません。
アクセス管理とデータ共有のリスク
Googleドライブの利点は、他人と簡単にファイルを共有できる点ですが、同時にこれはリスクでもあります。アクセス権限を慎重に設定しないと、意図せず他人にファイルを共有してしまうことがあります。企業やチームでの利用時には、特にこの点に注意が必要です。
価格比較:Obsidian syncとGoogleドライブのコスト
Obsidian syncの料金プラン
Obsidian syncは、無料でローカルノート管理が可能ですが、同期機能を使う場合は有料となります。料金は月額約$8〜$10で、すべてのデバイス間でノートを安全に同期できます。ノートを頻繁に同期しない場合や、ローカルでの利用をメインとする場合には、無料プランで十分です。
Googleドライブの料金プランと無料オプション
Googleドライブは、15GBの無料ストレージを提供しており、必要に応じて有料プランにアップグレードが可能です。100GBのストレージが月額約$2で利用でき、必要に応じて1TBや2TBプランもあります。特に、ファイル容量が多い方にはこの柔軟なプランが魅力です。
使いやすさの違い:Obsidian sync vs Googleドライブ
Obsidianの直感的なユーザーインターフェース
Obsidianは、直感的でシンプルなUIが特徴です。Markdownエディタの操作に慣れていれば、すぐに使いこなせます。カスタマイズ性が高く、プラグインで機能を追加できるため、個々のニーズに合わせた設定が可能です。
Googleドライブのクロスプラットフォーム対応
--小休止:お知らせとお願い--
この記事が少しでもお役に立てば幸いです。
当サイトは、専門知識を持つ著者達が、独自の視点で価値ある情報と体験を提供しています。再訪問とブックマークをぜひお願いします。
このサイトが気に入ったら、応援ボタンを押してください!😊
あなたの応援がサイト運営の励みになります。
Googleドライブは、ほぼすべてのプラットフォームで利用可能です。PC、スマホ、タブレット問わず、シームレスにアクセスできるため、あらゆるデバイスでの作業がスムーズです。また、他のGoogleサービスとの連携も容易で、仕事や学校の環境での利用に非常に便利です。
互換性と拡張性の比較
Obsidianのプラグインエコシステム
Obsidianの魅力の一つは、豊富なプラグインによる拡張性です。自分のノート作成スタイルに合わせた機能を追加できるため、独自のワークフローを構築できます。また、ローカルに保存されるため、特定のファイル形式やサービスに依存しない自由度があります。
Googleドライブのサードパーティー統合
Googleドライブは、多くのサードパーティーアプリと統合しており、Googleのエコシステムを最大限に活用できます。SlackやTrello、Zoomなど、ビジネス向けツールとの連携が容易で、これらのツールを多用するチームにとっては大きなメリットです。
Obsidian syncとGoogleドライブ、あなたに最適なのはどちら?
最後に、どちらを選ぶべきかは、あなたのニーズ次第です。もし、プライバシーを重視し、オフラインでも使いやすいノート管理ツールを探しているなら、Obsidian syncが適しています。一方、ファイルの共同編集やクラウドストレージの利便性を重視するなら、Googleドライブが強力な選択肢です。
いかがでしょうか?
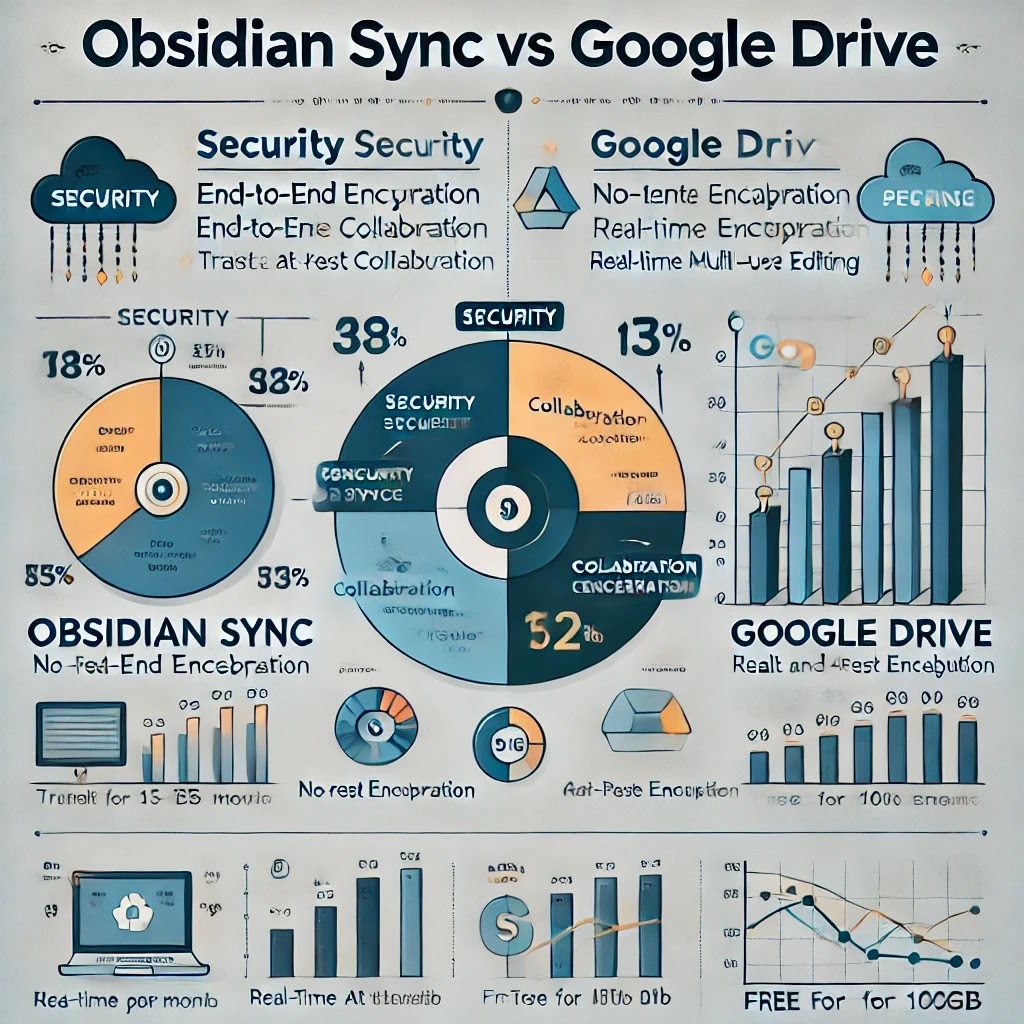 |
このインフォグラフィックは、セキュリティ、共同編集、価格の3つの主要な要素を比較し、Obsidian syncとGoogleドライブの違いを一目で把握できるようにデザインされています。 |
Obsidian syncとGoogleドライブの主な比較表
以下は、Obsidian syncとGoogleドライブの主要な特徴を一目で理解できる一覧表です。
| 項目 | Obsidian sync | Googleドライブ |
|---|---|---|
| 同期方法 | ローカルファイル+暗号化同期(エンドツーエンド) | クラウドベース(リアルタイム同期) |
| セキュリティ | エンドツーエンド暗号化による高いプライバシー保護 | 転送・保存時の暗号化。Googleがデータにアクセス可能 |
| 対応プラットフォーム | Windows, macOS, Linux, iOS, Android | Windows, macOS, iOS, Android, ブラウザ |
| 価格 | 月額$8〜$10(同期機能有料) | 15GBまで無料、100GBプランは月額$2 |
| 共同編集 | なし | あり(リアルタイムで複数人編集可能) |
| ファイル管理 | ローカルファイル管理に強み、軽量なMarkdownを使用 | 様々なファイル形式をクラウドで一元管理 |
| 拡張性 | プラグインで高いカスタマイズ性 | 他のGoogleサービスやサードパーティーアプリと簡単に連携 |
| オフライン使用 | 完全オフライン対応 | オフラインでの編集可能だが同期にはインターネットが必要 |
| データバックアップ | 自分で設定する必要あり | 自動でクラウドバックアップ |
この表を活用して、あなたの作業スタイルに最適なツールを簡単に見つけてください。
Obsidian syncとGoogleドライブの比較に関する質問と回答
Googleドライブを使用する場合、オフライン編集は可能でしょうか?
はい、Google Driveを使用する場合でもオフライン編集は可能です。ただし、オフライン編集を利用するためには、事前に設定を行う必要があります。Google Driveでのオフライン編集は、特に外出先やインターネット接続が不安定な場所で作業する際に便利です。
Google Driveでオフライン編集を可能にする手順
1. Google Driveデスクトップアプリのインストール(推奨)
- Google Drive for Desktop(旧称:Backup and Sync)をインストールすることで、ローカルにGoogle Driveのファイルを同期し、オフラインでアクセスおよび編集が可能になります。
- Google Drive for Desktopのダウンロードページからアプリをダウンロードし、インストールしてください。
- インストール後、Google DriveフォルダがPC上に作成され、そのフォルダ内のファイルはインターネット接続がなくてもアクセスできるようになります。
2. ブラウザ版Google Driveのオフライン機能を有効にする
ブラウザ(Google Chrome)でも、Google Drive上のファイルをオフラインで利用できます。特にGoogle Docs、Sheets、SlidesなどのGoogleのオンラインエディタを使用する場合は、オフライン機能を有効にしておくと便利です。
- 手順:
- Chromeブラウザを使用してGoogle Driveにアクセスします。(他のブラウザではこの機能はサポートされていません)
- 右上の「歯車アイコン」をクリックして「設定」を開きます。
- 「オフライン」セクションで、「オフラインモードを有効にする」にチェックを入れます。
- これで、最近使用したファイルや指定したファイルをオフラインでも編集できるようになります。
3. 個別ファイルをオフライン用に保存する
- オフラインで使用したい特定のファイルを選び、そのファイルをオフラインでも利用できるように設定します。
- Google Driveで該当ファイルを右クリックし、「オフラインで使用する」を選択します。これで、そのファイルはインターネット接続がないときでもアクセス可能になります。
ObsidianノートをGoogle Driveでオフライン編集する場合
- Google Driveデスクトップアプリを使用することで、Google Drive内に保存したObsidianのノート(Markdownファイル)をオフラインで編集できます。
- Google Driveで同期されたObsidianノートは、ローカルフォルダに保存されます。そのため、ObsidianアプリでローカルのGoogle Driveフォルダ内にあるノートを開けば、オフライン状態でもノートの編集が可能です。
- インターネットに再接続されると、変更内容は自動的にGoogle Driveにアップロード・同期されます。
オフライン編集後の同期について
- オフラインで編集したファイルは、インターネットに再接続した際に自動でGoogle Driveに同期されます。これにより、最新の変更がすべてクラウドに反映され、他のデバイスでも同じファイルにアクセスできます。
- 複数デバイスで同じファイルをオフライン編集していた場合、競合ファイルが発生することがあります。この場合、Google Driveは通常「競合ファイル」として別バージョンを保存するので、そのファイルを確認し、どちらが正しいか選択する必要があります。
まとめ
- Google Driveを使用する場合、オフライン編集は可能ですが、事前にオフライン設定を有効にしておく必要があります。
- Google Drive for Desktopを使えば、Obsidianのノートや他のファイルをローカルに保存し、オフラインで自由に編集できます。
- ブラウザ版Google Driveでもオフライン機能を有効にすることで、Google DocsやSheetsなどのファイルをオフラインで編集できますが、Markdownファイルの場合はGoogle Drive for Desktopを使う方が効率的です。
オフラインでの作業が頻繁に発生する場合、Google Driveをローカルフォルダに同期させる方法が最も使いやすいでしょう。
モバイルアプリの場合は?
Google Driveのモバイルアプリでも、オフラインでファイルを編集することができます。モバイルアプリを使用して、Obsidianのノート(Markdownファイル)やGoogle Docs、Sheetsなどのファイルをオフラインで編集するには、以下の手順を行ってください。
1. Google Driveモバイルアプリでのオフライン機能を有効にする
手順:
Google Driveアプリを開く
- まず、Google Driveアプリをスマートフォンやタブレットにインストールしておきます。(AndroidやiOSのどちらでも可能です。)
オフラインで使いたいファイルを指定する
- オフラインで編集・アクセスしたいファイルを見つけ、ファイル名の横にある「3つの点」アイコン(メニュー)をタップします。
- メニューの中に「オフラインで利用可能にする」というオプションがあります。これをタップすると、ファイルがデバイス上にダウンロードされ、オフラインで使用できるようになります。
ファイルの確認
- オフラインで使用するために指定したファイルは、メニューから「オフライン」タブを選択すると一覧で確認できます。この画面から、ネットに接続していない状態でもファイルを開くことが可能です。
2. Obsidianノート(Markdownファイル)をモバイルでオフライン編集
Google Drive経由でObsidianノートを管理する方法:
- **Obsidianのノート(Markdownファイル)**もGoogle Drive上に保存している場合、モバイルアプリからそのファイルをオフラインでアクセスすることができます。
- ただし、Google Driveアプリ自体はMarkdownファイルの編集には対応していません。したがって、オフラインでObsidianノートを編集するには、以下の方法を使います:
方法1: 他のMarkdownエディタアプリを使用
- Google Driveアプリからファイルをオフライン化し、デバイスにダウンロードします。
- ファイルを他のMarkdownエディタアプリ(例:iA Writer、Markorなど)で開きます。これらのアプリでは、オフライン状態でもMarkdownファイルを編集可能です。
- 編集が完了したら、再度Google Driveにアップロードすれば、オフラインで編集した内容が同期されます。
方法2: Google DriveとObsidianモバイルを連携
- 現在のところ、Obsidianモバイルアプリは直接Google Driveと連携する機能がないため、Google Drive上のファイルを直接Obsidianモバイルアプリで開くことはできません。
- ただし、Google Driveフォルダをローカルに同期させた場合(Google Driveアプリの「オフラインで利用可能」機能を使用)、他のアプリでオフラインでMarkdownファイルを編集し、インターネット接続後に再度同期するという手順が一般的です。
3. Google DocsやSheetsのオフライン編集
Google Driveモバイルアプリ内でのGoogle Docs編集:
- Google DocsやGoogle SheetsなどのGoogleが提供するファイル形式は、Google Driveアプリ上でオフライン化できます。
- オフラインにしたファイルは、Google DocsアプリやGoogle Sheetsアプリを通じてオフラインでも編集可能です。これらのアプリもインターネット接続が再開されると、自動的に同期されます。
手順:
- Google Driveアプリで、Google DocsファイルやSheetsファイルを「オフラインで利用可能」に設定します。
- 該当ファイルをGoogle Docsアプリ(またはGoogle Sheetsアプリ)で開くと、インターネットに接続していなくても編集が可能です。
- インターネットに接続されると、自動的に同期され、最新のバージョンがGoogle Driveに保存されます。
4. 注意点
- ファイルの競合:複数デバイスで同じファイルをオフラインで編集している場合、後でインターネットに接続した際に同期の競合が発生することがあります。Google Driveはこの競合を自動的に処理しようとしますが、どのバージョンを優先するかを確認する必要がある場合があります。
- ファイルサイズ:大きなファイルや多くのファイルをオフラインにすると、スマートフォンやタブレットのストレージ容量を圧迫する可能性があるため、オフライン化するファイルは必要なものだけに絞るのが良いでしょう。
結論
Google Driveのモバイルアプリを使って、オフラインでファイルを編集することは可能です。特にGoogle DocsやSheetsファイルはオフライン編集に優れており、Markdownファイルを扱う場合でも、別途Markdownエディタを使ってオフラインで編集できます。
Obsidianノートをオフラインで管理する際は、Google Driveアプリでファイルをオフライン化し、他のMarkdownエディタアプリを使って編集するのが一般的な方法です。インターネット接続が復活すれば、Google Driveに自動的に同期されますので、安心して作業を続けられます。
デスクトップで、どのようにしてしてGoogle Driveのドキュメントやスプレッドシートとノートをリンクさせることも可能ですか?
デスクトップでObsidianとGoogle Driveのドキュメントやスプレッドシートをリンクさせるには、いくつかの手順を踏むことで簡単にできます。Obsidian自体はGoogle Driveとの直接連携機能を持っていませんが、以下の方法でリンクを作成できます。
手順1: Google Driveのファイルを公開または共有
- Google Driveにアクセスし、リンクさせたいドキュメントやスプレッドシートを開きます。
- 画面右上の「共有」ボタンをクリック。
- リンクをコピーするために、「リンクを知っている全員が表示可能」に設定し、表示されたリンクをコピーします。
手順2: Obsidianノートにリンクを貼り付け
- Obsidianでノートを開き、リンクを追加したい場所に移動します。
- リンクの挿入は、以下の方法で行います:
Ctrl + Kを押すか、直接[Googleドキュメントのタイトル](貼り付けたリンク)の形式でリンクを作成。- 例えば、以下のように書きます:
[プロジェクト計画書](https://docs.google.com/document/d/xxxxxx/edit)
- リンクをクリックすると、Google Driveのドキュメントやスプレッドシートがブラウザで開きます。
手順3: Obsidianプレビューでのリンク確認
- Obsidianのプレビューモードに切り替えると、リンクがクリッカブルになります。これにより、Obsidian内から直接Google Driveのファイルにアクセスできるようになります。
応用編: ファイル埋め込みはできる?
残念ながら、ObsidianではGoogle Driveのファイルを直接埋め込むことはできません。ただし、リンクを作成しておくことで、関連するドキュメントやスプレッドシートに素早くアクセスすることが可能です。
これにより、Obsidianを使いながら、必要なGoogle Driveの資料にすぐアクセスできる便利なワークフローが作れます。
逆にGoogle DocからObsidianのファイルにリンクをできますか?
はい、GoogleドキュメントからObsidianのファイルにリンクを作成することも可能です。ただし、Googleドキュメントはウェブベースのプラットフォームであり、Obsidianのノートはローカルファイルであるため、直接リンクすることはできません。しかし、次の方法で相対パスやクラウドストレージを使って、リンクを設定できます。
方法1: Obsidianノートのファイルパスを使う
Obsidianのノートはローカルファイル(通常はMarkdownファイル)として保存されています。Googleドキュメントでは、ローカルファイルへのリンクを作成できますが、ファイルパスが有効で機能するのは同じPC上でのみです。
手順:
Obsidianのノートの保存場所を確認
- Obsidianでリンクさせたいノートを右クリックし、「ファイルを探す」または「Reveal in Finder(Macの場合)」や「Show in Explorer(Windowsの場合)」をクリックします。
- ノートのファイルパスをコピーします。たとえば、
C:UsersYourNameDocumentsObsidianNotesexample.mdのような形式になります。
Googleドキュメントでリンクを作成
- Googleドキュメント内でリンクを挿入したいテキストを選択します。
Ctrl + K(または「リンク」ボタン)をクリックし、先ほどコピーしたファイルパスを貼り付けます。例えば、次のように書きます:file:///C:/Users/YourName/Documents/Obsidian/Notes/example.md
- このリンクをクリックすると、ローカル環境で該当のファイルが開かれます。ただし、同じPC内でのみ有効です。
方法2: クラウドストレージを使用したリンク
Obsidianのノートがクラウドストレージ(例:Dropbox、Google Drive、OneDrive)と同期されている場合は、リンクをより簡単に共有できます。
手順:
ノートをクラウドストレージにアップロード
- ObsidianのノートフォルダをDropboxやGoogle Driveなどのクラウドストレージに保存または同期します。
共有リンクを作成
- クラウドストレージサービスからObsidianノートへの共有リンクを作成します。
- 例えば、Google Driveなら、ノートファイルを右クリックし「リンクを取得」を選択します。
Googleドキュメントにリンクを挿入
- Googleドキュメントでリンクを挿入したい場所を選択し、共有リンクを挿入します。
- これにより、どのデバイスからもObsidianのノートにアクセスできるリンクが作成されます。
注意点:
- ローカルファイルリンクの制約:ローカルファイルへのリンクは、他のデバイスでは機能しません。同じPC上で作業している場合のみ有効です。
- クラウドストレージを使用した場合:クラウドを使用することで、Obsidianのファイルにどこからでもアクセスできますが、他のユーザーと共有する場合はアクセス権限に注意が必要です。
これで、GoogleドキュメントからObsidianのファイルにリンクを追加する方法がわかりました。クラウドを使えば、作業の効率がさらに向上します。
Google DriveへObsidianのボルト先を設定できますか?
Obsidianのボルト(Vault)をGoogle Driveに設定して、ノートをクラウド上で保存および同期することは可能です。これを行うことで、異なるデバイス間でノートを共有したり、バックアップをクラウド上に保存することができます。以下にその手順を紹介します。
ObsidianボルトをGoogle Driveに設定する手順
手順1: Google Driveに同期用のフォルダを作成
Google Driveアプリをインストール
- まず、PCにGoogle Driveのアプリケーションをインストールしておきます。これにより、ローカルフォルダとGoogle Driveのクラウドを同期することができます。
- Google Drive for Desktopをダウンロードしてインストールします。
Google Drive内にフォルダを作成
- Google Driveフォルダ内に、Obsidianのボルトを保存するための新しいフォルダを作成します。例えば、「Obsidian Vaults」という名前のフォルダを作ると整理しやすいです。
手順2: Obsidianで新しいボルトを作成または既存のボルトを移動
新しいボルトを作成
- Obsidianを開き、「新しいボルトを作成」を選択します。
- ボルトを作成する場所として、先ほどGoogle Driveに作成したフォルダ(「Obsidian Vaults」)を選びます。これにより、新しいノートはすべてGoogle Driveフォルダ内に保存され、クラウドに自動的に同期されます。
既存のボルトをGoogle Driveに移動
- 既にあるObsidianボルトをGoogle Driveに移動したい場合は、ボルトのフォルダをGoogle Driveの指定したフォルダにドラッグ&ドロップで移動します。
- その後、Obsidianを開き、「Vaultを開く」を選択し、Google Driveフォルダ内のボルトを指定して開きます。
手順3: Google Driveでの自動同期を確認
- Google Driveフォルダに保存されたファイルは、自動的にクラウドと同期されます。これにより、別のPCやデバイスでも同じGoogleアカウントを使ってログインし、ボルトを開けば、常に最新のノートにアクセス可能です。
手順4: 異なるデバイスでObsidianを使用する
- 別のPCでObsidianを使用する場合、Google Driveをインストールし、同じGoogleアカウントでログインして同期します。
- Obsidianを開き、「Vaultを開く」を選択し、Google Drive内のボルトを指定すれば、そのままノートの続きを書いたり編集できます。
注意点
- ファイルの競合に注意: 複数のデバイスで同時にObsidianを使用すると、同期のタイミングによってファイルが競合する可能性があります。デバイス間で使用するときは、1台のデバイスで作業が終わってから別のデバイスで開くようにすると良いです。
- セキュリティ: Google Driveに保存するデータが個人情報を含む場合、セキュリティ設定や共有リンクの管理に注意しましょう。
これで、ObsidianのボルトをGoogle Driveに設定して、クラウドでノートを管理することができます。この方法を使えば、常にノートがバックアップされており、異なるデバイスからアクセスできます。
「Vaultを開く」が見つかりません
「Vaultを開く」が見つからない場合、まずは正しいメニューにアクセスしているかどうかを確認する必要があります。Obsidianのインターフェースによって、ボルトの作成や開き方が少し異なることがありますが、ここでは一般的な手順を示します。
1. ボルトの選択画面にアクセスする方法
初めてObsidianを開いた場合
- Obsidianを起動すると、最初に「Vaultの選択」画面が表示されます。
- 「新しいボルトを作成」や「既存のボルトを開く」といったオプションが見つかります。
- ここで「既存のボルトを開く」オプションを選んで、Google Driveフォルダ内のボルトを指定してください。
すでにObsidianが開いている場合
すでにObsidianを開いていると、ボルトの選択画面が表示されないため、手動でアクセスする必要があります。
- **左下の設定アイコン(⚙️)**をクリックします。
- 設定画面のサイドメニューで「Vaultを開く」を探しますが、もし見当たらない場合、メインメニューの別の場所にある可能性があります。
- Obsidianのメインメニューを開くには、アプリの左上にある3本線のメニューボタン(ハンバーガーメニュー)をクリックします。
- メニューの中に「Vaultを開く」または「Vaultを変更する」という項目が表示されているはずです。これを選択します。
2. Vaultを手動で切り替える方法
- 「Vaultを開く」メニューがない場合、他の方法でObsidianのボルトを切り替えられます。
- 現在のボルトを閉じる:Obsidianのメインメニューから、現在のボルトを閉じるオプションを選択します(「閉じる」または「切り替える」ボタン)。
- ボルトを閉じた後、Vaultの選択画面が再度表示されますので、そこからGoogle Drive内のボルトを選んでください。
3. Vaultを手動で探す方法
- もし「Vaultを開く」オプションがどうしても見つからない場合、手動でGoogle Driveフォルダ内のObsidianボルトを指定して開くことも可能です。
- まず、Obsidianで新しいVaultを作成する手順で進み、Google Driveフォルダにある既存のVaultフォルダを選んで指定してください。これにより、既存のデータを開けるはずです。
最後に
「Vaultを開く」オプションが見つからない理由として、Obsidianのバージョンやテーマ設定による違いが考えられます。最新バージョンを使用しているかどうか確認し、それでも見つからない場合は、設定画面やメインメニューの見落としがないか再度確認してみてください。
ポイント:
- Obsidianを起動した直後の「Vault選択」画面が一番確実です。
- メニューや設定の違いはバージョンによって異なる可能性があるので、アプリを最新版にアップデートすることをおすすめします。
syncのサービスを使用している場合でも、Googleドライブを保存先にしても問題ないですか?
Obsidian SyncとGoogle Driveを同時に使うことは可能ですが、注意が必要です。両方のサービスを同時に使用する場合、データの競合や同期の問題が発生するリスクがあるからです。それぞれのサービスがどのように動作するかを理解した上で、正しく設定すれば、問題を最小限に抑えられます。
1. Obsidian SyncとGoogle Driveの違い
- Obsidian Syncは、Obsidianの公式な有料同期サービスで、Obsidian Vault内のノートや設定、プラグインなどの全体を安全に同期します。強力なバージョン管理機能を持ち、どのデバイスからでも安全にアクセスできるように設計されています。
- Google Driveは、クラウド上でファイルを保存・同期するための一般的なストレージサービスです。Obsidian VaultをGoogle Driveに保存することで、外部バックアップや他のアプリと共有することができますが、Obsidian特有の設定や同期機能はサポートしていません。
2. Obsidian SyncとGoogle Driveを同時に使うリスク
両方のサービスで同じVaultを同期しようとすると、次のような問題が発生する可能性があります:
- 競合ファイルの発生:Obsidian SyncとGoogle Driveが同時にファイルの変更を検知して、異なるバージョンのファイルが作成されることがあります。これにより、競合ファイルが発生し、同期が混乱する可能性があります。
- 同期の遅延:2つのサービスが異なるタイミングで同期を実行するため、デバイス間で変更がすぐに反映されない場合があります。これにより、最新の状態が反映されないリスクがあります。
- ファイルの破損:Google Driveが一部のファイル形式やメタデータを正しく扱えない場合があり、特にObsidianが使用するプラグインの設定や、非標準のメタデータが破損する可能性があります。
3. 最適な使い方
Obsidian SyncとGoogle Driveを同時に使う場合、以下のポイントに注意することをおすすめします。
方法1: Obsidian Syncで主要な同期を行い、Google Driveはバックアップ用に使う
- Obsidian Syncをメインの同期サービスとして使用し、すべてのデバイス間でのリアルタイム同期を行います。
- Google Driveは、定期的に手動でVaultのバックアップを取るために使用します。Vault全体をGoogle Driveにコピーして、万が一に備えてバックアップとして保存する形です。この方法なら、同期の競合リスクを避けながら、安全にデータをクラウドに保管できます。
方法2: Obsidian Syncを使用し、Google Driveを別のデバイスやファイル共有用に使う
- Obsidian Syncを日常的な同期に使用し、Google Driveは他のユーザーとのファイル共有や特定のデバイスでのみ使用するデータストレージとして活用します。
- 例えば、Obsidianでの作業データやノートはSyncで同期しつつ、重要なプロジェクトに関してはGoogle Driveに保存することで、ファイル共有や外部アプリとの連携が容易になります。
方法3: 同期対象を分ける
- 2つの異なるVaultを作成し、一方をObsidian Syncで同期し、もう一方をGoogle Driveで保存することも考えられます。この方法では、データが完全に分離されるため、競合や同期の問題が発生しません。例えば、仕事用のVaultはSyncで管理し、個人的なノートはGoogle Driveに保存するなど、用途に応じて使い分けができます。
4. 推奨設定
- メインの同期にはObsidian Syncを使うことを強く推奨します。Obsidian Syncは、Obsidian特有の機能に最適化されており、ノート、プラグイン、テーマ設定の同期もサポートします。
- Google Driveはバックアップや共有用に限定して使うのが安全です。手動でバックアップを定期的に取るか、VaultのコピーをGoogle Driveに保存するだけで十分でしょう。
まとめ
Obsidian SyncとGoogle Driveを同時に使用する場合、同期の競合リスクやファイルの破損を避けるため、どちらのサービスをメインに使用するかを明確にしておくことが重要です。メインの同期にはObsidian Syncを使用し、Google Driveはバックアップとして活用するのが最も安定した使い方です。
Google Driveはバックアップとして活用する場合は、Google DocからObsidianのファイルへのリンクは、ローカルにしかできませんか?
はい、Google Driveをバックアップとして使用する場合、GoogleドキュメントからObsidianのファイルへのリンクは基本的にローカルでのみ機能します。Google Drive内に保存されたファイルにはクラウド上の共有リンクを作成できますが、Obsidianのローカルファイルへのリンクは他のデバイスやクラウドから直接アクセスすることができません。ここでの主な理由は、ローカルのファイルシステムとクラウドベースのGoogle Docsがリンクを扱う仕組みの違いです。
なぜローカルリンクしかできないのか?
- ローカルファイルパスの特性:ローカルファイルへのリンク(例:
file:///C:/Users/YourName/Documents/Obsidian/example.md)は、特定のデバイス上でしか機能しません。このリンクは、そのデバイスのファイルパスに基づいているため、他のデバイスやクラウド上ではアクセスできません。 - Google Docsはウェブベース:Google Docsはクラウドベースのサービスであり、ウェブ上で動作します。そのため、ローカルファイルシステムへの直接リンクはサポートされていません。Google Docs内でリンクを作成したとしても、そのリンクはGoogle Docs自体がアクセスできるURL(ウェブリンク)でなければ機能しません。
解決策: クラウド経由でObsidianのノートを共有する方法
Google DriveでObsidianのファイルを共有する ローカルファイルではなく、ObsidianのVaultをGoogle Driveに保存することで、クラウド上でアクセス可能な共有リンクを作成できます。具体的には、Obsidianノート(Markdownファイル)をGoogle Driveにアップロードし、そのファイルの共有リンクを作成してGoogle Docsに貼り付けることが可能です。
- 手順:
- Google DriveにObsidianのノートをアップロード。
- アップロードしたファイルを右クリックし、「リンクを取得」または「共有」を選択。
- 生成された共有リンクをコピーして、Google Docsに貼り付けます。
- これにより、Google DocsからObsidianのノートファイルにアクセスできるリンクが作成され、他のデバイスからもアクセス可能になります。
- 手順:
ObsidianのVault全体をクラウドで管理 ObsidianのVault全体をGoogle Driveに保存し、その中のノートを直接参照する形にします。これにより、どのデバイスからでもGoogle Drive上のVaultにアクセスできます。VaultのリンクもGoogle Docsに挿入し、クラウド上で一元的に管理することが可能です。
Obsidian Publishの活用 もし、他のデバイスやユーザーと特定のノートを共有したい場合は、Obsidianの有料機能であるObsidian Publishを使用して、ノートをウェブ上に公開することができます。これにより、特定のURLが発行され、Google Docsからも簡単にリンクを作成できるようになります。
まとめ
Google Driveをバックアップとして使用しつつ、Google DocsからObsidianのファイルにリンクを作成するには、以下の方法が推奨されます:
- Google Drive上に保存したObsidianノートへのリンク:クラウド上でObsidianのファイルを管理し、Google Docsに共有リンクを作成する。
- ローカルリンクは機能しない:ローカル環境でのファイルパスリンクは、そのデバイスでしか動作しないため、他のデバイスやクラウド上では使用できません。
Google Driveを使ったクラウド共有が、Obsidianノートを他のデバイスやユーザーとリンクする最もシンプルで効果的な方法です。
Google Drive上に保存したObsidianノートへのリンクした場合は、テキストエディタで開くことになりますか?
はい、Google Drive上に保存したObsidianノート(Markdownファイル)にリンクした場合、基本的にはGoogle Driveのファイルビューアや、リンクを開いたデバイスの標準テキストエディタでそのファイルが開かれます。Google Driveは直接Markdown形式のファイルを編集するための専用機能を持っていませんが、いくつかのオプションがあります。
Google Drive上でのMarkdownファイルの挙動
Google Drive内の表示: Google DriveにアップロードされたMarkdownファイル(
.mdファイル)は、リンクをクリックするとGoogle Driveの内蔵ビューアで表示されます。ただし、このビューアは基本的にプレーンテキストで表示されるため、Obsidianでのプレビューや特定のフォーマット(例えば、リンクやリストのマークダウン形式の処理)は行われません。編集のためにダウンロード: Markdownファイルを編集したい場合は、ファイルをダウンロードしてローカルのテキストエディタ(例:VSCode、Notepad、Obsidianなど)で開く必要があります。Obsidianで再度そのファイルを開いて編集することができますが、ファイルの内容を他のデバイスに反映させるには再度Google Driveにアップロードする必要があります。
よりスムーズな編集体験のためのオプション
1. Google DocsでのMarkdown編集サポート(サードパーティツールを使用)
Google Docs自体はMarkdown形式のファイルを直接サポートしていませんが、Chromeの拡張機能やサードパーティツールを使うことで、Google DocsでMarkdownファイルを開いて編集することが可能になります。たとえば、「Docs to Markdown」などの拡張機能を使うと、Google Docs内でMarkdown形式を扱えるようになります。
2. ObsidianとGoogle Driveを同期させる
Obsidianのボルト全体をGoogle Driveに保存し、Google Drive上で直接ファイルを編集したい場合、Google DriveとObsidianを同期させると便利です。
- 手順:
- ObsidianのボルトフォルダをGoogle Driveのフォルダとして指定します。
- これにより、Google DriveにあるファイルをそのままObsidianで開くことができます。
- 他のデバイスでもGoogle Driveから同じファイルにアクセスし、Obsidianで編集可能です。
この方法を使うと、Google Drive上に保存されたノートをいつでもObsidianで開いて編集することができ、ファイルをダウンロードする手間が省けます。
3. Google Driveと連携する他のエディタを使う
Google Driveと連携している他のテキストエディタを使用することで、スムーズにMarkdownファイルを編集することも可能です。例えば、StackEditやDillingerなどのウェブベースのMarkdownエディタは、Google Driveと直接連携し、クラウド上でMarkdownファイルを編集することができます。
結論
Google Driveに保存されたObsidianのノートにリンクを作成した場合、リンクをクリックするとデフォルトではGoogle Drive内のビューアが表示され、ファイルはプレーンテキストで表示されます。 編集するには、ファイルをダウンロードしてローカルのエディタ(ObsidianやVSCodeなど)で開くか、サードパーティツールや拡張機能を使用してGoogle Drive内で直接編集できるようにすることを検討してください。
最もシンプルで効果的な方法は、Google Drive内のボルトをObsidianで開いて直接編集することです。
プラグインなどを殆ど使わず、カスタマイズも最小限の場合は、syncサービスより、Googleドライブの方がいいでしょうか?
プラグインをあまり使わず、カスタマイズも最小限に抑えた使い方をしている場合、ObsidianのSyncサービスよりもGoogle Driveを使う方が適している場合があります。以下の点を考慮すると、あなたのニーズにどちらが合っているか判断できます。
Google Driveを使うメリット
1. コストがかからない
- Google Driveは無料プランでも15GBのストレージを提供しており、ノートの管理やバックアップに十分な容量を持っています。一方、Obsidian Syncは有料(月額約8ドル)です。プラグインや高度な同期機能が不要であれば、Google Driveはコストを抑える上で有利です。
2. 他のアプリケーションとの連携
- Google Driveは、他のドキュメントやファイル管理のために既に多くの人が使っているため、他のアプリケーションとの連携やファイル共有に便利です。たとえば、Google DocsやSheetsと一緒にノートを管理したり、特定のファイルを共有するのも簡単です。
3. シンプルなノート管理が可能
- プラグインや複雑な機能を使わず、ObsidianをMarkdownノートアプリとしてシンプルに使っている場合、Google Driveは十分機能します。特にノートのサイズが小さい場合、Google Driveを使ったクラウド同期やバックアップで問題なく管理できるでしょう。
Google Driveの注意点
1. リアルタイム同期が遅れる場合がある
- Google Driveはファイルの変更が即座に反映されるわけではなく、同期が少し遅れることがあります。Obsidian Syncはリアルタイム同期に優れているため、頻繁にファイルを編集する場合や異なるデバイスで同時に編集する際にはGoogle Driveの遅延が不便になることがあります。
2. 競合ファイルが発生する可能性
- Google Driveはファイルが同時に変更されると競合ファイルが作成されることがあります。例えば、複数のデバイスで同じファイルを編集していると、どちらかの変更が「別のバージョン」として保存され、競合が発生することがあります。Obsidian Syncはこの点で競合管理がしっかりしています。
3. Obsidian特有の機能は同期されない
- Google DriveはMarkdownファイル自体は問題なく同期できますが、Obsidian固有の機能(例えば、テーマ、プラグイン、設定ファイル)は手動で同期する必要があります。カスタマイズが少ない場合には問題ありませんが、もし特定の設定を維持したい場合には不便に感じるかもしれません。
Obsidian Syncのメリット
1. Obsidianに最適化された同期
- Obsidian Syncは、Vault内のすべてのデータ(ノート、プラグイン、設定、テーマなど)をリアルタイムでデバイス間で同期します。同期の正確性と速度が非常に高く、ノートが多い場合や、プラグインを少しでも使う場合には便利です。
2. バージョン管理
- Obsidian Syncは、ノートのバージョン管理が標準で備わっており、過去のバージョンに簡単に戻すことができます。間違って削除したり、誤って編集してしまった場合でも、すぐに回復できるため、安心して作業が進められます。
3. 競合の処理が自動
- Obsidian Syncは、同時に複数のデバイスでノートが変更された場合でも、自動的に競合を処理し、データの損失を防ぎます。これにより、デバイス間でのリアルタイムの作業がスムーズに行えます。
まとめ:どちらを選ぶべきか?
Google Driveが適している場合
- プラグインをほとんど使わない、またはカスタマイズが少ない。
- コストを抑えたい、または無料で同期とバックアップを行いたい。
- シンプルなノート管理を求めていて、複数デバイスでの頻繁な編集をしない。
Obsidian Syncが適している場合
- リアルタイム同期が重要で、異なるデバイス間で頻繁に作業する。
- プラグインやテーマ、設定を含めて完全な同期が必要。
- 競合やバージョン管理を自動で処理してもらいたい。
結論として、プラグインや高度なカスタマイズを使わない場合は、Google Driveで十分対応できます。バックアップとシンプルな同期のためにGoogle Driveを使い、必要なときに手動で同期や編集を行う形で、コストを抑えつつ運用できます。
Obsidianの検索機能と、GoogleDriveのファイル検索機能は、どちらが優れていますか?
ObsidianとGoogle Driveのファイル検索機能には、それぞれの目的や特性に応じた利点があります。どちらが優れているかは、あなたの利用目的や検索対象によって異なります。以下に、両者の特徴と違いを比較し、どのような場面でどちらが適しているかを説明します。
Obsidianの検索機能
Obsidianの検索は、テキストベースのノート管理に特化しており、特に双方向リンクやタグなどを活用した高度な検索が可能です。次のような特徴があります。
特徴:
リアルタイムの全文検索:
- Obsidianはノートの全文検索をリアルタイムで行います。Vault内のMarkdownファイル全体から、テキスト内容やメタデータを瞬時に検索できます。
- 検索結果はダイナミックに更新され、ファイルが多くても高速に表示されます。
正規表現(Regex)対応:
- 高度な検索条件を作るために、正規表現(Regex)を使った検索が可能です。これにより、特定のパターンを検索したり、より絞り込んだ結果を得ることができます。
双方向リンクやタグ検索:
- Obsidianの最大の特徴である双方向リンクを活用して、ノート間の関係性を検索できます。あるノートにリンクされている他のノートも含めて検索結果に表示するため、関連する情報を見つけやすくなります。
- また、タグを使ってノートを分類し、特定のタグを含むノートだけを素早く検索できます。
コンテンツに基づいた検索:
- Obsidianは主にテキストコンテンツの検索に特化しており、ファイル名だけでなく、ノートの中身にある情報を検索できます。
適している場面:
- 知識管理やノート間のリンクを活用した検索: ノートや情報が複雑に絡み合っている場合(学習ノートや研究メモなど)。
- Markdownファイルのテキストベースのコンテンツ検索: テキストの中身に特化した素早い検索が求められる場合。
- 正確で細かい条件をつけた検索: 正規表現を使って複雑な条件を指定する場合。
Google Driveの検索機能
Google Driveの検索機能は、ファイルの管理とクラウドストレージに特化しています。さまざまなファイル形式を検索できる汎用性が強みです。以下が特徴です。
特徴:
全文検索(OCR対応):
- Google Driveは、ファイル名やファイルの中身(テキスト)を全文検索できます。特にGoogle Docs、Sheets、SlidesなどのGoogleファイル形式に強く、PDFや画像ファイルの中にある文字も、OCR(光学文字認識)機能で検索可能です。
- 画像内のテキストやPDFのスキャンした書類なども、検索対象に含められる点は大きな強みです。
クラウド全体のファイル検索:
- Google Driveはクラウド上のファイルを対象とするため、さまざまなデバイスからアクセスでき、ファイルが分散していても統一的に検索できます。
フィルターによる検索絞り込み:
- 検索時にファイルの種類、オーナー、日付範囲などでフィルタリングすることが可能です。例えば、「PDFファイルのみ」「最近編集されたファイル」などの条件で絞り込むことができます。
自然言語検索の対応:
- Google Driveは、自然言語による検索もサポートしており、「〇〇に関するドキュメント」や「〇〇で最近作成したファイル」のように、曖昧な表現での検索も可能です。
共有ファイルの検索:
- 自分の所有しているファイルだけでなく、他のユーザーと共有されたファイルも検索の対象となります。これにより、共同作業の中で使っているファイルを素早く探し出せます。
適している場面:
- 複数のファイル形式や画像、PDFを含む検索: テキスト以外のさまざまなファイル形式を管理・検索したい場合。
- クラウド上のファイルをどこからでも検索: 複数のデバイスでアクセスするクラウド環境でのファイル検索。
- コラボレーションやチームでのファイル検索: 他の人と共有しているファイルを含めた検索が必要な場合。
ObsidianとGoogle Driveの検索機能の比較
| 機能 | Obsidian | Google Drive |
|---|---|---|
| 検索対象 | ノートのテキスト内容(Markdown) | すべてのファイル形式(PDF、画像、動画、Googleファイルなど) |
| 検索速度 | 高速(ローカルファイルを即時検索) | 高速(クラウドからも検索可能) |
| 高度な検索機能 | 正規表現、双方向リンク検索に対応 | OCR、自然言語検索に対応 |
| ファイル形式の対応範囲 | Markdownファイル限定 | PDF、画像、Googleファイル、動画、その他のファイル |
| 共有ファイルの検索 | なし | 共有されたファイルも検索可能 |
| クラウド対応 | ローカルファイル管理 | クラウドでのファイル管理と検索 |
| 特定の機能 | 知識管理に特化した検索(リンク、タグ) | ファイル管理とOCR対応、フィルタ機能 |
結論
Obsidianの検索機能は、特に個人の知識管理やノートのリンク機能を活用する場合に優れており、正確なテキスト検索やノート間の関連性を活用した検索が求められるシーンに最適です。
一方で、Google Driveの検索機能は、さまざまなファイル形式を扱う必要がある場合や、クラウド上でファイルを管理していて、チームで共有しているファイルも含めて検索する必要があるシーンに向いています。
どちらを使うべきかは、あなたがテキストベースの知識管理を重視するか、または多様なファイル形式やクラウド環境を活用するかによって決まります。
Obsidian SyncとGoogleドライブの併用:同期の正確性を保ちながら高度な検索機能を活用する方法
Obsidianは、メモや知識の管理に最適なツールですが、複数のデバイスでデータを安全に同期しつつ、効率的に管理するための方法としてObsidian Syncを使うユーザーが増えています。一方、Googleドライブはクラウドストレージとして非常に便利であり、特に自然言語検索やOCR(光学文字認識)などの高度な検索機能を提供しています。
ここでは、Obsidian Syncを利用しながら、GoogleドライブにもVaultを保存する方法について解説します。この方法により、データの同期とバックアップの正確性を保ちながら、Googleドライブの検索機能も活用することが可能です。
1. Obsidian Syncでデータを安全に同期
Obsidian Syncは、複数のデバイス間でVault(ノートフォルダ)をリアルタイムに同期できる、公式の有料サービスです。Obsidian Syncを使うことで、次のようなメリットがあります。
- リアルタイムの双方向リンクの同期: Obsidian固有のリンクやタグの関係を保持し、デバイス間で統一された状態を維持できます。
- バージョン履歴の管理: Obsidian Syncはノートの編集履歴を保存し、過去の変更を簡単に復元することが可能です。
- エンドツーエンド暗号化: 高度なプライバシー保護を実現し、データを安全にクラウドに保管できます。
2. Googleドライブを併用して高度な検索機能を利用
Googleドライブはクラウド上でファイルを管理するだけでなく、自然言語検索やOCR機能を使って、ドキュメント内のテキストや画像に含まれる情報を高速に検索できます。GoogleドライブにVaultを保存することで、Obsidian内のファイルを効率よく検索することが可能です。
Googleドライブの利点:
- 自然言語検索: 特定のファイル名やフレーズだけでなく、曖昧な表現やキーワードからも関連するファイルを検索できます。
- OCR機能: スキャンされたPDFや画像内のテキストも検索対象になるため、ドキュメントの内容をより幅広く検索できます。
- 複数デバイスでのアクセス: どのデバイスからでもクラウドにアクセスできるため、Vaultに含まれる情報にいつでもアクセス可能です。
3. Obsidian SyncとGoogleドライブの併用方法
両方のサービスを併用することで、データの同期の正確性と検索機能の利便性を最大限に活かすことができます。以下のステップで、Obsidian SyncとGoogleドライブを同時に使う設定を行いましょう。
ステップ 1: Obsidian Syncでの同期設定
- Obsidianの設定メニューからObsidian Syncを有効化し、あなたのVaultをObsidianのクラウドに同期します。
- これにより、複数デバイス間での同期が自動化され、ノートやメタデータの一貫性が保たれます。
ステップ 2: GoogleドライブにVaultを保存
- MacBookなどのデバイスで、Google Driveデスクトップアプリをインストールし、VaultフォルダをGoogleドライブの「Documents」フォルダ内に移動します。
- これにより、Vaultの内容がGoogleドライブに同期され、クラウド上でのバックアップと検索が可能になります。
- Googleドライブの検索機能を使って、Vault内のファイルやノートをすぐに見つけ出すことができます。
ステップ 3: 同期の衝突を回避する
GoogleドライブとObsidian Syncの併用による競合リスクを避けるために、同時に複数のデバイスで同じファイルを編集しないようにすることが重要です。通常、WindowsとMacBookの間で同時にファイルを編集しない限り、競合は発生しにくいでしょう。
4. この方法のメリット
- 同期の正確性: Obsidian Syncがリアルタイムでノートやメタデータを正確に同期し、バージョン管理も自動で行われるため、作業環境の一貫性が保たれます。
- 高度な検索機能: Googleドライブの自然言語検索機能を使って、Vault内のメモやドキュメントを素早く見つけ出せます。
- 二重のバックアップ: Obsidian SyncとGoogleドライブの両方でデータを保管することで、バックアップが強化され、どちらかに問題が発生した場合でもデータが失われるリスクを減らせます。
まとめ
Obsidian Syncを利用しながら、GoogleドライブにVaultを保存することは、データの安全性と利便性を両立させる賢い方法です。これにより、Obsidianの優れた同期機能を活用しつつ、Googleドライブの高度な検索機能を活用できます。日々の作業や知識管理がよりスムーズになるでしょう。
ぜひ、この方法を試して、ObsidianとGoogleドライブを効果的に使いこなしてください!
体験談:Googleドライブで迷子になったファイルがすぐ見つかる便利さ
ファイルの数が多くなると、どれだけ整理しても、時間が経つとすぐに昔のファイルの場所を忘れてしまうことってありますよね。私もその1人で、以前はファイルを探すのに時間がかかり、探してもなかなか見つからないという状況に陥っていました。
そんな時に頼りになったのが、Googleドライブの検索機能です。覚えているのは、ファイルに関するおぼろげなキーワードや内容だけ。しかし、Googleドライブでそのキーワードを検索すると、まるで魔法のようにすぐにファイルが見つかりました。これがとても便利で、今では頻繁に利用しています。
特にObsidianのVaultのように、ノートやファイルが増え続ける環境では、このような自然言語検索機能は大きな助けになります。時間をかけてファイルを探すストレスが減り、その分、作業の効率も大きく向上しました。
お時間があれば、こちらも読んでみてください.. ObsidianとGoogleカレンダーをどう連携?効率化する3つの方法
Obsidianの共有機能でチーム作業を劇的に改善する5つの方法
考えを整理し、頭の中をクリアにしませんか?
Xコーチングの『思考整理コーチング』では、Obsidianのようなツールを活用しながら、あなたの思考をスッキリ整えるマンツーマンのサポートを提供します!
>>今すぐ詳細を確認する
他の興味深い記事もご覧ください。
お悩みがある方は、無料相談サービスもぜひご利用ください!
さらに、当サイトが提供する全サービスについては、こちらからご確認いただけます。
サービス一覧ページを見る
今すぐ始めたい方へ:
あなたも「脳内ATMプログラム」に参加して、収益化の第一歩を踏み出しましょう!
脳内ATMプログラム詳細を見る
お時間の許す限り、さまざまなテーマをお楽しみいただけます。
カテゴリーメニュー一覧はこちら
編集者のおすすめ記事:
※当ブログで取り扱う短編小説の物語はフィクションです。実在の人物、団体、事件などとは一切関係ありません。
このボタンは、行動する準備ができていないなら、押してはいけません。
なぜなら、あなたの時間が無駄になるおそれがあるからです。



