手作りのぬくもりを大切に、あなたの常識を揺さぶる丁寧に仕上げた記事をお楽しみください。
最終更新:2024年10月23日
「Obsidian、使いこなせているつもりですか?」 私は初めて使ったとき、あまりにも機能が多すぎて圧倒されました。そこで、必死に調べては設定を変えて、気づけば仕事の効率が倍増したんです。しかし、未だにデフォルトの設定に頼っている人を見ると、正直もったいないと感じます。あなたはまだ、デフォルトのままで頑張っていますか?なぜ、それをやめるべきなのか?
 |
| Obsidianのインターフェースカスタマイズガイド |
たった少しのカスタマイズで、Obsidianはあなたのパーソナルアシスタントになります。そうすれば、毎日がもっとスムーズで快適になるはずです。 Obsidianのインターフェースをカスタマイズしないと、ノートの管理が散らかり、時間と労力を無駄にします。最適なツールを活かせないまま、常にイライラするかもしれませんよ。
こちらは読まれましたか? Obsidianでリンクを使いこなす7つの方法:情報整理の新常識とは?
完全ガイド:Obsidianのインターフェースカスタマイズ法
「Obsidian」は、その柔軟性とカスタマイズ性の高さで、多くのノートアプリユーザーから支持を集めています。特に、インターフェースを自分好みに調整することで、ノート作成や管理の効率が飛躍的に向上します。しかし、Obsidianの膨大なカスタマイズオプションに圧倒され、どこから手をつけるべきかわからない方も多いのではないでしょうか?
本ガイドでは、初心者から上級者まで役立つ、Obsidianのインターフェースカスタマイズ方法を詳しく解説します。これを読めば、あなたのObsidianがさらにパワフルなツールに生まれ変わるでしょう。
Obsidianのインターフェースカスタマイズの基本
カスタマイズがもたらすメリット
Obsidianのインターフェースをカスタマイズする最大の利点は、生産性と快適さの向上です。デフォルトの設定でも十分使えますが、作業スタイルに合わせて環境を最適化することで、ノート整理やメモ作成がよりスムーズになります。
生産性向上のための基本設定
最初に取り組むべきカスタマイズは、ショートカットキーとツールバーの配置です。Obsidianでは、ショートカットキーを自由に設定できます。たとえば、「Ctrl + N」で新しいノートを作成したり、「Ctrl + E」でエディタとプレビューの切り替えを行ったりすることで、作業が格段に効率的になります。
- 設定手順: 設定メニュー(「Settings」)を開き、「Hotkeys」からショートカットを変更可能です。ここで、自分の好みに合ったショートカットを設定しましょう。
インターフェースの見やすさと使いやすさの向上
Obsidianは、デフォルトではダークモードが有効になっており、目に優しい配色がされています。ですが、あなたの作業環境や視覚的好みに応じて、テーマやフォントのサイズを調整することが可能です。
- 設定手順: 設定メニューの「Appearance」から、フォントサイズや行間を変更できます。また、配色が合わない場合は「Dark Mode」と「Light Mode」の切り替えも簡単に行えます。
テーマを使ったObsidianのデザイン変更
テーマのインストールと管理方法
Obsidianには、デフォルトテーマの他に数多くのカスタムテーマが用意されています。特に視覚的なカスタマイズに重点を置いているなら、テーマの変更が非常に効果的です。
- テーマのインストール方法:
- 設定メニューの「Appearance」から「Manage Themes」を選びます。
- ここで、コミュニティが提供するテーマを一覧で確認できます。好きなテーマを選び、「Use」ボタンをクリックするだけで適用されます。
Obsidianの公式テーマとサードパーティーのテーマ
公式テーマは信頼性が高く、互換性も保証されていますが、サードパーティー製のテーマはより多様なデザインや機能性が備わっていることが多いです。あなたのスタイルに合ったものを選んでみましょう。
- ポイント: サードパーティーのテーマを使う際には、テーマのアップデートやObsidianのバージョンに対応しているかどうかを確認することが重要です。
自作テーマの作成手順
もし既存のテーマでは満足できない場合、自分でテーマを作成することも可能です。ObsidianはCSSによるスタイリングをサポートしているため、基本的なCSSの知識があれば独自のデザインを簡単に実装できます。
- テーマ作成手順:
- Obsidianのフォルダ内にある「.obsidian」フォルダにアクセスし、「themes」フォルダ内に新しいCSSファイルを作成します。
- 作成したCSSファイルを「Settings」の「Appearance」から選択して適用します。
プラグインでインターフェースを強化
Obsidianの強みの一つは、豊富なプラグインによって機能を無限に拡張できる点です。インターフェースに関するプラグインも数多く存在し、視覚的な整理から操作性の向上まで、多彩なカスタマイズが可能です。
おすすめプラグイン10選
Obsidianのプラグインは公式のものからユーザーコミュニティが開発したものまで幅広く存在します。ここでは、特にインターフェースを改善するためのおすすめプラグインを紹介します。
ノートの視覚的整理に役立つプラグイン
Calendar: 月間カレンダーを表示して、ノートを日付ごとに整理できるプラグインです。日々の記録をまとめやすくなり、長期的な計画にも便利です。
Kanban: カンバン方式でタスクやアイデアを整理できるプラグイン。視覚的にノートを整理することで、タスクの進行状況を一目で把握できます。
生産性を向上させるプラグイン
Templater: テンプレート機能を強化するプラグインで、頻繁に使うノートのフォーマットを自動化します。特定のテンプレートをすぐに呼び出せるので、作業が迅速化します。
Quick Switcher++: ノート間の移動を素早く行えるプラグイン。検索結果から瞬時にノートを切り替えることができるため、大量のノートを管理する際に非常に便利です。
インターフェースを柔軟にカスタマイズするプラグイン
Sliding Panes: 複数のノートをスライド式で開閉できるプラグイン。タブを一度にたくさん開いても、視覚的に整然と管理できるのが特徴です。
Style Settings: 既存のテーマやプラグインの外観を微調整できるプラグイン。色合いやフォントサイズなど、細かい設定が可能です。
CSSによるさらなるカスタマイズ
カスタムCSSの適用方法
ObsidianはカスタムCSSをサポートしているため、細かい部分まで自由にカスタマイズ可能です。たとえば、特定のタグに色を付けたり、フォントの種類を変更するなど、見た目を大きく変えることができます。
- CSS適用手順:
- 設定メニューの「Appearance」から「CSS Snippets」を開きます。
- 新しいCSSファイルを作成し、そこに必要なコードを書き込んでください。
- ファイルを保存し、Obsidian内で有効化すると、すぐにカスタマイズが反映されます。
サンプルCSSコードでできること
たとえば、次のCSSコードを使えば、Obsidianのリンクカラーを変更できます。
a {
color: #FF6347;
}
このように、簡単なCSSコードを使って、色やフォントのスタイルを自由に変更できます。CSSを学ぶことで、さらに自分だけのObsidian環境を作り上げることが可能です。
おすすめのインターフェース設定
初心者向けの基本インターフェース設定
初心者には、まずインターフェースをシンプルかつ使いやすくする基本設定をおすすめします。具体的には、パネルの配置やツールバーの設定を見直すことから始めましょう。
スクリーンレイアウトとショートカットの設定
Obsidianでは、複数のペインを使って情報を整理することができます。スクリーンを分割し、ノートを左側に、検索や関連ノートを右側に配置することで、効率的に作業が進められます。
- 設定手順: 1.任意のノートを開き、右上のメニューから「Split Vertically」を選択してスクリーンを分割します。
- 2. 必要に応じてショートカットキーをカスタマイズし、スムーズにペインを切り替えられるようにしましょう。
必須プラグインの導入
初心者にも必須のプラグインとして、次のものを導入することを強く推奨します。
- Outliner: リスト形式のノートを簡単に作成・管理できるプラグイン。
- Backlinks: ノート同士のリンクを視覚的に確認できるため、情報の関連性が一目でわかります。
上級者向けのカスタマイズ例
マルチペインとワークスペースの効率的な活用方法
上級者になると、複数のペインやワークスペース機能を活用して、さらに高度なカスタマイズが可能です。特に、作業に応じてペインをレイアウトし、それをワークスペースとして保存しておくことで、毎回同じ環境で作業が開始できます。
- 設定手順:
- 任意のレイアウトを作成したら、設定メニューの「Workspaces」からそのレイアウトを保存します。
- いつでもワークスペースを呼び出して、素早く作業を開始できます。
作業スタイルに応じたレイアウトの設定
Obsidianでは、タスク管理やリサーチ、執筆といった異なる作業に合わせてインターフェースを柔軟にカスタマイズできます。たとえば、タスク管理用にはカンバンボードを、リサーチ用には関連ノートを横に並べて表示するレイアウトが効果的です。
結論: Obsidianのインターフェースカスタマイズは、個人の作業効率を劇的に向上させる強力な手段です。自分に合ったレイアウトやプラグインを使いこなすことで、ノート作成がよりスムーズで快適なものになります。
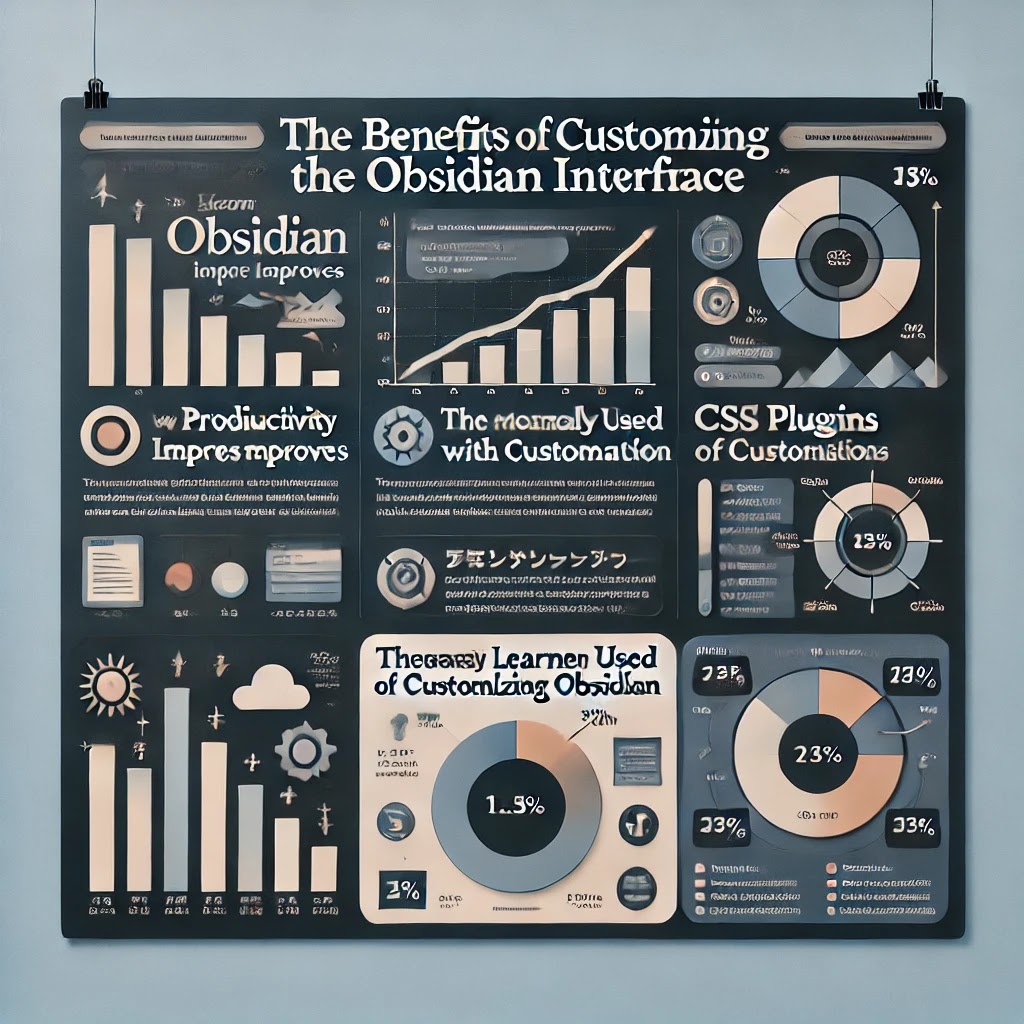 |
| このインフォグラフィックは、Obsidianインターフェースのカスタマイズによる生産性向上や主要なカスタマイズオプションを視覚的にまとめています。 |
Obsidianカスタマイズの主な機能とツール比較表
以下の一覧表は、Obsidianのインターフェースカスタマイズに役立つ主な機能やツールの比較です。各ツールの特徴と用途を明確に記載しています。
--小休止:お知らせとお願い--
この記事が少しでもお役に立てば幸いです。
当サイトは、専門知識を持つ著者達が、独自の視点で価値ある情報と体験を提供しています。再訪問とブックマークをぜひお願いします。
-------
| 機能 / ツール | 主な特徴 | 目的 | 備考 |
|---|---|---|---|
| テーマカスタマイズ | ダーク/ライトモード、コミュニティテーマが豊富 | 視覚的な作業環境の向上 | CSSで自作テーマ作成も可能 |
| カスタムCSS | 細かいビジュアルの調整、フォントや配色変更が自由 | インターフェースの完全なパーソナライズ | 高度なCSS知識があると効果的 |
| プラグイン(Sliding Panes) | ノートをスライド式に整理、複数ノートの管理がしやすい | 視覚的に整ったノート管理 | 特にリサーチや情報整理に有用 |
| プラグイン(Templater) | テンプレート機能を強化、定型文やフォーマットの自動適用 | 作業スピードの向上、ルーチンの簡略化 | ノート作成に時間をかけたくないユーザーにおすすめ |
| ワークスペース保存機能 | カスタムレイアウトを保存し、作業スタイルに応じて切り替え可能 | 効率的な作業環境の維持 | 執筆やタスク管理など、用途ごとに異なるレイアウトが設定可能 |
| Graph View | ノート間のリンクを視覚化、知識の関連性を視覚的に表示 | ノートのネットワーク化と新しいアイデアの発見 | カスタマイズで色やノードサイズも変更可能 |
| ショートカットキー | 自由に設定可能、作業の効率を大幅に向上させる | 時間短縮、効率的なノート管理 | 「Ctrl + N」で新規ノート作成など基本操作をカスタマイズ可 |
この表を参考に、自分の作業スタイルに合ったツールや機能を選んで、Obsidianをカスタマイズしてみてください。
完全解説:Obsidianインターフェースの「魔法のような」カスタマイズ
Obsidianを使いこなしていると思っているあなたへ。もし、あなたがまだデフォルトの設定で満足しているなら、正直、宝の持ち腐れです。Obsidianの真価は、インターフェースを徹底的にカスタマイズすることで発揮されます。それは、まるで無機質なノートアプリが、あなただけのパーソナルアシスタントに変身するかのような瞬間です。
想像してみてください。 毎日のノート作業が、まるで一流の執筆部屋で仕事をするかのようにスムーズで効率的になること。頭の中の混乱が自然に整理され、まるで「読む前に答えが見つかる」かのようなインターフェースに変わる。Obsidianを最大限に活用することで、あなたの生産性は確実に劇的に向上します。
目に見えないチャンスを掴む:カスタマイズの真価
カスタマイズをしないユーザーは、果てしない可能性の扉の前に立ちながら、その鍵を見つけていないようなものです。 Obsidianを正しくカスタマイズすれば、作業フローがあなた専用にデザインされたかのように変わります。 それは、あなたの脳が今求めているものを、即座に引き出せるノートアプリとして進化することです。
時間を操るレイアウト:Obsidianをあなたの思考の延長に
私自身、Obsidianを初めて使ったとき、こんなにカスタマイズが効くツールは他にないと感じました。しかし、同時に「これほど機能があっても、何から手をつければいいのか…?」と途方に暮れたのです。そこで、カスタマイズを進めることで、一日の作業時間がまるで2倍に感じられるほど効率が上がりました。
たとえば、ワークスペースを最適にレイアウトするだけで、作業スピードが劇的に変わります。考えてみてください。画面上に必要な情報がすぐ見える。複数のノートを同時に開いていても、どれも整然としていて迷子にならない。まるで時間を操る魔法のような感覚です。
1. 実際の「障壁」を壊す:物理的レイアウトがあなたの作業をサポート
ノート作成が「タスク」ではなく「習慣」に変わる
デフォルトのレイアウトを使っていると、次第に気づくことがあります。それは、ノート作成が仕事の一部として重く感じるということです。私はこの状況を経験しました。忙しい日々の中で、Obsidianのインターフェースに飽き、使うこと自体が義務のように感じていたのです。
この問題を打破するために、ワークスペースのレイアウトを根本的に見直しました。Obsidianの「ワークスペース保存機能」を使うことで、特定の作業に合わせた画面構成を保存し、いつでもその状態に戻すことが可能です。執筆用のレイアウトやリサーチ用のレイアウト、タスク管理用のレイアウトといった具合に、状況に応じた画面構成を用意することで、作業がスムーズになり、ノート作成が自然と「習慣」へと変わっていきました。
未来のあなた:思考が整い、情報が流れ出す
レイアウトを自分に合わせることで、ノートを整理するのが楽しくなり、ノートが自然と溜まっていく感覚。未来のあなたは、Obsidianをまるで自分の思考がそのまま反映されたかのように使いこなせるようになります。すべての情報がシームレスに繋がり、作業の妨げになるものが何もない世界です。
2. 記憶に残る視覚化:ノートに命を吹き込むカスタムテーマ
デフォルトテーマは「退屈」:目が覚めるカスタムテーマへ
Obsidianのデフォルトテーマはシンプルで、確かに見やすいかもしれません。しかし、個人的な好みに合ったカスタムテーマを選ぶことで、Obsidianがまるで新しいアプリに変わったかのように感じられるはずです。ある日、サードパーティーのテーマを適用してみたところ、その瞬間から作業への集中度が一気に高まりました。
テーマをカスタマイズすることは、単なる「見た目」の問題ではありません。視覚の影響で、作業効率や情報の記憶度が大幅に向上します。特に、背景色や文字色を自分好みに設定することで、あなたの集中力が飛躍的に高まるという科学的研究もあります【参考】。
見た目を変えることで、感覚が変わる
実際、私がカスタムテーマに変更した際、ノートを読むのが楽しくなり、頭に入りやすくなりました。なぜなら、色のコントラストが脳に働きかけ、情報の処理スピードが上がるからです。テーマの変更は、Obsidianの見た目を変える以上に、あなたの感覚を変えるのです。
3. 隠れた宝石:プラグインのチームプレーで効率を倍増
最小の手間で最大の効果を:プラグインの力
カスタムテーマやレイアウトだけではなく、プラグインのチームプレーこそが本当のカスタマイズの鍵です。Obsidianには数千ものプラグインが存在しますが、すべてを使う必要はありません。重要なのは、最小限のプラグインを組み合わせることで、最大の効果を得ることです。
私が初めて「Sliding Panes」や「Calendar」を導入したとき、ノートの管理が驚くほど楽になりました。プラグインを適切に組み合わせることで、情報が次々と整理され、まるでObsidianが自動で自分の頭の中を整理してくれているかのような感覚でした。
4. ショートカット:指先の魔法で時間を操る
キーボード操作で思考に速度を与える
作業効率を本当に引き上げたいなら、ショートカットのカスタマイズは避けて通れません。たとえば、「Ctrl + P」 で特定のノートをすぐに開けるように設定しておくと、すぐに必要な情報にアクセスできるため、思考の流れが途切れることがありません。
思考を速度に変えることで、ノート作成がまるであなたの手と一体化したかのように感じられるはずです。私はショートカットを使いこなすことで、一度に複数のプロジェクトをスムーズに管理できるようになりました。
5. ノートのネットワークを視覚化する:Graph Viewの新たな使い方
あなたの思考が「見える化」する瞬間
Graph Viewは、Obsidianの最も強力な機能の一つです。しかし、多くのユーザーがその真のポテンシャルを見逃しています。Graph Viewを単なる「ノートの関連表示ツール」として使うのはもったいない。知識のネットワークを視覚的に捉えることで、新しいアイデアや繋がりを発見できるのです。
私がGraph Viewの色分け機能を活用してノートの種類を整理したとき、思わぬ関連性に気づき、新しいアイデアがどんどん湧き出しました。まるで、脳内のシナプスがObsidianを通じて見える化されたような感覚です。
FAQ:Obsidianのカスタマイズに関するよくある質問
Obsidianをカスタマイズすると、動作が重くなるんじゃないですか?
答え: カスタマイズが進むと、動作が遅くなるのでは?と心配になりますよね。でも、心配無用。むしろ、不要な機能を削ぎ落とすことで、動作が軽くなり、ストレスなく使えます。
テーマ変更に飽きたらどうすればいいの?
答え: テーマを頻繁に変えたくなる気持ち、よく分かります。でも大丈夫、Obsidianには無数のテーマがあります。自分でCSSを編集して、新しいデザインを作ることもできますよ!
プラグインをたくさん入れすぎると混乱しませんか?
答え: 正直、プラグインの数が多すぎると迷うことはあります。でも、「これは必要だ!」と思うものだけを選んで使うと、実際は作業がスムーズになるんです。厳選するのがコツです。
カスタマイズって、時間がかかりすぎませんか?
答え: 確かに最初は少し時間がかかるかもしれません。でも、一度設定してしまえば、毎日の作業が驚くほどスムーズになります。投資した時間以上のリターンが得られます。
Obsidianをカスタマイズしても同期はうまくいくんですか?
答え: 大丈夫です。カスタマイズしても同期機能には影響しません。プラグインやテーマ、レイアウトは、同期するノートには何ら問題なく適用されますよ!
自分の体験談:カスタマイズがもたらした変革
かつて、私はデフォルト設定のObsidianを数か月使っていました。しかし、次第に作業効率が落ち、ノートの整理に時間をかける自分に気づいたのです。そこで、カスタマイズを試すことにしました。プラグインの選定やレイアウトの見直しを経て、作業スピードは倍増し、ノート作成が楽しくなりました。それ以来、カスタマイズは欠かせないものとなりました。
カスタマイズの失敗から学んだ教訓
初めてカスタマイズに挑戦したとき、実はテーマをいじりすぎて混乱し、作業が滞るという失敗を経験しました。原因を探ると、プラグインの過剰なインストールが問題でした。そこで、不要なプラグインを削除し、厳選したプラグインだけを使うことに決めたのです。このシンプル化が、思いもよらぬ成功をもたらしました。
まとめ:感覚が研ぎ澄まされるカスタマイズの力
Obsidianをカスタマイズすることで、目に見えるノート以上のものが手に入ります。作業のすべてがスムーズに進む感覚、画面を開いた瞬間に感じる快適さ、まるで部屋の中が整理整頓されたかのように、あなたの思考もすっきりと整います。カスタマイズを進めるたびに、日々のノート作成が「作業」から「体験」へと変わっていくことでしょう。
最後に、あなたはどれだけの時間を「ただの作業」に費やしているでしょうか?その時間を、本当に価値あるものに変えるカスタマイズを、今始めるべきですか?
お時間があれば、こちらも読んでみてください.. Obsidianのテキスト編集を極める5つの方法とは?
他の興味深い記事もご覧ください。
お悩みがある方は、無料相談サービスもぜひご利用ください!
さらに、当サイトが提供する全サービスについては、こちらからご確認いただけます。
サービス一覧ページを見る
今すぐ始めたい方へ:
あなたも「脳内ATMプログラム」に参加して、収益化の第一歩を踏み出しましょう!
脳内ATMプログラム詳細を見る
お時間の許す限り、さまざまなテーマをお楽しみいただけます。
カテゴリーメニュー一覧はこちら
編集者のおすすめ記事:
※当ブログで取り扱う短編小説の物語はフィクションです。実在の人物、団体、事件などとは一切関係ありません。
このボタンは、行動する準備ができていないなら、押してはいけません。
なぜなら、あなたの時間が無駄になるおそれがあるからです。




