手作りのぬくもりを大切に、あなたの常識を揺さぶる丁寧に仕上げた記事をお楽しみください。
最終更新:2024年11月7日
あなたはまだ、紙の資料をデスクの引き出しに詰め込んでいるんですか? なぜそれをやめるべきなのか、一度考えてみてください。
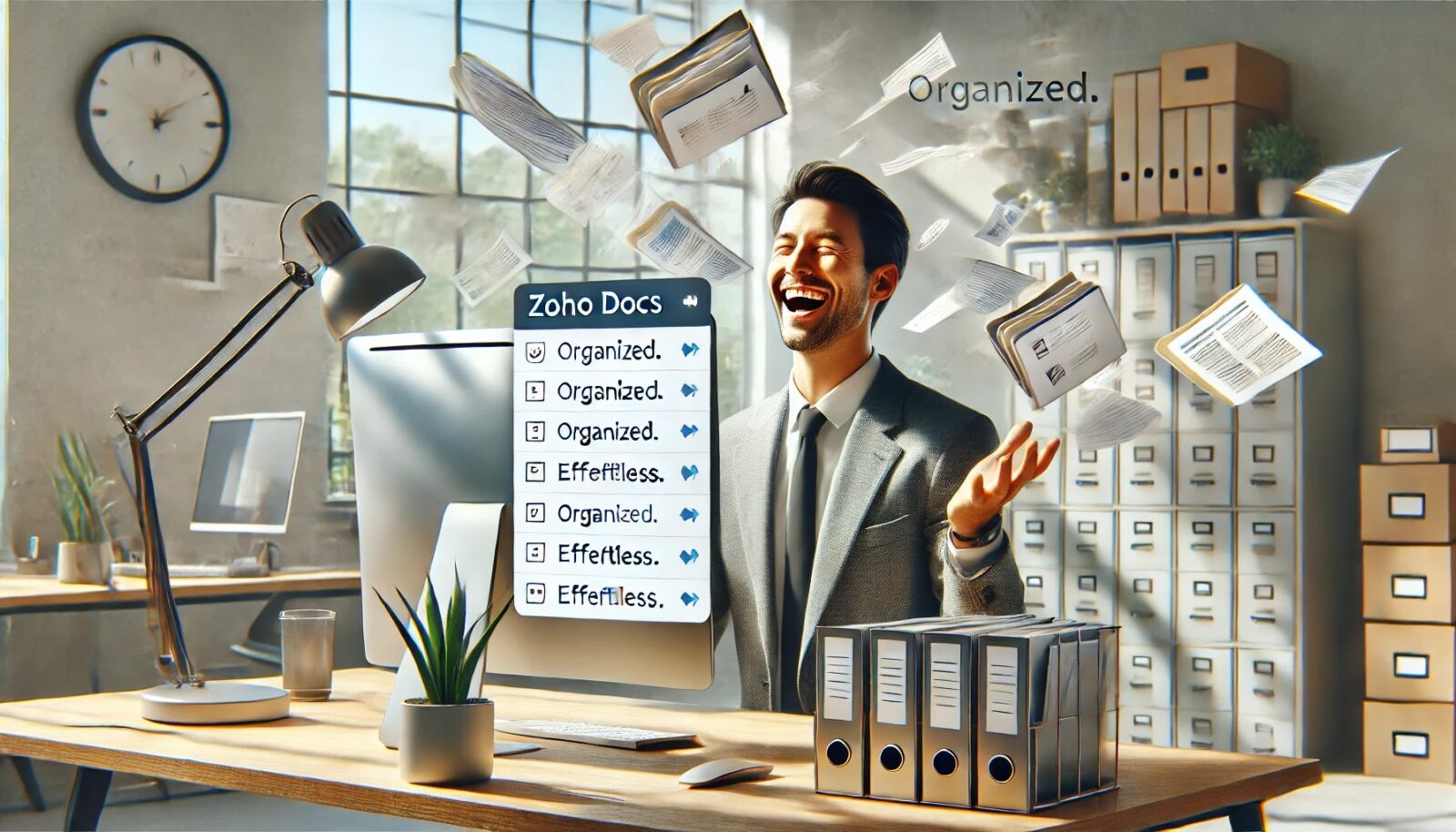 |
| Zoho Docsの使い方 |
私も以前はファイルが迷子になったり、急いで探したりする日々を送っていました。ある日、重要な書類を見つけられず、大事なプレゼンに遅れたことがあります。本当にヒヤッとしました。今思えば、あのストレスから解放される方法がもっと早くあったはずです。そう、Zoho Docsです。
もし、Zoho Docsを使わないなら、大切なファイルがいつどこで消えるか分からない不安に、ずっと悩まされるかもしれません。
こちらは読まれましたか? Codaの使い方をマスターする5つのステップとは?
Zoho Docsの使い方
Zoho Docsとは?概要と特徴
Zoho Docsとは何か? Zoho Docsは、オンラインで文書やファイルを管理できるクラウドベースのツールです。 GoogleドライブやDropboxのように、どこからでもファイルにアクセスし、共有、編集が可能です。ただし、Zoho Docsはそれだけではありません。Zohoの一連のビジネスアプリと統合することで、より高度なプロジェクト管理やチームコラボレーションが可能になります。
ビジネスユーザー、フリーランス、小規模なチームにとって、シンプルかつ効率的なドキュメント管理が求められる現代において、Zoho Docsは使いやすさと高機能を両立した選択肢として支持されています。大切なことは、Zoho Docsが個人からビジネスに至るまで、あらゆる規模で活用できる柔軟性を持つ点です。
Zoho Docsの主な機能
ファイルのアップロードと管理
Zoho Docsでのファイル管理はとても簡単です。ファイルやフォルダをドラッグ&ドロップでアップロードしたり、複数ファイルを一度に管理できるため、作業の効率を向上させます。また、ファイルはクラウド上に安全に保存されるので、デバイスを選ばずアクセス可能です。
具体的には、以下の手順でファイルのアップロードを行います。
- Zoho Docsのダッシュボードにアクセス。
- 「アップロード」ボタンをクリックし、ファイルを選択。
- アップロードされたファイルをフォルダに整理し、名称を変更するなど管理を行う。
Zoho Docsの使い方:基本編
新しいドキュメントの作成
Zoho Docsでドキュメントを新規作成する手順は非常にシンプルです。以下の方法で、すぐに作成作業に取り掛かれます。
- ダッシュボードで「新規ドキュメント」をクリック。
- エディタが表示されるので、ドキュメント名を入力。
- Zoho Docsのエディタを使って内容を編集し、必要に応じてフォーマットを設定。
- 作成が完了したら「保存」をクリックしてクラウドに保存。
Zoho Docsのエディタは、使い慣れたMicrosoft Wordに似たインターフェースを持ち、初心者でも簡単に操作できます。
ドキュメントの共有方法
Zoho Docsの魅力の一つは、ファイルを簡単に他のユーザーと共有できる点です。以下の手順で、ファイル共有が可能です。
- 共有したいファイルを選択し、「共有」ボタンをクリック。
- メールアドレスを入力し、相手に編集、閲覧、コメントなどの権限を設定。
- リンクを発行し、チームメンバーやクライアントに共有。
このシンプルな操作により、チーム全体でスムーズにファイルのやり取りができます。
Zoho Docsの使い方:応用編
Zoho Docsでのチームコラボレーション
ファイルの共同編集機能は、チームプロジェクトの効率を大幅に上げます。複数のメンバーが同時に同じドキュメントを編集し、リアルタイムで変更を確認できる点がZoho Docsの強みです。
- ドキュメントを開き、右上の「共同編集」ボタンをクリック。
- 編集者の権限を設定し、他のメンバーを招待。
- 各メンバーが編集した履歴を追跡し、必要に応じて以前のバージョンに戻すことが可能。
また、コメント機能を使えば、特定の箇所にフィードバックや指示を追加し、スムーズなコミュニケーションが取れます。
モバイルアプリの活用方法
外出先や移動中でも、Zoho Docsをフル活用できるモバイルアプリが提供されています。スマートフォンやタブレットを使って、ファイルにアクセスし、簡単な編集や確認作業ができます。
- Zoho Docsのモバイルアプリをダウンロードしてインストール。
- アカウントにログインし、デスクトップ版と同様にファイルをアップロード、共有、編集。
- スマホでの作業は軽量化されており、重要な通知をすぐに確認できる点も便利です。
これにより、時間や場所に縛られることなく、柔軟にファイルを管理できるのがポイントです。
Zoho Docsのセキュリティ設定
セキュリティ機能の活用
デジタルファイルの管理では、セキュリティが重要です。Zoho Docsでは、次のような高度なセキュリティ設定を提供しています。
- ファイルの暗号化: すべてのファイルは転送時および保存時に暗号化され、外部からの不正アクセスを防ぎます。
- アクセス権限の設定: 各ユーザーに対して閲覧、編集、コメントのみなどの権限を細かく設定できるため、セキュリティを確保しつつもコラボレーションが可能です。
- 二段階認証: Zoho Docsアカウントには、ログイン時に二段階認証を導入できるので、不正アクセスからの保護が強化されます。
重要なのは、これらのセキュリティ機能をしっかり活用することで、業務の機密情報を守ることができるという点です。
Zoho Docsを使う際の注意点とベストプラクティス
Zoho Docsを使いこなすためのヒント
使い方に慣れるまで、いくつかのよくある問題に直面することがあるかもしれません。以下は、よくある問題とその解決策をいくつかご紹介します。
- ファイルがアップロードされない: インターネット接続が不安定な場合に発生します。まず、接続を確認し、必要に応じてリトライしましょう。
- 共有リンクが無効: 共有リンクの有効期限が切れている可能性があります。リンクの設定を確認し、再度発行してください。
また、効率を上げるためには、以下のベストプラクティスを覚えておいてください。
- フォルダ構造を整える: Zoho Docs内でフォルダを細かく分けておくと、後でファイルを探しやすくなります。
- 定期的なバックアップ: クラウド上に保存していても、万が一に備え、定期的にローカルバックアップを取ることを推奨します。
まとめ:Zoho Docsでの文書管理を最大限に活用しよう
Zoho Docsは、効率的で柔軟なクラウド型ドキュメント管理ツールです。初心者でも簡単に使い始めることができ、経験者にはチーム全体でのコラボレーションや高度なセキュリティ設定を提供します。この記事を参考にしながら、ぜひあなたの業務やプライベートでZoho Docsを活用し、より効果的なファイル管理を目指しましょう。
考えてみてください、適切なツールを使えば、ドキュメント管理はよりシンプルで安全になるはずです。
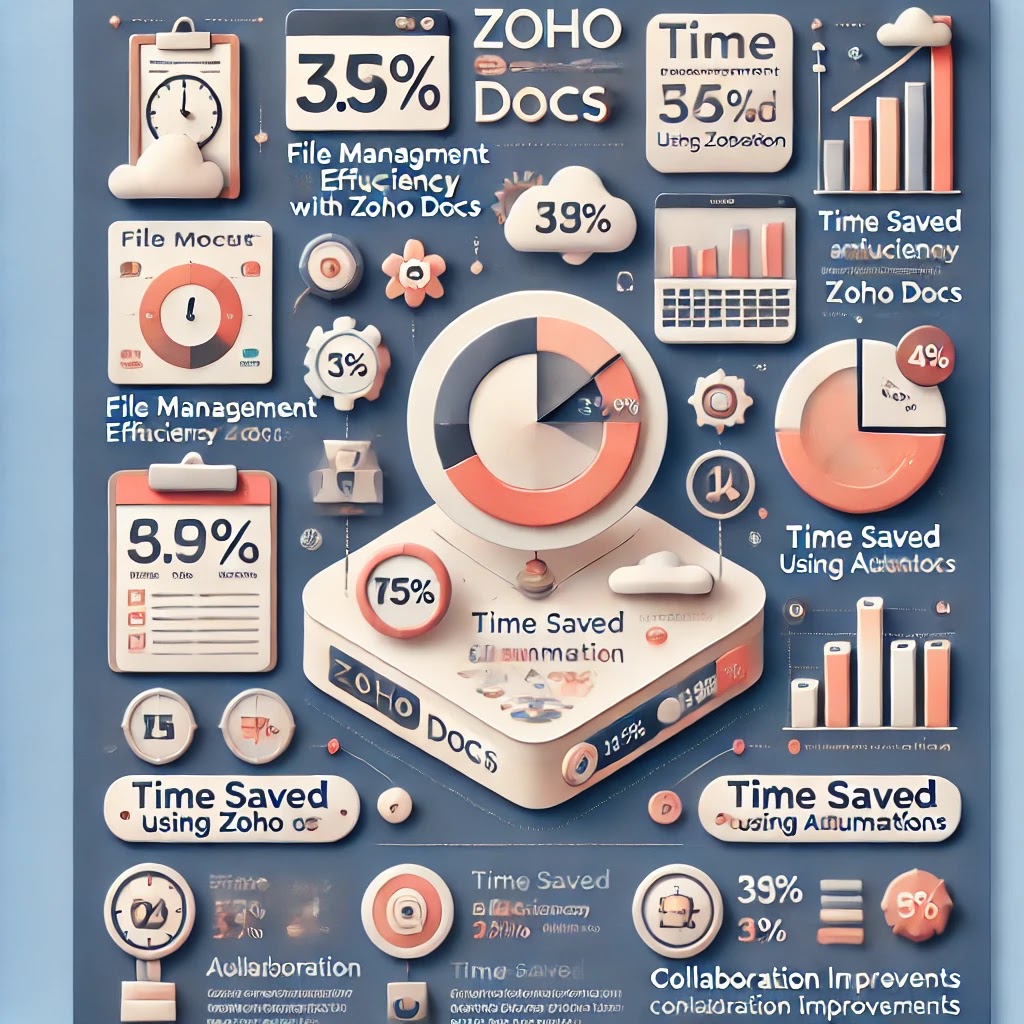 |
| このインフォグラフィックは、Zoho Docsの効率性、時間節約、チームコラボレーションの改善を示しています。 |
Zoho Docsの主要機能比較表
以下の一覧表では、Zoho Docsの主要機能をシンプルにまとめ、特長を理解しやすくしています。
| 機能 | 概要 | 特長 | 備考 |
|---|---|---|---|
| ファイル管理 | ファイルのアップロード・保存・共有が可能 | 複数フォルダ作成、クラウド保存 | 容量はユーザーのプランに依存 |
| ドキュメント共有 | リンク共有やアクセス権限の設定が可能 | 編集、閲覧、コメントの権限設定可能 | 外部ユーザーとも共有可能 |
| 共同編集 | 複数ユーザーが同時に編集可能 | リアルタイム編集とバージョン管理 | コメント機能でフィードバックも簡単 |
| 自動保存 | 作業中のドキュメントを自動で保存 | 手動での保存が不要 | データの損失リスクを軽減 |
| モバイル対応 | スマートフォンやタブレットでアクセス可能 | 外出先でも作業が可能 | モバイルアプリ利用推奨 |
| セキュリティ | 二段階認証、暗号化などの高度なセキュリティ設定 | 安全なデータ管理 | 企業向けに特化した機能 |
| カスタマイズ機能 | フォルダやタグ、ワークフローをカスタマイズ可能 | 作業効率を向上 | 特定のプロジェクトに最適化可能 |
| オフラインアクセス | オフライン時に必要なファイルをダウンロード可能 | ネット環境がなくても作業が続行可能 | 事前にダウンロードが必要 |
Zoho Docsの機能を比較し、ニーズに合った使い方を検討してください。
Zoho Docsを使いこなして、もう「どこにファイルがあったっけ?」とは言わせない!
もしあなたが、日々の業務でファイルを探し回ってストレスを感じたり、大事なドキュメントが複数の場所に散らばって管理しきれないと感じているなら、これから話すことが希望の光になるかもしれません。
Zoho Docsを活用して、まるで完璧に整理されたデジタルオフィスを持つように、効率的かつストレスフリーな日々を手に入れることができるのです。
「紙もファイルも散らばらない」未来
想像してみてください。いつも混乱していたファイル管理が、クリック一つで整理され、必要な時に必要なファイルがすぐ見つかる。もう探し回る時間を節約でき、すべてがシームレスに繋がる未来が目の前にあります。
あなたのビジネスに革命を:Zoho Docsの真のパワー
Zoho Docsは単なるファイル保存サービスではありません。実は、チームの効率を最大化するための強力なツールです。ここでは、その隠れた力をフルに引き出すための方法を解説します。
ドキュメントの自動化でタスクを軽減する
--小休止:お知らせとお願い--
この記事が少しでもお役に立てば幸いです。
当サイトは、専門知識を持つ著者達が、独自の視点で価値ある情報と体験を提供しています。再訪問とブックマークをぜひお願いします。
このサイトが気に入ったら、応援ボタンを押してください!😊
あなたの応援がサイト運営の励みになります。
Zoho Docsを活用する上で見逃されがちなのが、ドキュメントの自動化機能です。特に、繰り返し行う作業を効率化できる点で、作業の手間が驚くほど減ります。
たとえば、よくある業務でテンプレートを使ったドキュメント作成や、特定のプロセスに沿った書類の作成があります。この自動化機能を使えば、面倒な作業を一度設定してしまうだけで、あとは必要な時にワンクリックで利用可能です。
未来を見据えた考え方:手作業でのドキュメント作成は、もはや過去の話です。自動化により、人間がもっとクリエイティブで重要な作業に集中できる未来がやってきます。
Zoho Docsを使ったクリエイティブなワークフローの構築
ファイル管理はただ整理するだけではなく、効率的なワークフローを構築することで、仕事の進め方そのものを変える力があります。 例えば、Zoho Docsのワークフローツールを使って、プロジェクトの進行状況を追跡したり、複数のメンバー間でのフィードバックをリアルタイムでやり取りすることができます。
- ファイルのバージョン管理:誰が何を編集したのか、常に明確であるため、誤って古いバージョンを使う心配がありません。
- 承認プロセスの自動化:大きなプロジェクトや複雑な書類においても、承認プロセスをZoho Docs内でスムーズに進めることができます。
「もう一度、最初から?」そんな絶望を繰り返さないために
皮肉なことですが、私自身も昔は、手作業のファイル管理で重要なドキュメントを失ったことがありました。ある日、プロジェクトの最終段階で修正したバージョンが消え去り、仕方なく一からやり直す羽目になったのです。あの時ほど、システムを導入していなかった自分を責めたことはありません。
その後、Zoho Docsに移行し、自動保存やバージョン管理のおかげで、そんな悪夢は二度と経験しないと誓いました。
ストレージの制限に悩む人への一筋の光
多くのユーザーが抱える悩み、それは「ストレージの容量不足」です。重要なドキュメントが増えてくると、いつかは容量の限界に達してしまいますよね?
Zoho Docsなら、ストレージの問題を心配せずに、必要なだけデータを保存できます。しかも、複数デバイスからアクセスできるため、場所を選ばず仕事を進めることができるのも大きな魅力です。
失敗から学ぶ:Zoho Docsを使った大きな変化
かつて私も、多くのファイルをメールでやり取りし、混乱の中でドキュメントを管理していました。その結果、重要なファイルを見つけられず、作業が遅れてしまった経験があります。それを機に、クラウドベースのファイル管理に移行することを決意し、Zoho Docsを試したところ、すべてが劇的に改善されました。時間も労力も節約でき、作業効率が飛躍的に向上したのです。
チームとのコラボレーションでワークフローを加速させる方法
あなたが大規模なチームで働いているなら、Zoho Docsの真価がさらに発揮されます。多くのドキュメントを一箇所で管理し、チーム全員がリアルタイムでアクセスできるだけでなく、コラボレーション機能が充実しているため、次のようなメリットがあります。
- コメントとフィードバックの共有:編集者がリアルタイムでコメントを追加し、即座に対応できるため、時間のロスが大幅に減ります。
- 共同編集の柔軟性:複数のメンバーが同時に編集できるので、プロジェクトが滞ることなく進行します。
Zoho Docsのカスタマイズ機能で自分だけの環境を作る
Zoho Docsのもう一つの強みは、そのカスタマイズ性です。自分のニーズに合わせて機能を追加したり、見た目をカスタマイズすることで、より快適で効率的な環境を構築することができます。
たとえば、特定のプロジェクトに特化したフォルダを作成し、カスタムタグを付けてファイルを分類したり、検索機能を最大限に活用することで、常に必要な情報にアクセスしやすくなります。
FAQ:よくある質問にユーモアで答えます
Q1. Zoho Docsはどれくらい使いやすいですか?
A1. あなたがスマホでカメラアプリを開くのと同じくらい簡単です。数クリックでドキュメントが整理されます!
Q2. ストレージがいっぱいになったらどうしますか?
A2. 心配しないでください。Zoho Docsでは、いつでもアップグレードして、さらに多くのスペースを確保できます。まるで家の屋根裏を勝手に増築できるかのように。
Q3. ファイルが消えることはありますか?
A3. 魔法使いでもない限り、消えません。Zoho Docsはクラウド上でデータを安全に管理し、消失することなく守ってくれます。
Q4. オフラインで使えますか?
A4. 残念ながら、クラウドの特性上、オフラインでは使えませんが、オフライン用にファイルをダウンロードすることは可能です。つまり、予めダウンロードしておけば、ネットがなくても安心です。
Q5. モバイルでも使えますか?
A5. もちろんです。スマホを手にしている限り、いつでもどこでもファイルにアクセスできるので、トイレ休憩中でも仕事が捗りますよ!
Q6.Googleドライブで十分ではないですか?
A6.「Googleドライブで十分ではないですか?」と思うかもしれません。確かにGoogleドライブも優れたクラウドストレージサービスですが、Zoho Docsには独自の魅力と機能があり、使い方によってはGoogleドライブよりも適している場合があります。
以下、違いを比較しつつ説明します。
1. 統合性とビジネス向け機能
Googleドライブは個人利用や基本的なファイル共有に非常に強力ですが、Zoho Docsは、ビジネスやプロジェクト管理を効率化するために設計された機能が豊富です。特に、Zoho CRMやZoho Projectsなどのビジネスツールとシームレスに統合できるため、業務全体を一つのエコシステムで管理したい場合には大きな利点です。
2. セキュリティとアクセス権限の柔軟性
Googleドライブもセキュリティ機能が充実していますが、Zoho Docsはさらに詳細な権限管理が可能です。例えば、共有ファイルの編集権限、閲覧権限、コメント権限を個別に設定でき、ビジネスチームでの厳密なコントロールが必要なシーンで役立ちます。
3. コラボレーションの強化
Googleドライブもリアルタイム編集が可能ですが、Zoho Docsのコラボレーション機能は、特にチームでの大規模なプロジェクト管理に強いです。例えば、編集履歴の詳細な追跡や、プロジェクトごとに権限やワークフローを細かく設定できる機能が優れています。
4. コストの柔軟性
Googleドライブは無料で15GBの容量を提供していますが、ビジネス利用に特化するとコストがかさむことがあります。Zoho Docsは、無料プランに加え、ビジネス向けにカスタマイズ可能な有料プランが用意されており、特定のニーズに合わせて選択できる点が魅力です。
5. サポートとカスタマイズの豊富さ
Zoho Docsは、企業ユーザー向けにカスタマイズやサポートのオプションが多いことでも知られています。チームの要件に応じた専用のサポートを受けられるため、ビジネスにおいては安心感があります。
結論として、Googleドライブは多くの人にとって便利なツールですが、ビジネスやプロジェクト管理、セキュリティを重視する場合は、Zoho Docsがより適している可能性があります。あなたのニーズに応じて、どちらのツールがより良い選択かを考えてみてください。
自分の体験談から:Zoho Docsに変えて感じた自由
Zoho Docsを導入してから、私の仕事の進め方は大きく変わりました。特に、大事な会議の前に慌てて資料を探すことがなくなり、いつでもどこでもスムーズにファイルを引き出せる安心感があります。それに加えて、プロジェクトごとのファイルを整理することで、余計なストレスからも解放されました。
まとめ:Zoho Docsで手にする、無駄のない日々を想像してみてください
Zoho Docsを活用すれば、オフィスもデスクトップも、まるできれいに整理された引き出しのようにスッキリします。もう、ファイルを探し回る時間は必要ありません。手にしたファイルは、クリック一つで鮮やかに目の前に現れます。あなたの指先がそのドキュメントに触れた瞬間、仕事の重圧から解放され、周りの空気さえ軽やかに感じるはずです。 さあ、今すぐZoho Docsを試して、新しい働き方を手に入れてください。
それでも、整理されたデジタルライフを選ばない理由はありますか?
お時間があれば、こちらも読んでみてください.. OnlyOfficeの使い方徹底解説:5つの基本操作で何が変わる?
他の興味深い記事もご覧ください。
お悩みがある方は、無料相談サービスもぜひご利用ください!
さらに、当サイトが提供する全サービスについては、こちらからご確認いただけます。
サービス一覧ページを見る
今すぐ始めたい方へ:
あなたも「脳内ATMプログラム」に参加して、収益化の第一歩を踏み出しましょう!
脳内ATMプログラム詳細を見る
お時間の許す限り、さまざまなテーマをお楽しみいただけます。
カテゴリーメニュー一覧はこちら
編集者のおすすめ記事:
※当ブログで取り扱う短編小説の物語はフィクションです。実在の人物、団体、事件などとは一切関係ありません。
このボタンは、行動する準備ができていないなら、押してはいけません。
なぜなら、あなたの時間が無駄になるおそれがあるからです。



