手作りのぬくもりを大切に、あなたの常識を揺さぶる丁寧に仕上げた記事をお楽しみください。
最終更新:2024年11月7日
あなたはまだ、古いバージョンのMicrosoft Officeを使っていませんか? 最新のツールを使わずに、まるで20年前のパソコンで現代のタスクをこなすようなものです。
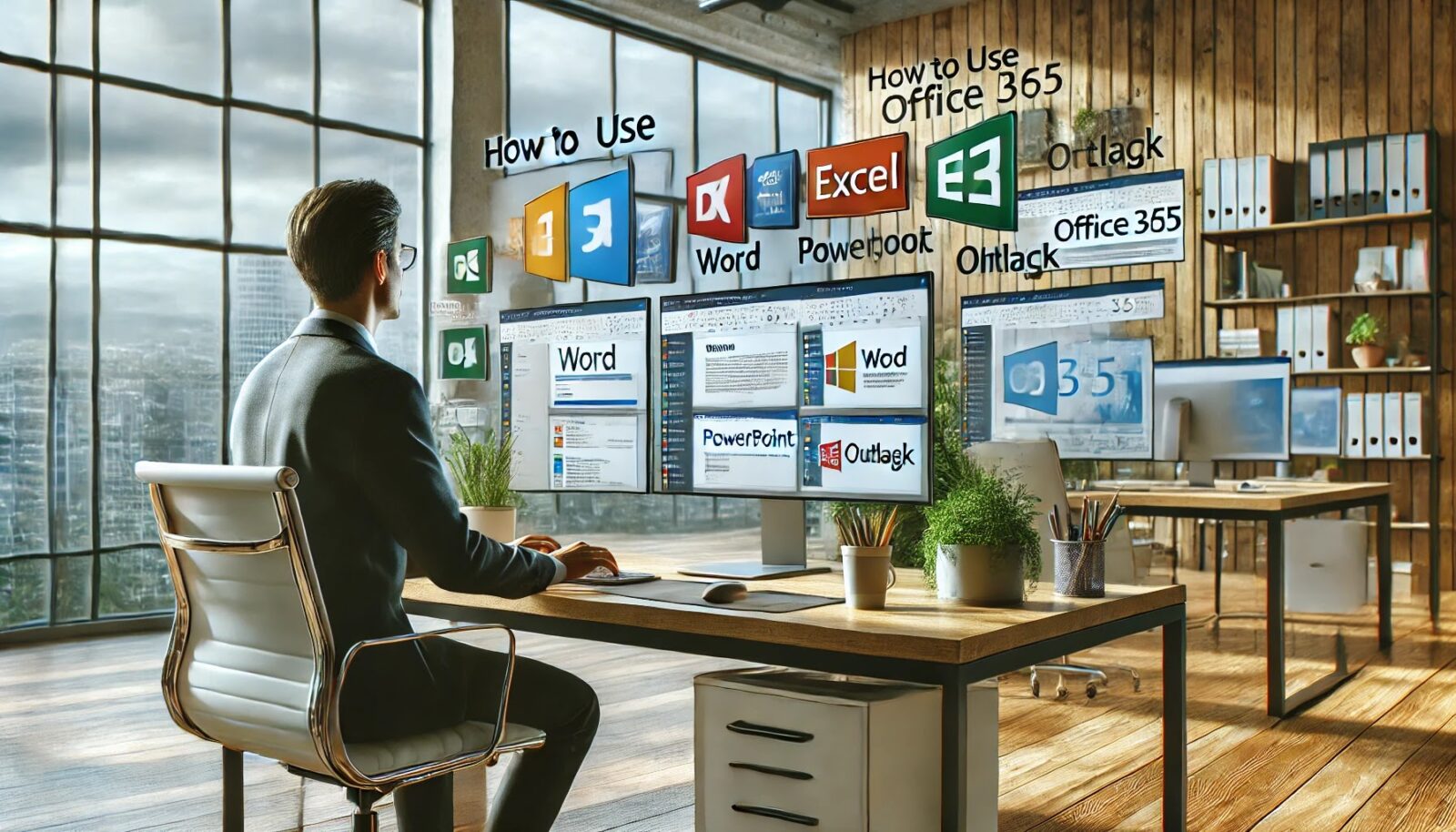 |
| Microsoft Office 365の使い方 |
私はかつて、同僚に笑われながらも旧式のOfficeにしがみついていましたが、ある日、重要なプレゼンのファイルが開かず、大失敗しました。そう、時代は変わっているのです。なぜ最新のOffice 365を使わないのか、考えたことはありますか
この記事では、Office 365の基本機能から応用テクニックまで、今すぐ役立つ情報をお届けします。効率を飛躍的に上げたいなら、読み進める価値がありますよ。 もしMicrosoft Office 365を使わなければ、膨大な時間を無駄にし、非効率な作業に追われ、ビジネスチャンスを逃すリスクが高まります。
こちらは読まれましたか? Google Workspaceを使いこなす7つの方法 – 効率化の秘訣とは?
Microsoft Office 365の使い方徹底ガイド【永久保存版】
Microsoft Office 365は、クラウドを基盤にしたサブスクリプション型のオフィスツールです。WordやExcel、PowerPointなどおなじみのツールが含まれ、どこからでもアクセスできる柔軟性を備えています。
この記事では、Office 365の基本機能から応用的なテクニックまでを網羅し、初心者から上級者まで役立つ情報を提供します。
Microsoft Office 365とは?
Microsoft Office 365の概要
Microsoft Office 365は、Word、Excel、PowerPoint、Outlookなどの定番オフィスソフトをクラウド上で提供するサブスクリプションサービスです。従来のMicrosoft Officeと異なり、Office 365は常に最新バージョンを利用でき、インターネット接続があればどこからでもアクセス可能です。
このクラウドベースのサービスにより、オフィスや自宅、さらにはカフェなどの外出先でも作業を続けられる点が大きな魅力です。データはMicrosoftのクラウドサービス「OneDrive」に保存され、複数のデバイスでファイルを同期させることができます。
他のMicrosoft製品との違いと利点
従来の「Office 2019」などのパッケージ版と比較して、Office 365は以下の利点があります:
- 常に最新の機能を利用可能:新しい機能が追加されても追加費用なしで利用できます。
- クラウドベースのサービス:デバイス間でのデータ同期が容易で、どこでも作業できます。
- 柔軟なサブスクリプションプラン:個人用からビジネス用まで、ニーズに応じて選択可能です。
Microsoft Office 365の主要ツール
Office 365の中核を担うのは、Word、Excel、PowerPoint、Outlookといったツールです。以下に、それぞれのツールの基本的な使い方と効率的な活用方法を紹介します。
Wordの使い方と効率的なドキュメント作成方法
Wordは文章作成のための強力なツールです。文字装飾やフォーマット設定だけでなく、テンプレートの使用や、共同編集機能を活用することで効率的な作業が可能です。
基本操作:
- 新規文書作成:Wordを開き、「新規作成」からテンプレートを選びます。
- フォーマット設定:ホームタブの「フォント」や「段落」オプションを使い、文字の大きさや配置を調整します。
- クラウド保存:作成したドキュメントは、OneDriveに保存することで他のデバイスからもアクセス可能です。
効率的な作成方法:
- スタイル機能の活用:見出しや本文などにスタイルを設定することで、文書全体の統一感を保ちやすくなります。
- 共同編集:複数人で同時に編集でき、リアルタイムで変更が反映されるため、チームでの作業がスムーズです。
Excelを使ったデータの整理と分析方法
Excelはデータの整理や計算、分析を行うためのツールです。関数やピボットテーブルを使って、複雑なデータを簡単に処理できます。
基本操作:
- 表の作成:セルにデータを入力し、データの範囲を選んで表としてフォーマットします。
- 関数の使用:SUMやAVERAGEなどの基本的な関数を使ってデータを計算します。
- グラフ作成:データ範囲を選んで「挿入」タブからグラフを選び、視覚的にデータを表示します。
効率的な分析方法:
- ピボットテーブル:大量のデータを整理して要点を簡潔にまとめられるため、ビジネスでのデータ分析に最適です。
- 条件付き書式:特定の条件に応じてセルの色を変えるなど、視覚的にデータを整理できます。
PowerPointを使って魅力的なプレゼン資料を作成する
PowerPointは、プレゼンテーションを作成するためのツールで、ビジネスや教育の場で広く使われています。視覚的に訴えるスライドを簡単に作成できます。
基本操作:
- スライドの作成:テンプレートを選んで、新しいスライドを追加し、テキストや画像を挿入します。
- アニメーションの追加:オブジェクトにアニメーションを設定して、視覚的な効果を強化します。
- スライドショー:作成したスライドを再生して、プレゼンテーションを開始します。
効率的な作成方法:
- スライドマスター:スライドの統一デザインを一括で設定でき、プレゼン資料全体に一貫性を持たせることができます。
- トランジションとアニメーションのバランス:派手すぎないアニメーションやトランジションを使い、プロフェッショナルな印象を与えましょう。
Outlookでメールを管理し、生産性を向上させる方法
Outlookは、メールやスケジュール管理のためのツールです。シンプルな操作で複数のメールアカウントを管理でき、カレンダー機能も充実しています。
基本操作:
- メールアカウントの追加:Outlookに複数のメールアカウントを統合し、ひとつの場所で管理します。
- カレンダーの使用:予定や会議をカレンダーに追加し、他のユーザーと共有できます。
- フォルダ管理:フォルダを作成して、メールを整理整頓し、探しやすくします。
効率的な管理方法:
- ルールの設定:特定の条件に基づいてメールを自動的に振り分けるルールを設定し、受信箱を整理しましょう。
- タスク管理:Outlookのタスク機能を使って、メールから直接タスクを作成し、管理します。
Office 365のクラウド機能
Office 365のクラウド機能を活用することで、場所を選ばずに効率的な作業を行うことが可能です。特に、OneDriveとTeamsはリモートワークや共同作業に欠かせません。
OneDriveでのファイル共有とコラボレーションの基本
OneDriveは、クラウド上でファイルを保存し、他のユーザーと簡単に共有できるサービスです。大容量のストレージを持ち、チームでの共同編集が可能です。
基本操作:
- ファイルのアップロード:OneDriveにファイルをアップロードし、クラウド上に保存します。
- ファイルの共有:共有リンクを作成し、他のユーザーとファイルを簡単に共有できます。
- 共同編集:複数人が同時に同じファイルを編集でき、リアルタイムでのコラボレーションが可能です。
Teamsを使ったリモートワークの効率化
Microsoft Teamsは、ビデオ会議、チャット、ファイル共有がひとつに統合されたコラボレーションツールです。リモートワークでのコミュニケーションやチーム作業に最適です。
基本操作:
- チームの作成:プロジェクトや部署ごとにチームを作成し、メンバーを追加します。
- チャットと会議:チャット機能でリアルタイムのコミュニケーションを行い、ビデオ会議をスケジュールします。
- ファイルの共有と編集:Teams内でファイルを共有し、共同で編集作業を行えます。
Office 365の便利な設定とカスタマイズ方法
Office 365は、個人のニーズに合わせて設定をカスタマイズできます。最適な初期設定を行い、効率的な作業環境を整えましょう。
インストールと初期設定ガイド
Office 365のインストールは簡単ですが、最適な初期設定を行うことで使い勝手が向上します。
ステップバイステップ:
- インストール:Microsoftの公式サイトからOffice 365をダウンロードし、インストールを開始します。
- アカウント設定:Microsoftアカウントを作成し、サインインします。
- 初期設定:必要に応じて言語やテーマを設定し、作業環境を整えます。
パーソナライズ設定で作業をスピードアップする方法
Office 365の各ツールには、作業効率を高めるためのパーソナライズ設定が豊富にあります。
例:
- リボンのカスタマイズ:よく使う機能をリボンに追加し、操作を簡単にしましょう。
- クイックアクセスツールバー:ショートカットをツールバーに追加し、頻繁に使う操作をワンクリックで実行できます。
Office 365の応用テクニック
基本機能を使いこなしたら、次はOffice 365の応用テクニックを学びましょう。これにより、作業効率をさらに高めることができます。
ショートカットキーを駆使した効率的な操作方法
ショートカットキーを使うと、マウスを使わずに素早く操作できます。特に、以下のようなショートカットキーは便利です:
- Ctrl + C:コピー
- Ctrl + V:貼り付け
- Ctrl + Z:元に戻す
- Ctrl + S:保存
Outlookでのタスク管理とカレンダー活用法
Outlookのタスク管理機能を使うと、メールや予定からタスクを直接作成でき、スケジュール管理が簡単になります。
--小休止:お知らせとお願い--
この記事が少しでもお役に立てば幸いです。
当サイトは、専門知識を持つ著者達が、独自の視点で価値ある情報と体験を提供しています。再訪問とブックマークをぜひお願いします。
このサイトが気に入ったら、応援ボタンを押してください!😊
あなたの応援がサイト運営の励みになります。
ポイント:
- タスクから予定を作成:タスクをクリックして、予定としてカレンダーに追加できます。
- リマインダー設定:重要な予定にリマインダーを設定して、忘れないようにしましょう。
Officeスクリプトを使った自動化
Officeスクリプトを使えば、繰り返しの作業を自動化できます。特にExcelでの大量データの処理に効果的です。
例:
- データの自動更新:スクリプトを設定して、毎日自動的にデータを更新します。
セキュリティとバックアップの重要性
Office 365を使う上で、データのセキュリティとバックアップは非常に重要です。
データの保護とアクセス管理のベストプラクティス
データの保護には、適切なアクセス権限の設定が欠かせません。誰がどのファイルにアクセスできるかを細かく設定しましょう。
自動バックアップ機能とその活用法
Office 365は自動でファイルのバックアップを行います。これにより、データの紛失を防ぐことができます。
Office 365のサブスクリプション管理と料金プラン
Office 365には、個人向けからビジネス向けまでさまざまなプランがあります。最適なプランを選ぶことで、コストを抑えながら最大限の効果を得ることができます。
個人向けとビジネス向けプランの違い
個人向けプランは、家庭や個人での利用に適しており、ビジネス向けプランはより多くのユーザーや企業向けの機能が充実しています。
最適なプランの選び方
利用人数や必要な機能に応じて、最適なプランを選びましょう。例えば、1人で使う場合は個人プラン、複数人での利用にはビジネスプランが適しています。
この記事では、Microsoft Office 365の基本から応用まで幅広く紹介しました。これを活用して、仕事や個人のプロジェクトを効率化してください。
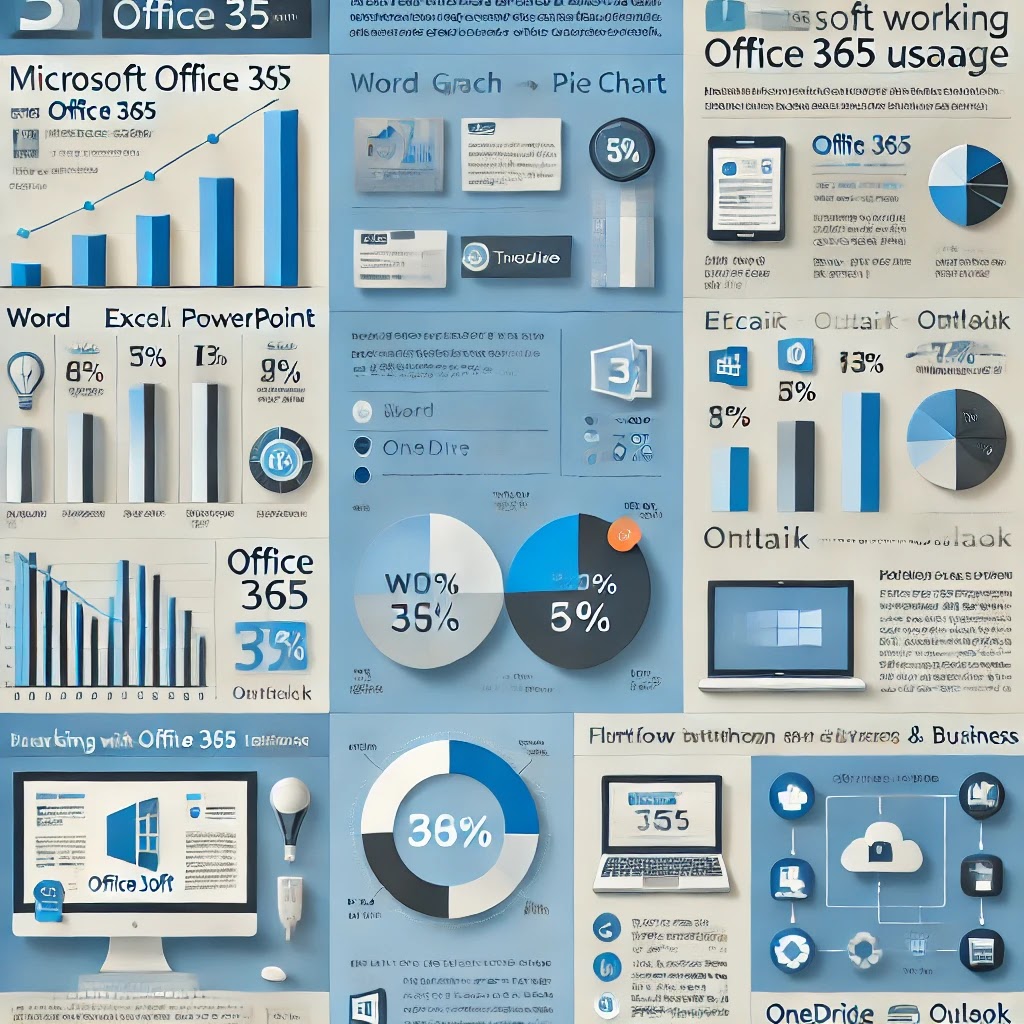 |
| このインフォグラフィックは、Microsoft Office 365の利用状況とツールの人気を簡潔に示しています。 |
Microsoft Office 365主要ツールの機能比較表
以下はMicrosoft Office 365の主要ツールを比較した一覧表です。それぞれのツールの主な機能や利便性を簡潔にまとめました。
| ツール名 | 主な機能 | 利用用途 | 共同作業の可否 | オフライン作業の可否 | 備考 |
|---|---|---|---|---|---|
| Word | ドキュメント作成・編集 | レポート、提案書、契約書作成など | 〇 | 〇 | テンプレートが豊富 |
| Excel | データ整理・計算、グラフ作成 | データ集計、分析、財務報告書など | 〇 | 〇 | ピボットテーブルやマクロ機能が強力 |
| PowerPoint | プレゼンテーション作成 | プレゼン資料、講義資料など | 〇 | 〇 | スライドデザイン機能が豊富 |
| Outlook | メール管理、スケジュール管理 | メール送受信、予定表、タスク管理 | 〇 | 〇 | タスク管理との連携が可能 |
| Teams | チャット、ビデオ会議、ファイル共有 | チームコラボレーション、リモート会議 | 〇 | × | ビジネス向け機能が充実 |
| OneDrive | クラウドストレージ | ファイル保存、バックアップ、共有 | 〇 | 〇 | 5GB無料、追加容量は有料 |
各ツールの主要機能と利用用途を比較することで、自分に合ったツール選びの参考にしてください。
Microsoft Office 365の使い方を「次のレベル」に引き上げるための画期的な活用法【新しい視点からの解決策】
Microsoft Office 365を既に使用しているなら、基本的なツールの使い方には慣れているかもしれません。しかし、「もっと効率的に使えたら」と思ったことはありませんか?
今日、仕事や個人のプロジェクトで求められる生産性の基準はますます高くなっています。ただのツールとしてOffice 365を使うだけではなく、真のパートナーとしてその力を引き出す方法をご紹介します。
もし、これらの活用法を身につけたらどうでしょう? あなたの作業効率は驚くほど向上し、無駄な時間を削減しながらも、仕事の質が劇的に改善される未来が待っています。
Microsoft Office 365を「仕事の自動操縦」にする方法
「毎日のルーチン作業に追われて、クリエイティブな時間が取れない」と嘆いていませんか? 実際、多くの人がMicrosoft Office 365の自動化機能を使わずに手動での作業に時間を費やしています。しかし、Office 365は自動化に優れた機能があり、それを活用することで、「あなた専属のアシスタント」のように動いてくれます。
まず、Excelの「Power Automate」をご存知でしょうか? このツールは、特定の条件に基づいてアクションを自動で行う設定ができ、たとえば、毎日同じ作業をしている場合、それを一度設定すれば後は自動で処理されます。日々のルーチンを手動で処理しているなら、これを試さない手はありません。まさに、朝のコーヒーを淹れながら、データ処理が終わっている未来をイメージしてみてください。
共同作業を「魔法のように」スムーズに進める新しいアプローチ
チームでの共同作業はストレスを感じがちです。ファイルのバージョンが異なったり、リアルタイムでの編集がうまくいかなかったり…。でも、Microsoft TeamsとOneDriveを組み合わせることで、こうした問題は消え去ります。
Teamsで会議をしながらOneDriveで同時にファイルを共有し、各メンバーがリアルタイムで編集することができます。しかも、その変更は瞬時に反映されるので、ファイルの「古いバージョン」との戦いはもう終わりです。共同作業をするたびに、仕事が魔法のようにスムーズに進む感覚を得られるでしょう。
Office 365で「時間泥棒」を撃退するショートカットの秘密
まだマウスを使って、わざわざメニューをクリックしていませんか? Microsoft Office 365には、驚くほど強力なショートカットキーがたくさん用意されています。たとえば、WordやExcelで使える「Ctrl+C」「Ctrl+V」だけではなく、特定のアクションを瞬時に実行できるカスタムショートカットを作成することが可能です。
これを知らなかった頃の私の話です。 昔、会議資料を作成するために、わざわざ一つ一つマウスでコピー、貼り付けを繰り返していました。その時、隣で同僚がショートカットを駆使してものの数分で作業を終えていたのを見て、愕然としたのです。そこで私は、「これは変えるしかない」と決意し、ショートカットを徹底的に学びました。すると、あっという間に作業時間は半分以下になり、むしろ楽しんで仕事ができるようになったのです。
Outlookの「見えない力」を使ってプロジェクト管理を極限までシンプルにする
多くの人は、Outlookをただのメールツールとして使っています。しかし、Outlookはそれ以上の力を秘めています。特にプロジェクト管理においては、カレンダー機能やタスク機能を活用することで、驚くほど効果的に仕事を整理できます。
カレンダーに予定を入れるだけでなく、Outlookのタスク管理を使って「期限付き」のアクションアイテムを追加し、プロジェクトごとに優先順位を設定します。さらに、各プロジェクトの進行状況を一目で把握できるため、忙しい毎日でも焦らずに計画的に進められるのです。自分だけの「秘書」を持っているような感覚を味わえるはずです。
TeamsとPlannerを使った「無敵のタスク管理システム」を構築する
タスク管理ツールは数多くありますが、Microsoft 365に組み込まれているTeamsとPlannerのコンビネーションはまさに最強です。プロジェクトごとにタスクを分け、各メンバーに割り当てることができます。そして、進行状況を視覚的に追跡できるPlannerを使えば、どのタスクが遅れているかを一目で把握できます。
これを私が実践したところ、プロジェクトの進行が劇的にスムーズになり、デッドラインを守るだけでなく、余裕をもって終わらせることができるようになりました。あなたも、この無敵のシステムを導入することで、ストレスのないタスク管理を実現してみませんか?
Microsoft 365が秘める「カスタマイズ」の力で作業効率を最大化する
デフォルトの設定でMicrosoft 365を使うのは、まるで自分のサイズに合わない靴を履いているようなものです。快適なフィット感を得るためには、ツールを自分のニーズに合わせてカスタマイズする必要があります。
たとえば、WordやExcelでよく使う機能をリボンに追加するだけで、マウスの移動を最小限に抑えることができます。また、Excelのカスタム関数を作成し、自分専用のショートカットを設定することで、日常業務の効率は驚くほど向上します。「カスタマイズ」こそが、真のプロフェッショナルが使うMicrosoft 365の使い方です。
よくある質問(FAQ)
Microsoft 365をもっと効率的に使うための一番のコツは何ですか?
一番のコツは、自動化ツールを積極的に使うことです。Power AutomateやExcelのマクロ機能を使って、毎日の繰り返し作業をすべて自動化しましょう。
Teamsの代わりに他のツールを使ったほうが良いですか?
Teamsの利点は、Microsoft 365全体とシームレスに連携できることです。他のツールも優れていますが、統合性の観点ではTeamsが断然便利です。
Outlookのタスク機能だけで十分ですか?
Outlookのタスク機能は十分強力ですが、PlannerやTeamsと併用することでさらに効果的になります。複数のツールを使いこなすことが鍵です。
Excelのマクロは難しいと聞きますが、使いこなせるでしょうか?
最初は少しハードルが高く感じるかもしれませんが、基礎を学べば非常にシンプルです。YouTubeや公式ガイドでのチュートリアルを参考にすると、すぐにマスターできます。
カスタムショートカットはどのツールで作成できますか?
WordやExcel、PowerPointなど主要なMicrosoft 365ツールでは、自分専用のカスタムショートカットを設定できます。これにより、作業スピードが格段に向上します。
私の体験談:失敗から学んだMicrosoft 365の力
かつて、私は仕事をすべて手動で処理していました。特にExcelでの集計作業は、数時間かかる大変なものでした。ある日、大切な締め切りに間に合わなかったことがありました。そこで自動化ツールを使うことを決意し、ExcelのマクロとPowerAutomateを導入したところ、以前の半分の時間で同じ仕事ができるようになったのです。この経験を通じて、ツールを最大限に活用する重要性を痛感しました。
まとめ:未来を変える一歩を踏み出そう
Microsoft Office 365は、単なるオフィスツールではなく、日々の作業を効率化し、クリエイティブな時間を増やしてくれる「パートナー」です。これまで時間を奪われていた単調な作業を自動化し、チームでの共同作業をスムーズに進め、カスタマイズによってあなたにぴったりの環境を作り上げる。次に仕事を始めるとき、キーボードの感触や画面の操作が変わったように感じるかもしれません。それは、あなたがMicrosoft 365の真の力を引き出した証です。
あなたが次にするべきことは何ですか? 技術はただの道具ですが、それを使う「あなた」がどう変わるか、それが未来を形作ります。
お時間があれば、こちらも読んでみてください.. どのツールが最適?5つのファイル共有とコラボ術
他の興味深い記事もご覧ください。
お悩みがある方は、無料相談サービスもぜひご利用ください!
さらに、当サイトが提供する全サービスについては、こちらからご確認いただけます。
サービス一覧ページを見る
今すぐ始めたい方へ:
あなたも「脳内ATMプログラム」に参加して、収益化の第一歩を踏み出しましょう!
脳内ATMプログラム詳細を見る
お時間の許す限り、さまざまなテーマをお楽しみいただけます。
カテゴリーメニュー一覧はこちら
編集者のおすすめ記事:
※当ブログで取り扱う短編小説の物語はフィクションです。実在の人物、団体、事件などとは一切関係ありません。
このボタンは、行動する準備ができていないなら、押してはいけません。
なぜなら、あなたの時間が無駄になるおそれがあるからです。



