手作りのぬくもりを大切に、あなたの常識を揺さぶる丁寧に仕上げた記事をお楽しみください。
最終更新:2024年11月8日
あなたはまだ、大切な書類をUSBメモリで持ち歩いているんですか? 私も昔、何度もデータを失って、そのたびにパソコンの前で頭を抱えました。でも、もうそんな心配は必要ありません。Google Driveなら、どこからでも簡単にファイルにアクセスでき、共有や編集も一瞬です。
 |
| Google Driveの使い方 |
この記事では、Google Driveの基本操作から高度な使い方まで、あなたの仕事や生活を一変させる情報を提供します。これを読めば、クラウドストレージの便利さに驚くこと間違いなしです。そもそも、なぜ古い方法にこだわる必要があるのでしょうか?
Google Driveを使わないと、大切なファイルを失ったり、仕事のスピードが大幅に遅れたりするリスクがついて回ります。取り返しのつかないミスをする前に、ぜひこの記事をお読みください。
こちらは読まれましたか?
どれを選ぶ?ビジネスに最適な5つのコミュニケーションツール徹底比較
Google Driveの使い方 – 初心者向けから応用編まで徹底解説
Google Driveは、クラウドストレージの代表的なサービスの一つです。ファイルをオンライン上に保存し、さまざまなデバイスからアクセスできるため、ビジネス、教育、個人利用において非常に便利です。
この記事では、Google Driveの基本的な使い方から、より高度な機能までを網羅的に解説します。初心者でもわかりやすく、かつ応用編までカバーしたこのガイドを参考に、Google Driveを最大限に活用しましょう。
Google Driveとは?
Google Driveの概要
Google Driveは、Googleが提供するクラウドストレージサービスです。ユーザーはドキュメント、写真、動画、その他のファイルをインターネット上に保存し、パソコンやスマートフォン、タブレットなど、さまざまなデバイスからアクセスできます。
無料プランでは15GBのストレージが利用可能で、有料プランにアップグレードすると、さらなる容量が手に入ります。
Google Driveを使うメリット
- ファイルの保存とバックアップが簡単: Google Driveにファイルをアップロードすれば、パソコンが故障しても安心。自動バックアップ機能を利用すれば、常に最新のファイルが保存されます。
- どこからでもアクセス可能: インターネットに接続されていれば、どのデバイスからも自分のファイルにアクセスできます。仕事中にオフィスのパソコンで作業したファイルを、帰宅後にスマートフォンで確認することも可能です。
- 共同編集が簡単: Google Driveに保存したファイルは、他のユーザーと簡単に共有でき、同時に編集することもできます。これにより、チームでの作業が効率化されます。
Google Driveの基本操作
Google Driveのアカウント作成方法
Google Driveを利用するには、Googleアカウントが必要です。アカウントの作成手順は次の通りです。
- Googleアカウント作成ページにアクセスします。
- 名前やメールアドレス、パスワードを入力してアカウントを作成します。
- アカウント作成後、Google Driveにログインして利用を開始できます。
ファイルのアップロードとダウンロード
ファイルのアップロードは非常に簡単です。以下の手順で、すぐにファイルをクラウド上に保存できます。
- Google Driveを開き、画面左上の「+新規」ボタンをクリック。
- 「ファイルのアップロード」を選択し、保存したいファイルを選びます。
- ファイルがアップロードされると、Google Driveのホーム画面に表示されます。
ダウンロード方法も簡単で、ファイルを右クリックし、「ダウンロード」を選ぶだけです。これにより、クラウド上のファイルを自分のデバイスに保存できます。
フォルダの作成と整理方法
Google Driveを効率よく利用するためには、ファイルを整理することが重要です。フォルダを作成して、ファイルを分類しましょう。
- 「+新規」ボタンをクリックし、「フォルダ」を選択します。
- フォルダ名を入力し、「作成」をクリックすると新しいフォルダが作成されます。
- ファイルをドラッグ&ドロップすることで、フォルダ内に移動させることができます。
Google Driveの共有機能の使い方
ファイルとフォルダの共有
Google Driveでは、簡単にファイルやフォルダを共有できます。チームでの共同作業や、特定の人にファイルを見せたい場合に便利です。
- 共有したいファイルやフォルダを右クリックし、「共有」を選択します。
- 共有相手のメールアドレスを入力し、権限(閲覧のみ、編集可能など)を設定します。
- 「送信」をクリックすれば、共有完了です。
共有リンクの作成と管理
ファイルやフォルダのリンクを生成することで、メールアドレスを知らない相手とも簡単に共有できます。
- 共有したいファイルを右クリックし、「リンクを取得」を選択します。
- 「リンクを知っている全員に共有」を選び、リンクをコピーして相手に送信します。
リンクの管理は重要です。必要がなくなったら、リンクを無効にすることを忘れずに行いましょう。
Google Docs、Sheets、Slidesを活用する
各ツールの特徴と使い方
Google Driveに保存されたファイルの中でも、特に重要なのがGoogle Docs、Google Sheets、Google Slidesです。これらのツールを使うと、文書作成やスプレッドシートの編集、プレゼンテーションの作成が簡単にできます。
- Google Docs: 文章の作成・編集ツール。Wordに似た機能を持ち、クラウド上でリアルタイムに編集できます。
- Google Sheets: スプレッドシートの作成・編集ツール。Excelに似た操作感で、データの整理や分析に役立ちます。
- Google Slides: プレゼンテーションツール。PowerPointに似た機能を持ち、スライド作成が可能です。
チームでのリアルタイム共同編集
Google Docs、Sheets、Slidesでは、複数人が同時にファイルを編集できます。リアルタイムでのコメント機能や変更の追跡機能もあり、チームでの作業がスムーズです。メンバー全員が最新のバージョンにアクセスできるため、ファイルのやり取りが不要です。
Google Driveの高度な機能
ストレージの管理と拡張
Google Driveの無料プランでは15GBのストレージが提供されますが、頻繁にファイルを保存する場合は容量不足になることもあります。この場合、以下の方法でストレージを拡張できます。
- Google Oneにアップグレード: Google Driveのストレージを拡張するために、Google Oneの有料プランを選択できます。100GB、200GB、2TBなど、ニーズに応じたプランが用意されています。
バックアップと同期
Google Driveには、ファイルを自動的にバックアップし、複数のデバイスで同期する機能があります。特に「Googleドライブ バックアップと同期」アプリを使えば、パソコン上のファイルを自動的にGoogle Driveにバックアップし、常に最新の状態で保存できます。
スマートフォンとGoogle Driveの連携
アプリのインストールと使い方
スマートフォンやタブレットからもGoogle Driveを利用できます。Google Driveアプリは、iOSやAndroidのアプリストアで無料でダウンロードできます。インストール後は、Googleアカウントでログインし、PCと同様にファイルを管理、共有できます。
オフラインモードの活用法
インターネット接続が不安定な場所でも、Google Driveをオフラインで利用することが可能です。事前にファイルをダウンロードしておくことで、ネットがなくても閲覧や編集ができます。
トラブルシューティングとよくある質問
ファイルが消えた場合の対処法
Google Driveからファイルが消えたように見える場合、まずは「ゴミ箱」フォルダを確認しましょう。削除したファイルは30日間ゴミ箱に保存され、その後完全に削除されます。
共有リンクが機能しない場合の対応方法
共有リンクが正しく機能しない場合は、リンクの設定を確認しましょう。リンクが無効化されている可能性や、権限が「閲覧のみ」になっている場合があります。設定を変更して再度試してみてください。
Google Driveの活用例
ビジネスでのGoogle Drive活用法
ビジネスでは、Google Driveを使ってドキュメントやスプレッドシートをチームで共有し、効率的に作業を進めることができます。リモートワークでもリアルタイムでの共同編集が可能で、業務の効率が向上します。
教育現場でのGoogle Driveの使い方
教育現場でも、Google Driveは有効です。教師が生徒に資料を配布したり、課題を提出させたりする際に利用されます。共同編集機能を使えば、グループプロジェクトもスムーズに進められます。
これで、Google Driveの基本から応用までを網羅的に理解できるでしょう。ぜひ試して、日常の仕事や学習をさらに効率化してみてください。
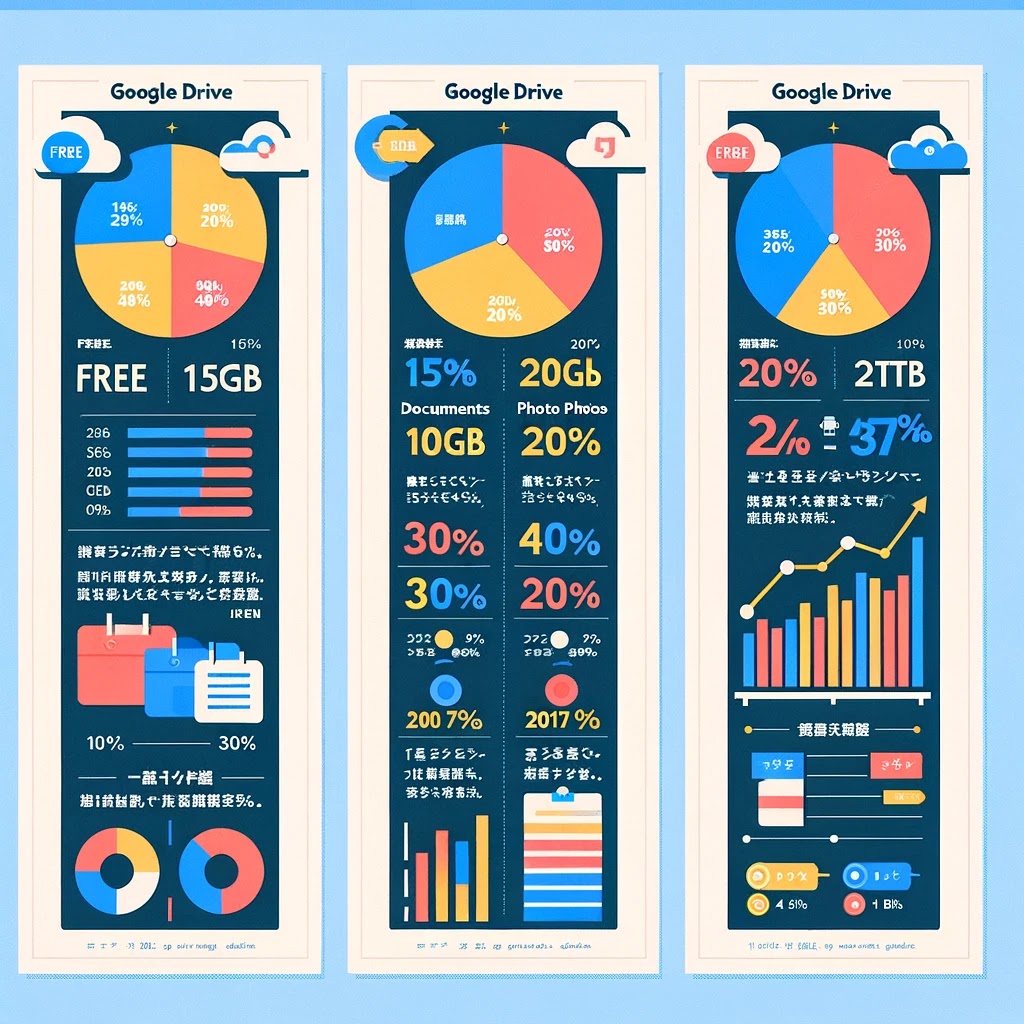 |
| このインフォグラフィックは、Google Driveのストレージプラン、ユーザーの使用内訳、ユーザー数の推移に関するデータを視覚的に示しています。 |
Google Driveのストレージプラン比較表
以下の一覧表は、Google Driveの各ストレージプランの特徴や価格を整理したものです。あなたに合ったプランを選ぶ際の参考にしてください。
| プラン名 | ストレージ容量 | 月額料金(円) | 主な特徴 | 備考 |
|---|---|---|---|---|
| 無料プラン | 15GB | 0円 | 基本的なストレージ機能が利用可能 | 個人利用に最適 |
| Google One 100GB | 100GB | 250円 | Googleフォトと連携可能、サポート付き | 小規模なファイル保存向け |
| Google One 200GB | 200GB | 380円 | 追加のファミリー共有オプションあり | 一般的な利用に最適 |
| Google One 2TB | 2TB | 1,300円 | 大容量ファイル保存、プレミアムサポート | 大量のデータ保存向け |
| Google One 10TB | 10TB | 6,500円 | プロ向けの超大容量 | ビジネスに適した選択肢 |
| Google One 20TB | 20TB | 13,000円 | 最大限のストレージ容量 | 大規模プロジェクト向け |
| Google One 30TB | 30TB | 19,500円 | 完全なデータバックアップが可能 | 専門的な利用に最適 |
最新のGoogle Driveストレージプランの比較を、わかりやすく表にしました。
Google Driveの究極活用法 – 効率を劇的に変える斬新なテクニック
あなたがGoogle Driveを最大限に活用できるかどうかは、単なる基本的な操作や設定にとどまりません。 ここでは、競合するサイトには載っていないような視点から、Google Driveを活用するための「本当に役立つ」方法をお伝えします。もしこれを実践すれば、作業の効率が飛躍的に向上し、仕事もプライベートも格段にスムーズに進む未来が見えてくるでしょう。
すぐに使える! Google Driveを活用して人生が劇的に変わる未来とは?
想像してみてください。すべてのプロジェクトファイルが整理され、どこにいても数クリックでアクセス可能。チームメンバーとの連携はスムーズで、無駄なやり取りも激減。気づけば、1日がスッキリと過ごせるようになり、余裕を持って仕事を終え、趣味の時間まで確保できるようになります。これがGoogle Driveの真の力です。
共有の枠を超えたGoogle Drive – 「非同期コラボレーション」の未来
Google Driveは単なるファイル共有ツールではありません。効率を高める鍵となるのは、「非同期コラボレーション」という概念です。これは、リアルタイムでのやり取りではなく、各メンバーが自分のペースで作業を進めるスタイルです。Driveを使えば、仕事をしている時でも、休憩中でも、チーム全体が常に進行中のプロジェクトにアクセス可能。タイムゾーンや勤務時間の違いに縛られず、作業が途切れることはありません。
非同期コラボレーションの具体的なメリット
- タイムゾーンを超えた作業: 海外のチームメンバーとも時間の壁を感じずに協力できます。
- 無駄な会議を減らす: 非同期での進捗共有により、不要な会議やメールのやり取りが減ります。
- 自律的な作業スタイル: 各メンバーが自分のペースで作業し、最適な状態で仕事に集中できます。
Google Driveでプロジェクト管理を最適化 – スター機能と色分けでシンプルに整理する方法
--小休止:お知らせとお願い--
この記事が少しでもお役に立てば幸いです。
当サイトは、専門知識を持つ著者達が、独自の視点で価値ある情報と体験を提供しています。再訪問とブックマークをぜひお願いします。
このサイトが気に入ったら、応援ボタンを押してください!😊
あなたの応援がサイト運営の励みになります。
ここでは、Google Driveでファイルやフォルダを効果的に整理するための方法を紹介します。
1. ファイル名に「タグ」を追加する
Google Driveでファイル名やフォルダ名に特定のキーワードやカテゴリを含めることで、タグ付けのような効果を得ることができます。
例:
- プロジェクト名_2024_重要.pdf
- [レビュー済み]_プレゼン資料.pptx
この方法なら、ファイル名に「重要」「レビュー済み」などのタグを追加しておくことで、検索時にすぐに目的のファイルを見つけやすくなります。
2. 「スター付き」機能を活用する
Google Driveには「スター付き」機能があり、重要なファイルやフォルダにスターをつけておくことで、素早くアクセスできます。スター付きファイルは、左側の「スター付き」メニューから一覧表示できます。
手順:
- ファイルやフォルダを右クリック。
- 「スターを追加」を選択。
- 左のサイドバーにある「スター付き」をクリックして、スター付きのファイル一覧を確認できます。
3. 「色付きフォルダ」で視覚的に整理
Google Driveのフォルダに色を付けることができるので、視覚的に整理がしやすくなります。プロジェクトや用途ごとにフォルダの色を変更することで、より直感的な管理が可能です。
手順:
- フォルダを右クリック。
- 「色を変更」を選択し、好きな色を設定します。
これらの方法を使えば、Google Driveでラベルやタグを使用しているかのように、ファイルやフォルダを効率的に整理できます。特にファイル名にタグを追加する方法は、検索機能を強化するうえで非常に有効です。
Google Driveの検索機能は非常に強力で、ファイル名だけでなく、ファイル内のテキストも対象に検索してくれます。つまり、Google DocsやGoogle Sheetsなどの文書ファイルだけでなく、PDFファイル内のテキストも検索の対象になります。
この機能を使えば、例えば「○○というキーワードを含む資料を探したい」と思ったときに、ファイル名を覚えていなくても、Google Driveがそのファイル内の文章からキーワードを見つけ出してくれます。これにより、大量のファイルの中からも素早く目的の資料にアクセスできるのです。
ポイント:
- Google Docs、Sheets、SlidesなどのGoogle製のファイルはもちろん、
- PDFファイルやMicrosoft Word、Excelなどのファイルの中身も検索可能です。
この強力な検索機能を活用することで、Drive内の情報をより効率的に管理できるようになります。
Google Driveをストレスフリーで使いこなすための「バックアップ&同期」の秘密
「バックアップ&同期」を使えば、Google Driveに保存するだけでなく、パソコン内の重要なファイルを自動的にクラウドに保存できます。これにより、デバイスが壊れてもデータを失うリスクがゼロに近づきます。さらに、ファイルをローカルに保存しつつも、どこからでもアクセス可能です。
ローカルファイルとクラウドの賢い連携
たとえば、私は過去にパソコンが突然クラッシュし、大事な資料を失いかけましたが、Google Driveのバックアップ機能のおかげで無事に救えました。この機能を活用すれば、こういった最悪の事態でも冷静に対応できるのです。
PCファイルを一括管理!Google Drive同期で引っ越し&デバイス連携が簡単に
すべてのPCファイルを1つのフォルダにまとめ、Google Driveと同期することで、以下のような多くの利点が得られます:
1. 強力な検索機能の活用
Google Driveの検索機能を最大限に活用できます。ファイル名だけでなく、ファイル内のテキストまで検索してくれるため、大量のファイルの中からも素早く目的の資料を見つけやすくなります。
2. PCの引っ越しが簡単
新しいPCに切り替えたときも、Google Driveに保存されたファイルをすべて同期するだけで、すぐに作業を再開できます。クラウド上に最新のデータが保存されているため、時間や労力を大幅に削減できます。
3. 複数デバイスでのシームレスなアクセス
1つのフォルダにまとめることで、PC、スマホ、タブレットなどどのデバイスからでも同じファイルにアクセスできるようになり、デバイス間の連携がスムーズにいきます。さらに、ファイルを最新の状態に保つために自動同期機能を活用すれば、常にデバイス間で同じデータを共有できます。
この方法は、ファイル管理が煩雑になりがちな場合でも、整理整頓が簡単になり、作業効率が向上する非常に賢いアプローチですね。
あなたの時間を倍増させる!Google Driveで自動化する3つのステップ
Google Driveには、自動化することで手間を大幅に省ける機能が隠されています。以下のテクニックを使えば、無駄な時間を劇的に減らすことが可能です。
- Google Apps Scriptを使ったワークフローの自動化: ファイルの自動分類や、定期的なバックアップを自動で実行させるスクリプトを設定できます。
- Zapierと連携して他のアプリと連動: Google Driveと他のツールを連携し、例えば、指定のフォルダにファイルが追加されたら自動でSlackに通知するなどの自動化ができます。
- テンプレート化したドキュメントの自動作成: 定期的に作成する文書はテンプレート化しておくことで、ワンクリックで使い回しが可能です。
よくある質問(FAQ)
「どうして私のGoogle Driveがいつも容量不足になるんですか?」
Google Driveの容量不足は、意外と不要なファイルや重複ファイルが原因です。定期的な整理をすることで、無駄なスペースを解消し、必要なものだけを残せるようになります。
「Google Driveのリンク共有、なんでうまくいかないんでしょう?」
共有リンクの設定が間違っている場合、相手がアクセスできないことがよくあります。権限を「閲覧のみ」「編集可能」など、しっかり確認しましょう。何度もミスると、まるで鍵をかけたドアの向こうで待っている相手のように、無駄な時間を過ごしてしまいますよね。
「Google Driveは安全ですか?」
Google DriveはGoogleの高度なセキュリティで保護されていますが、自分のパスワードやアクセス設定に注意を払わなければ、落とし穴に陥ることもあります。安全性は、使い手次第です。
「オフラインでも使えるんですか?」
はい、Google Driveのオフラインモードを有効にすることで、ネット接続がなくてもドキュメントの閲覧や編集が可能です。ただし、事前に設定しておく必要があります。
「ファイルの履歴ってどうやって見ればいいんですか?」
ファイルのバージョン履歴は、右クリックして「バージョン履歴」を選択することで確認できます。これにより、過去の状態に戻すことができるので、後悔する前に元に戻せます。
成功のカギは「適切な習慣」 – 私の経験から学んだこと
私自身、最初はGoogle Driveの活用に苦労しました。大量のファイルに圧倒され、どこに何があるのか分からない状態で途方に暮れていました。しかし、スター機能やショートカットそして自動化機能を使うようになってからは、一切の混乱が解消されました。今では、Driveが私の「デジタルアシスタント」となり、どんな状況でも的確なサポートを提供してくれています。
試行錯誤して学んだ成功体験
以前は、私も多くの失敗を経験しました。ファイル整理のルールを決めずに使っていたため、重要な資料が見つからず、プロジェクトが滞ったことが何度もありました。しかし、ラベル付けとプロジェクトごとのフォルダ整理を徹底してからは、どんなに急ぎの仕事でもファイルに迷うことがなくなり、納期に間に合うようになりました。混乱から解放されると、驚くほど効率が上がりました。
まとめ – クラウドの力を、あなたの次の一手に
Google Driveを使いこなすことで、まるで頭の中がクリアになったかのような感覚が得られるはずです。ファイルの整理整頓がスマートに行えるだけでなく、共有やコラボレーションもスムーズに進みます。目の前に広がる世界が変わると同時に、デジタルの中でも秩序と自由を手に入れられるのです。
さあ、次はあなたの番です。今日、あなたが試したい新しいアイデアは何ですか?もしかすると、Google Driveがそのカギを握っているかもしれません。
お時間があれば、こちらも読んでみてください.. Obsidian syncとGoogleドライブの比較
Google Driveアプリの使い方|6つのコツで効率UPしませんか?
他の興味深い記事もご覧ください。
お悩みがある方は、無料相談サービスもぜひご利用ください!
さらに、当サイトが提供する全サービスについては、こちらからご確認いただけます。
サービス一覧ページを見る
今すぐ始めたい方へ:
あなたも「脳内ATMプログラム」に参加して、収益化の第一歩を踏み出しましょう!
脳内ATMプログラム詳細を見る
お時間の許す限り、さまざまなテーマをお楽しみいただけます。
カテゴリーメニュー一覧はこちら
編集者のおすすめ記事:
※当ブログで取り扱う短編小説の物語はフィクションです。実在の人物、団体、事件などとは一切関係ありません。
このボタンは、行動する準備ができていないなら、押してはいけません。
なぜなら、あなたの時間が無駄になるおそれがあるからです。



