手作りのぬくもりを大切に、あなたの常識を揺さぶる丁寧に仕上げた記事をお楽しみください。
最終更新:2024年11月8日
あなたは、オンライン会議でこんな経験はありませんか? 「音声が途切れて聞こえない…画面共有ができない…」と焦る瞬間。初めてリモート会議に参加した時、そんな私も冷や汗をかきました。けれど、Cisco WebExを知ってからは状況が一変。驚くほどスムーズな会議運営が可能になったんです。
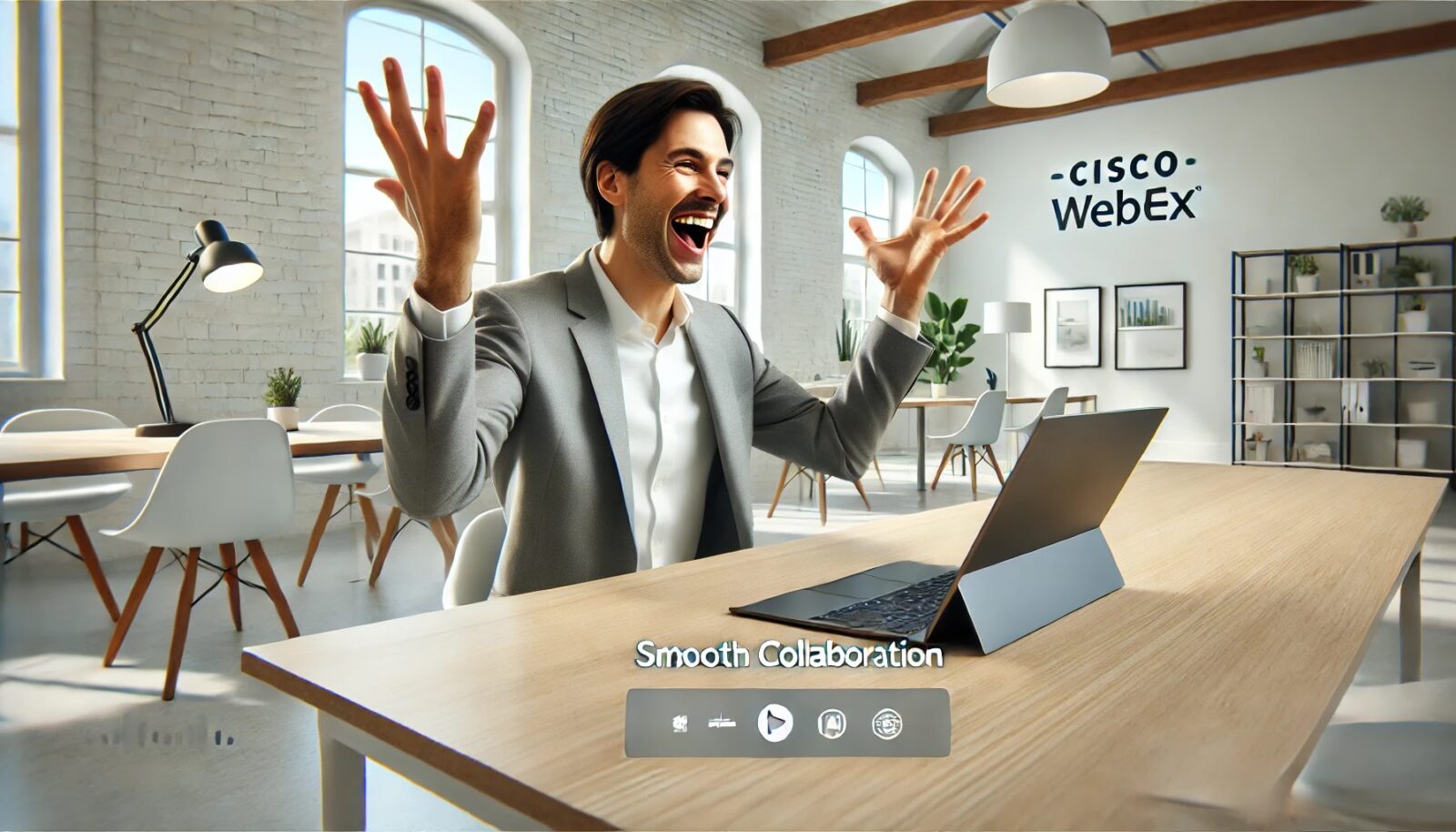 |
| Cisco WebExの使い方 |
あなたはまだ、旧式のツールにこだわっているのですか?なぜWebExに切り替えるべきなのか、それは「確実な成功」を保証するからです。 もしWebExの使い方を知らないままでいると、重要な会議で失敗し、信頼を一気に失う危険性があります。
こちらは読まれましたか? Google Meetの使い方は本当に簡単?7つの秘訣で徹底攻略
Cisco Webexを使って感じた驚き:まるで会話が目の前にあるかのよう
Cisco Webexを試してまず驚いたのは、ビデオ通話の鮮明さです。まるで相手が隣にいるかのような音声と映像のクリアさがあり、会話がダイレクトに届く感覚が新鮮でした。特に画面共有機能は、指先一つで資料を滑らかに展開できる点が便利です。
ただ、使用中に気づいたのは、インターフェースがやや複雑で、特に初めてのユーザーにはメニューの多さが少しハードルに感じるかもしれません。それでも、必要な機能がしっかり整っているため、慣れると頼れるツールになるのは間違いありません。
他のツールと比べ、Cisco Webexは多機能性と安定性において優れ、特に会議の中断がなく進む点は、ビジネスシーンに理想的です。
Cisco WebExの使い方完全ガイド
リモートワークやオンラインミーティングが急速に普及する中で、Cisco WebExは重要なツールの一つとなっています。
このガイドでは、WebExの基本的な使い方から高度な機能までを解説し、初心者から中級者まで、効率的に使いこなせるようになるための実践的なステップを紹介します。ビジネスや教育現場など、さまざまなシーンで役立つWebExをマスターしてみましょう。
1. Cisco WebExとは?
Cisco WebExは、世界中で利用されているオンライン会議ツールで、音声通話、ビデオ会議、画面共有、チャットなど多彩な機能を提供します。
主にビジネスや教育現場で使われており、遠隔地のチームや顧客とのリアルタイムなコミュニケーションを可能にします。これにより、場所を問わず生産的なミーティングを行うことができます。
1.1 WebExの主な特徴
- 高品質の音声とビデオ通話
- 最大1000人まで参加可能な会議
- 画面共有やファイル共有のサポート
- カスタマイズ可能なバーチャル背景
- ミーティングの録画機能
- チャットやリアクション機能でのリアルタイムコミュニケーション
2. Cisco WebExの始め方
まず最初に、Cisco WebExのアカウントを作成し、アプリをインストールする必要があります。以下のステップに従って、簡単に設定を開始しましょう。
2.1 アカウントの作成方法
- WebExの公式サイトにアクセスし、「サインアップ」をクリックします。
- 必要な情報(氏名、メールアドレスなど)を入力します。
- 入力したメールアドレスに送信される確認メールを開き、アカウントを有効化します。
2.2 WebExアプリのインストール
- デスクトップ版またはモバイル版のWebExアプリを公式サイトからダウンロードします。
- ダウンロードしたファイルを実行し、画面の指示に従ってインストールします。
- インストールが完了したら、アプリを開き、先ほど作成したアカウントでログインします。
3. Cisco WebExの基本的な使い方
アカウントの作成とアプリのインストールが完了したら、次に基本的な操作を学びましょう。ここでは、ミーティングの作成方法や参加方法、主要機能の使い方について詳しく説明します。
3.1 ミーティングの作成方法
- WebExアプリを開き、ダッシュボードから「新しいミーティング」をクリックします。
- ミーティングのタイトル、日時、参加者のメールアドレスを入力します。
- 必要に応じて、カスタムのミーティングIDやパスワードを設定します。
- 「スケジュール」をクリックしてミーティングを作成します。参加者には招待メールが自動的に送信されます。
- 会議の直前にリマインダーが送られ、参加者に通知が届きます。
3.2 ミーティングへの参加方法
- WebExから送られてきた招待メールにあるリンクをクリックします。
- WebExアプリが自動的に起動し、会議に参加できます。
- 参加前にカメラやマイクの設定を確認し、問題がないか確認しましょう。プレビュー機能で確認できます。
3.3 画面共有の方法
WebExでの画面共有は非常に簡単です。以下のステップで画面やアプリケーションを参加者に共有できます。
- ミーティング中に「画面共有」ボタンをクリックします。
- 共有したい画面やアプリケーションを選択し、「共有」をクリックします。
- 共有中は、参加者があなたの画面を見ることができます。停止したい場合は、「共有の停止」をクリックします。
4. 高度な機能の活用法
Cisco WebExは、ただのミーティングツールではなく、効率的なコミュニケーションをサポートする高度な機能も豊富です。以下に、特に役立ついくつかの機能を紹介します。
4.1 録画機能の使い方
会議の内容を後で見返したい場合や、他の人と共有したい場合に便利なのが、WebExの録画機能です。会議中に録画を開始する手順は次の通りです。
- ミーティング中に「録画」ボタンをクリックします。
- 録画が開始されると、すべての会話と画面が保存されます。
- 録画は自動的にクラウドに保存されるため、後でWebExの「記録」セクションから確認できます。
4.2 バーチャル背景の設定
自宅やカフェなどで会議に参加する際、背景が気になることがあります。そんなときに便利なのがバーチャル背景機能です。
- 会議中に「設定」から「バーチャル背景」を選択します。
- 好きな画像や動画を選び、背景として設定します。
- これにより、背景を隠してプライバシーを守ることができます。
4.3 ブレイクアウトセッションの使い方
大規模な会議を行う際、参加者を小グループに分けてディスカッションするための「ブレイクアウトセッション」機能があります。
- 会議中に「ブレイクアウトセッション」を選択します。
- 参加者をグループに分ける設定を行います。自動で分けるか、手動で分配することも可能です。
- セッションが終了したら、再び全員がメイン会議室に戻ってくるよう設定できます。
5. WebExのよくあるトラブルシューティング
Cisco WebExを使用していると、時々トラブルに直面することがあります。ここでは、よくある質問とその解決方法を紹介します。
5.1 音声が聞こえない場合の対処法
ミーティング中に音声が聞こえない場合、まずはマイクやスピーカーの設定を確認してください。
- 「設定」メニューから「オーディオ」を選択し、正しいマイクとスピーカーが選択されていることを確認します。
- それでも問題が解決しない場合、デバイスの再起動やWebExの再インストールを試してみてください。
5.2 カメラが機能しない場合の対処法
カメラが動作しない場合、他のアプリケーションがカメラを使用している可能性があります。以下の手順でトラブルを解決してください。
- 他のアプリケーション(ZoomやSkypeなど)がカメラを使用していないか確認します。
- WebExの「設定」から正しいカメラデバイスが選択されていることを確認します。
- それでも問題が解決しない場合、カメラドライバの更新を試みてください。
まとめ
Cisco WebExは、リモートワークやオンライン教育、国際的な会議に欠かせない優れたツールです。この記事で紹介した基本的な使い方と高度な機能をマスターすることで、さまざまなシーンでWebExを最大限に活用できるようになるでしょう。 ぜひこの記事を参考にして、日常的な会議の質を向上させてください。
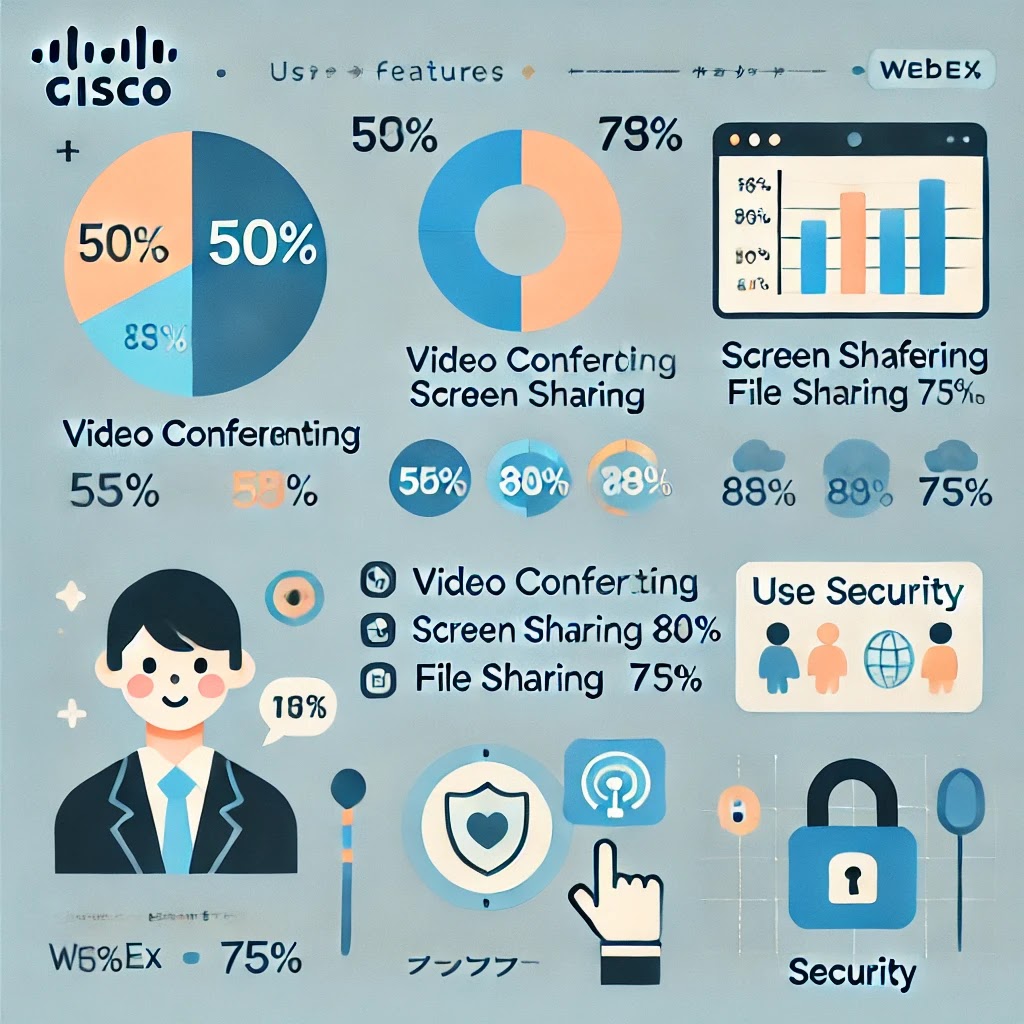 |
| このインフォグラフィックは、Cisco WebExの主要な機能を視覚的にまとめています。ビデオ会議、画面共有、セキュリティ機能に関する情報を簡潔に示しています。 |
WebExの主な機能と使用用途一覧表
以下の表は、Cisco WebExの主要機能とそれぞれの使用用途について簡潔にまとめたものです。
| 機能 | 概要 | 使用用途 | 最大人数 |
|---|---|---|---|
| ビデオ会議 | 高品質なビデオと音声を提供 | リモート会議、1対1の面談 | 最大1000人 |
| 画面共有 | 会議中にデスクトップや特定のアプリケーションを表示 | プレゼンテーション、デモンストレーション | 制限なし |
| ファイル共有 | ドキュメントや画像をリアルタイムで共有 | 共同作業、資料配布 | 制限なし |
| チャット機能 | テキストベースのリアルタイムメッセージング | 会議中の補足コミュニケーション | 制限なし |
| バーチャル背景 | カスタマイズ可能な背景でプライバシーを保護 | プロフェッショナルな印象を演出 | 制限なし |
| ミーティング録画 | 会議内容を記録し、後で閲覧可能 | 会議のアーカイブ、学習・復習 | クラウド保存容量による |
| ブレイクアウトセッション | 会議を小グループに分けて別々の討論を実施 | グループワーク、ディスカッション | 最大100グループ |
| 投票・クイズ機能 | リアルタイムで参加者の意見を集めたりクイズを実施 | 参加者のエンゲージメント向上 | 制限なし |
この表を活用して、Cisco WebExの機能を最大限に引き出しましょう。
リモートワークを劇的に変える!Cisco WebExを120%活用する方法
朝起きて、リビングルームでグローバル チーム ミーティングを楽々と運営できるところを想像してみてください。
技術的な問題もなく、気まずい沈黙もなく、出席者全員が積極的に参加しています。これは単なる夢ではありません。Cisco WebEx を使用すると、ストレスの多い仕事からシームレスな仕事へと変化できます。ただし、その可能性を最大限に引き出すための適切なヒントと戦略を知っておく必要があります。
--小休止:お知らせとお願い--
この記事が少しでもお役に立てば幸いです。
当サイトは、専門知識を持つ著者達が、独自の視点で価値ある情報と体験を提供しています。再訪問とブックマークをぜひお願いします。
このサイトが気に入ったら、応援ボタンを押してください!😊
あなたの応援がサイト運営の励みになります。
ここでは、仮想会議とコラボレーションをまったく新しいレベルに引き上げる、高度でありながら実用的な WebEx のヒントを紹介します。
1. WebExの全く新しい使い方:リモートチームを「ライブショー」に変える
リモートワークが増え、会議が日常になっている今、ただの「話し合い」では物足りないと感じたことはありませんか?
そう、私たちはもっとインタラクティブでエンターテイメント性の高い「ライブショー」を求めています。Cisco WebExの高度な設定や機能を活用することで、会議を単なる業務報告ではなく、ライブイベントのように演出できます。
例えば、「マルチビュー機能」を活用することで、参加者全員を画面上に表示し、各人の反応や顔色をリアルタイムで確認できるのです。また、「インタラクティブ投票機能」を使えば、会議の途中で意見を集めたり、クイズを実施して参加者の注意を引きつけることが可能です。
体験談:
「以前、チームミーティングがただの情報共有会で、皆が無関心になっているのを感じました。そこで思い切ってWebExのライブ投票機能を試してみました。驚くほど皆の興味が引き込まれ、いつもより活発な意見交換が生まれたんです。」
2. WebExで「無駄ゼロ会議」を実現するタイムマネジメント術
会議時間が延びると、集中力が低下し、結局「何の成果もない」と感じたことはありませんか?
WebExには、効率を上げるためのさまざまな機能が備わっています。まず、「会議のタイムキーパー機能」を使いましょう。これは事前に設定した会議時間内で進行を管理し、時間オーバーを防ぐための強力なツールです。
さらに、事前にアジェンダを共有することで、参加者全員が会議の目的や進行方法を理解し、会議中に余計な脱線を防ぐことができます。WebExの「ファイル共有機能」を使って、ドキュメントや資料を事前に送付するのも効果的です。
失敗談:
「以前、会議が常に時間オーバーしていてストレスが溜まっていました。そこでタイムキーパー機能を使うようにしたところ、会議がぴったり予定通りに終了するようになり、皆のモチベーションも向上しました。」
3. 静かなミーティング参加者を動かす「双方向コミュニケーション」戦略
Cisco WebExは一方向のプレゼンテーションツールではありません。ミーティング参加者全員が発言できる環境を作るためのツールが豊富に用意されています。まず、「ブレイクアウトルーム機能」を活用して、小グループに分かれてディスカッションさせるのがおすすめです。これにより、全員が意見を発表する機会を持ち、積極的な参加を促せます。
また、ミーティング中に頻繁に質問を投げかけたり、リアクション機能で簡単にフィードバックを得たりすることで、参加者全員が関与している感覚を持たせることができます。
4. バーチャル背景を超えて:WebExで「プロフェッショナルな空間」を作る方法
バーチャル背景を設定するだけでは、完全にプロフェッショナルな印象を与えることはできません。WebExの「高品質カメラ設定」を調整し、ライティングやカメラアングルに気を使うことで、まるでプロのスタジオで撮影しているかのような映像を提供できます。
さらに、背景音を減らすための「ノイズキャンセリング機能」や、重要な部分だけに焦点を当てるための「オートフォーカス機能」を活用すれば、会議の品質が一段と向上します。
経験談:
「かつて上司との重要なミーティング中、子供の叫び声が入ってしまい、話に集中できなかったことがあります。今ではノイズキャンセリングをオンにして、背景は完璧なオフィス風に設定しているので、そんな心配は無用です。」
5. 参加者のフォーカスを途切れさせない!WebExの「視覚的エンゲージメント」
長時間の会議では、視覚的なエンゲージメントが重要です。WebExには、「画面注釈機能」を使って資料やスライドにリアルタイムで書き込むことができ、参加者の視線を画面に引き留めることができます。
さらに、カメラで自分の顔だけでなく、スライドやグラフも同時に表示できる「デュアルディスプレイ機能」を活用すれば、視覚的な情報伝達が強化され、参加者の注意を引き続けることが可能です。
よくある質問 (FAQ)
WebExで顔が暗く映るのはどうすればいいですか?
自然光が入る窓の近くで会議をするか、安価なリングライトを使うだけで一気に明るい印象を与えます。光が当たるだけで、プロフェッショナル度が50%アップしますよ!
時間が足りない時でも、WebExで有効なプレゼンは可能ですか?
もちろんです。タイムキーパー機能を使ってプレゼンの時間配分を管理し、重要なポイントを短く、強く伝えることで、短時間でも有意義なプレゼンが可能です。
WebExの音声品質を向上させるにはどうすればよいですか?
USBマイクを使うのが一番簡単です。内蔵マイクでは限界がありますので、音質のクリアさを求めるなら投資する価値があります。
参加者が集中していないと感じた時の対処法は?
投票やクイズ機能を使って参加者を巻き込むと、意識が戻ります。会議中の「おやつ休憩」も悪くないかも?
WebExのバーチャル背景は本当に必要ですか?
シンプルな背景なら必須ではありませんが、家の中が散らかっているなら絶対に使うべきです。バーチャル背景で会議のフォーカスはあなたに戻ります。
まとめ
Cisco WebExは、ただの会議ツールを超えて、リモートワークを一変させる力を持っています。インタラクティブな機能、効率的な時間管理、視覚的エンゲージメントの強化まで、多彩な機能を使いこなせば、あなたのオンラインミーティングは劇的に進化します。
ここで紹介した技術や方法を一つずつ取り入れることで、参加者の集中力や意欲を最大限に引き出し、より生産的なコミュニケーションが可能になります。
最後に、考えてみてください。私たちが毎日過ごしている時間の価値はどこにあるのでしょうか?その時間を無駄にしているのではなく、最大限に活用していると胸を張って言えるでしょうか?
お時間があれば、こちらも読んでみてください.. どれを選ぶ?ビジネスに最適な5つのコミュニケーションツール徹底比較
他の興味深い記事もご覧ください。
お悩みがある方は、無料相談サービスもぜひご利用ください!
さらに、当サイトが提供する全サービスについては、こちらからご確認いただけます。
サービス一覧ページを見る
今すぐ始めたい方へ:
あなたも「脳内ATMプログラム」に参加して、収益化の第一歩を踏み出しましょう!
脳内ATMプログラム詳細を見る
お時間の許す限り、さまざまなテーマをお楽しみいただけます。
カテゴリーメニュー一覧はこちら
編集者のおすすめ記事:
※当ブログで取り扱う短編小説の物語はフィクションです。実在の人物、団体、事件などとは一切関係ありません。
このボタンは、行動する準備ができていないなら、押してはいけません。
なぜなら、あなたの時間が無駄になるおそれがあるからです。



