手作りのぬくもりを大切に、あなたの常識を揺さぶる丁寧に仕上げた記事をお楽しみください。
最終更新:2024年11月9日
あなたは、リモートワークの初日、慣れないツールに四苦八苦して、結局3時間も無駄にしたこと、ありませんか? 私はその日、無駄に失われた時間にただ呆然としていました。何かもっと効率的に進められる方法があるはずだと感じたのです。
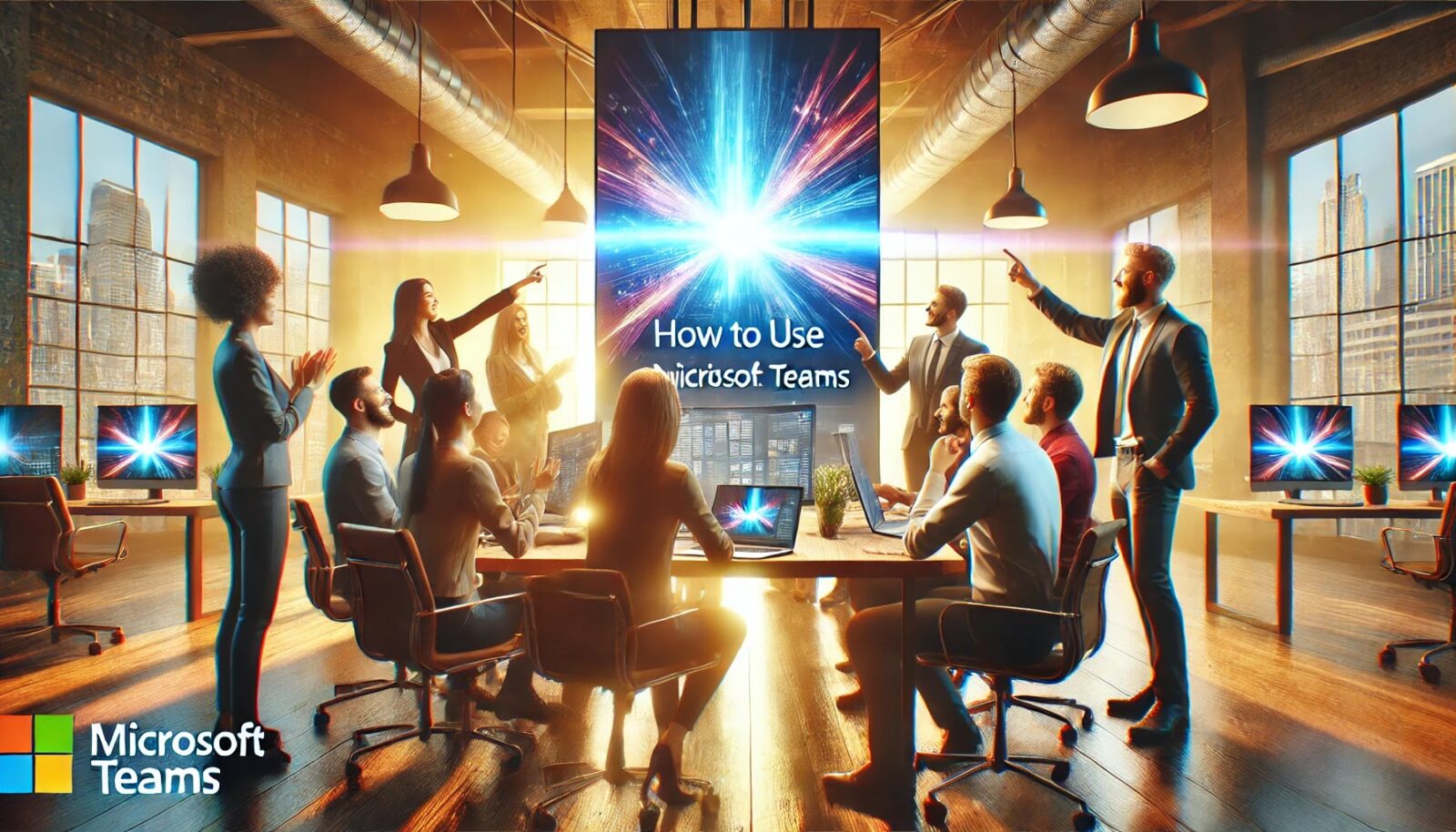 |
| Microsoft Teamsの使い方 |
あなたもまだ、チャットとメールで手間をかけていますか?Microsoft Teamsを使えば、そんなストレスは一切不要です。
もし、このツールを十分に活用しないと、重要な情報を見逃し、プロジェクトの進捗が滞り、最悪の場合、チームの信頼さえ失いかねません。
こちらは読まれましたか?
Microsoft Teamsの使い方完全ガイド
リモートワークが急速に普及した現代、企業のコミュニケーションツールとしてMicrosoft Teamsは欠かせない存在になっています。多くの人が毎日Teamsを利用していますが、その豊富な機能をすべて使いこなしている人は少ないかもしれません。
このガイドでは、初心者でもスムーズに使い始められるように基本機能を解説し、さらに中級者や上級者向けに隠れた便利機能や高度な活用方法まで詳しく説明します。
1. Microsoft Teamsとは?
Microsoft Teamsは、チャット、ビデオ会議、ファイル共有、コラボレーションツールを一体化したクラウドベースのプラットフォームです。リモートワークの増加に伴い、離れた場所にいるチームメンバーと円滑にコミュニケーションを取るための手段として広く利用されています。
Teamsがビジネス環境で重要な理由
Teamsは、Microsoft 365(旧Office 365)に統合されており、Word、Excel、PowerPoint、OneDriveなどのツールとシームレスに連携します。これにより、作業の効率が大幅に向上します。さらに、リアルタイムでのコミュニケーションとファイルの共同編集が可能なので、物理的な距離に縛られずに仕事が進められます。
2. Microsoft Teamsの基本機能
Microsoft Teamsの基本機能はシンプルですが、効果的に使うことで業務の効率が格段に上がります。まずは、よく使われるチャット機能、会議機能、ファイル共有の使い方を見ていきましょう。
2.1 チャット機能の使い方
メッセージの送受信
Microsoft Teamsのチャット機能は、個人間のメッセージから複数人とのグループチャットまで柔軟に対応しています。チーム内での軽い相談や業務連絡に最適です。メッセージ入力エリアにテキストを入力して送信するだけで、相手にリアルタイムで届きます。テキストだけでなく、ファイル、画像、GIF、絵文字も送ることができます。
グループチャットとプライベートチャットの使い分け
Teamsでは、個別に1対1のチャットができる「プライベートチャット」と、複数人でのグループチャットが可能です。プライベートチャットは、個人間での内密な話をするのに便利ですが、グループチャットはプロジェクトの進捗を共有したり、アイデアを出し合ったりする場として役立ちます。
2.2 会議機能の活用
ビデオ会議の設定 ビデオ会議は、遠く離れたチームメンバーと顔を見ながらコミュニケーションを取るのに最適な手段です。Teamsでのビデオ会議は、簡単に設定できます。画面左の「会議」タブから新しい会議をスケジュールし、メンバーを招待するか、インスタント会議を開始することも可能です。
会議スケジュールの作成と共有 Outlookと連携しているので、会議のスケジュールを立てて参加者に共有するのも簡単です。会議の招待状は自動で相手のカレンダーに追加され、リマインダー機能もついているため、予定を忘れることなく会議を進行できます。
2.3 ファイル共有と共同編集
OneDriveとの連携
Microsoft TeamsはOneDriveと密接に連携しており、ファイルをチームメンバーと簡単に共有できます。共有したファイルはクラウド上で保存され、どのメンバーでもアクセスできるため、業務の効率が向上します。
ドキュメントの共同編集機能
特に便利なのが、リアルタイムでのドキュメントの共同編集機能です。WordやExcelなどのドキュメントを複数のメンバーで同時に編集できるため、フィードバックや修正を即座に反映させることが可能です。チャットや会議中でも、この機能を活用することで、作業が中断することなく進められます。
3. Microsoft Teamsの高度な使い方
Microsoft Teamsは、基本的なコミュニケーションツールとしてだけでなく、業務効率を大幅に向上させるための強力な機能も備えています。ここでは、中級者以上が活用できる高度な使い方を紹介します。
3.1 チームとチャンネルの活用法
チームの作成方法
Microsoft Teamsでは、プロジェクトや部署ごとに「チーム」を作成できます。チームを作成すると、その中に複数の「チャンネル」を作り、話題ごとに分けてディスカッションを行えます。
たとえば、マーケティングチーム内で「キャンペーン」や「市場調査」といったチャンネルを作成し、各テーマごとにメンバーと情報を共有します。
チャンネル内でのコミュニケーション戦略
チャンネルをうまく活用することで、無駄な情報のやりとりを減らし、業務をスムーズに進められます。プロジェクトごとにチャンネルを分けることで、関係ないメンバーに情報が流れ込まないようにし、必要な情報だけに集中できます。
3.2 ボットとアプリの連携
Teamsでのワークフロー自動化
Microsoft Teamsには「ボット」という自動化ツールがあり、チャットを通じて簡単な業務を自動化できます。たとえば、「Trello」や「Asana」などのプロジェクト管理ツールを連携させることで、タスクの進捗を自動で報告したり、リマインダーを設定できます。
他のアプリとの連携方法
Teamsは数多くのサードパーティアプリと連携でき、業務の効率化を図れます。SlackやZoom、Google Driveなど、普段使い慣れているツールと統合することで、作業環境をより自分に合ったものにカスタマイズできます。
4. Microsoft Teamsの便利なTips & 裏技
Microsoft Teamsには、まだ多くのユーザーが知らない便利な機能が数多くあります。ここでは、効率を上げるための小技や裏技を紹介します。
知られざるショートカット
Ctrl + E:どの画面でもクイック検索ができるCtrl + Shift + M:マイクをミュート/解除するCtrl + Shift + O:カメラをオン/オフする ショートカットを使いこなすことで、作業スピードが格段にアップします。
Teamsでのプロジェクト管理テクニック
Teams内でタスク管理を行うには、「プランナー」という機能が便利です。プランナーでは、タスクを作成し、担当者を割り当て、進捗状況を視覚的に追跡できます。また、他のメンバーにリマインダーを送ったり、タスクの期日を設定することで、プロジェクト全体を効率的に管理できます。
5. まとめ: Microsoft Teamsを最大限に活用するために
Microsoft Teamsは、チャットやビデオ会議だけでなく、ファイル共有、ドキュメントの共同編集、ボットによる自動化など、業務効率を飛躍的に向上させる機能を多数備えた強力なツールです。特に、Teamsを活用することで、リモートワークの課題を克服し、チーム全体の生産性を最大化できます。ぜひこの記事を参考に、Microsoft Teamsの全機能を使いこなし、チームの連携を強化してください。
結局のところ、Teamsの効果的な利用方法は、いかにしてツールをチームのニーズに合わせてカスタマイズし、日々の業務にシームレスに統合できるかにかかっています。このガイドを通じて、あなたの仕事環境がさらに快適で生産的になることを願っています。
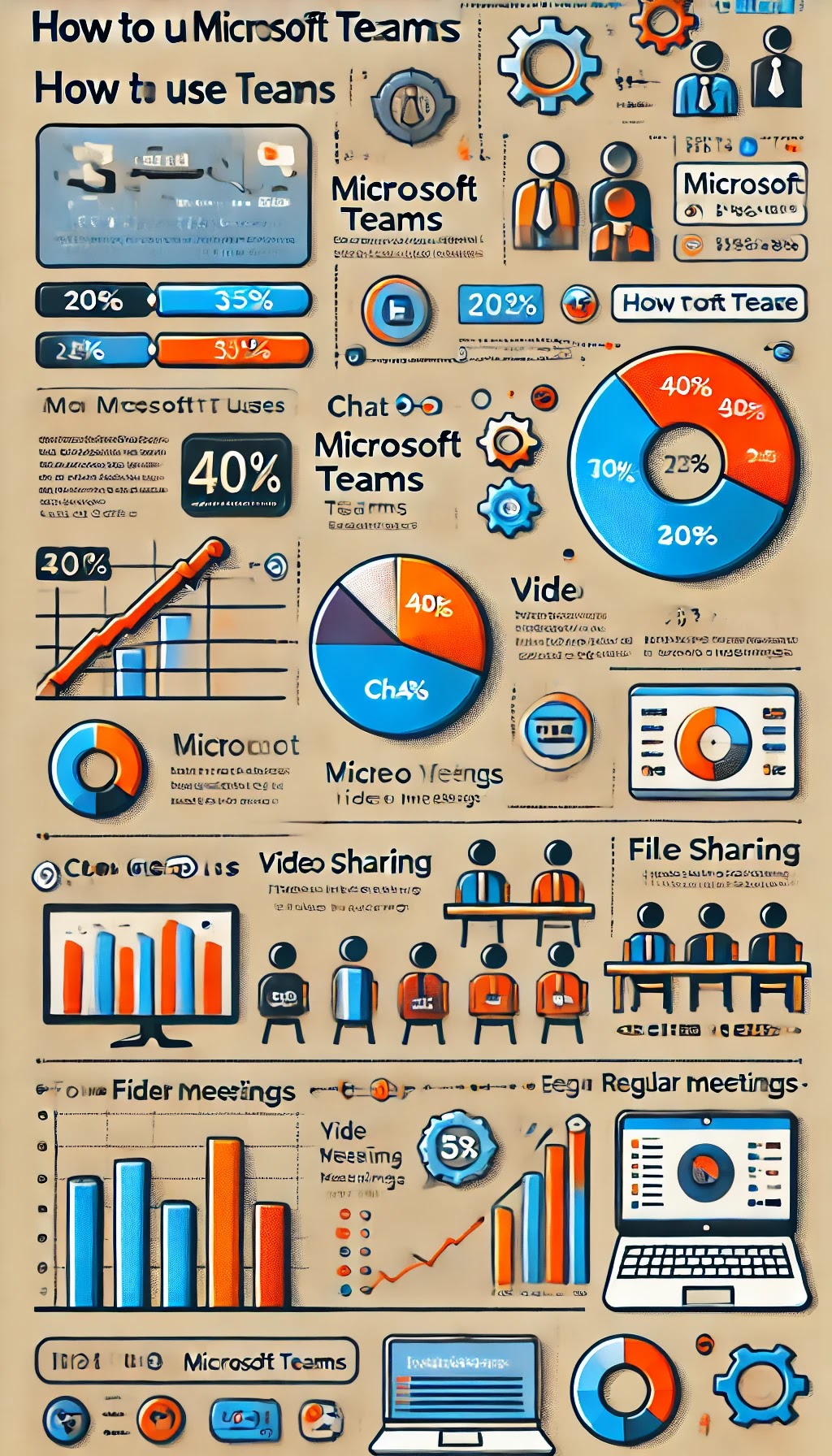 |
| このインフォグラフィックは、Microsoft Teamsの使い方を簡潔にまとめたものです。 |
Microsoft Teamsの主要機能と活用ポイント一覧
以下の一覧表は、Microsoft Teamsの主要機能とその活用ポイントを分かりやすくまとめたものです。効果的な使い方の参考にしてください。
| 機能 | 主な用途 | 利用シーン | メリット |
|---|---|---|---|
| チャット | メッセージの送受信、ファイルの共有 | 日常的な業務連絡、チーム内の簡単な会話 | リアルタイムで迅速なコミュニケーションが可能 |
| ビデオ会議 | オンライン会議、画面共有 | リモート会議、プレゼンテーション、ブレインストーミング | 物理的な距離を超えて効果的な意思疎通が可能 |
| チームとチャンネル | チームごとに分かれた情報整理とコミュニケーション | プロジェクトごとにチャンネルを作成して管理 | 情報が整理され、チームメンバーの効率的なコラボレーションが促進 |
| ファイル共有 | OneDrive経由でのファイル管理と共同編集 | ドキュメントの共有・編集、プロジェクト資料の管理 | クラウド上での共同作業が可能、常に最新の情報にアクセス可能 |
| Planner | タスク管理、進捗追跡 | プロジェクトの進行管理、タスクの割り当て | タスクの進捗状況を一目で確認でき、プロジェクト全体の可視化が可能 |
| ホワイトボード | リアルタイムでの共同作業、アイデア出し | ブレインストーミング、ワークショップの実施 | チーム全員でのアイデア共有が容易で、視覚的に整理可能 |
| ボット | 業務の自動化、プロジェクト進捗の報告 | 定型業務の効率化、自動通知 | ルーティン作業を自動化し、手間を大幅に削減 |
| 背景ぼかし | 会議中の背景処理、プライバシー保護 | プライバシー保護が必要なビデオ会議 | 背景を簡単にぼかすことで、視覚的な邪魔を最小化 |
この表を参考にして、あなたのチームでTeamsをより効果的に活用してください。
--小休止:お知らせとお願い--
この記事が少しでもお役に立てば幸いです。
当サイトは、専門知識を持つ著者達が、独自の視点で価値ある情報と体験を提供しています。再訪問とブックマークをぜひお願いします。
-------
Microsoft Teamsの本当のポテンシャル:知られざる活用法
リモートワークやハイブリッドワークが進む中、Microsoft Teamsは単なるビデオ会議ツール以上の存在になりました。しかし、まだその潜在能力を十分に活用していないユーザーが多いのが現状です。
ここでは、Teamsの機能を最大限に引き出すための、誰も教えてくれない画期的な方法を紹介します。これを読めば、あなたの働き方は劇的に変わり、チーム全体の生産性も飛躍的に向上するでしょう。
「Teamsを使いこなせていない」問題に悩まない未来を描いてみよう
想像してください。 あなたとチーム全員がMicrosoft Teamsの機能を使いこなすことで、会議はスムーズに進み、無駄なメールのやり取りも激減。データ管理も会話も、すべてが一つのプラットフォーム上で完璧に調和している。会議が終わるたびに、成果がすぐに上がり、プロジェクトは予定通り進行する―そんな理想の未来がここにあります。
1. 失われた時間を取り戻す:Teamsのタイムマネジメント機能
日々の業務で、無駄にしている時間を取り戻すために何ができるでしょうか? Teamsには知られざるタイムマネジメント機能が存在します。
例えば、チャットメッセージの「ピン留め」機能を活用して、重要な会話を埋もれさせずに常にアクセス可能にする方法があります。また、「会議中の発言キュー」を使えば、誰が次に発言するかを効率的に管理できるので、長引く会議を防げます。 実際、ある企業ではこの機能を取り入れることで、会議時間を20%短縮し、その分を他の生産的な業務に割り当てることができたそうです。
2. Microsoft TeamsでAIアシスタントを活用する方法
AI技術の進化により、Microsoft Teamsには「Power Virtual Agents」や「Teamsボット」といった強力なアシスタント機能が内蔵されています。しかし、これをフル活用している人はまだ少ないのが現状です。
このAIボットを使えば、日常業務を自動化し、繰り返しのタスクを簡単に処理できます。たとえば、プロジェクトの進捗状況を自動で報告するように設定すれば、もう誰かに毎回確認メールを送る必要はありません。
経験談:
一度、忙しいプロジェクトの最中に「自分で全部やるから」と意気込んでタスクを抱え込み、結果的に数日の疲労でパフォーマンスが低下した経験があります。もしその時、TeamsのAIアシスタントを使っていたら、あの無駄な時間と疲労は回避できたでしょう。AIボットの便利さに気づかず、いつの間にか自分自身がボトルネックになっていたのです。
3. Microsoft Teamsでプロジェクト管理を「見える化」する
あなたのチームは、タスクの進捗状況をリアルタイムで把握していますか? Teamsには「Planner」と「Tasks」という機能があり、これを使ってプロジェクト管理を視覚的に整理することができます。タスクの進捗や締め切りを一目で確認できるため、各メンバーの役割が明確になり、作業の滞りを防ぎます。
これを導入したあるスタートアップでは、プロジェクトの遅れが50%減少し、チーム全体の生産性が向上しました。
4. Teamsでのファイル管理をスマートに:タグ付けの活用
ファイル共有はTeamsの強力な機能ですが、多くのチームは「ファイルがどこにあるかわからない」という問題に直面しています。ここで役立つのが、「タグ付け」機能です。Teamsではファイルにタグを付けることで、関連するドキュメントをすぐに検索できるようになります。
例えば、「会議資料」や「契約書」といったタグを設定すれば、特定のファイルを探す手間が省けます。この機能をうまく活用すれば、ファイル探しに費やす時間を大幅に削減できます。
失敗からの学び:
私自身、以前プロジェクトの途中で「重要な資料が見つからない」という事態に陥り、プレゼン直前に焦った経験があります。これを機にファイル管理を見直し、タグ付けを徹底することで、今ではどんな資料も数秒で見つけられるようになりました。
5. Teamsでのクリエイティブなブレインストーミング法
オンラインでのブレインストーミングは難しいと思っていませんか? 実は、Teamsには「ホワイトボード」機能があり、リアルタイムでアイデアを視覚化できるのです。
この機能を使って、チーム全員で自由に意見を出し合い、共同で図やメモを作成することで、よりクリエイティブな解決策が生まれます。特に、グローバルチームで働く場合、この「ホワイトボード」を活用することで、アイデアの共有がスムーズになり、意見の齟齬を防げます。
6. 実際にTeamsで成長した私の経験
私は最初、Teamsの機能の多さに圧倒され、正直「使いこなせるのだろうか?」と不安でした。しかし、段階的に機能を試しながら、少しずつ仕事に取り入れていくうちに、その便利さに気付きました。特に、AIアシスタントを導入したことで、毎日のルーティン作業が激減し、重要なタスクに集中できるようになったのは大きな進歩です。
よくある質問(FAQ)
Q1. Teamsのビデオ会議中に猫がカメラ前に来てしまう!どうすればいい?
A1. ビデオ会議の「背景ぼかし」機能を使えば、突然のペット乱入にも焦る必要はありません。カメラの背景をぼかして、猫が気づかれないようにしましょう。もちろん、ペットとの和やかな瞬間も会話のきっかけにはなりますけどね!
Q2. ファイル共有がごちゃごちゃして整理できないんですが?
A2. ファイルをタグ付けしてみましょう!Teamsではファイルにタグをつけることで簡単に整理できます。ちょうど、大量の書類をカラフルな付箋で区別する感覚です。
Q3. 毎回会議が長引いて困るんですが、どうしたら短縮できますか?
A3. 発言キューを使いましょう!会議中の発言順をあらかじめ設定しておくことで、無駄なディスカッションを減らせます。「誰が話すべきか」問題が解消されますよ。
Q4. 仕事が増えてTeamsがストレスになる時、どうすればいい?
A4. その時こそ、Teamsの「通知フィルター」機能を活用しましょう。優先度の高い通知だけを受け取り、それ以外は後回しにして、心の平穏を保てます。
Q5. どうすればチームメンバーとのコミュニケーションをもっと円滑にできる?
A5. それには、ホワイトボード機能を使ったブレインストーミングが有効です。アイデアが視覚化されることで、チームメンバー全員が同じページに立てますよ。
Microsoft Teamsはマックでも使えますか?
はい、Microsoft TeamsはMacでも使えます。Macユーザー向けに最適化されたバージョンがあり、Windows版とほぼ同じ機能を利用できます。以下の手順で、Mac上でMicrosoft Teamsを使う方法を説明します。
MacでMicrosoft Teamsを使う手順
ダウンロードとインストール
- 公式サイトからMicrosoft TeamsのMac版をダウンロードします。 Microsoft Teams公式サイト
- ダウンロードした.dmgファイルを開き、アプリをアプリケーションフォルダにドラッグ&ドロップしてインストールします。
サインイン
- Microsoft 365のアカウントを持っている場合、そのアカウントでサインインします。まだアカウントを持っていない場合は、新しいアカウントを作成することもできます。
使い始める
- インターフェースや基本機能は、Windows版と変わらないので、チャット、会議、ファイル共有など、全ての機能がMacでもスムーズに利用できます。
ブラウザ版の利用
インストールをせずに、SafariやGoogle Chromeなどのブラウザを通じてMicrosoft Teamsにアクセスすることも可能です。これは、特にインストール不要で利用したい場合に便利です。
Macでの利用時の注意点
- 一部の機能は、MacOSのバージョンやブラウザによって動作が異なる場合があります。例えば、古いバージョンのSafariでは、Teamsの会議機能が制限されることがあるため、最新バージョンを使用することをお勧めします。
このように、MacでもMicrosoft Teamsを問題なく利用できるので、安心してリモートワークやオンライン会議に活用してください。
まとめ:Teamsで未来を作る
今、目の前に広がる画面を通じて、あなたのチームは世界中とつながっています。会議中の静かなクリック音、画面をスライドする指先、共有ドキュメントのページをめくるスクロール音―すべてが、未来を作り出すための瞬間です。Teamsの活用は、単なるツール操作を超えて、効率的な仕事のリズム、チームの団結、そしてよりクリエイティブなアイデアを引き出す手段です。
「このままで本当にいいのだろうか?」 この問いかけに真剣に向き合う時が来たのではないでしょうか。
お時間があれば、こちらも読んでみてください.. Zoomの使い方で成功する!初心者でも使える7つの技
他の興味深い記事もご覧ください。
お悩みがある方は、無料相談サービスもぜひご利用ください!
さらに、当サイトが提供する全サービスについては、こちらからご確認いただけます。
サービス一覧ページを見る
今すぐ始めたい方へ:
あなたも「脳内ATMプログラム」に参加して、収益化の第一歩を踏み出しましょう!
脳内ATMプログラム詳細を見る
お時間の許す限り、さまざまなテーマをお楽しみいただけます。
カテゴリーメニュー一覧はこちら
編集者のおすすめ記事:
※当ブログで取り扱う短編小説の物語はフィクションです。実在の人物、団体、事件などとは一切関係ありません。
このボタンは、行動する準備ができていないなら、押してはいけません。
なぜなら、あなたの時間が無駄になるおそれがあるからです。




