手作りのぬくもりを大切に、あなたの常識を揺さぶる丁寧に仕上げた記事をお楽しみください。
最終更新:2024年10月12日
ウェブサイトの読み込み速度が遅いと感じたことはありませんか?
私は、WordPressサイトを運営し始めた当初、訪問者が増えると同時にページの読み込みが遅くなり、SEOパフォーマンスにも影響が出始めました。その時に出会ったのが「WP Smush」です。このプラグインのおかげで、画像を圧縮してサイトのパフォーマンスを劇的に向上させることができました。
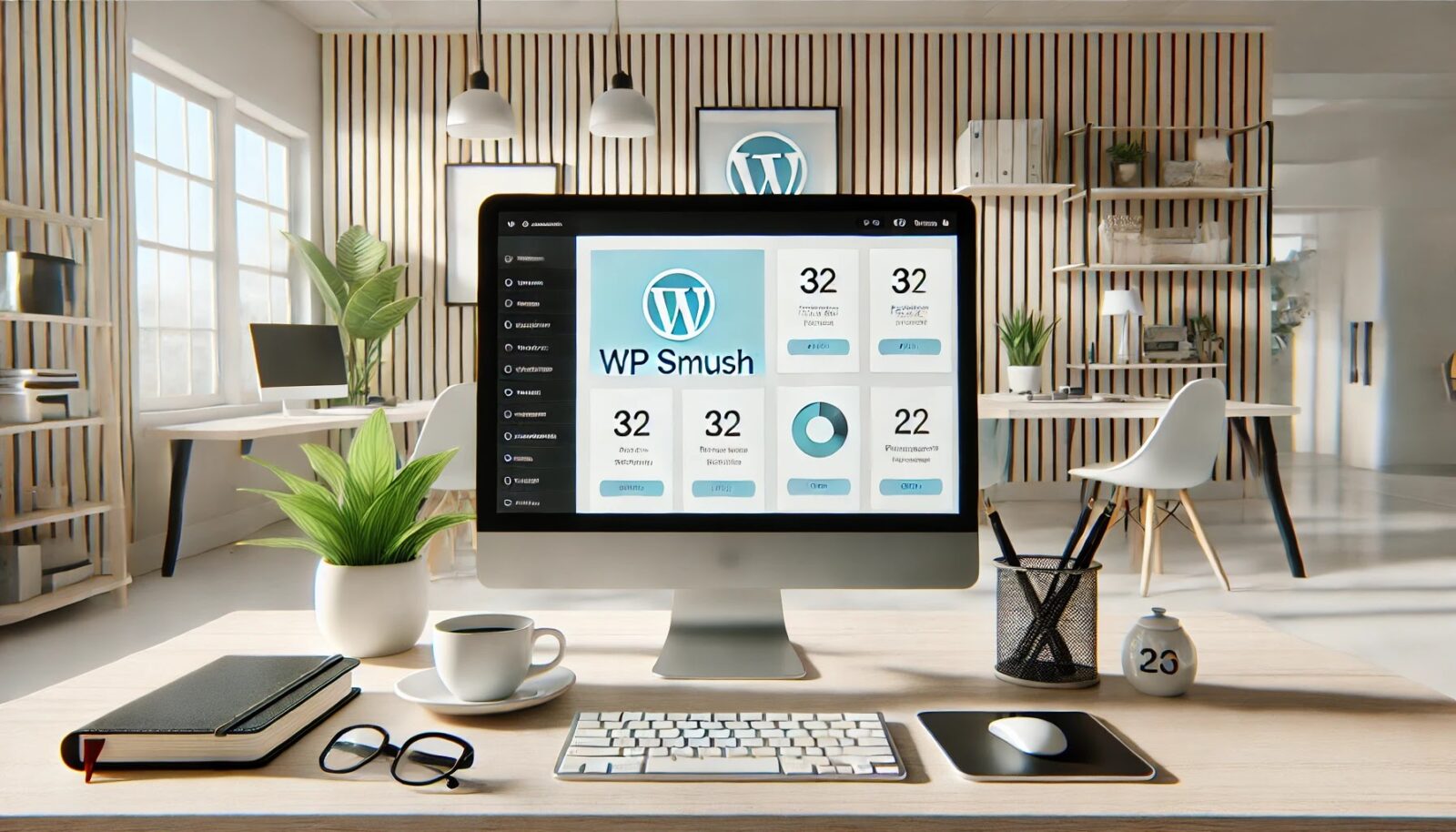 |
| WP Smushの使い方ガイド |
この記事では、私自身の経験を元に、WP Smushを使ってウェブサイトを最適化する方法を段階的にご紹介します。
初心者から上級者まで徹底解説!WP Super Cacheを使ったWordPressサイト高速化ガイド
WP Smushの使い方ガイド
WP Smushとは?
WP Smushは、WordPressユーザー向けの強力な画像圧縮プラグインです。
ウェブサイトのパフォーマンスを向上させるために、画像を圧縮し、読み込み速度を速めることができます。WP Smushを使えば、画質を保ちながらファイルサイズを小さくすることができ、ユーザーエクスペリエンスの向上とSEOの強化に繋がります。
- 主要機能
- 自動画像圧縮
- バッチ圧縮(大量の画像を一括で圧縮)
- 次世代フォーマット(WebP)への変換
- メディアライブラリ外の画像も圧縮可能
画像圧縮の利点
画像圧縮は、ウェブサイトの読み込み速度を向上させ、バウンス率を低下させ、SEOのパフォーマンスを向上させます。特にモバイルユーザーにとっては、ページの読み込み速度が遅いと離脱率が高くなるため、画像圧縮は非常に重要です。
WP Smushのインストール
WP Smushをインストールする手順は非常に簡単です。以下のステップに従ってください。
WordPressの管理画面にログイン
「プラグイン」セクションに移動
左側のメニューから「プラグイン」を選択し、「新規追加」をクリックします。「WP Smush」を検索
右上の検索バーに「WP Smush」と入力します。プラグインをインストール
検索結果に表示される「WP Smush」を見つけ、「今すぐインストール」をクリックします。プラグインを有効化
インストールが完了したら、「有効化」ボタンをクリックします。
インストールが完了したら、WP Smushの設定に進みます。
基本設定と初期設定
WP Smushを有効化した後、最適なパフォーマンスを得るために基本設定を行いましょう。
設定ページにアクセス
管理画面の左側メニューから「メディア」>「WP Smush」を選択します。初期設定ウィザード
初回起動時には、簡単な初期設定ウィザードが表示されます。画面の指示に従って設定を進めます。自動圧縮の有効化
「画像アップロード時に自動圧縮」を有効にします。これにより、今後アップロードされる全ての画像が自動的に圧縮されます。古い画像の一括圧縮
「すべての画像を圧縮」をクリックして、既存の画像を一括で圧縮します。
スクリーンショットの挿入: 初期設定ウィザードのスクリーンショット
画像の圧縮と最適化
WP Smushを使って画像を圧縮する方法は、手動と自動の2種類があります。
自動圧縮
自動圧縮を有効にすると、新しい画像をアップロードする際に自動的に圧縮されます。この機能は、デフォルトで有効になっています。
手動圧縮
メディアライブラリにアクセス
左側メニューから「メディア」>「ライブラリ」を選択します。画像を選択
圧縮したい画像をクリックし、「詳細」画面を開きます。「Smush」ボタンをクリック
画像の詳細画面に表示される「Smush」ボタンをクリックして、画像を手動で圧縮します。
バッチ処理の使い方
大量の画像を一括で圧縮するには、バッチ処理機能を利用します。
- WP Smush設定ページに移動
- 「すべての画像を圧縮」をクリック
- バッチ処理が完了するまで待機
スクリーンショットの挿入: 手動圧縮とバッチ処理のスクリーンショット
高度な設定とカスタマイズ
WP Smushは、基本設定以外にも多くのカスタマイズオプションを提供しています。
高度な設定オプション
メディアライブラリ外の画像の圧縮
特定のフォルダやファイルを選択して圧縮します。設定画面の「ディレクトリ Smush」から設定可能です。次世代フォーマットへの変換
WebPフォーマットへの自動変換を有効にします。
特定のフォルダやファイルの除外
- 設定画面にアクセス
- 「除外」タブを選択
- 除外したいフォルダやファイルを追加
スクリーンショットの挿入: 高度な設定画面のスクリーンショット
トラブルシューティング
WP Smush使用中に発生する可能性のある一般的な問題とその解決方法を紹介します。
一般的な問題と解決方法
画像が圧縮されない
- プラグインが最新バージョンであることを確認
- 設定を再確認し、正しく有効になっているか確認
サイトの速度が向上しない
- キャッシュをクリアして再確認
- 他のパフォーマンスプラグインとの互換性をチェック
サポートの利用方法
- 公式ドキュメント: WP Smush公式ドキュメント
- サポートフォーラム: WordPressの公式サポートフォーラムを活用
ベストプラクティスとヒント
効果的な画像最適化のためのヒントを紹介します。
- 画像フォーマットの選択: 適切な画像フォーマットを選びます。JPEGは写真に、PNGはロゴやアイコンに適しています。
- 圧縮の度合い: 画質を損なわない範囲で圧縮度を調整します。
- 他の最適化プラグインとの併用: WP Super CacheやAutoptimizeなどのプラグインと併用してさらなるパフォーマンス向上を目指します。
以上が、WP Smushの使い方ガイドです。WP Smushを活用して、あなたのウェブサイトのパフォーマンスを最大限に引き出しましょう。
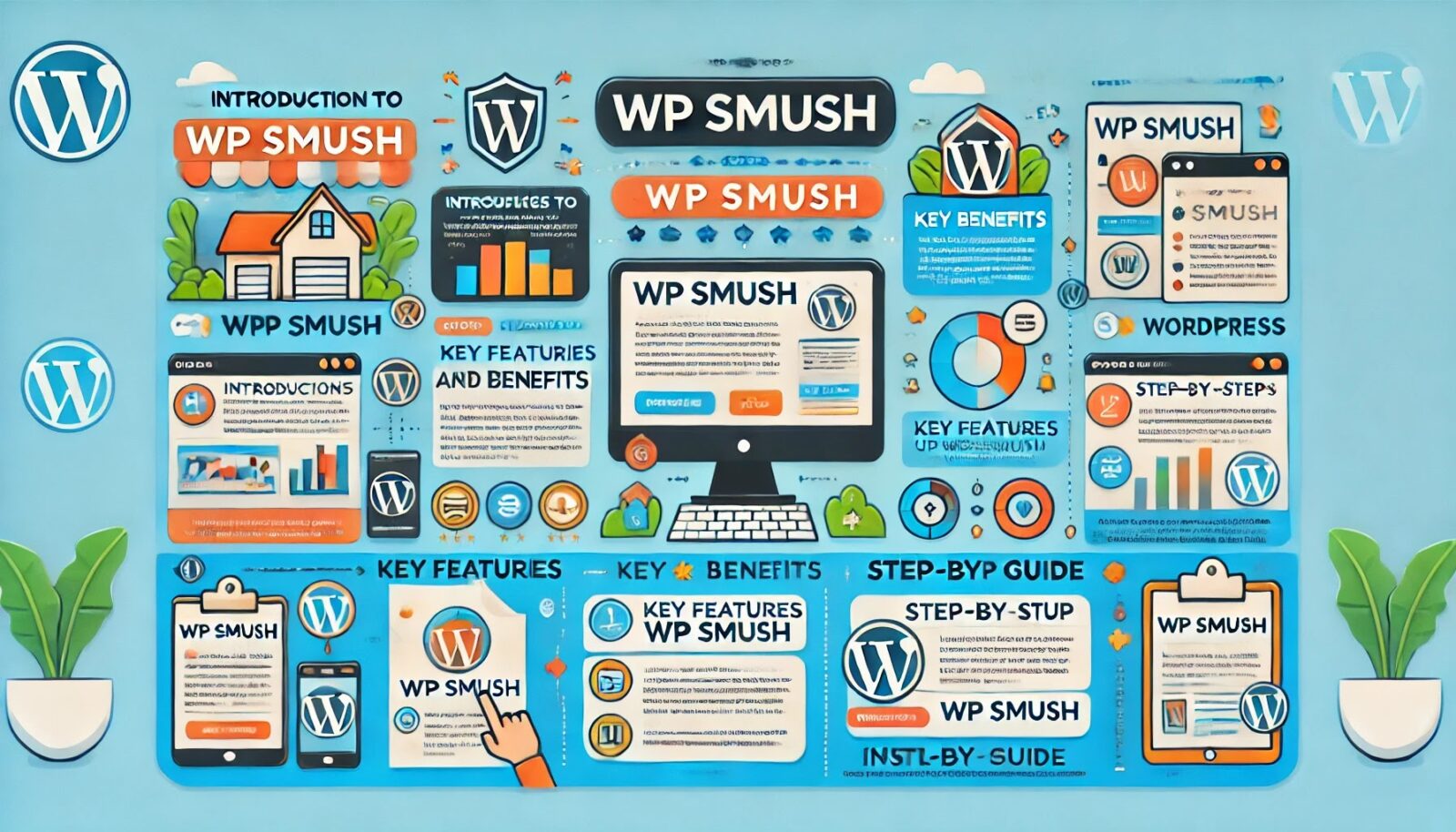 |
| 以下のインフォグラフィックは、WP Smushの使用方法と利点を視覚的にわかりやすく説明しています。 |
簡潔な説明文:
WP Smushの紹介
- WP Smushは、WordPressサイトの画像を自動的に圧縮して最適化し、サイトのパフォーマンスを向上させるプラグインです。
主な機能と利点
- 自動圧縮: 画像をアップロードする際に自動で圧縮。
- バッチ圧縮: 既存の画像を一括で圧縮。
- WebP変換: 次世代フォーマットに変換してさらに高速化。
- メディアライブラリ外の画像も対応: すべての画像をカバー。
インストールと設定ガイド
- WordPress管理画面で「プラグイン」を選択し、「WP Smush」を検索してインストール。
- 有効化後、設定ページで自動圧縮とバッチ圧縮を有効にします。
このインフォグラフィックを活用して、WP Smushをより効果的に利用し、サイトの速度とパフォーマンスを劇的に向上させましょう。
以下に、WP Smushの使い方を簡潔にまとめた表を作成しました。この表は、WP Smushのインストール、設定、主要機能、トラブルシューティングについて分かりやすくまとめています。
| カテゴリ | 手順・情報 |
|---|---|
| WP Smushのインストール | 1. WordPress管理画面にログイン 2. 左側メニューから「プラグイン」>「新規追加」 3. 検索バーに「WP Smush」を入力 4. 「今すぐインストール」をクリック 5. 「有効化」をクリック |
| 初期設定 | 1. 左側メニューから「メディア」>「WP Smush」 2. 初期設定ウィザードに従う 3. 「画像アップロード時に自動圧縮」を有効化 4. 「すべての画像を圧縮」をクリック |
| 主要機能 | – 自動画像圧縮: 画像アップロード時に自動で圧縮 – バッチ圧縮: 既存の画像を一括で圧縮 – WebP変換: 次世代フォーマットに自動変換 – メディアライブラリ外の画像対応: 特定のフォルダやファイルも圧縮 |
| トラブルシューティング | – 画像が圧縮されない: プラグインの最新バージョン確認、設定の再確認 – サイト速度が向上しない: キャッシュのクリア、他のパフォーマンスプラグインとの互換性チェック – サポート: WP Smush公式ドキュメント、WordPressサポートフォーラム |
この表を参照することで、WP Smushの基本的な操作や設定が一目でわかるようになります。
前述の記事では、WP Smushの基本的な使い方と設定方法について詳しく説明しました。ここからは、WP Smushをさらに効果的に活用するための追加のヒントや高度な使い方について掘り下げていきます。
WP Smushを最大限に活用するための高度なヒントとベストプラクティス
WP Smushの基本設定をマスターした後は、以下の実用的なヒントやベストプラクティスを活用して、さらにサイトのパフォーマンスを向上させましょう。
1. 画像の前処理
画像の圧縮前に最適化
WP Smushを使用する前に、画像を適切なサイズにリサイズすることが重要です。大きすぎる画像は圧縮してもパフォーマンスに悪影響を及ぼす可能性があります。
推奨ツール:
- Adobe Photoshop
- GIMP(無料)
- TinyPNG(オンラインツール)
2. 圧縮設定の微調整
--小休止:お知らせとお願い--
この記事が少しでもお役に立てば幸いです。
当サイトは、専門知識を持つ著者達が、独自の視点で価値ある情報と体験を提供しています。再訪問とブックマークをぜひお願いします。
このサイトが気に入ったら、応援ボタンを押してください!😊
あなたの応援がサイト運営の励みになります。
圧縮レベルのカスタマイズ
WP Smushの設定で、画像の圧縮レベルを調整できます。最高のバランスを見つけるために、圧縮レベルを試行錯誤してみましょう。
手順:
- WP Smush設定ページにアクセス
- 「圧縮設定」を開く
- 圧縮レベルを調整し、結果を確認
スクリーンショットの挿入: 圧縮設定画面のスクリーンショット
3. WebP形式の利用
次世代画像フォーマットの導入
WebP形式は、従来のJPEGやPNGよりも優れた圧縮率を提供します。WP Smushを使って自動的にWebP形式に変換することで、さらにサイトの読み込み速度を向上させます。
設定方法:
- WP Smush設定ページにアクセス
- 「WebP変換」を有効化
スクリーンショットの挿入: WebP変換設定画面のスクリーンショット
4. 定期的なメンテナンス
定期的な圧縮タスクの実行
新しい画像がアップロードされるたびに圧縮されるのはもちろんですが、定期的にサイト全体の画像を再圧縮することをお勧めします。
推奨頻度:
- 月に一度、全ての画像を再圧縮
- 新しいコンテンツを追加するたびにチェック
5. 他のパフォーマンスプラグインとの連携
総合的なパフォーマンス向上
WP Smushだけでなく、他のパフォーマンス向上プラグインも併用することで、サイト全体の速度をさらに改善できます。
推奨プラグイン:
具体的な連携方法:
- WP Super Cacheをインストールしてキャッシュを有効にする
- AutoptimizeでHTML、CSS、JavaScriptを最適化
- Lazy Loadを使って画像の遅延読み込みを設定
6. モバイルユーザーの最適化
モバイルデバイス向けの最適化
モバイルユーザーのエクスペリエンスを最適化するために、画像の圧縮に加えてレスポンシブデザインを採用します。
具体的なアプローチ:
- 画像サイズをデバイスごとに調整
- モバイル専用のCSSを使用して表示を最適化
WP Smushの基本的な使い方から、さらに高度な設定や実用的なヒントまでをカバーしました。これらの方法を実践することで、あなたのWordPressサイトのパフォーマンスは飛躍的に向上することでしょう。今後も定期的にWP Smushを活用し、サイトの最適化を続けてください。
以下に、WP Smushに関するよくある質問とその回答を作成しました。このFAQセクションは、WP Smushの使用中によく出てくる疑問や問題を解決するのに役立ちます。
WP Smushのよくある質問(FAQ)
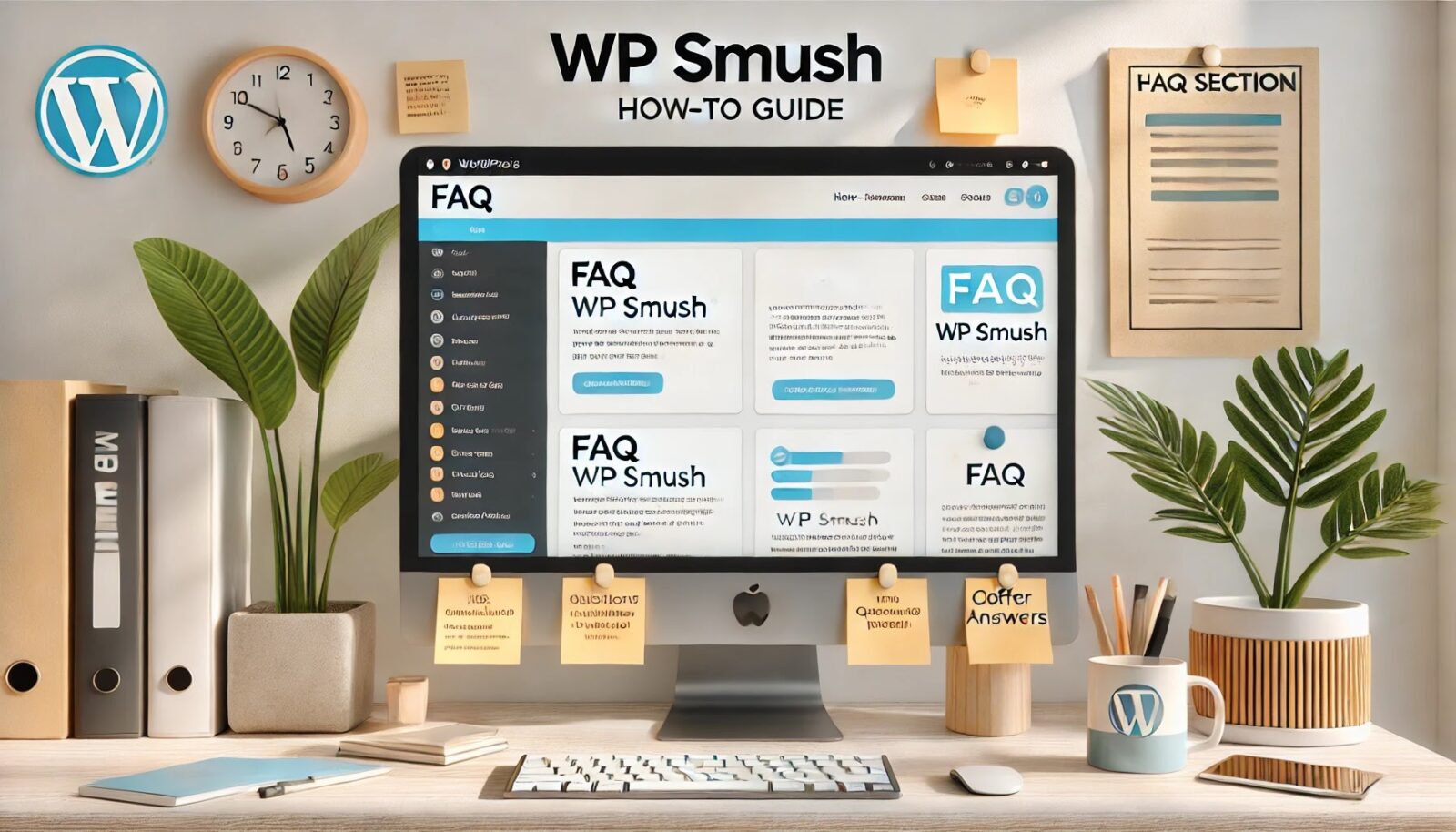 |
| WP Smushの使い方ガイドについてのQ&A |
Q1. WP Smushは無料ですか?
A1. はい、WP Smushは基本的な機能を提供する無料バージョンと、さらに高度な機能を利用できる有料バージョン(WP Smush Pro)があります。無料バージョンでも、十分な画像圧縮と最適化が可能です。
Q2. WP Smushをインストールした後、設定を変更する必要がありますか?
A2. はい、WP Smushを最大限に活用するためには、初期設定を行い、自動圧縮やバッチ圧縮などの機能を有効にすることをお勧めします。これにより、新しい画像も既存の画像も自動的に圧縮されます。
Q3. 圧縮後の画像の品質はどうなりますか?
A3. WP Smushは、画像の品質をほとんど損なうことなく圧縮します。デフォルト設定では、視覚的に差異がほとんど分からない程度に圧縮されるため、安心して使用できます。
Q4. WP Smush Proの利点は何ですか?
A4. WP Smush Proは、より高度な圧縮アルゴリズム、無制限の画像圧縮、次世代画像フォーマット(WebP)への変換、自動スケーリングなどの追加機能を提供します。これにより、さらに効率的なサイトの最適化が可能になります。
Q5. 他の画像最適化プラグインと併用しても問題ありませんか?
A5. はい、多くの場合、WP Smushは他の画像最適化プラグインと併用できますが、競合が発生する可能性があります。複数のプラグインを使用する場合は、各プラグインの設定を確認し、重複する機能を無効にすることをお勧めします。
Q6. メディアライブラリ外の画像も圧縮できますか?
A6. はい、WP Smush Proではメディアライブラリ外の画像も圧縮することができます。特定のフォルダやディレクトリを指定して圧縮する設定が可能です。
Q7. 圧縮がうまくいかない場合の対処法は?
A7. 圧縮がうまくいかない場合、以下の対処法を試してください:
- プラグインが最新バージョンであることを確認
- WP Smushの設定を再確認
- サーバーのPHP設定を確認し、必要に応じて増やす
- サポートフォーラムや公式ドキュメントを参照
Q8. WP Smushを使っているとサイトの速度が遅くなることがありますか?
A8. 通常、WP Smushはサイトの速度を向上させるためのプラグインですが、他のプラグインやテーマとの競合が原因で問題が発生することがあります。この場合、キャッシュをクリアし、プラグインの互換性を確認してください。
これらのFAQは、WP Smushを使用する際によくある疑問や問題を迅速に解決するために役立ちます。FAQセクションを参考にして、WP Smushの効果を最大限に引き出しましょう。
圧倒的な高速化!必見のWordPressキャッシュプラグインおすすめガイド
簡単ステップで多言語対応!Polylangの使い方完全ガイド
有料テーマやプラグインの購入を迷っている方へ
動作確認済みで最新版のWordPressテーマやプラグインを提供しています。
購入前に試してみたい有料のテーマやプラグインがあれば、ぜひ以下のフォームからリクエストしてください。
1アイテムにつき 100円 で、手軽にお試しいただけます!
なお、全てのテーマやプラグインに対応しているわけではありませんので、まずはお気軽にお問い合わせください。
特典:使い方や設定方法の簡単なフォローを行います。
本格的にご利用される際には、公式のテーマやプラグインをご購入いただき、公式サポートをご利用ください。
公式版の利用は、安全性と長期的な安定運用を確保するためにもおすすめしています。
このサービスの目的は、有料のテーマやプラグインの購入を迷っている方を後押しし、適切な選択を支援することです。
他の興味深い記事もご覧ください。
お悩みがある方は、無料相談サービスもぜひご利用ください!
さらに、当サイトが提供する全サービスについては、こちらからご確認いただけます。
サービス一覧ページを見る
今すぐ始めたい方へ:
あなたも「脳内ATMプログラム」に参加して、収益化の第一歩を踏み出しましょう!
脳内ATMプログラム詳細を見る
お時間の許す限り、さまざまなテーマをお楽しみいただけます。
カテゴリーメニュー一覧はこちら
編集者のおすすめ記事:
※当ブログで取り扱う短編小説の物語はフィクションです。実在の人物、団体、事件などとは一切関係ありません。
このボタンは、行動する準備ができていないなら、押してはいけません。
なぜなら、あなたの時間が無駄になるおそれがあるからです。



