手作りのぬくもりを大切に、あなたの常識を揺さぶる丁寧に仕上げた記事をお楽しみください。
最終更新:2024年11月24日
「あなたの大切なサイトが、たった数クリックで未来へ進化する」。そんな夢のようなツールが、「All-in-One WP Migration」です。
私もかつて、WordPressサイトの移行やバックアップに頭を抱えていました。エラーで移行が止まったり、大量のデータを手作業で整理するのは、もううんざりですよね。まだそんな手間のかかるやり方で作業しているんですか?ぜひ、このストレスから解放されてください。

この記事では、「All-in-One WP Migrationの使い方」を具体的に、わかりやすく説明しています。読み終えるころには、移行作業に対する不安が消えて、これからはクリックひとつで作業が終わる安心感に変わるでしょう。
考えてみてください。複雑な手順やエラーに悩むのはもうやめて、スムーズなサイト管理を手に入れませんか?
今、サイト移行を怠ることで失うリスクは大きい。大事なデータが失われる瞬間を想像してみてください。数年間かけて積み上げたコンテンツが、ほんの一瞬で消えてしまう恐怖、そんな最悪の事態に備えましょう。
こちらは読まれましたか?
Envira Gallery使い方完全ガイド|7つのステップで美しいギャラリーを作る方法とは?
「All-in-One WP Migrationを使ってわかった、意外すぎる利便性と小さな欠点」
All-in-One WP Migrationを試してみて、驚いたのはそのシンプルさと速さでした。まるで「サイト全体を、スムーズに手のひらに載せて移動させる」ような感覚で、特に大規模なサイトでも軽々と移行できるのが素晴らしいです。
一方で、少しだけ困ったのが無料版のファイルサイズ制限です。これが他の移行ツールと比べてやや低く、大きなメディアを含むサイトだとアップグレードが必要になるかもしれません。それでも、WordPressのバックアップ作業でエラーや手間を感じているなら、一度試してみる価値は大いにあります。
All-in-One WP Migrationの使い方徹底ガイド【保存版】
あなたのWordPressサイトを丸ごと他の環境に引っ越したいと思ったことはありませんか?それをたった数クリックで実現する方法があったら、きっと試してみたくなるはずです。そんな「魔法の杖」のような存在が、「All-in-One WP Migration」。このツールがあれば、バックアップも移行もあっという間に完了します。この記事では、インストールからエラー対策まで、初心者でもすぐ使いこなせる方法をわかりやすく解説します。
All-in-One WP Migrationとは?
WordPress移行ツールの「お手軽マジック」
「All-in-One WP Migration」は、WordPressのサイト移行やバックアップを手軽に行うためのプラグインです。移行元のサイトデータを「エクスポート」し、移行先のサイトに「インポート」するだけで、まるでスムーズなコピー&ペーストのように移行が完了します。
サイトの構成やデータ、テーマ、プラグイン設定などのデータが丸ごと移行できるので、初心者でも安心。何か設定ミスをしても「リセット」機能で簡単にやり直せるため、心配は無用です。
なぜAll-in-One WP Migrationが人気なのか?
多くのWordPressユーザーから絶大な支持を受ける理由は、次のような特徴があるからです:
- 直感的でシンプルな操作:難しい設定が一切不要で、クリックするだけで移行できるのは非常に便利。
- 多機能:バックアップの他に、特定のデータだけを除外したり、クラウドストレージと連携したりと、オプションが豊富です。
- 安心の互換性:最新のWordPressバージョンや他のプラグインとの互換性があり、頻繁なアップデートで安定しています。
サイト移行が不安だと思っている方にこそ使ってほしい、手軽でパワフルなツールです。
インストール方法と初期設定
まずはインストール手順と基本設定を行いましょう。WordPressの管理画面から簡単にセットアップできます。
プラグインのインストール手順
- WordPressのダッシュボードにログインし、「プラグイン」→「新規追加」を選択。
- 検索バーに「All-in-One WP Migration」と入力し、プラグインを見つけます。
- 「今すぐインストール」をクリックし、完了後に「有効化」を選択しましょう。
注意:プラグインの「有効化」を忘れずに!インストールしただけでは使えません。
初期設定のポイント
設定は非常にシンプルですが、いくつかの推奨設定があります。特にサイトが大規模な場合やクラウドバックアップを利用する場合は、以下の点も検討してみてください。
- バックアップ先の選択:クラウドストレージ(Google Drive、Dropboxなど)に保存することで、より安全な保管が可能です(有料アドオンが必要)。
- 除外オプションの利用:移行する際に「スパムコメント」「無駄なメディアファイル」などの不要なデータを除外する設定も活用できます。
データ移行のステップバイステップガイド
では、いよいよサイトのデータを移行する手順を詳しく見ていきましょう。
ステップ1: バックアップを取る
「万が一」に備えて、まず現在のサイトのバックアップを取りましょう。簡単な操作でバックアップファイルが作成されます。
- WordPressダッシュボードで「All-in-One WP Migration」→「エクスポート」をクリック。
- 「エクスポート先」から「ファイル」を選択。
- エクスポートが完了したら、「ダウンロード」ボタンでファイルをダウンロードしましょう。
覚えておいてください:バックアップファイルは、パソコンの安全な場所に保管しておきましょう。
ステップ2: エクスポート設定
エクスポートは、「まるごと」と「一部のみ」の選択が可能です。サイト全体を移行する場合はそのままでOKですが、特定のデータのみ除外する場合は以下の詳細設定を使いましょう:
- スパムコメントを除外: 不要なコメントを省いて移行できます。
- メディアファイルの除外: 大容量のファイルを含めたくない場合に便利。
ステップ3: 新しいサイトへのインポート
新しい環境でデータをインポートします。この操作でサイトが復元され、同じ状態を再現できます。
- 新しいWordPressサイトで、再び「All-in-One WP Migration」→「インポート」を開きます。
- 「ファイル」を選択し、ダウンロードしたバックアップファイルをアップロード。
- アップロードが完了したら、「インポート」ボタンをクリックし、サイトが移行されます。
エラーやトラブルの対処法
移行中にエラーが発生することもあります。以下は、よくあるエラーと対処法です。
アップロードサイズの上限エラー
無料版にはサイズ制限(512MB)があるため、大規模なサイト移行ではエラーが出る場合があります。
- アドオン購入:サイズ上限を解除するアドオン(有料)を購入すると、解決できます。
- PHP設定の変更:サーバーの「upload_max_filesize」を増やすことで対応できる場合もあります。サーバーのサポートに相談してみましょう。
タイムアウトエラー
移行処理が長時間かかり、タイムアウトしてしまうことも。こんな場合は…
- メモリ制限を増やす:WordPressの「メモリ制限」を増やすと、処理がスムーズに進みます。
- サーバー設定の調整:サーバー管理者に依頼して、タイムアウト時間の延長を検討してもらうと効果的です。
他のツールとの比較
All-in-One WP Migrationは便利ですが、他のツールも一緒にチェックしておきましょう。ユースケースに合わせて、最適な選択ができるはずです。
Duplicatorとの違い
Duplicatorは、データの圧縮とアーカイブが得意で、テスト環境の構築にも役立ちます。しかし、設定がやや複雑なため、初心者には難しく感じるかもしれません。
UpdraftPlusとの違い
UpdraftPlusはバックアップ専用のツールで、クラウドストレージとの連携に強みがあります。頻繁にバックアップを取りたい場合や、個別のファイルのリストアを行いたい場合におすすめです。
コストとサポート体制
All-in-One WP Migrationの無料版でも基本機能は十分ですが、より大規模なサイトや高度な移行を行いたい場合、有料アドオンも検討してみてください。
コストパフォーマンス
有料アドオンは、ファイルサイズ制限解除やクラウドバックアップ機能などが追加され、移行や保管の安心感が増します。たとえば、大量のメディアを含むサイトを移行したい場合、このオプションが役立つでしょう。
サポートとアップデート
All-in-One WP Migrationは公式サポートも充実しており、頻繁なアップデートでWordPressの最新バージョンともスムーズに互換性が保たれています。信頼性の高さも、このプラグインの大きな魅力です。
All-in-One WP Migrationを使うべきシーンと注意点
こんなときに役立つ!
All-in-One WP Migrationは、以下のようなシーンで非常に便利です。
- サイト移行:ドメイン変更や別サーバーへの移行が簡単。
- テスト環境の作成:本番サイトのデータをテスト環境へコピーし、気軽に設定やデザインを試せます。
- バックアップの取得:重要なデータの保存に。
注意点
ただし、いくつかの点に注意が必要です。
- サーバーの性能:移行処理が負担になる場合があるので、サーバーのスペックも確認しておきましょう。
- 互換性の問題:特定のプラグインやサーバー設定によっては、インポート時にエラーが出ることもあります。
- サイズ制限:無料版のサイズ制限(512MB)を超える場合、有料アドオンが必要になることも。
まとめ
All-in-One WP Migrationは、WordPressのデータ移行をシンプルかつ確実に行えるツールです。初心者でも直感的に操作でき、基本機能は無料で利用できるのが大きなメリットです。特に、大事なデータをバックアップしたり、テスト環境で試したりする際に重宝します。
これ一つで、WordPressの移行やバックアップがスムーズに進むので、サイトの引っ越しや定期的なデータ保管にぜひ活用してみてください。
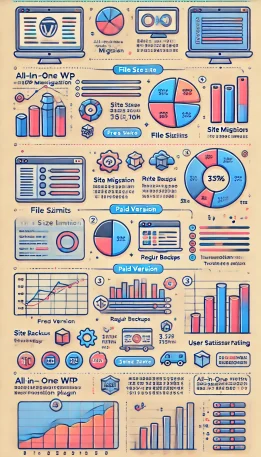
All-in-One WP Migrationの主要機能と利用状況別のおすすめプラン
All-in-One WP Migrationの機能とプラン別の特徴を一覧にまとめました。
| 利用目的 | プラン | ファイルサイズ制限 | 主な機能と特徴 | クラウド連携 | 推奨ユーザー |
|---|---|---|---|---|---|
| 個人ブログ | 無料版 | 512MBまで | 基本的なサイト移行、エクスポート、インポート | なし | 小規模サイト運営者、初心者 |
| 中規模サイト | 有料版(拡張プラン) | ファイルサイズ無制限 | 大容量ファイルの移行、エラーログ解析 | あり(Google Driveなど) | 中級ユーザー |
| 大規模サイト | エンタープライズ版 | ファイルサイズ無制限 | 優先サポート、データ最適化ツール | あり(OneDriveなど) | 大規模サイト運営者、開発者 |
| テスト環境用 | 無料版または拡張プラン | 512MBまたは無制限 | 特定データのみのエクスポート設定 | あり(Dropboxなど) | 開発者、テスト担当者 |
| 定期バックアップ | 有料版(拡張プラン) | 無制限 | 定期バックアップ機能、自動クラウド保存 | あり | 安全性を求める運営者 |
WordPress移行の新しい道を切り開く! All-in-One WP Migrationの使い方を超える活用法【保存版】
WordPressサイトを持っているなら、一度はバックアップや移行の重要性を感じたことがあるでしょう。しかし、ただの「移行」だけでは、実際にはサイト管理の課題の半分しか解決できません。All-in-One WP Migrationには、バックアップや移行以外にも、サイト運営を根本から支える力があります。この記事では、従来の「使い方」ガイドを超え、あなたのサイトを安全で効率的に守るための新しい視点と活用方法を徹底的にご紹介します。
サイト運営のストレスがゼロに近づく新しい可能性
All-in-One WP Migrationの独自の機能をフルに活用すれば、データ管理がこれまで以上にスムーズになり、メンテナンス時間も大幅に減少します。サイト運営に余裕が生まれ、本当に注力したいコンテンツ作りに集中できる未来が開かれます。さて、その扉を一緒に開けてみませんか?
All-in-One WP Migrationの隠れた力:バックアップだけじゃない多機能性
All-in-One WP Migrationは「移行」だけを目的にしたツールではありません。活用方法次第で、日々のサイト運営がまるで自動化されたようにスムーズになります。この見逃されがちな機能を使いこなせば、以下のような場面で真価を発揮します。
- 定期バックアップの設定で、データ損失の心配がなくなる
- 特定ファイルだけを対象にしたエクスポートで、手動のデータ整理が不要に
- クラウド連携で、ファイルの自動保管が実現
--小休止:お知らせとお願い--
この記事が少しでもお役に立てば幸いです。
当サイトは、専門知識を持つ著者達が、独自の視点で価値ある情報と体験を提供しています。再訪問とブックマークをぜひお願いします。
このサイトが気に入ったら、応援ボタンを押してください!😊
あなたの応援がサイト運営の励みになります。
「移行だけのツール」という思い込みを捨てて、あなたも活用の幅を広げてみましょう。
実は使いこなせていない? All-in-One WP Migrationの最適な設定方法
一度設定を見直すだけで、All-in-One WP Migrationの効果がさらに高まります。日々の負担が驚くほど軽減される設定方法を以下にまとめました。
バックアップ頻度の最適化
たとえば、日常的なバックアップが不要な小規模サイトでも、月に1度の自動バックアップを設定しておけば、いざというときの安心感が格段に違います。特にトラフィックが多いサイトは週1回、または日ごとにバックアップを行うことで、トラブル発生時にも素早く復旧が可能です。
データの選択的エクスポート
必要なデータのみをエクスポートする「詳細設定」を活用することで、作業効率が大幅にアップします。サイト全体を丸ごとバックアップするのではなく、たとえば「画像ファイル」や「ユーザー設定」のみをエクスポートすることで、時間とストレージの節約が可能になります。
他の移行ツールとの比較:All-in-One WP Migrationの圧倒的メリットとちょっとしたデメリット
All-in-One WP Migrationの強みを、他のツールと比較しながら探っていきましょう。サイト管理の現場に即した目線で、それぞれの特徴を引き出してみます。
All-in-One WP Migrationのメリット
- シンプルで分かりやすい操作:直感的なインターフェースで、クリック数回で完了する手軽さ。
- 多機能性と柔軟性:ファイル形式の選択、クラウド連携、データ選択など、多様なオプション。
- 更新が頻繁で安心:WordPressの更新にも対応しているため、長期間の利用にも信頼できる。
All-in-One WP Migrationのデメリット
- 無料版のファイルサイズ制限:512MBまでの制限があるため、大規模サイトには有料アドオンが必要。
- 特定のホスティング環境でのエラー:一部のサーバー設定で、インポート時にタイムアウトが起こる可能性がある。
競合ツールの中でもこれほど多機能で柔軟なツールは少なく、特に初心者や中級者には扱いやすさが際立つと言えます。
私の経験:All-in-One WP Migrationで安心を手に入れた瞬間
以前、急にサイトが表示されなくなるトラブルに見舞われたことがありました。当時はまだバックアップの重要性を痛感しておらず、まさに「もしもの時」を経験した瞬間でした。その後、All-in-One WP Migrationを導入し、月ごとに自動バックアップを設定。ある日、誤ってテーマを削除してしまいましたが、すぐにバックアップから復元でき、事なきを得たのです。この体験がなければ、今も冷や汗をかく思いをしていたでしょう。
これを試して! All-in-One WP Migrationの応用技術でサイト運営が劇的に変わる
All-in-One WP Migrationには、実は「見過ごされがち」な機能がいくつもあります。これらの応用テクニックを取り入れることで、サイト運営に余裕が生まれ、作業効率も劇的にアップします。
クラウドストレージと連携
大切なバックアップファイルをローカルに保管するだけでなく、Google DriveやDropboxと連携させることで、自動的にクラウド上にも保管できます。万が一、PCが故障しても、データが失われることがないため安心感が格段に増すでしょう。
リアルタイムでの更新対応
WordPressのアップデートに合わせて頻繁に更新が行われているため、サイトの不具合が少なく、スムーズに移行やバックアップを行えます。他のプラグインと競合することなく、リアルタイムでの変更にも対応できる柔軟性が魅力です。
All-in-One WP Migrationの、よくあるトラブルシューティング
All-in-One WP Migrationでよくあるトラブルと、その解決方法について詳しくご紹介します。サイト移行やバックアップ作業中にエラーが発生すると、対処に手間がかかりますよね。しかし、問題の原因と解決策を知っておけば、スムーズに対処できます。
1. ファイルサイズの上限エラー
原因:
無料版ではアップロードできるファイルサイズに512MBの制限があります。メディアファイルやデータが多いサイトだと、この制限を超えてしまうことがあります。
解決策:
- 有料アドオンを導入:有料プランを使うとファイルサイズの制限が解除され、サイズの大きなサイトも移行できます。
- PHP設定の変更:サーバーのPHP設定で「upload_max_filesize」を増やすことで、アップロード制限を緩和する方法もあります。一般的には、サーバーの管理画面やサポートに依頼して設定を調整してもらうと良いでしょう。
2. インポート中にタイムアウトエラーが発生
原因:
サイトのデータ量が多かったり、サーバーの処理能力が低い場合に、タイムアウトが発生します。このエラーは、特に大規模サイトをインポートする際に起こりがちです。
解決策:
- メモリ制限を増加:
wp-config.phpにdefine('WP_MEMORY_LIMIT', '256M');を追加してWordPressのメモリを増やします。 - サーバー設定の見直し:一部のホスティングサービスでは、サーバーのタイムアウト設定を延長できる場合があります。必要に応じてサーバー管理者に相談しましょう。
- ファイルを分割してインポート:可能であれば、データを複数のファイルに分割してインポートすることも方法の一つです。
3. プラグインやテーマの互換性エラー
原因:
インポート先サイトで使用しているプラグインやテーマが、エクスポート元と異なる場合、互換性の問題が発生することがあります。また、All-in-One WP Migrationと一部のプラグインが競合する場合もあります。
解決策:
- 競合するプラグインを無効化:移行作業中は、できるだけ他のプラグインを無効化しておくと問題が回避できることが多いです。
- テーマの再インストール:特にテーマが原因でエラーが出る場合、インポート後にテーマを再インストールすることで、見た目や機能の問題が解決されることがあります。
- プラグインのアップデート:プラグインのバージョンが古い場合も、エラーの原因になるため、最新バージョンにアップデートしてから移行しましょう。
4. 「Out of Disk Space」エラー
原因:
サーバーのディスク容量が足りない場合に発生します。インポート時に必要な容量を確保できないと、このエラーが表示されます。
解決策:
- 不要なファイルの削除:古いバックアップや未使用のメディアファイルを削除して、ディスク容量を確保しましょう。
- ホスティングプランの変更:サーバーのディスク容量が限界に達している場合、プランを変更して容量を増やすのも手です。
- 外部ストレージの利用:クラウドストレージへのエクスポートも選択肢です(有料アドオンが必要)。
5. インポートデータの一部が欠損している
原因:
移行後にデータが部分的に欠損することがあり、これはデータベースの互換性やファイルの破損が原因である場合が多いです。
解決策:
- バックアップの再確認:エクスポートしたデータが完全か、最初に確認しましょう。エクスポート時のオプションで必要なデータが除外されていないかも確認が必要です。
- プラグインの再インストール:データベースやファイルが破損している場合は、プラグインを再インストールして、再度エクスポート・インポートを行ってみてください。
- データベースの修復:WordPressのダッシュボードから「データベース修復」を実行し、欠損部分を修復できるか試してみましょう。
まとめ
All-in-One WP Migrationは非常に便利ですが、いくつかのトラブルも発生しがちです。しかし、上記のような対処法を知っておけば、問題に直面しても慌てず対応できます。移行やバックアップはサイト運営において非常に重要な作業です。事前にトラブルの原因と解決策を確認しておくことで、ストレスなくサイト管理を行いましょう。
これらの方法で改善しない場合、公式サポートも利用してみると良いでしょう。
サーバー容量を守る!All-in-One WP Migrationのエクスポート後の注意点
All-in-One WP Migrationでエクスポートしたファイルは、サーバー上に自動的に保存されます。しかし、このファイルが蓄積していくと、サーバーの容量が圧迫され、サイトのパフォーマンスに悪影響を及ぼす可能性があります。特に容量に限りのあるサーバーを使っている場合、定期的なファイル管理が欠かせません。
ポイント:
- エクスポートファイルの定期的な削除:移行が完了したら、不要なエクスポートファイルはサーバーから削除しておきましょう。
- バックアップの整理:古いバックアップを溜め込まず、最新のものだけを保持することで容量を節約できます。
- サーバー容量の確認:ダッシュボードやサーバー管理画面から、容量をこまめにチェックし、不要ファイルを見つけたら削除しておくと安心です。
All-in-One WP Migrationのメニューに「バックアップ」という項目からチェックが可能です。
これを習慣化しておくことで、サーバーがいつも快適に保たれ、サイト運営もよりスムーズになります。
失敗から学ぶ:うまくいかなかった移行の理由と、それを改善した結果
過去に手動で移行を試みた際、エラーが続出し、2日間ほどかけてデータを移行したことがありました。これが初めての移行作業だったので、事前にプランを練るべきだったと後悔しました。その後、All-in-One WP Migrationを導入し、移行が数分で完了。あの2日間は何だったのか…と感じるほどでした。
よくある質問(FAQ)
All-in-One WP Migrationは初心者でも使えますか?
はい、非常にわかりやすい操作が特徴です。最初にインストールするだけで、直感的に利用できます。
クラウドへの自動保存はできるの?
有料アドオンで可能です。Google DriveやDropboxと連携することで、自動でクラウドにバックアップが保管されます。
ファイルサイズの制限はありますか?
無料版は512MBの制限があり、大規模なサイトには有料アドオンが推奨されます。
インポート時にエラーが出るのはなぜ?
特定のサーバー設定が影響する場合があります。メモリの設定を確認し、必要であればサーバーサポートに問い合わせましょう。
どの程度の頻度でバックアップすべき?
サイトの更新頻度によりますが、最低でも月に一度、できれば週ごとに自動バックアップを推奨します。
まとめ:All-in-One WP Migrationで得られる安心と未来の可能性
All-in-One WP Migrationは、WordPressサイトを丸ごと未来へと連れていく「万能ツール」と言っても過言ではありません。サイト運営のストレスから解放され、移行やバックアップを自動で任せられる安心感は、まるで信頼できる相棒を手に入れたような気持ちにさせてくれます。
あなたも、このツールで得られる「安心と余裕」の未来を手に入れてみませんか?
最後に:これからのサイト運営をもっと安心で楽しいものに
ここまで読んでいただき、ありがとうございます。サイト運営やデータ移行は、時に手間もかかり、不安もつきものですよね。特に大切なサイトやブログを移行する時、うまくいくかどうかとても心配になるのは、誰しも同じだと思います。だからこそ、少しでも安心してスムーズに進められるよう、今回の記事があなたのサポートになれば嬉しいです。
これからも、あなたのサイトが成長し、訪れる人に価値ある情報を届けていくお手伝いができることを心から願っています。日々の運営がますます充実したものになるよう、応援しています。
お時間があれば、こちらも読んでみてください。
SEO Pressの使い方8選!本当に効果が出る設定とは?
WPX-WordpressX-あらゆる種類のサイトを構築できる秘策を公開
有料テーマやプラグインの購入を迷っている方へ
動作確認済みで最新版のWordPressテーマやプラグインを提供しています。
購入前に試してみたい有料のテーマやプラグインがあれば、ぜひ以下のフォームからリクエストしてください。
1アイテムにつき 100円 で、手軽にお試しいただけます!
なお、全てのテーマやプラグインに対応しているわけではありませんので、まずはお気軽にお問い合わせください。
特典:使い方や設定方法の簡単なフォローを行います。
本格的にご利用される際には、公式のテーマやプラグインをご購入いただき、公式サポートをご利用ください。
公式版の利用は、安全性と長期的な安定運用を確保するためにもおすすめしています。
このサービスの目的は、有料のテーマやプラグインの購入を迷っている方を後押しし、適切な選択を支援することです。
他の興味深い記事もご覧ください。
お悩みがある方は、無料相談サービスもぜひご利用ください!
さらに、当サイトが提供する全サービスについては、こちらからご確認いただけます。
サービス一覧ページを見る
今すぐ始めたい方へ:
あなたも「脳内ATMプログラム」に参加して、収益化の第一歩を踏み出しましょう!
脳内ATMプログラム詳細を見る
お時間の許す限り、さまざまなテーマをお楽しみいただけます。
カテゴリーメニュー一覧はこちら
編集者のおすすめ記事:
※当ブログで取り扱う短編小説の物語はフィクションです。実在の人物、団体、事件などとは一切関係ありません。
このボタンは、行動する準備ができていないなら、押してはいけません。
なぜなら、あなたの時間が無駄になるおそれがあるからです。



