手作りのぬくもりを大切に、あなたの常識を揺さぶる丁寧に仕上げた記事をお楽しみください。
最終更新:2024年11月13日
あなたは革命的な解決策を探していませんか?ブログを手に取ったように簡単にナビゲートできる方法があるなら、試したくなりませんか?
WordPressで「Easy Table of Contents」をうまく活用することで、あなたのブログはただの情報の羅列から、読む人に寄り添う「読まれる記事」へと進化します。
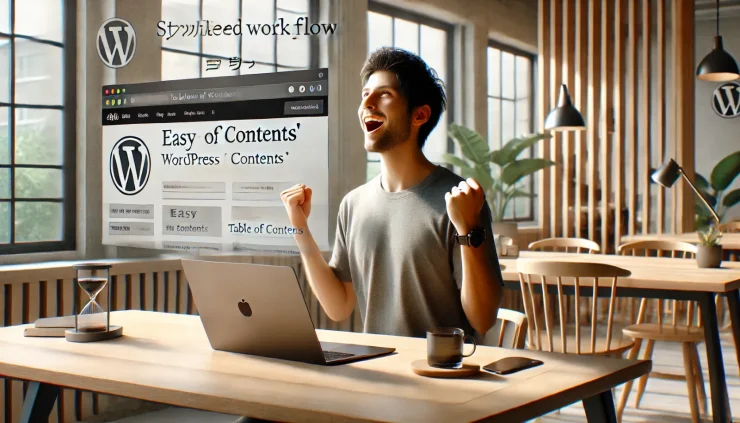
私も最初は目次を作る面倒さに負けて、手動でリンクをつけたり、見出しの番号を振り直したり…正直、疲れ果てました。でも、一度「Easy Table of Contents 使い方」をマスターすれば、その手間はまるで嘘のように消え去ります。
あなたはまだ、手間のかかる目次作成をしているのですか?それでは、記事の「本当に知りたい情報」が埋もれてしまい、読者がすぐに離れてしまう可能性もありますよ。
考えてみてください。もし簡単に目次が作れ、SEOも強化できるツールがあるのに、それを活用しないままなんて、少しもったいなくありませんか?この記事を通じて、新しい視点でブログを見直してみましょう。
もしEasy Table of Contentsを使わなければ…
読者は途中で離脱し、せっかくの情報も見てもらえないリスクが高まります。あなたの記事が迷宮になり、見られなくなるかもしれません。
こちらは読まれましたか?
Autoptimizeの使い方7ステップ!サイト速度、本当に上げられる?
「Easy Table of Contentsを試してみた結果、最も驚いたのは…」
「Easy Table of Contents」を試して、まるで読み手の手を引くようにスムーズに目次が機能することに驚きました。とくに長い記事でも、目次が一瞬で読者を目的地に案内してくれるので、まるで道案内人がいるような安心感がありました。簡単に設定でき、ビジュアルもシンプルで、邪魔にならないデザインも秀逸です。
ただ、カスタマイズで細かいデザインの調整をするときには、やや設定が複雑で戸惑うことも。特にCSSの知識がないと自分好みに仕上げるのに時間がかかるかもしれません。でも、一度調整してしまえば、他の目次プラグインよりも視覚的にまとまり、読者の集中力も持続しやすいと感じました。
他のサービスでは複雑な操作が多いですが、「Easy Table of Contents」は初心者にも使いやすいインターフェースで、瞬時に目次を設置できるのが大きな利点です。
Easy Table of Contentsの使い方徹底解説:WordPress初心者でもできる設定と応用方法
はじめに:Easy Table of Contentsとは?
「ブログの記事が長くなりがちで、訪問者が必要な情報を見つけられない…」そんな悩み、抱えていませんか?
Easy Table of Contentsは、そんな不安を解消する頼もしい相棒です。これは、WordPressの投稿やページに「目次」を自動で追加してくれるプラグインで、読者が迷わずスムーズにコンテンツを読めるようにするツールです。
「目次があるとSEOにも効く」なんて聞いたことがあるかもしれませんが、それには理由があります。Googleはページ内のリンクを分析し、構造が整った記事ほど価値があると判断するため、目次は検索順位の向上にも貢献します。
さあ、一緒にEasy Table of Contentsを導入してみませんか?
1. Easy Table of Contentsのインストール方法
まずは、インストールの一歩から。難しくありませんよ。
プラグインのインストール手順
- WordPressの管理画面から「プラグイン」→「新規追加」に進みます。
- 検索バーに「Easy Table of Contents」と入力し、見つかったら「今すぐインストール」→「有効化」をクリック。
これで完了です!目次が手に入るまで、あっという間ですよね。
初期設定のポイント
インストールが終わったら、初期設定を確認しましょう。設定画面から「表示させたいページタイプ」を選べます。たとえば、投稿ページだけでなく、固定ページや特定のカスタム投稿タイプにも目次を入れることができます。
覚えておいてください:初期設定で十分役立ちますが、後でさらにカスタマイズすることも可能です。次のセクションで詳しく見ていきましょう。
2. 基本設定の解説
目次のデザインや表示場所は、読者の目に触れる大事な部分です。自分のサイトにぴったりの設定を試してみましょう。
目次を表示させるページの選択方法
Easy Table of Contentsの設定ページで、「目次を表示させたいページタイプ」を選べます。特にブログの各投稿ページに設置することで、情報が整理され、読者が知りたい情報にすぐアクセスできるようになります。
目次のデザインとカスタマイズ方法
デザインも自分で決められるのがこのプラグインの嬉しいところ。デザインタブでは、次のような項目をカスタマイズできます:
- テーマの選択(シンプル、カラフルなどから選べます)
- 色、フォント、幅の調整
- 見出しの階層表示(見やすいかどうか重要です!)
サイトのデザインに合わせた目次にすることで、統一感が出て、よりプロフェッショナルに見える効果もあります。初心者でも手軽に使えるデザインオプションは、Easy Table of Contents カスタマイズが充実している証拠ですね。
3. SEO効果を高める使い方
「目次をつけるだけでSEOが上がるって本当?」と疑問に思うかもしれません。でも、実際のところ目次がSEOに影響するのは確かです。
目次の役割とSEOの基礎
目次を使うと、Googleがコンテンツ構造を正確に理解しやすくなり、検索結果に表示される可能性も高まります。たとえば、「この章を見たい!」と直感的に探しやすいので、ユーザーがすぐに目的地にたどり着け、読者の離脱率も下がります。
目次と内部リンク効果
目次があることで、ページ内リンクの役割も果たします。これにより、Googleがページの構造を評価しやすくなるだけでなく、訪問者も他の関連情報に目を向けやすくなります。SEO効果を上げたいなら、この「内部リンク効果」を意識してみてください。
4. よくあるトラブルと解決法
プラグインを導入するとき、ちょっとした問題にぶつかることもあります。でも大丈夫、簡単に解決できる方法を知っていれば安心ですよね。
目次が表示されない場合の対処法
「Easy Table of Contents 表示されない」と焦る前に、一度テーマや他のプラグインとの干渉をチェックしてみましょう。ときには、CSSの設定で調整が必要な場合もありますが、基本的には一時的にプラグインを無効にし再起動することで解決することも多いです。
目次のデザインが崩れる原因と解決法
他のプラグインやテーマとの相性で目次のデザインが崩れることがあります。これもEasy Table of Contents 日本語設定で微調整することで改善されることが多いです。知識がなくても設定を試しながら直していけるので、ぜひ一度試してみてください。
5. 他の目次プラグインとの比較
「他にも目次プラグインがあるけれど、何が違うの?」と感じたことはありませんか?ここで、Easy Table of Contentsと他のプラグインの違いを簡単にご紹介します。
Table of Contents Plusとの比較
Table of Contents Plusも目次プラグインとして知られていますが、少しカスタマイズが複雑です。対してEasy Table of Contentsはインストール後すぐに使え、初心者にも扱いやすい設計です。直感的な操作を好む方には、特におすすめです。
他の代替プラグイン(Fixed TOCなど)との違いと選び方
Fixed TOCなどのプラグインも優れた機能を持っていますが、設定の自由度が高く、多少操作が複雑です。そのため、シンプルに目次を設置したい方には、Easy Table of Contents pluginが適しています。WordPress初心者でも使いこなせるのがこのプラグインの大きな魅力です。
6. 実際の活用事例とカスタマイズアイデア
「実際にどう使えばいいの?」という疑問に答えるため、いくつかの活用例を挙げてみましょう。
ブログ記事の目次活用例
例えば長めのブログ記事を書くとき、目次があると、読者がすぐに目的の情報に飛べます。特に製品レビューや、旅行ガイドのように複数のセクションがある場合に目次があると読者に優しい構造になります。
SEOを意識した記事構成と目次の配置方法
SEOに強い記事を目指すなら、読者が途中で迷わないように目次を活用しましょう。こうすることで、SEO効果も上がりやすくなります。読者が知りたい情報へ簡単にアクセスできると、離脱率が下がり、結果的にページの評価も高くなるのです。
まとめ:Easy Table of Contentsで目次を活用しよう
Easy Table of Contentsは、インストールも設定も簡単で、SEO効果を高め、読者にも分かりやすい目次を提供します。少しの設定で、あなたのブログがもっと「読みやすい、探しやすい」サイトに変わります。
--小休止:お知らせとお願い--
この記事が少しでもお役に立てば幸いです。
当サイトは、専門知識を持つ著者達が、独自の視点で価値ある情報と体験を提供しています。再訪問とブックマークをぜひお願いします。
このサイトが気に入ったら、応援ボタンを押してください!😊
あなたの応援がサイト運営の励みになります。
試してみる価値、きっとあるはずです。
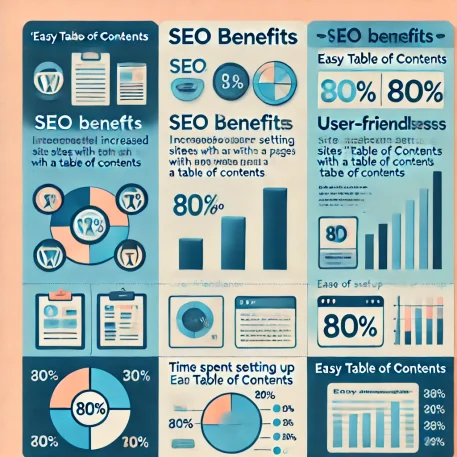
「Easy Table of Contents」主な機能とメリット比較表
「Easy Table of Contents」を使うことで得られる機能とメリットを比較します。
| 機能 / 特徴 | 説明 | メリット |
|---|---|---|
| 自動目次生成 | 記事内の見出しを自動で目次に変換 | 記事の構造が明確になり、読者が内容を把握しやすい |
| カスタマイズ性 | 色、フォント、幅、配置の変更が可能 | サイトデザインに合わせた目次作成が可能 |
| SEO効果 | 目次が検索エンジンに認識され、SERP(検索結果ページ)にリンク表示されることがある | 検索順位向上とページ内リンク強化 |
| ショートコード対応 | ショートコードを使って特定のページや投稿のみで目次表示が可能 | 必要な場所だけに目次を設置でき、ユーザビリティが向上 |
| 日本語対応 | 日本語サイトにも最適化され、文字表示が見やすい | 国内サイトに特に適しており、視覚的な調整も簡単 |
| モバイル対応 | スマートフォン、タブレットでも目次がきれいに表示 | 全端末で一貫したユーザー体験を提供 |
| 他プラグインとの互換性 | 多くのテーマやプラグインと互換性があり、テーマによっては微調整が必要 | サイト運営における柔軟性が向上 |
| トラブルシューティングサポート | 表示が崩れた場合の対応が充実しており、問題解決がしやすい | 問題が発生しても迅速に対応可能 |
| カスタムCSS | CSSでさらに詳細なデザイン調整が可能 | デザイナーや上級ユーザーにとって自由度が高い |
| 内部リンク効果 | 記事内のリンク構造が整理され、読者の滞在時間が延びやすい | 滞在時間が増え、サイトの評価が向上 |
「Easy Table of Contents」の可能性を深掘り:見落としがちなポイントと活用法
見通しの良さが、あなたのブログに生み出すもの
ブログに目次があると、まるで「読者のための地図」ができあがるようなもの。コンテンツが増えるにつれ、迷わない道しるべが求められるようになります。目次を活用することで、読者は本当に知りたい情報に迷わずたどり着き、滞在時間も増える。その結果、Googleも「価値のあるページ」として評価しやすくなるのです。
1. 実は気づいていない?「本当に必要な読者目線」
「自分のブログに目次なんていらないかも…」と思うことはありませんか?たしかに、一見不必要に思えるかもしれません。でも、目次がなければ、訪問者が記事のどこに何があるのかを一つひとつ探し当てなければなりません。忙しい現代の読者にとって、それはかなりのストレスです。
考えてみてください。駅で案内表示がなかったら、自分の行きたい出口がどこにあるか分からず、迷ってしまいますよね。それと同じで、目次があれば、読者は一目で「目的地」を見つけられます。
2. まだカスタマイズを試していない?読者の「手に馴染む」デザインがカギ
目次のデザインが見やすく、使いやすいものであるほど、読者はコンテンツを気持ちよく読み進められます。「Easy Table of Contents カスタマイズ」オプションには、様々な配色やスタイルの設定が揃っているので、サイトのデザインや雰囲気に合った見栄えの良い目次が簡単に作成できます。
ここでのポイント
- 色の選択:読者の視線が自然に目次に向かう色を選びましょう。
- 文字サイズとフォント:見出しの読みやすさが大切です。スマホ画面でも読めるサイズを意識しましょう。
- 幅と位置:サイトデザインに馴染むバランスが重要です。端に寄せすぎると目立ちにくく、中央すぎても目が疲れます。
このようにして、目次が自然に読者の手に馴染むようなデザインにすることで、読者がより多くの記事を楽しく読める環境が整います。
3. WordPressプラグインの中でも特に優れたSEO効果の秘密
多くのブロガーがSEO対策に悩む中、「Easy Table of Contents」はその解決策のひとつです。なぜなら、Googleはページ内のリンクや構造を好み、SEOスコアにプラスの影響を与えるからです。
なぜ目次がSEOに効くのか?
- ページ内リンクの強化:目次により、記事全体が読みやすくなり、ユーザーの直帰率が下がります。
- 情報の整理:Googleも情報が整理されているページを好むため、目次のあるページは高く評価されやすいです。
- クローラビリティ向上:Googleのクローラーは、目次でリンクされている見出しを読み込みやすくなります。
Googleも人と同じく、整理整頓された情報を求めるのです。
4. 他のツールとは違う「やさしさ」とは?
「Table of Contents Plus」なども人気ですが、設定が少し複雑です。一方、Easy Table of Contents pluginは、初心者にも使いやすいインターフェースで、インストール直後からスムーズに目次が生成されます。私自身、以前は別のプラグインで苦労していましたが、移行してから作業が驚くほどスムーズに。目次を簡単に追加できるこの便利さは、多くのブロガーにとって大きな助けになるはずです。
5. 目次があるだけで変わる「訪問者の滞在時間」
目次の有無は、訪問者が記事にどれだけ長く滞在するかにも影響します。実際、目次があると、読者は記事全体をチェックし、興味を引かれた箇所だけでなく他の内容も読み進めやすくなるのです。
また、読者が自分のペースで読み進められることで、満足度も向上します。この「読者の自由さ」が、再訪問へとつながり、結果的にファンになってもらうきっかけにもなります。
Easy Table of Contentsの、よくあるトラブルシューティング
「Easy Table of Contents」でよくあるトラブルとその解決方法について、初心者にも分かりやすい形で説明します。トラブルが発生するたびに焦らないよう、事前に対処法を押さえておきましょう。
1. 目次が表示されない
原因と対処法
- 他のプラグインとの干渉:他のプラグイン(特にキャッシュ系や表示に関わるもの)と干渉している場合があります。対処法として、一度キャッシュをクリアするか、プラグインの互換性を確認してみましょう。
- テーマの不具合:使用しているWordPressテーマが目次の生成をサポートしていない場合があります。この場合、テーマの設定やCSSを調整するか、テーマを変更して試してください。
2. 目次のデザインが崩れる
原因と対処法
- テーマやCSSの影響:テーマによって目次のデザインが崩れることがあります。特にフォントサイズや色が意図した通りに表示されない場合、目次の設定画面でデザインを変更するか、必要に応じてCSSで微調整を行ってください。
- プラグインの設定変更:Easy Table of Contentsのカスタマイズ設定で、幅やフォント、色などを調整し、崩れないデザインに整えることが可能です。
3. ショートコードが機能しない
原因と対処法
- ショートコードの入力ミス:目次を手動で表示する場合は、ショートコード
- 特定のページのみで表示する設定:プラグインの設定でショートコードによる表示を許可する必要があります。設定画面から「特定ページのみショートコードで表示」などの設定をオンにしている場合、適切なページでのみ動作することを確認してください。
4. スマホやタブレットでの表示に問題がある
原因と対処法
- レスポンシブ対応の問題:スマホやタブレットで表示が崩れる場合、テーマがレスポンシブ対応しているかを確認し、目次のデザイン設定で幅やフォントを調整してください。また、プラグインの最新バージョンを使うと、レスポンシブ表示が改善されることもあります。
5. 特定の見出しが目次に含まれない
原因と対処法
- 見出しタグの設定:Easy Table of Contentsでは、デフォルトでH2やH3が目次に含まれる設定ですが、見出しタグが異なる場合、目次に表示されません。設定画面で目次に含めたい見出しタグ(H2~H6など)を選択して適用しましょう。
- 見出しの構造:意図した見出しが目次に含まれない場合、見出しタグが正しく設定されていないことも考えられます。HTMLエディタで見出しタグが正しく入力されているか確認してみてください。
6. 目次の位置が変わってしまう
原因と対処法
- プラグイン設定の変更:Easy Table of Contentsの設定画面で「目次の表示位置」を調整できます。表示する位置を「上部」「下部」「特定のブロック内」などから選び、記事の配置に適した位置に目次を設定しましょう。
- ショートコードの使用:特定の位置に目次を配置したい場合は、ショートコード
まとめ
「Easy Table of Contents」は便利ですが、トラブルが起きることもあります。事前にトラブルシューティング方法を押さえておくことで、焦らず対応できます。最初に一通り設定や使い方を確認し、問題が発生した際にすぐ対処できるようにしましょう。
FAQ
目次が表示されないのはなぜ?
目次が表示されない場合、テーマや他プラグインとの干渉が原因のことがあります。プラグインの設定を見直し、テーマのHTML構造に合っているか確認しましょう。
デザインのカスタマイズはどこまで可能?
「Easy Table of Contents カスタマイズ」では、色、フォント、幅、見出し階層など、基本的な部分を調整できます。CSSの知識があると、さらに詳細なデザインが可能です。
ショートコードを使うメリットは?
特定の投稿だけに目次を表示したい場合、Easy Table of Contents ショートコードが便利です。カスタム投稿や固定ページなど、自由にコントロールできます。
日本語サイトでも使えますか?
もちろんです。Easy Table of Contents 日本語対応で、スムーズに導入できます。デザインも日本語フォントに合わせて調整しやすいです。
他の目次プラグインとの違いは?
「Easy Table of Contents」は設定がシンプルで、初心者でも迷わず使える点が大きな違いです。また、他プラグインと比べてデザインのカスタマイズも豊富です。
実際に「Easy Table of Contents」を使ってみた感想
最初は目次の必要性を感じていませんでしたが、試してみた結果、その効果に驚きました。記事が長くなっても、読者が知りたい情報に簡単にたどり着けるため、滞在時間が伸び、離脱率も改善されました。一方で、CSSでのカスタマイズに少し手間がかかったのも事実です。しかし、一度設定が終われば、目次が読者の行動を見事に導いてくれます。
メリットとデメリット
メリット
- SEO強化:Googleがコンテンツ構造を認識しやすくなり、検索順位に好影響。
- 読者満足度向上:情報を探しやすく、訪問者の滞在時間が増加。
- 使いやすさ:初心者向けのシンプルな設定で、直感的な操作が可能。
デメリット
- カスタマイズの制約:CSSの知識がないと、細かいデザイン調整が難しい。
- テーマ依存:一部のテーマやプラグインと相性が悪いこともあり、表示が崩れる場合がある。
Easy Table of Contentsの設定方法
6000文字以上など、記事が長い場合のおすすめの設定
「サポートを有効化」の設定
「サポートを有効化」の設定についてのサポートをします。
最初に、「固定ページ」だけにチェックが入っているのは、デフォルトの設定です。これが意味することと、あなたのブログにおける最適な設定について説明します。
「サポートを有効化」の選択肢について
固定ページ: 主に、Webサイトの「会社概要」「お問い合わせ」など、静的なコンテンツに使われることが多いページタイプです。通常、ブログ投稿のような動的なコンテンツとは異なり、更新頻度が少ないです。もし固定ページに目次を表示させる必要があれば、ここにチェックを入れておきますが、ブログが中心の場合は必ずしも必要ではありません。
投稿(ブログ記事): あなたのブログでは、多くの記事(特に長文記事)が投稿されているため、「投稿」にもチェックを入れることをおすすめします。これにより、ブログ記事に目次が自動で挿入されるようになります。特に、6000文字以上の記事が中心であるため、各投稿に目次が表示されるのは読者にとって大変便利です。
カスタム投稿タイプ: もしカスタム投稿タイプを使用している場合(特定のページタイプなど)、必要に応じてここにチェックを入れることも可能ですが、ほとんどのブログでは「投稿」と「固定ページ」で十分です。
あなたにとって最適な設定
「投稿」にチェックを入れる:
- ブログ記事に目次を表示させたい場合、「投稿」にチェックを入れることで、各ブログ記事に目次が自動的に挿入されます。
- これは長文の記事が多いあなたのサイトにとって、SEOとユーザーエクスペリエンスの向上に大きなメリットをもたらします。
「固定ページ」にも必要に応じてチェック:
- もし固定ページにも目次を表示させたい場合(例えば、長い説明やFAQページなど)、そのまま「固定ページ」にチェックを残しておいても問題ありません。ただし、固定ページが少なく、そこに目次を表示する必要がない場合は、チェックを外すことも考慮に入れてください。
最終的な設定アドバイス
- 「投稿」にチェックを追加して、ブログ記事に目次を表示させましょう。
- 「固定ページ」は、必要に応じて目次を表示させたい場合のみチェックを残します。それ以外なら、チェックを外しても構いません。
「サポートを有効化」と「自動挿入」の違い
「サポートを有効化」と「自動挿入」は、それぞれ異なる設定であり、以下のように役割が違います。
1. サポートを有効化
- 意味: この設定は、「目次を使えるようにする」対象のコンテンツを指定します。
- 「固定ページ」や「投稿」に対して、目次機能を有効にするかどうかを決めるものです。
- 例えば、「投稿」にチェックを入れると、投稿に目次を手動で挿入したり、自動で挿入したりできるようになります。「サポートを有効化」自体は、目次機能のオン/オフのような役割です。
2. 自動挿入
- 意味: この設定は、「目次を自動的に挿入する」対象のコンテンツを指定します。
- ここにチェックを入れると、目次が自動的に該当するコンテンツに挿入されます。例えば「投稿」にチェックが入っていると、投稿記事に目次が自動で生成されます。
- もしチェックがない場合は、手動で目次を挿入することが可能ですが、各記事でその都度目次を入れる作業が必要です。
2つの設定の違い
サポートを有効化:
- 目次機能自体を「どこで使えるか」を決定します。
- ここでチェックが入った場所(投稿や固定ページなど)に対して、目次を使うことが可能になります。
自動挿入:
- 目次を「自動的に挿入」する対象を決定します。
- チェックが入っている場所には、目次が自動で挿入されます。チェックがない場合、目次は手動で挿入する必要があります。
あなたのブログの場合
「サポートを有効化」で「投稿」にチェックを入れるのは適切です。これにより、投稿記事に目次機能が使えるようになります。
「自動挿入」も「投稿」にチェックが入っているので、そのままで良いです。これにより、投稿記事に自動で目次が生成されます。6000文字以上の長文が多いあなたのブログでは、自動挿入にしておくことで、目次が自動生成され、手間がかからなくなります。
結論
- 「サポートを有効化」と「自動挿入」*連携して働きます。あなたの場合、「投稿」に目次を自動挿入する設定は非常に便利ですので、今のままで問題ありません。
- 手動で目次を調整したい場合(特定の記事で目次を入れたくない、またはカスタマイズしたい場合)は、自動挿入のチェックを外すことも可能です。ただし、今の設定はそのままで良いと思います。
「位置」の設定
「位置」の設定では、目次をどの位置に表示するかを指定します。デフォルトでは「最初の見出しの前」に設定されていますが、他のオプションも利用可能です。各設定の意味と、あなたのブログにとって最適な位置について説明します。
位置オプションの説明
最初の見出しの前(デフォルト):
- 意味: 記事内の最初の見出し(通常はH2)の前に目次が表示されます。
- メリット: 記事の冒頭に目次が来るため、読者が記事を読む前に全体の構成を把握できます。これにより、特に長文の記事では読者が必要なセクションにすぐアクセスできるため、非常に使い勝手が良いです。多くのサイトでこの設定が使われます。
- おすすめ度: 最も一般的で便利な位置です。あなたのブログのような長文記事には、この設定が最適です。
見出しの後:
- 意味: 記事内の最初の見出し(H2など)の直後に目次が表示されます。
- メリット: 見出し部分が先に表示され、その後に目次が表示されるため、記事の導入部分に少し内容を入れてから目次を表示したい場合に有効です。ただし、目次がやや後ろに来るため、読者が目次にすぐに気付かない可能性があります。
- おすすめ度: 長いイントロダクションが必要な記事や、見出しの前に紹介文を入れたい場合に適しています。ただし、すぐに目次を表示する「最初の見出しの前」の方が、読者には見やすいかもしれません。
段落番号の後:
- 意味: 記事内で指定した段落の後に目次を挿入します。段落番号を指定することで、記事の途中に目次を挿入することができます。
- メリット: 記事の特定の場所に目次を表示したい場合に便利です。ただし、あまり一般的な選択肢ではなく、読者が目次を探す手間が増える可能性があります。
- おすすめ度: あまり推奨されません。特定の目的がある場合以外は、目次は冒頭に表示する方が良いです。
残像数:
- こちらは通常の「位置設定」には該当しない項目で、誤訳の可能性があります。もしこの設定が「余白」や「マージン」に関連するものなら、デザイン的な要素で、目次の上下に余白を入れるかどうかを調整するものだと思われます。
上部:
- 意味: 記事の一番上に目次を表示します。ページの最初に目次が表示されるため、読者が記事にたどり着く前に目次を確認できます。
- メリット: 記事の上に目次を配置することで、読者がページを開いた瞬間に目次にアクセスできます。ただし、場合によっては本文の前に目次が来るため、流れが遮られる感じがすることがあります。
- おすすめ度: 長いイントロダクションや余計な要素が少ない記事なら有効ですが、「最初の見出しの前」との違いはそれほど大きくありません。
下部:
- 意味: 記事の最後に目次が表示されます。
- メリット: 読者が記事を読み終えた後に、目次で再確認したい場合に有効ですが、あまり実用的ではありません。通常、目次は記事の冒頭にある方が便利です。
- おすすめ度: ほとんどの場合、この設定は推奨されません。目次は読者が記事を読む前に見たいことが多いため、下部に置くと目次の効果が薄れます。
おすすめの設定:最初の見出しの前(デフォルト)
- あなたのブログ記事は6000文字以上の長文が多いため、読者が記事を読み始める前に目次を確認できる「最初の見出しの前」が最も適しています。
- 読者にとって目次がすぐに見える位置にあることが重要ですので、デフォルト設定のままで問題ありません。
結論:
- 「最初の見出しの前」が、あなたのブログには最も適した設定です。長文記事では、目次を冒頭に表示することで、読者が全体の流れを把握しやすくなり、利便性が向上します。
- 他のオプションも試してみることはできますが、通常はこのデフォルトの設定で十分です。
何件の見出しがある場合に目次を表示するか?
表示条件で設定する「何件の見出しがある場合に目次を表示するか」は、記事の長さや構成に応じて調整する必要があります。目次を表示するタイミングを最適化することで、読者の利便性が向上します。
あなたのブログのように、6000文字以上の長文記事が多い場合、見出しがいくつ以上あるときに目次を表示するかについて、以下のように考えると良いでしょう。
表示条件における見出しの数の基準
目次が自動で表示される「見出しの数」は、通常は3~4件以上の見出しがある場合が最適です。以下に具体的な理由を説明します。
おすすめの設定: 3~4件以上の見出し
見出しの数が3~4件以上で表示:
- 理由: 3~4件以上の見出しがあると、記事が一定の長さと構造を持ち、目次を設けることで読者がセクション間をスムーズに移動できるようになります。これは読者にとっての利便性を高め、特に長文で情報が多い記事では目次が必要不可欠です。
- あなたのブログでは、記事が長く見出しが多くなることが一般的なので、3~4件以上の見出しで目次を表示させることで、全体の構造を理解しやすくなります。
2件以下の場合は目次を非表示:
- 見出しが2件以下の場合、目次があってもあまり役に立たないことが多いです。目次を入れても、内容が少なすぎて逆に煩わしく感じる場合があります。そのため、2件以下の見出ししかない場合は目次を表示しない設定が一般的です。
記事の長さや内容による調整
- 長文の記事(6000文字以上)では、見出しが多くなることが予想されるため、目次が必要になります。一般的に3~4件以上の見出しがあるときに自動的に目次を表示する設定が最適です。
- 中程度の長さの記事(3000~5000文字程度)でも、3件以上の見出しがあれば、目次を挿入すると読者の利便性が向上します。
- 短い記事(2000文字以下)では、目次が不要になることが多いため、見出しが2件以下なら目次を非表示にする方が自然です。
結論: 3~4件以上の見出しで目次を表示
- あなたのブログの場合、3件以上の見出しがある場合に目次を表示する設定が最適です。これにより、長文の記事でもスムーズに構造を把握でき、読者にとって利便性が高まります。
- 2件以下の見出ししかない場合は目次を非表示にする設定で、コンテンツの簡潔さを維持できます。
「Toggle on Header Text」オプションについて
「Toggle on Header Text」オプションについて説明します。
Toggle on Header Textとは?
- この設定は、目次の表示・非表示をユーザーが切り替えられるようにする機能です。
- 具体的には、目次のヘッダー(「目次」や「Table of Contents」と書かれた部分)をクリックすることで、目次全体を折りたたんだり、展開したりできるようになります。
チェックを入れるかどうかの判断基準
1. チェックを入れる場合
- ユーザーに選択肢を与える: 長い記事や複数の目次を含むページでは、目次がすぐに表示されるよりも、読者が必要に応じて目次を折りたたんで隠したり、再度表示できると便利です。
- 視覚的にすっきり: 特に、目次が長くなる場合、読者が画面を圧倒されることを防げます。最初は目次が表示されており、ユーザーが読んでいる途中で目次を折りたたむことができるため、ページがすっきりします。
2. チェックを外す場合
- 目次が常に表示された方が良い: もし目次がシンプルで、折りたたむ必要がないほど短い場合や、目次が常に表示されていた方が読者にとって便利だと感じる場合は、チェックを外しておきましょう。特に、目次の切り替えが煩雑だと、読者にとって逆に不便になることがあります。
あなたのブログに適した設定
チェックを入れることをおすすめします。
- あなたのブログは長文記事が多く、目次が長くなることが予想されるため、ユーザーが自分で目次の表示・非表示を切り替えられるようにしておくと、読者体験が向上します。
- 特に、6000文字以上の長文の場合、目次が画面の上部に残っていると圧迫感を与えることがあるので、読者に折りたたむオプションを提供するのは良いアイデアです。
ただし、目次が非常に短い場合や、常に表示しておきたい場合は、チェックを外しておくことも選択肢です。
結論
- チェックを入れることで、ユーザーが目次の表示・非表示を切り替えられる機能を提供するのが効果的です。特に長文の多いブログでは、読者の利便性を高めるために役立ちます。
「初期状態で目次を非表示にします」の設定について
見出しが多く、階層も深い場合、初期状態で目次を表示するか非表示にするかについてのおすすめは次の通りです。
初期状態で表示か非表示かの判断
1. 初期状態で目次を表示(チェックを外す)
- 理由: 見出しの数が多い(24個以上)ため、目次が重要な役割を果たす記事です。読者が記事を最初に見たときに、全体の流れをすぐに把握できるよう、目次を最初から表示しておく方が良いです。
- 特に大見出しや小見出しが多く、小小見出しもあるため、読者は目次を使って必要な情報にすぐにアクセスできるでしょう。このような場合、目次が冒頭にしっかり表示されることで、記事の全体像を簡単に把握できます。
2. 初期状態で目次を非表示(チェックを入れる)
- 理由: 目次が長くなるため、画面上で目次が大きなスペースを占める可能性があります。特にモバイルデバイスで表示する場合、スクロールが多くなるため、読者が記事の本文を読み始める前に目次でスクロールを消費してしまうリスクがあります。
- このような場合、目次を初期状態で折りたたむ設定(非表示)にしておくと、画面がすっきりし、読者が必要な場合に目次を展開して利用できるようにすることができます。
おすすめの設定
あなたのブログの長文記事では、目次が多くの見出しを含むため、通常は目次を初期状態で表示(チェックを外す)する方が便利です。
初期状態で表示(チェックを外す):
- 見出しが多いため、読者が記事全体の構成を把握しやすい状態にしておくことが重要です。目次があれば、読者はすぐに関心のあるセクションに移動でき、使い勝手が向上します。
初期状態で非表示(チェックを入れる):
- もしモバイルユーザーが多い場合、目次が画面を圧迫する可能性がありますので、モバイル閲覧時のみ折りたたむ設定を検討しても良いです。このような設定が可能な場合、デスクトップでは目次を表示し、モバイルでは折りたたむという選択肢も有効です。
結論
- あなたのブログのような見出しが多い長文記事では、初期状態で目次を表示(チェックを外す)する方が適しています。これにより、読者がすぐに記事の全体構成を把握でき、便利になります。
- ただし、特にモバイルデバイスでの圧迫感を防ぎたい場合は、初期状態で非表示にする(チェックを入れる)のも考慮できます。
その他の設定について
その他の設定について、順に説明し、それぞれのおすすめ設定をお伝えします。
1. カウンター
小数点表示 (デフォルト)
- 意味: 目次の番号付けで、小数点を表示するかどうかの設定です。例えば、見出しが「1.」「2.」となるか、「1.1」「1.2.1」のように階層化された小数点付きの番号が表示されるかを決めます。
- おすすめ設定:
- 小数点表示をオン(デフォルト)のままにするのがおすすめです。特に、あなたのブログのように見出しが多く、階層が深い記事では、小数点付きの番号表示で目次が整理され、構造がわかりやすくなります。
- もし、単純な1, 2, 3の番号付けが好みなら、オフにしても問題ありませんが、階層の深い目次には小数点表示が便利です。
2. Counter Position(カウンターの位置)
Inside
- 意味: 目次番号の位置を「Inside」(見出しテキストの内側)に表示するか、外側に表示するかを決めます。
- おすすめ設定:
- 「Inside」(デフォルト設定)を維持するのがおすすめです。これにより、見出し番号がテキストの前にコンパクトに表示され、読みやすく視覚的に整理された目次になります。
3. TOC Loading Method
JavaScript (default)
- 意味: 目次の読み込み方法を、JavaScriptで動的に読み込むか、他の方法にするかを設定します。JavaScriptで読み込むと、ページの表示後に目次が動的に表示されます。
- おすすめ設定:
- 「JavaScript (default)」のままでOKです。この設定により、目次がページ全体の読み込みに遅延を与えることなく表示されるため、パフォーマンスにも良い影響があります。
- 特に問題がない限り、変更の必要はありません。
4. スクロールを滑らかにする
- 意味: 目次のリンクをクリックしたときに、ページ内のセクションに移動する際、スムーズにスクロールするかどうかの設定です。
- おすすめ設定:
- オンにするのがおすすめです。これにより、読者が目次のリンクをクリックしたときに、自然な動きでページが移動するため、ユーザーエクスペリエンスが向上します。
- 特に、長い記事では、滑らかなスクロールは読者にストレスを感じさせず、ページ内の移動がスムーズになります。
5. Exclude href from URL(リンクからURLの「#」部分を除外する)
NOTE: Please keep Smooth Scroll “ON” to make this option work properly.
- 意味: 目次のリンクをクリックした際、通常は「#sectionID」のようにURLの後ろにIDが追加されますが、この設定を有効にすると、URLに「#」が表示されずにリンクが機能します。
- おすすめ設定:
- この設定をオンにすると、URLがシンプルに保たれますが、「滑らかなスクロール」がオンになっていることが前提です。
- URLが長くなるのが気になる場合やSEO的に不安がある場合は、このオプションをオンにしても良いですが、特に問題がなければ、オフのままでもOKです。
6. TOC AMP Page Support
AMPページでの目次サポートをオンにするかどうか
- 意味: AMP(Accelerated Mobile Pages)対応のサイトにおいて、目次が表示されるかどうかを設定します。AMPはモバイルでの表示速度を最適化する技術ですが、一部のJavaScript機能はAMPページでは制限されることがあります。
- おすすめ設定:
- あなたがAMP対応ページを運営している場合、目次を表示したいならオンにするのがおすすめです。
- AMPページで目次が必要ない場合や、AMP対応のプラグインを使用していない場合は、オフのままで問題ありません。
結論:おすすめの設定まとめ
- カウンター(小数点表示): オン(デフォルト)
- Counter Position: Inside(デフォルト)
- TOC Loading Method: JavaScript(デフォルト)
- スクロールを滑らかにする: オン
- Exclude href from URL: 特に必要がなければオフのまま(滑らかなスクロールがオンなら、必要に応じてオンに)
- TOC AMP Page Support: AMP対応ページを持っている場合はオン、なければオフのまま
この設定で、目次が最適に機能し、あなたのブログの読者体験やSEOにも効果的に寄与できるはずです。
外観に関する設定
「外観」に関する設定について、それぞれの項目の意味と、あなたのブログにとって最適な設定をアドバイスします。
1. 幅: Autoまたはそれ以外
- 意味: 目次の表示幅を「自動(Auto)」にするか、固定の幅に設定するかを決めます。
- Auto: ページ幅に応じて自動的に調整され、見た目が自然になります。これにより、デスクトップやモバイルの画面サイズに合わせて目次の幅が変動します。
- 固定幅: 幅を固定することで、目次が常に指定した幅で表示されます。
おすすめ設定: Auto
- Autoに設定することで、デスクトップやモバイルでの表示を最適化できます。特にモバイル対応を考慮する場合、Autoにしておけば、異なるデバイスに適した表示がされます。
- 固定幅にする理由が特にない場合、Autoが最も柔軟で使いやすい設定です。
2. Alignment(位置揃え): なし(デフォルト)
- 意味: 目次の左右の位置揃え(左、中央、右揃え)を設定します。「なし」は通常左揃えを意味します。
- なし(デフォルト): 目次が左揃えになります。
おすすめ設定: なし(デフォルト)
- 左揃えが一般的で、目次が自然に表示されるため、基本的にはデフォルトの「なし」で問題ありません。
- もし、サイトのデザインに応じて中央揃えや右揃えが必要な場合は、調整しても良いですが、長文記事の場合、読者にとって左揃えが最も読みやすいです。
3. Enable Wrapping(改行の有効化)
- 意味: 長い見出しが目次に表示された際に、改行を有効にするかどうかの設定です。
- オフの場合、長い見出しが表示幅に収まらないと、横にスクロールが必要になることがあります。
- オンにすると、長い見出しが自動的に改行されます。
おすすめ設定: チェックを入れて「有効」にする
- 長文記事が多い場合、見出しが長くなることが予想されるため、改行を有効にすることで、目次が自然に表示され、横スクロールの必要がなくなります。読者にとっても視認性が高まります。
4. Headings Padding(見出しの余白)
- 意味: 目次内の各見出し間の上下の余白を調整する設定です。これにより、見出し間のスペースが広くなったり、狭くなったりします。
おすすめ設定: デフォルトのままで問題なし
- 余白の量はデフォルト設定(テーマに依存する場合が多い)で通常は十分です。目次が密集しすぎない程度の適切な余白があれば、視覚的に読みやすく、レイアウトが崩れません。
5. Font Option
- 目次のフォントに関する設定です。以下はそれぞれの項目についての説明とおすすめです。
a. タイトル文字サイズ
- 意味: 目次のタイトル(「目次」など)の文字サイズを設定します。デフォルトは120%です。
- おすすめ設定: デフォルト(120%)のままで十分です。タイトルが大きすぎると他の要素より強調されすぎ、逆に小さすぎると目次としての存在感が薄れるので、適度に目立つサイズが最適です。
b. タイトル文字の太さ
- 意味: 目次のタイトルの文字の太さを設定します。デフォルトはMediumです。
- おすすめ設定: デフォルトのMediumでOKです。目次のタイトルは目立たせる必要がありますが、太すぎるとデザインが重たく感じられるため、適度な強調ができるMediumがバランスが良いです。
c. 文字サイズ
- 意味: 目次内の各見出しの文字サイズを設定します。デフォルトは95%です。
- おすすめ設定: デフォルト(95%)のままが最適です。少し小さめですが、読みやすさを損なわず、本文より少し小さくしても目次としての役割を果たすのに十分です。
d. Font Weight(文字の太さ)
- 意味: 目次の見出しテキストの太さを設定します。デフォルトはMediumです。
- おすすめ設定: デフォルトのMediumでOKです。特に見出しを目立たせる場合や、シンプルで軽いデザインを目指す場合に適しています。
e. Child Font Size(サブ見出しの文字サイズ)
- 意味: サブ見出し(小見出しや小小見出し)の文字サイズを設定します。デフォルトは90%です。
- おすすめ設定: デフォルトの90%が適切です。大見出しよりも若干小さく設定することで、階層構造が視覚的に明確になります。
6. Theme Options(テーマ設定)
- テーマカラーを目次に適用します。次の色から選べます:
- グレー
- ライトブルー(デフォルト)
- 白
- 黒
- 透過
- カスタム
おすすめ設定:
- デフォルトのライトブルーでも良いですが、サイト全体のデザインやトーンに合わせてテーマを選ぶのがベストです。あなたのサイトの全体のカラースキームに合ったテーマを選ぶことで、ページ全体の統一感が出ます。
- ライトブルーは落ち着いた色で視認性も良いため、デフォルトのままでも適していますが、以下の場合には他の選択肢も考えられます:
- ダークモード対応: サイトがダークモードのデザインであれば、黒や透過が合うかもしれません。
- カスタムカラー: あなたのブランドカラーに合わせて、カスタムでテーマを設定することもできます。
結論:おすすめ設定まとめ
- 幅: Auto
- Alignment: なし(デフォルト)
- Enable Wrapping: チェックを入れる(有効にする)
- Headings Padding: デフォルトのまま
- Font Option:
- タイトル文字サイズ: 120%(デフォルト)
- タイトル文字の太さ: Medium(デフォルト)
- 文字サイズ: 95%(デフォルト)
- Font Weight: Medium(デフォルト)
- Child Font Size: 90%(デフォルト)
- Theme Options: ライトブルー(デフォルト)またはサイトに合わせたカスタムテーマ
これで外観に関する設定が最適化されます。
高度な設定
「高度な設定」について、各項目の説明と、あなたのブログに適したおすすめ設定を順番に解説します。
1. 小文字(アンカーに小文字を必ず使用)
- 意味: アンカー(ページ内リンク)の文字を必ず小文字にする設定です。
- おすすめ設定: オンにする(チェックを入れる)ことをおすすめします。SEOやURLの一貫性のため、アンカーリンクは小文字の方が標準的です。特にURLが大文字・小文字を区別する環境では、エラーを防ぐために小文字を使うのが一般的です。
2. ハイフネーション(単語の改行時のアンカーに「-」を使用)
- 意味: 英単語を改行するとき、URL内の区切り文字として「_」か「-」を使うかを決めます。
- おすすめ設定: 「-」(デフォルト)を使用するのがおすすめです。ハイフンはSEO的にも好まれる形式です。「-」はGoogleがURLの単語区切りとして推奨しています。
3. ホームページ
- 意味: ホームページ(トップページ)に目次を表示するかどうかを設定します。
- おすすめ設定: ホームページに目次を表示する必要がない場合が多いので、チェックを外しておくのが良いです。ホームページは通常、目次よりもナビゲーションや概要が重要です。
4. Category(カテゴリーページで目次を表示)
- 意味: カテゴリーページの説明部分に目次を表示するかどうかを設定します。
- おすすめ設定: 特定のカテゴリーページで説明が長い場合は表示しても良いですが、一般的にはチェックを外しておくのが無難です。カテゴリーページは目次よりも記事リストが重要です。
5. Tag(タグページで目次を表示)
- 意味: タグページの説明部分に目次を表示するかどうかを設定します。
- おすすめ設定: チェックを外すことをおすすめします。タグページもカテゴリーページと同様、記事リストが重要なので、目次は不要です。
6. Product Category(商品カテゴリーの説明で目次を表示)
- 意味: WooCommerceやECサイトで、商品カテゴリー説明ページに目次を表示するかどうかを設定します。
- おすすめ設定: 商品カテゴリーを使用している場合、商品説明が長ければ表示する価値があるため、必要に応じてチェックを入れるか判断します。一般的なブログでは不要です。
7. Custom Taxonomy(カスタム分類ページで目次を表示)
- 意味: カスタムタクソノミーページ(独自のカテゴリやタグのようなもの)で目次を表示するかを設定します。
- おすすめ設定: カスタムタクソノミーを使用していない場合はチェックを外すでOKです。
8. Device Target(デバイスターゲット)
- 意味: 目次を表示するデバイスを選択します。通常はデスクトップとモバイル両方で表示されます。
- おすすめ設定: デスクトップとモバイル両方で表示するのが一般的ですが、モバイルデザインが崩れる場合はモバイル非表示に設定するのも一つの選択肢です。
9. Load JS In(JavaScriptの読み込み場所)
- 意味: JavaScriptをフッターかヘッダーで読み込むかを選びます。
- おすすめ設定: 「フッター」がデフォルトで、これはパフォーマンスを向上させるために最適です。ヘッダーに読み込む必要がない限り、フッターのままでOKです。
10. CSS(プラグインのCSSスタイルの読み込みを禁止)
- 意味: 目次のCSSスタイルをプラグイン側から読み込むかどうかを決めます。CSSの読み込みを禁止すると、目次のスタイルはテーマ側に依存します。
- おすすめ設定: チェックを入れない(プラグインのCSSを使用する)ことをおすすめします。独自のCSSでデザインをコントロールしたい場合は別ですが、プラグインのスタイルで通常は十分です。
11. Inline CSS(CSSのインライン化)
- 意味: ページパフォーマンスを向上させるために、CSSをインライン化して読み込む設定です。
- おすすめ設定: インライン化することでページ速度が向上する可能性があるため、オンにしておくことをおすすめします。
12. 見出し(含める見出しの設定)
- 意味: 目次に含める見出しの階層を設定します。通常、H1からH6まで選択できます。
- おすすめ設定:
- H1は通常ページや記事のタイトルに使われるため、目次には含めない方が良いです。
- H2~H4までを目次に含める設定にするのが一般的です。これにより、読者が重要なセクションを把握しやすくなります。
13. 除外する見出し
- 意味: 特定の見出しを目次から除外したい場合、その見出しを指定します。ワイルドカード(*)も使用できます。
- おすすめ設定: 特定の見出しを除外する必要がない限り、空欄のままでOKです。必要に応じて設定します。
14. SiteNavigation Schema
- 意味: SiteNavigation Schema(構造化データ)を目次に追加し、Googleにページ構造をよりよく理解させるための設定です。
- おすすめ設定: オンにする(チェックを入れる)のがおすすめです。これにより、検索エンジンが目次を認識し、SEOにプラスの影響を与えます。
15. スムーズスクロールのオフセット
- 意味: スムーズスクロール時にページ上部に固定メニューがある場合、スクロール位置を調整する設定です。デフォルトは30pxです。
- おすすめ設定: デフォルトの30pxのままで問題ありません。固定メニューがページの上部にある場合は、30pxで見出しが隠れることなく表示されます。
16. モバイルのスムーズスクロールのオフセット
- 意味: モバイル表示時のスムーズスクロールのオフセットを調整します。デフォルトは0pxです。
- おすすめ設定: デフォルトの0pxのままで問題ありません。
17. その他の項目
- Add Request URI: URLにリクエストURIを追加する設定。特別な理由がない限り、チェックしないでOKです。
- Remove ‘:’ from TOC Title: TOCのタイトルから「:」を除去する設定。特別な理由がなければ、チェックしないでOKです。
- Show Page title in TOC: 目次リストにページタイトルを追加する設定。必要がなければ、チェックしないでOKです。
- Disable TOC in RestAPI: REST APIに目次を含めない設定。REST APIを使っていないなら、チェックしないでOKです。
- Generate TOC link ids: ショートコードを使う場合に目次リンクIDを生成する設定。使わないならチェックしないでOKです。
- Fix Out of Memory / 500 Error: ページビルダーでエラーが出る場合に使用します。エラーがなければ、チェックしないでOKです。
- Preserve Line Breaks: 見出しの改行を保持する設定。特に必要なければ、チェックしないでOKです。
- Ajax Load More: Ajaxを使ってコンテンツをロードする場合に使用。使わないなら、チェックしないでOKです。
- Display no heading text: 見出しがない場合に表示するテキスト。通常は空欄でOKです。
追従する目次
「Sticky TOC」オプションについて説明します。
Sticky TOCとは?
- 意味: 「Sticky TOC」を有効にすると、スクロールしても目次が画面の一部に固定表示されるようになります。通常は画面のサイドや上部に目次が固定され、読者がページをスクロールする際も常に目次が見える状態を維持します。
Sticky TOCのメリット
- 利便性の向上: 特に長い記事で、目次を常に表示させておくと、読者がページのどこにいてもすぐに目次に戻って他のセクションにアクセスできます。これは読者の利便性を高め、滞在時間の向上にもつながります。
- ナビゲーションの改善: ページ内のセクション間をスムーズに移動できるため、読者が目的の情報にたどり着きやすくなります。
Sticky TOCを使うべき場合
- 長文記事が多い場合: あなたのブログのように、6000文字以上の長文記事が多い場合、Sticky TOCを有効にすることで、読者が目次を使ってページ内を容易に移動できるようになります。
- ユーザーエクスペリエンスを向上させたい場合: 長いページで特定のセクションにすぐにアクセスできることが重要であれば、目次を固定表示しておくのは有効な戦略です。
Sticky TOCのデメリット
- 画面スペースを取る: Sticky TOCは常に画面の一部を占有するため、特にモバイルデバイスでは表示領域が狭くなることがあります。モバイルでの使い勝手が気になる場合は、モバイル表示ではStickyを無効にする選択肢もあります。
おすすめ設定
- デスクトップ向けにはSticky TOCを有効にする: 長文の記事が多い場合、デスクトップでは目次を固定しておくことで、読者が記事内で迷うことなく他のセクションに素早く移動できるようになります。
- モバイルでは無効にすることも検討: モバイルでは画面が狭いため、目次が常に表示されると邪魔になることがあります。もしモバイルでの表示が気になる場合は、モバイルではSticky TOCを無効にすることも考慮してください。
結論
- デスクトップ版のサイトでSticky TOCを有効にするのがおすすめです。これにより、読者は長いページでも目次を見失わず、快適にナビゲーションできます。
- モバイルでのユーザー体験を重視する場合は、モバイルでは無効にする設定も検討してみてください。
「Compatibility」の設定
「Compatibility」の設定について、それぞれのオプションが何を意味するか、そしてあなたのブログにどの設定が適しているかを解説します。
1. Create by Mediavine
- 意味: この設定は、Mediavineのレシピカードカスタム投稿によって作成された見出しを目次に含めるかどうかを決めます。Mediavineはレシピブログなどでよく使われる広告ネットワークであり、そのレシピカードのカスタム投稿に目次を追加できるようにする設定です。
- おすすめ設定:
- Mediavineのレシピカードを使用していない場合は、チェックを入れないでOKです。
- レシピ系の投稿がある場合は、チェックを入れて目次に含めると良いです。
2. Goodlayers Core Builder
- 意味: このオプションは、Goodlayersのコアビルダーで作成したコンテンツを目次に含めるかどうかを決定します。Goodlayersは、ドラッグ&ドロップのウェブサイトビルダーで、多くのテーマやカスタムレイアウトを提供します。
- おすすめ設定:
- Goodlayersを使用していない場合は、チェックを入れないでOKです。
- Goodlayersで作成したレイアウトがある場合は、チェックを入れて目次に含めると良いです。
3. Molongui Authorship
- 意味: このオプションは、Molongui Authorshipプラグインを使っている場合、著者情報やバイラインに関するカスタム投稿を目次に含めるかどうかを設定します。Molonguiは著者のプロフィールを表示したり、複数著者の記事に対応するプラグインです。
- おすすめ設定:
- Molongui Authorshipを使っていない場合は、チェックを入れないでOKです。
- Molonguiで著者情報をカスタマイズしている場合は、目次に含めるためにチェックを入れるのが良いです。
結論: Compatibilityのおすすめ設定
- Create by Mediavine: Mediavineのレシピカードを使っていないなら、チェックを入れない。
- Goodlayers Core Builder: Goodlayersを使用していないなら、チェックを入れない。
- Molongui Authorship: Molonguiを使用していないなら、チェックを入れない。
これらの設定は、使用しているプラグインやツールによって変わるため、該当するものだけにチェックを入れると良いです。
まとめ
「Easy Table of Contents」を使うことで、あなたのブログはまるで「明確なルート案内」があるように、訪問者を迷わせることなく目的地に導けます。簡単な操作で目次を追加でき、記事全体の価値も引き上げられるのです。読者が迷わずに情報を見つけられるブログ作り、今こそ始めてみませんか?
あなたのブログは、読者にとって訪れやすい場所となり、信頼感が深まることは間違いありません。しかし、目次を作ることで得られる「価値」と「読者の信頼」をあえて避けてしまうとしたら…その選択が本当に自分にとって最善だと胸を張って言えますか?
またお会いできる日を楽しみに
ここまでお読みいただき、ありがとうございます。「Easy Table of Contents」を使うことで、きっとあなたのブログがより読みやすく、訪問者にも優しい場所になるはずです。目次がもたらすメリットや、ちょっとした設定の工夫が、記事を読む方々の体験をもっと心地よくしてくれると信じています。
初めて導入する方も、既に使っている方も、このガイドが少しでもお役に立てたなら幸いです。次にまた新しいテーマでお会いする日を、楽しみにしています。
お時間があれば、こちらも読んでみてください。
Astra Proの使い方完全ガイド:初心者必見!7つの設定方法で劇的改善!
WPX-WordpressX-あらゆる種類のサイトを構築できる秘策を公開
有料テーマやプラグインの購入を迷っている方へ
動作確認済みで最新版のWordPressテーマやプラグインを提供しています。
購入前に試してみたい有料のテーマやプラグインがあれば、ぜひ以下のフォームからリクエストしてください。
1アイテムにつき 100円 で、手軽にお試しいただけます!
なお、全てのテーマやプラグインに対応しているわけではありませんので、まずはお気軽にお問い合わせください。
特典:使い方や設定方法の簡単なフォローを行います。
本格的にご利用される際には、公式のテーマやプラグインをご購入いただき、公式サポートをご利用ください。
公式版の利用は、安全性と長期的な安定運用を確保するためにもおすすめしています。
このサービスの目的は、有料のテーマやプラグインの購入を迷っている方を後押しし、適切な選択を支援することです。
他の興味深い記事もご覧ください。
お悩みがある方は、無料相談サービスもぜひご利用ください!
さらに、当サイトが提供する全サービスについては、こちらからご確認いただけます。
サービス一覧ページを見る
今すぐ始めたい方へ:
あなたも「脳内ATMプログラム」に参加して、収益化の第一歩を踏み出しましょう!
脳内ATMプログラム詳細を見る
お時間の許す限り、さまざまなテーマをお楽しみいただけます。
カテゴリーメニュー一覧はこちら
編集者のおすすめ記事:
※当ブログで取り扱う短編小説の物語はフィクションです。実在の人物、団体、事件などとは一切関係ありません。
このボタンは、行動する準備ができていないなら、押してはいけません。
なぜなら、あなたの時間が無駄になるおそれがあるからです。



