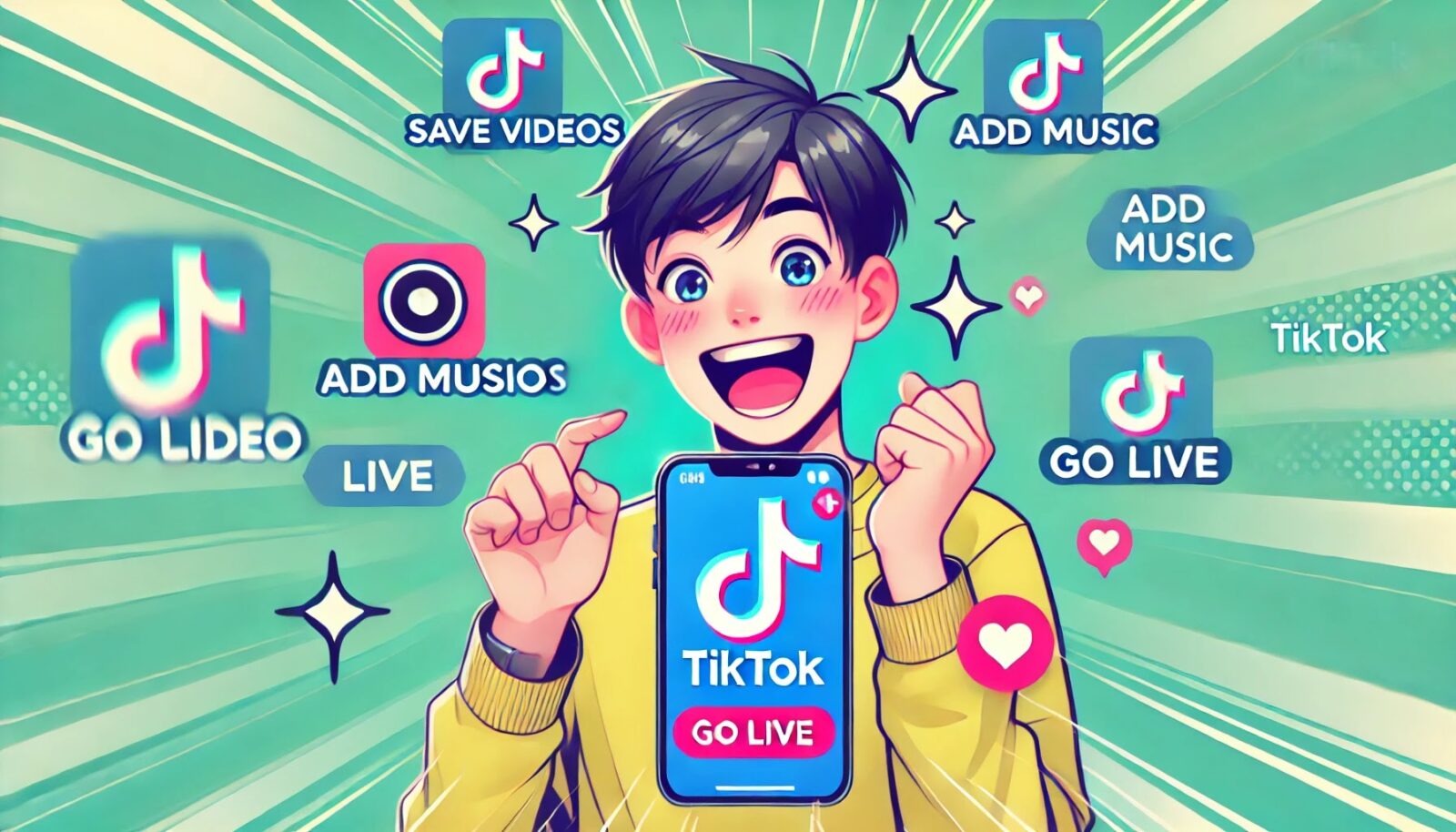手作りのぬくもりを大切に、あなたの常識を揺さぶる丁寧に仕上げた記事をお楽しみください。
最終更新:2024年10月17日
あなたはまだ、手間のかかる旧式のデザインツールを使っているんですか? 私も昔、Photoshopを始める前は古いソフトにしがみついていました。いざCreative Cloudに乗り換えてみると、効率の違いに唖然!一度使ったら、戻ることなんて考えられません。今こそ、デザインの世界をもっと自由にしてみませんか?
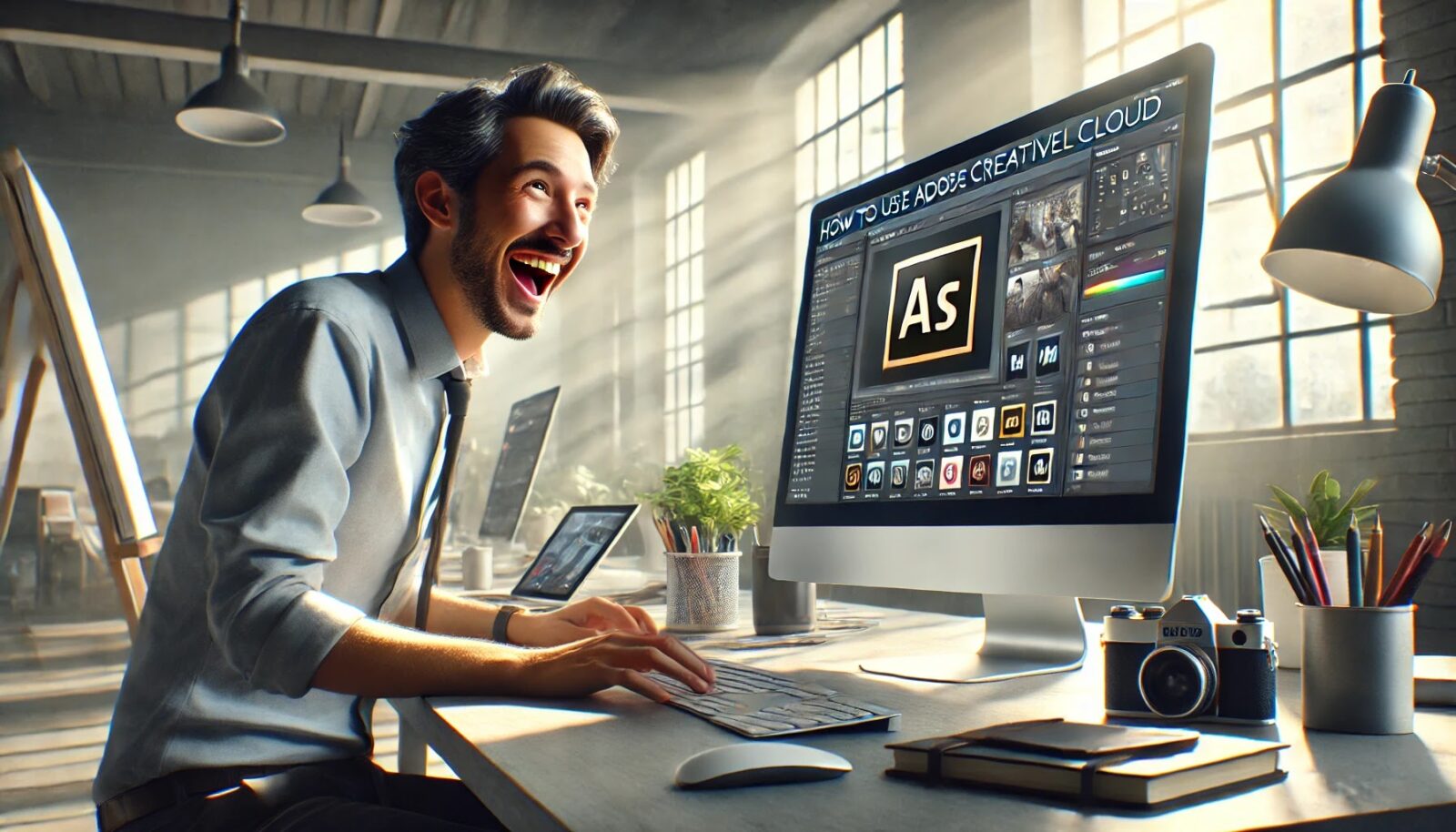 |
| Adobe Creative Cloudの使い方 |
Adobe Creative Cloudを使わないままだと、常に最新技術から取り残され、他者との競争で大きく不利になるリスクを抱えます。
こちらは読まれましたか? Rackspace Technologyを最大活用する3つのステップとは?
Adobe Creative Cloudを使って感じた無限の創造力: まるでアイデアが空を舞うような自由
Adobe Creative Cloudを試して最も驚いたのは、各アプリの連携が驚くほどスムーズな点です。まるでキャンバスが次々に広がっていくように、Photoshopで編集したデザインがすぐにIllustratorやPremiere Proで活用でき、作業の流れが途切れないのは想像以上に便利でした。
ただ、使用中に少し困ったのは、クラウドストレージの容量が多くないため、大量のファイルを扱う際には別途ストレージが必要だったことです。しかし、Creative Cloudのアプリ間の同期が予想以上に迅速で、特にプロジェクトの納期が迫った時にその強みを実感しました。
他のデザインツールと比べて、Adobe Creative Cloudはオールインワンのプラットフォームとして優れており、特に映像制作やデザインプロジェクトで役立ちました。
徹底解説:Adobe Creative Cloudの使い方【初心者必見】
Adobe Creative Cloudとは?
Adobe Creative Cloud(CC)は、クリエイティブなプロジェクトをどこでも、いつでも自由に行える、魔法の箱みたいなツールです。たとえば、写真編集、デザイン、映像編集まで、いろんなことがこれ一つでできるんです。しかも、クラウドだからプロジェクトを複数のデバイスでシームレスに共有できます。難しそうに聞こえるかもしれませんが、心配しなくて大丈夫!一歩ずつ進めば、すぐに使いこなせるようになりますよ。
Creative Cloudの主なアプリケーション
Creative Cloudにはたくさんのアプリケーションが含まれています。ここで、特に人気のものをいくつか紹介しますね。
- Photoshop:写真編集の王様。プロ級のレタッチや合成が簡単にできます。
- Illustrator:ロゴやアイコンを作成するのに最適。ベクターグラフィックを使って、拡大しても劣化しない美しいデザインができます。
- Premiere Pro:映画やYouTube動画編集に使える超パワフルな動画編集ソフト。
- After Effects:モーショングラフィックスやアニメーションを作成するツール。映像にちょっとした魔法をかけたいときに使います。
- Lightroom:写真管理と編集に最適。多くのプロフォトグラファーが愛用しています。
面白いですよね? このアプリたちは、プロのクリエイターに限らず、誰でも使えるんです。ちょっとした画像編集や趣味の動画制作にも大いに役立ちますよ。
Adobe Creative Cloudを始めるための手順
Adobe Creative Cloudに興味が湧いてきたところで、実際に始める方法を見ていきましょう。
1. アカウントを作成する
まずは、Adobe公式サイトにアクセスして、アカウントを作成します。流れは簡単です。名前やメールアドレスを入力するだけで完了。あなたの情報は安全に守られているので、安心してくださいね。
2. Creative Cloudをインストール
次に、Creative Cloudのアプリケーションをダウンロードしましょう。デスクトップ版をインストールすると、Creative Cloud内のすべてのアプリケーションにアクセスできます。
3. アプリケーションを選んでインストール
Creative Cloudの中にはたくさんのアプリケーションがあります。最初はあれこれ迷ってしまうかもしれませんが、まずは興味のあるアプリ(たとえばPhotoshopやPremiere Pro)をインストールしてみてください。一度インストールすれば、すぐに使い始められます。
各アプリケーションの使い方をざっくり紹介
さあ、次にいよいよアプリの使い方を見ていきましょう。難しく思えるかもしれませんが、実際はやり始めると楽しくて時間を忘れますよ。
Photoshopの使い方
Photoshopは、基本的な写真編集からプロフェッショナルなデザインまで幅広く使えます。まずは、好きな写真を開いてみましょう。
- 写真を開く:写真をドラッグ&ドロップでPhotoshopに入れるだけ。
- レタッチツールで、しみやしわを消すこともできます。まるで魔法の杖を持っているような感じ!
- レイヤーを使えば、画像を自由に組み合わせたり、フィルターをかけてアート風に仕上げたり。夢中になって遊べること間違いなし。
Illustratorの使い方
次に、Illustrator。これで、拡大してもぼやけないベクター画像を作れます。ロゴやイラストを描くときには本当に便利。
- ペンツールで線を引き、形を作りましょう。はじめは少し練習が必要かもしれませんが、すぐに慣れますよ。
- カラーの変更やグラデーションを追加して、自分の作品に命を吹き込みましょう。
Premiere Proの使い方
Premiere Proでは、映画のような編集が可能です。最初はシンプルに、家族の動画を編集してみてはいかがでしょう?
- 動画をインポート:ドラッグ&ドロップで動画をタイムラインに配置。
- クリップをカットして不要な部分を削り、必要な場面だけを残します。
- トランジションや効果を追加すると、仕上がりが格段にプロっぽくなりますよ。
Creative Cloudをさらに活用するためのヒント
Adobe Creative Cloudをもっと便利に使いたいですか? いくつかの便利な使い方を紹介します。
- クラウドストレージ:プロジェクトをクラウドに保存しておけば、どのデバイスからでも作業を再開できるんです。例えば、家で途中まで作ったデザインを、出先でスマホから修正したりできますよ。
- Adobe Fonts:Creative Cloudには数千種類ものフォントが用意されています。ボタン一つであなたのデザインにぴったりのフォントを使えます。
- ライブラリ機能:画像やカラー、ロゴなどをライブラリに保存しておけば、異なるプロジェクトでも簡単に使いまわせます。
面白い話:Creative Cloudでの失敗談
さて、ここでちょっと面白い話を一つ。
私が最初にPremiere Proを使い始めたときのこと。調子に乗って動画にたくさんのエフェクトをかけまくっていたんです。スローモーションから画面反転、次々に新しいエフェクトを追加して「これで超かっこいい映画が作れる!」って。けれど、再生してみたら… 完全にカクカク、どこを見ても混乱だらけ。
結局、シンプルが一番だと学びました。あまりに多くのエフェクトは、逆に作品を台無しにすることもあります。皆さんもほどほどに、ですね!
よくある質問(FAQ)
Q: Adobe Creative Cloudは高いですか?
A: 価格はアプリの数やプランによって変わりますが、個別アプリプランや学生割引プランなど、さまざまな選択肢があるので安心です。
Q: オフラインでも使えますか?
A: インターネットがない状態でも使えますが、クラウドに保存したプロジェクトにアクセスするにはネット接続が必要です。
結論
Adobe Creative Cloudは、初心者でも簡単に使い始められるツールが揃っていて、どんなクリエイティブなプロジェクトにも対応できます。まずは気軽に試してみて、少しずつ自分のペースで慣れていきましょう。何よりも大切なのは、楽しむことです。さあ、次はどんな作品を作りましょうか?
【この記事をブックマークしておくと、いつでも簡単に確認できますよ!】
 |
| このインフォグラフィックは、Photoshop、Illustrator、Premiere Proの基本的な用途を比較し、各アプリの主要な機能を簡潔に示しています。 |
Adobe Creative Cloud アプリケーションと主な機能比較
以下の一覧表は、Adobe Creative Cloudの主要アプリケーションとその主な機能を簡潔にまとめたものです。どのアプリを使うべきか迷っている方に役立ちます。
| アプリケーション | 主な用途 | 主な機能 | 初心者向けの使いやすさ | 推奨スキルレベル |
|---|---|---|---|---|
| Photoshop | 写真編集・デザイン | レイヤー、フィルター、選択ツール | ★★★ | 初級~上級 |
| Illustrator | ベクターグラフィック作成 | ペンツール、形状作成、グラデーション | ★★ | 初級~上級 |
| Premiere Pro | 動画編集 | タイムライン編集、エフェクト追加、音声編集 | ★★ | 中級~上級 |
| After Effects | モーショングラフィックス・アニメ制作 | アニメーション、エフェクト、合成機能 | ★★ | 中級~上級 |
| Lightroom | 写真整理・現像 | RAW編集、一括編集、プリセット適用 | ★★★ | 初級~上級 |
| Adobe XD | UX/UIデザイン | プロトタイプ作成、インタラクティブデザイン | ★★★ | 初級~中級 |
| Audition | 音声編集 | 波形編集、エフェクト適用、ノイズリダクション | ★★ | 中級~上級 |
| InDesign | 印刷物のデザイン | レイアウト作成、テキストスタイリング、マスターページ | ★★ | 初級~中級 |
表は、アプリケーションごとに異なる機能と難易度を比較し、あなたに最適なツールを選ぶのに役立ちます。
【徹底活用術】Adobe Creative Cloudであなたの創造力を飛躍させる方法
Adobe Creative Cloudは、単なるクリエイティブツールの集合体ではありません。それは、あなたのアイデアを現実にするためのパートナーです。
ここでは、Creative Cloudの驚きの機能や使い方を、他では語られていない独自の視点で深掘りしていきます。すでにCreative Cloudを知っている方でも、新たな発見がきっとあるはずです。
想像してみてください。Creative Cloudを最大限に活用して、まるでプロのデザイナーのように自信を持ってプロジェクトを進めている自分を。クラウド機能でどこでも作業でき、チームとの共同作業もスムーズ。これから、あなたのクリエイティブライフが劇的に変わる方法をお伝えします。
Creative Cloudを使いこなすための「見えないツール」
Creative Cloudには、メジャーなアプリ以外にも、知っているとクリエイティブ作業が何倍にも効率化する「隠れたツール」があります。ここで紹介するのは、あなたが見逃しがちなもの。でも、一度使えば手放せなくなる機能です。
1. Adobe Bridgeでファイル管理を一気に効率化
Bridgeは、Adobeのファイル管理ソフトです。これを使えば、デザインや写真のファイルを一元管理し、素早く見つけられるようになります。
プロジェクトが増えてくると、ファイルがどんどん散乱してしまいますよね?
--小休止:お知らせとお願い--
この記事が少しでもお役に立てば幸いです。
当サイトは、専門知識を持つ著者達が、独自の視点で価値ある情報と体験を提供しています。再訪問とブックマークをぜひお願いします。
このサイトが気に入ったら、応援ボタンを押してください!😊
あなたの応援がサイト運営の励みになります。
Bridgeはその問題を解決します。ファイルのプレビューやキーワード検索ができるので、どんなに大きなフォルダもあっという間に整理整頓。
未来のあなた:もう「どこに保存したっけ?」と悩むことはありません。すべてのファイルが整然と並び、必要な時にすぐアクセスできるようになっています。
2. Adobe Colorでカラーパレットを制覇
色選びに迷ったこと、ありませんか?Adobe Colorは、最高のカラーパレットを自動で提案してくれるツールです。ウェブデザインやロゴ制作で「どの色が合うかな…」と悩んでしまうのはよくあること。Adobe Colorなら、手軽にプロのような色の組み合わせを見つけ出せます。
意外かもしれませんが、色のバランスはデザインの魅力を左右します。正しい色選びは、作品全体を輝かせ、あなたの個性を引き出します。
Creative Cloudを使う上での「見えない落とし穴」
Creative Cloudは万能のツールですが、使いこなすには少しコツが必要です。実は、初めての人が陥りがちな落とし穴があるんです。
1. 全部のアプリを試そうとしてしまう
Creative Cloudのアプリは非常に多岐にわたります。PhotoshopにIllustrator、Premiere Pro、After Effects…。どれも魅力的なので、ついすべてを使いこなそうとしてしまうんです。しかし、これが大きな落とし穴。結果として、中途半端に使い方を覚えただけで、何もマスターできないまま時間が経ってしまうんですね。
私も最初はやってしまいました。意気込んで全部のアプリに手を出したものの、結果的に何一つ満足いく結果が出せなかったんです。それからは、まずPhotoshopに絞り、しっかりと使いこなせるようになりました。大事なのは、一つずつ確実に習得することなんです。
Creative Cloudを使いこなすためのプロフェッショナルなヒント
Creative Cloudを使うだけではなく、その機能をフル活用するために押さえておきたいプロのヒントをいくつかご紹介します。
1. モバイルアプリを駆使してどこでも作業を
Creative Cloudには、デスクトップアプリだけでなく、モバイル用のアプリも揃っています。例えば、Adobe SparkやPhotoshop Expressを使えば、移動中や外出先でも素早くデザインを作成したり編集したりできます。デバイスを選ばずにどこでも作業できるのは、忙しい日常で大きな強みです。
未来のあなた:通勤中にちょっとしたデザインのアイデアをスマホでメモ。帰宅後にそれをデスクトップで本格的に仕上げる。もうデスクの前に縛られる必要はありません。
2. Behanceで作品を公開してフィードバックを得る
Creative Cloudには、Behanceという、クリエイター向けのSNSがあります。自分の作品を世界中のクリエイターに公開し、フィードバックをもらうことができるんです。プロフェッショナルな目からの意見をもらえるので、自分のスキルを高めるには最適の場所です。
よくある質問(FAQ)
Creative Cloudを使うのに技術が必要ですか?
答え:初めてAdobe Creative Cloudに触れると、ちょっとした不安があるかもしれません。でも、安心してください。すべてのアプリにはチュートリアルやサポートがあります。難しそうに見える機能も、使ってみれば驚くほど簡単です。まさに「やってみる価値あり」ですよ!
クラウドは必ず使わないといけないの?
答え:いいえ!Creative Cloudの「クラウド」機能は便利ですが、オフラインでも全然使えます。プロジェクトはローカルに保存して作業できます。ただ、クラウドを使うとデバイス間の共有が楽になるので、ぜひ一度試してみてくださいね。
初心者でもBehanceを使っていいですか?
答え:もちろんです!Behanceはプロだけのためではありません。初心者からベテランまで、誰でも作品を投稿してフィードバックを得られます。自信を持って作品を公開しましょう。意外とポジティブな反応が返ってくるかもしれませんよ。
Creative Cloudのライブラリ機能って何?
答え:これはプロジェクトごとに使う素材(フォント、カラー、画像など)をまとめて保存できる機能です。次回のプロジェクトでも同じ素材を使うなら、一から探さなくても済むので超便利!デザイナーなら一度は使っておきたい機能です。
クラウド容量がいっぱいになったらどうするの?
答え:クラウド容量がいっぱいになったら、Adobeのプランで追加容量を購入するか、不要なファイルを削除しましょう。また、ローカルに保存してクラウドを整理するのも一つの手です。うっかり重要なファイルを消さないように気をつけて!
Adobe Creative Cloudを使って、初心者でもチュートリアルの解説動画を作れますか?
はい、Adobe Creative Cloudを使えば、初心者でも簡単にチュートリアル解説動画を作成できます。具体的には、以下のアプリケーションを利用することで、解説動画の作成がスムーズになります。
1. Adobe Premiere Pro
Premiere Proは、動画編集に最適なツールです。シンプルなカット編集から複雑なエフェクトまで対応しており、初心者向けのチュートリアルも豊富です。基本的な動画の組み合わせや、テロップの挿入、音声の調整などが直感的に行えます。
2. Adobe Audition
Auditionは音声編集に特化したツールで、ナレーションの録音や、音質の調整ができます。ノイズリダクション機能を使えば、クリアな音声を録音し、プロフェッショナルな仕上がりに。
3. Adobe After Effects
After Effectsでは、動画にモーショングラフィックスやアニメーションを追加できます。例えば、チュートリアルの解説に動きのあるテキストやアニメーションを入れると、視覚的にわかりやすくなります。
4. Adobe Captivate
Captivateは、画面録画を使ったチュートリアル動画作成に適しています。あなたが操作している画面を録画し、手順を見せながら解説する動画が簡単に作成できます。
ステップバイステップの流れ:
- Premiere Proで動画を編集:映像と音声を組み合わせ、トリミングやテロップを挿入します。
- Auditionで音声を整える:ナレーションやBGMの音質を調整。
- After Effectsで視覚的な要素を追加:タイトルやアニメーションで動画を魅力的に。
- 完成した動画を公開:YouTubeや他のプラットフォームに簡単にアップロード可能です。
初心者でも、これらのツールを組み合わせることで、プロフェッショナルなチュートリアル解説動画が作成できますよ!
Adobe Captivateは?
Adobe Captivateは、主にeラーニングコンテンツやチュートリアル動画を作成するためのツールです。初心者でも使いやすく、画面録画やインタラクティブな教材の作成に特化しています。もし、解説動画を作りたい場合、Adobe Captivateは次のような点で役立ちます。
Adobe Captivateの主な特徴と利点:
画面録画機能 操作中の画面を録画しながら、解説を加えることができます。例えば、ソフトウェアの使い方やウェブサイトのナビゲーションなど、視覚的に説明したい内容がある場合に最適です。
インタラクティブな要素を追加 チュートリアルにクイズやシミュレーションを組み込むことができます。視聴者が自らクリックや操作をして学べるコンテンツを作れるため、学習効果が高まります。
オーディオとビデオの統合 キャプティベイトでは、音声ナレーションを追加するのも簡単です。説明の音声を入れながら、実際の画面操作を視覚的に見せることで、わかりやすい解説動画を作成できます。
シンプルな編集ツール 初心者でも簡単に編集できるインターフェースが用意されています。録画したビデオをカットしたり、アノテーション(注釈)を追加するなど、複雑な操作なしでプロフェッショナルな仕上がりが可能です。
さまざまなデバイスに対応 Captivateで作成したコンテンツは、デスクトップやモバイルなど、異なるデバイスに対応したものを簡単に作成できます。これにより、どこからでもアクセスできる学習コンテンツやチュートリアルを提供できます。
初心者におすすめの使い方
- ソフトウェアのチュートリアル動画:Captivateを使って、あなたが操作しているソフトウェアの画面を録画し、そのまま解説動画として作成できます。
- クイズ付きチュートリアル:解説動画の途中に簡単なクイズを挿入し、視聴者の理解を深めることができます。
- シンプルな動画編集:複雑な動画編集ソフトを使わなくても、Captivate内で録画をカットしたり、テキストやオーディオを追加できます。
Captivateはどんな時に便利?
特にeラーニングやソフトウェアの操作説明が必要な時に便利です。例えば、会社の新人研修や新しいソフトの使い方を社内で説明する際、Captivateで作成したコンテンツを利用することで、視覚的に理解しやすい教材を提供できます。
結論として、Adobe Captivateは、初心者でも簡単に解説動画やインタラクティブなチュートリアルを作成できる強力なツールです。特に画面録画が必要なプロジェクトにはぴったりです。
Adobe Creative Cloudに含まれますか?
Adobe Captivateは、Adobe Creative Cloudには含まれていません。Creative Cloudのプランには、PhotoshopやIllustrator、Premiere Proといったクリエイティブ系のアプリが含まれますが、Captivateは別途購入が必要なアプリケーションです。
Captivateは、主にeラーニングやインタラクティブコンテンツを作成するためのツールとして提供されており、Creative Cloudとは異なるカテゴリに属しています。
もし、画面録画やeラーニングコンテンツ作成を専門的に行いたい場合、Captivateを単体で購入またはサブスクリプション契約する必要があります。
自分自身の体験談
私がCreative Cloudを本格的に使い始めたのは、あるデザインプロジェクトで四苦八苦していた時でした。PhotoshopとIllustratorを行ったり来たりして、頭がこんがらがるような作業。でも、ある日、ライブラリ機能を知ってからは、あらゆる素材が一つの場所で管理でき、作業が驚くほどスムーズになったんです。あの瞬間、「もっと早く知っていれば」と思ったものです。
Creative Cloudの失敗から学んだこと
最初、Creative Cloudを使う際に私が犯した一番大きな失敗は、「完璧を目指す」ことでした。何度もデザインを修正し、時間ばかりかかってしまい、結局仕上がりに満足できなかったんです。でも、ある日、簡単に始めて徐々に改善していく「スモールスタート」の重要性に気づきました。すると、思った以上にスピードアップし、デザインの質も上がりました。
まとめ:あなたのクリエイティブ旅がここから始まる
この記事を読み終えた今、あなたの目の前には無限のクリエイティブな可能性が広がっています。まるで未開の森を探検するかのように、Creative Cloudの隠れた機能やツールを試し、冒険心を持って使いこなしてください。
キャンバスに最初のブラシを入れる瞬間の期待、完成した作品を公開する時の誇り、そして他のクリエイターたちとのつながり。このすべてが、Creative Cloudを通じて得られる体験です。 さあ、次にあなたは何を創り出しますか?
お時間があれば、こちらも読んでみてください.. iCloudの使い方を最大限活用する7つのコツとは?
他の興味深い記事もご覧ください。
お悩みがある方は、無料相談サービスもぜひご利用ください!
さらに、当サイトが提供する全サービスについては、こちらからご確認いただけます。
サービス一覧ページを見る
今すぐ始めたい方へ:
あなたも「脳内ATMプログラム」に参加して、収益化の第一歩を踏み出しましょう!
脳内ATMプログラム詳細を見る
お時間の許す限り、さまざまなテーマをお楽しみいただけます。
カテゴリーメニュー一覧はこちら
編集者のおすすめ記事:
※当ブログで取り扱う短編小説の物語はフィクションです。実在の人物、団体、事件などとは一切関係ありません。
このボタンは、行動する準備ができていないなら、押してはいけません。
なぜなら、あなたの時間が無駄になるおそれがあるからです。