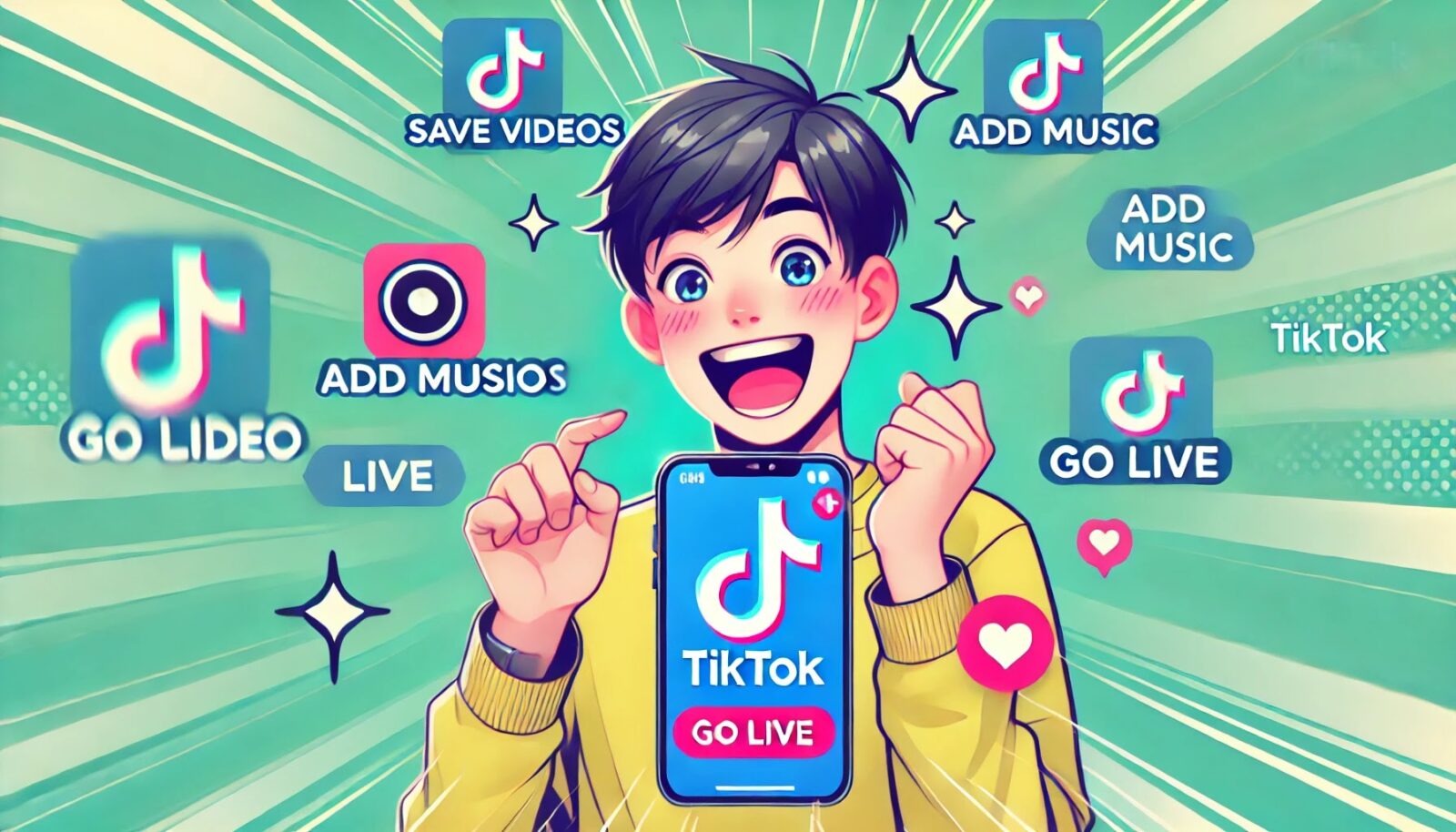手作りのぬくもりを大切に、あなたの常識を揺さぶる丁寧に仕上げた記事をお楽しみください。
最終更新:2024年11月1日
「スマホの写真、綺麗に撮れたはずなのに…編集するたびに何かが足りない気がする。まるで完成しないパズルみたいにね。」 私もそんな日々が続いていました。でもAdobe Lightroomスマホアプリに出会ってから、写真編集の常識が変わりました。プロ顔負けの仕上がりを、どこにいてもサッと手に入れられる感覚、想像できますか?
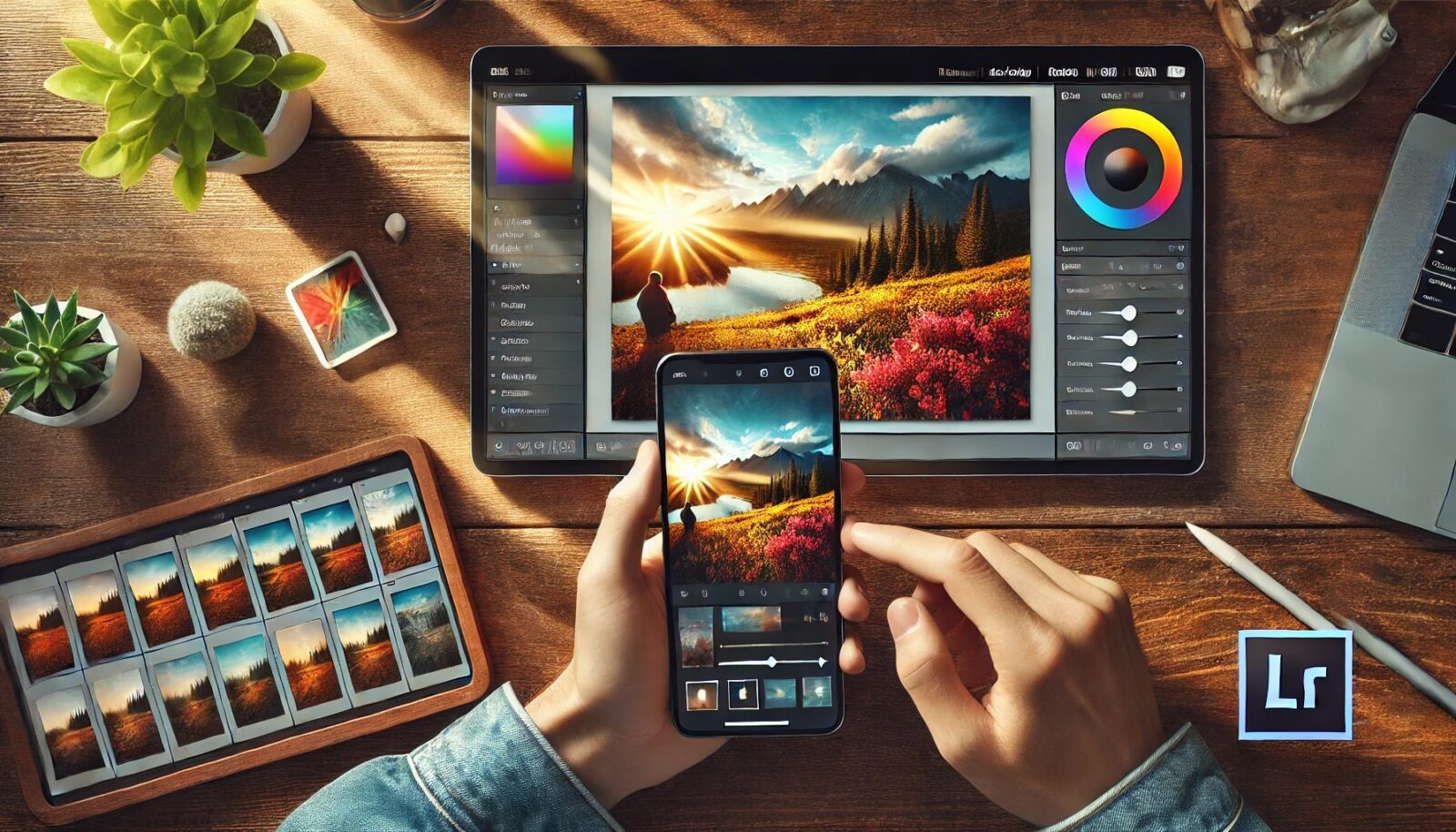 |
| Adobe Lightroomスマホアプリの使い方 |
あなたはまだ、デフォルトのフィルターに頼っていますか?もっと自由に、あなたらしい色彩を表現してみませんか?
この記事では、初心者から上級者まで使いこなせるLightroomスマホアプリの秘訣を全てお伝えします。この記事を読めば、スマホで写真編集が楽しくて仕方なくなるでしょう。Lightroomを使わないことで、あなたの写真はいつまでも「ただのスマホ写真」のまま。特別な瞬間を、そのまま埋もれさせてしまう恐れがあります。
こちらは読まれましたか? MX Playerスマホアプリの使い方9選|本当に知ってる?
Adobe Lightroomスマホアプリの使い方完全ガイド:初心者から上級者まで徹底解説
はじめに
スマホ一つで、プロ顔負けの写真編集ができると聞いたら、ちょっとワクワクしませんか? Adobe Lightroomのスマホアプリは、そんな夢を現実にしてくれる強力なツールなんです。シンプルで使いやすい操作感がありながら、驚くほど本格的な仕上がりを可能にしてくれます。
この記事では、Lightroomの基本から上級者向けのテクニックまでを丁寧に解説していきます。読み終わった頃には、あなたもスマホで驚くほど美しい写真を編集できるようになっているはずですよ!
基本の使い方
Adobe Lightroomとは?
まず、Lightroomとは何か?から始めましょう。 Lightroomは、写真を美しく編集し、管理するために作られたアプリです。デスクトップ版のLightroomはプロのフォトグラファーにも長年愛されていますが、スマホ版はそれを手軽に持ち運べる形で提供しています。
無料版と有料版の違い 無料版でも十分に使える機能が多いのですが、有料版(Creative Cloudサブスクリプション)では、さらに以下のような高度な編集が可能です:
- RAW画像の編集:色の幅やシャドウなど、細かい調整が思いのまま。
- クラウド同期:デバイスをまたいで作業をスムーズに進められます。
- 選択的編集:特定の部分にだけエフェクトをかける機能。
有料版の強みを活用すれば、写真編集の可能性は無限大に広がります。
アカウント作成 始めるには、Adobe IDが必要です。簡単な登録手続きを済ませれば、すぐに世界中どこからでもクラウド上に写真を保存してアクセスできます。もし迷ったら、”初めてアカウントを作成する時は何をしたらいいの?”と気軽に検索してみてください。多くの方が同じ疑問を抱いていますから、安心してくださいね。
初心者向け:初めての編集
さあ、いよいよLightroomでの写真編集に挑戦です。最初に行うことは、写真をアプリにインポートすること。これも驚くほど簡単です。カメラロールやクラウドから、編集したい写真を選んで追加するだけです。
次に、編集画面をざっくり見てみましょう。ちょっと難しそうに感じるかもしれませんが、意外とすぐ慣れますよ。
- ツールバー:トリミング、回転、露出補正などの基本ツールが並んでいます。
- フィルターとプリセット:ワンタップで写真の雰囲気をガラッと変える便利機能。個性を引き出したい時に大活躍です。
実際に編集してみると… 最初に触るべきツールは、トリミングと露出補正です。 写真をトリミングして構図を整え、次に露出を調整することで、光の加減を変えることができます。これだけでも、写真の印象がぐっと変わるはずです。
基本ツールの解説
Lightroomの基本ツールをもっと詳しく見ていきましょう。これらを押さえれば、まずは安心です。
- トリミング:構図の整え方ひとつで、写真の主役が際立ちます。使い方次第で写真の物語が変わること、感じたことはありませんか?
- 露出補正:明るすぎる、暗すぎる。そんなときは露出補正でバランスを整えて、見やすい写真にしましょう。
- カラー調整:色のトーンを調整することで、写真の雰囲気を劇的に変えることができます。たとえば、夏のビーチの青空をもっと鮮やかにするのも、ほんの数タップです。
さらに、初心者でもプロのような仕上がりが簡単に実現できるプリセットもお見逃しなく。プリセットとは、あらかじめ設定された編集フィルターのようなものです。ワンタップで色味や光加減を一気に変えられるので、時間がない時でも簡単に美しい写真が作れます。
高度な機能の活用
プロ向け編集テクニック
さて、次にプロ向けの高度な編集テクニックを紹介します。
RAW編集のメリット RAW画像は、JPEGに比べて圧縮されていないため、編集の自由度が非常に高いです。これをLightroomで編集することで、シャドウやハイライトのディテールまで細かく調整できます。少し高度に思えるかもしれませんが、一度このメリットを体験すれば、その効果に驚くでしょう。
部分補正ブラシとグラデーションフィルター 部分補正ブラシを使うと、特定の部分にだけエフェクトをかけることができます。たとえば、ポートレート写真では被写体を明るくしつつ、背景をぼかして強調することも可能です。一方、グラデーションフィルターは空の色をもっとドラマチックにしたり、前景と背景のバランスを調整するのに最適です。
クラウド同期とワークフロー
クラウド同期は、忙しいあなたにとって、特に便利な機能です。モバイル版で編集した写真が、デスクトップ版と自動的に同期されるため、どこにいても同じ作業を続けられます。オフィスで作業を中断しても、移動中や自宅でスマホを開けば、続きがすぐにできるんです。
バックアップやファイル管理も簡単。編集した写真が自動的にクラウドに保存されるので、容量不足の心配も少なく、写真をなくす不安もありません。あなたの大切な写真をいつでもどこでも守ってくれます。
Lightroomスマホアプリでの写真共有
Lightroomで編集した写真を、SNSに投稿する楽しみを想像してみてください。みんなからの反応が気になりませんか?
SNS用に最適化する編集テクニック
InstagramやFacebookに投稿する際、画質を落とさず軽量化する方法は、実はとても簡単です。
- エクスポート設定:投稿時に使うのはJPEG形式がベスト。Instagramなら、解像度を1080pxに設定しておくと、高品質の写真が保てます。
- 画質と軽量化のバランス:Lightroomなら、画質を維持しながらファイルサイズを小さくする設定が簡単にできます。JPEG保存時に圧縮率を70%にすると、見た目を損なわずにファイル容量を軽くできます。
共有オプション
Lightroomから直接SNSに写真をシェアするのも、メールで送るのもワンタップでOKです。さらに、リンクを生成して、写真をオンライン上で共有することも可能です。誰かと共同で編集することだってできるんですよ。
プライバシー設定も細かく設定できるので、安心して写真を共有しましょう。例えば、特定の人だけが閲覧できるようにリンクをパスワードで保護することもできます。
まとめ
Adobe Lightroomスマホアプリは、あなたの写真を次のレベルに引き上げる最強の味方です。簡単なトリミングや露出補正から、RAW編集や部分補正といったプロ向けの機能まで、このガイドで紹介したテクニックを使えば、どんな写真も自分らしく仕上げることができます。
ぜひ、このガイドをブックマークして、編集の度に参照してみてください。 Lightroomを使いこなせば、あなたの創造力が無限に広がりますよ!
 |
| このインフォグラフィックは、Adobe Lightroomスマホアプリの無料版と有料版の機能比較、ユーザー増加傾向、そして月額コストの内訳を示しています。 |
Lightroomスマホアプリの無料版と有料版の機能比較
以下の一覧表では、Adobe Lightroomスマホアプリの無料版と有料版の主要な機能を比較しています。
| 機能 | 無料版 | 有料版 (Creative Cloud) | 注釈 |
|---|---|---|---|
| RAW編集 | ❌ 利用不可 | ✅ 利用可能 | 高度な編集にはRAW編集が必須です |
| クラウド同期 | ❌ 利用不可 | ✅ 利用可能 | デバイス間でデータをシームレスに管理 |
| プリセット使用 | ✅ 利用可能 | ✅ 利用可能 | 両バージョンで使用可能 |
| 選択的編集 | ❌ 利用不可 | ✅ 利用可能 | 部分補正など細かな調整が可能 |
| データ保存容量 | なし | 100GBから無制限 | プランにより異なる |
| ヒーリングブラシ | ❌ 利用不可 | ✅ 利用可能 | 不要な要素の除去が可能 |
| エクスポートサイズ | 制限あり | 高解像度でのエクスポート可能 | SNS用に最適化可能 |
| 共有機能 | ✅ 一部制限あり | ✅ 全機能利用可能 | プライバシー設定も可能 |
| 月額料金 | 無料 | 約1,078円(税込) | プランやキャンペーンにより変動 |
--小休止:お知らせとお願い--
この記事が少しでもお役に立てば幸いです。
当サイトは、専門知識を持つ著者達が、独自の視点で価値ある情報と体験を提供しています。再訪問とブックマークをぜひお願いします。
このサイトが気に入ったら、応援ボタンを押してください!😊
あなたの応援がサイト運営の励みになります。
無料版でも基本的な編集ができる一方、より高度な機能やクラウド同期は有料版の強みです。
Adobe Lightroomスマホアプリを使った写真革命:新しい視点からの活用法
今、スマホで写真を編集するだけで満足しているとしたら、まだ本当の可能性を見逃しているかもしれません。Adobe Lightroomスマホアプリは単なる編集ツールではなく、写真に命を吹き込むためのクリエイティブ革命そのものです。
ここでは、他では見つからない視点から、Lightroomを使ってあなたの写真が次のレベルに進化する方法を徹底解説します。読み終わるころには、写真編集がもっと楽しく、もっと深いものに感じられるでしょう。
見えないものを見えるように:Lightroomが写真に与える「変革」の力
Lightroomは、ただの写真を編集するアプリではなく、「写真の可能性」を解き放つツールです。ぼんやりとした風景が一瞬で色彩豊かなアート作品に変わり、日常のスナップが記憶に残るストーリーに進化する。最初は地味に見えた写真が、編集を通じて一変し、他の人の心に深く刺さる作品へと変わる瞬間を想像してください。
その瞬間を、ここで一緒に探っていきましょう。
Lightroomがあなたの「目」を変える:直感的な使い方からクリエイティブな発想まで
「写真が撮れるカメラが良いカメラ」とは、もはや言えない時代です。どんなに高価なカメラを使っても、編集の力を知らなければ、写真はフラットで生気を欠くことがあります。Lightroomを使うことで、写真が「こう撮れていたら良かった」と思う理想の姿に近づけることができるのです。
具体的な変革の方法は? 簡単です。まず、見逃しがちなディテールに焦点を当てましょう。例えば、空の青さや被写体の表情。これらの要素を細かく調整することで、写真はただの画像から感情を持った一枚へと生まれ変わります。Lightroomの部分補正や微細な調整機能を使えば、直感的なクリエイティブがあなたの手で作り出せます。
色を操る魔法:Lightroomで表現できる「見えない色彩」
写真における「色彩」は、ただの視覚情報以上のものです。感情を引き出すトリガーであり、ストーリーを伝える手段です。Lightroomには、まさにこの色を操る魔法のような機能が詰まっています。プロのフォトグラファーが使う「HSL」パネル(色相・彩度・輝度の調整)を使えば、特定の色を強調したり、控えめにしたりすることで、写真のムードをガラッと変えることが可能です。
例えば、風景写真で青空を鮮やかにしたい場合。HSLで「青」の彩度を調整するだけで、一瞬で目を引く鮮やかな空に変わります。これだけで、「あの写真なんか良いね」と言われること間違いなしです。色の調整は感情の調整でもあるのです。
「忘れられない写真」を作るための構図の力
あなたは、どんなに色彩が素晴らしい写真でも、構図が崩れているとしっくりこないことに気づいているかもしれません。Lightroomには、構図を修正するための強力なツールが備わっていますが、単にトリミングや整列をするだけではありません。
ゴールデンルールを活用する Lightroomには、「三分割法」や「黄金比」といった構図のガイドラインが表示される機能があります。これを活用することで、被写体のバランスが劇的に良くなり、視線を自然に引き込むことができます。
余白を活かす:視線の導線を意識した編集
構図の話が出たついでに、次に紹介したいのが「余白」を活かすという視点です。特にスマホの画面では、余白をうまく使わないと写真が窮屈に見えてしまいます。Lightroomで簡単にできる方法として、トリミングツールを使って余白を意識的に作ることが挙げられます。余白をうまく配置することで、被写体が際立ち、視線が写真の中を自由に動くようになります。
視覚を越えた感情を引き出すために:Lightroomで作る「動き」の表現
写真は一見静止しているように見えますが、Lightroomの使い方次第で「動き」を感じさせることができるんです。どういうことかというと、例えば、シャッタースピードを早くしたことで停止した瞬間を捉えた写真。それを「部分補正」で特定の部分だけを動的に見せるように調整することで、写真に「動き」を与えることができます。
自然光を再現する:Lightroomが提供する「光のマスタークラス」
光の扱い方は、写真において最も難しく、同時に最も効果的です。Lightroomを使えば、撮影時に失われた自然光の美しさを後から取り戻すことができます。部分補正ツールを使い、ハイライトやシャドウを微調整することで、被写体に当たる光を再現し、まるで窓から差し込む朝の光のような柔らかさを表現することも可能です。
Lightroomで可能な「時間旅行」:レトロから未来まで、時代を越えた表現
Lightroomは、写真の色調やコントラストを調整することで、ある特定の時代やムードを再現することができます。 例えば、フィルムカメラのようなノスタルジックな風合いを加えたり、逆に未来的で洗練されたデジタル感を強調したり。
自分の撮った写真が「未来感がない」と感じたことがあれば、まずコントラストや明瞭度を強めに設定してみてください。逆に、過去のフィルムのような懐かしい感覚を作り出したい場合は、彩度を少し抑えて、グレイン(粒状感)を加えることで、その感覚を強められます。
自分自身の写真革命:体験談から学んだこと
実は、私自身もLightroomを使う前は、いつも「どうして自分の写真はパッとしないんだろう」と感じていました。友人がSNSに投稿している写真は鮮やかで、なんだか私の写真とは違う。理由がわからず、悩んだこともありました。ある日、Lightroomを使って初めて色彩と光の調整に本格的に取り組んでみたんです。最初は細かな設定に戸惑いましたが、調整を重ねるうちに、写真がどんどん生き生きとしてきたんです。そのとき、「ああ、これが写真の真髄なんだ」と気づきました。
よくある質問(FAQ)
Lightroomで何が一番役に立つ機能ですか?
Lightroomの部分補正ブラシはまるで魔法の筆です。少しのタッチで、写真の特定部分だけを明るくしたり、コントラストを強調したりできるので、すぐに作品が洗練された印象になります。
RAW写真って本当に必要ですか?
「JPEGで十分じゃないの?」と思う方もいるでしょう。でも、RAW形式はまるで未加工のキャンバス。JPEGが塗り絵のような感じなら、RAWは自分で全ての色を選んで描ける自由があるんです。これ、意外と大きな違いなんです。
写真を編集するのにどれくらい時間がかかりますか?
正直、最初は1枚の写真に10分以上かかることもあります。でも慣れてくると、最適なプリセットを使って1枚1分で編集できるようになります。もう「時間がないから編集できない」なんて言い訳は通用しませんよ。
Lightroomはスマホの容量を圧迫しませんか?
クラウド同期機能を使えば、容量問題は一気に解決です。Adobeのクラウドに写真をアップして、デバイス上のストレージを軽くすることができるので、心配無用です。
LightroomとPhotoshop、どちらを選ぶべきですか?
Photoshopは1ピクセル単位で作業するような細かい作業に適していますが、Lightroomは「全体の雰囲気」や「一括編集」に優れています。写真編集を素早くかつ感覚的に行いたいなら、断然Lightroomです。
自分の失敗から学んだこと
最初にLightroomを使ったとき、私は「すべてを一度に完璧に仕上げよう」として失敗しました。結果、色彩が不自然に見えたり、細部を詰めすぎてしまったり。そこで、まず全体を調整してから部分的な修正に移るというワークフローに変えたんです。これが功を奏して、写真がより自然でダイナミックに仕上がるようになりました。
まとめ:写真編集は五感の旅
あなたの写真が、いまどんな風に見えているか想像してください。それが、ほんの少しの調整で、目に鮮やかに映り、手に触れるような質感が感じられるように変わる。写真に込めた物語が、音を持ち、香りまで感じさせるような作品へと昇華される瞬間。それが、Adobe Lightroomの力です。
さて、あなたは次にどんな写真を撮りたいですか?そして、どうやってその写真を永遠に記憶に残る一枚に仕上げますか?
お時間があれば、こちらも読んでみてください.. Canvaスマホアプリの使い方10選!初心者でも簡単にプロ級デザイン?
他の興味深い記事もご覧ください。
お悩みがある方は、無料相談サービスもぜひご利用ください!
さらに、当サイトが提供する全サービスについては、こちらからご確認いただけます。
サービス一覧ページを見る
今すぐ始めたい方へ:
あなたも「脳内ATMプログラム」に参加して、収益化の第一歩を踏み出しましょう!
脳内ATMプログラム詳細を見る
お時間の許す限り、さまざまなテーマをお楽しみいただけます。
カテゴリーメニュー一覧はこちら
編集者のおすすめ記事:
※当ブログで取り扱う短編小説の物語はフィクションです。実在の人物、団体、事件などとは一切関係ありません。
このボタンは、行動する準備ができていないなら、押してはいけません。
なぜなら、あなたの時間が無駄になるおそれがあるからです。