手作りのぬくもりを大切に、あなたの常識を揺さぶる丁寧に仕上げた記事をお楽しみください。
最終更新:2024年11月7日
あなたはまだ、ファイルをメールでやり取りしているのですか?なぜそれをやめるべきなのか、一度考えてみてください。
 |
| Boxの使い方 |
昔、プロジェクトの最終日に突然『最新バージョンはどこ?』と聞かれたときの焦りを思い出します。あれほど無駄な時間はありませんでした。そこで、私はBoxを使い始め、劇的に変わりました。すべてのファイルが一元管理され、もう混乱に悩まされることはありませんでした。
Boxを使わないと、ファイル紛失やバージョン管理の失敗によって、重要なプロジェクトが台無しになるリスクが常にあります。
こちらは読まれましたか? OneDriveの使い方で知っておくべき8つのポイントとは?
Boxの使い方完全ガイド
Boxは、クラウド上でファイルを管理、共有、コラボレーションするための強力なツールです。企業や個人ユーザーが、効率的にファイルを保存し、複数のデバイスやユーザーとリアルタイムでやり取りできる環境を提供します。
このガイドでは、初心者から中級ユーザーまでがBoxを最大限に活用するための方法を、ステップごとに解説していきます。この記事を読んだ後、あなたはBoxの基本機能から高度な活用法までをマスターできるでしょう。
Boxの概要
まずは、Boxがどのようなサービスであり、どのように利用できるのかを理解しましょう。
Boxの主な特徴は、以下の通りです:
- クラウドストレージ:どのデバイスからもアクセス可能で、ファイルをクラウド上に保存します。
- ファイル共有:ユーザー間で簡単にファイルやフォルダを共有できます。
- コラボレーションツール:ファイルの共同編集やコメント機能で、チームメンバーとの効率的なやり取りが可能です。
- セキュリティ機能:高度なセキュリティ設定とアクセス権限管理が用意されています。
Boxと他のクラウドサービスとの違い
他のクラウドストレージサービス(例:Google Drive、Dropbox)と異なり、Boxは特に企業向けのコラボレーション機能に優れています。Boxの強みは、きめ細やかなアクセス権限の設定や、大規模なチームでの作業効率を高めるツールが豊富であることです。
Boxの基本的な使い方
ここでは、Boxの基本機能を順番に説明していきます。もし初めて使う場合でも、安心してステップを進めてください。
アカウント作成方法
Boxを利用するには、まずアカウントを作成する必要があります。
- 公式サイトにアクセス:ブラウザでBoxの公式サイト(https://www.box.com/)を開きます。
- 新規アカウント作成:右上の「Sign Up」ボタンをクリックし、必要な情報(名前、メールアドレス、パスワード)を入力。
- プランを選択:個人利用向けの無料プランや、企業向けの有料プランを選択できます。
- 確認メール:登録したメールアドレスに確認メールが届くので、メール内のリンクをクリックしてアカウントを有効化します。
ファイルのアップロード方法
次に、Boxにファイルをアップロードする方法を見てみましょう。
- Boxにログインし、メインダッシュボードに移動します。
- アップロードボタン:画面右上にある「Upload」ボタンをクリックします。
- ファイル選択:パソコン内からアップロードしたいファイルを選択し、「Open」をクリック。
- ファイルが指定したフォルダに保存されます。
フォルダの作成と整理
Boxでファイルを管理するためには、効率的なフォルダ構成が重要です。
- 新規フォルダ作成:左上の「New」ボタンをクリックし、「Folder」を選択します。
- フォルダ名を入力:プロジェクトや用途に合わせた名前を付け、作成。
- ドラッグ&ドロップ:ファイルを新しいフォルダにドラッグ&ドロップして整理します。
Boxの高度な機能
基本操作に慣れたら、さらに高度な機能に進んでみましょう。ここからは、ファイル共有やコラボレーション、セキュリティ設定など、業務効率を上げるための機能を詳しく説明します。
ファイル共有とコラボレーション
Boxの強力な共有機能を活用することで、他のユーザーと簡単にファイルをやり取りし、共同作業を行うことができます。
- ファイルの共有方法:共有したいファイルを選択し、右クリックメニューから「Share」を選びます。
- リンクを作成:共有用リンクが生成されるので、これを相手に送信します。
- アクセス権限設定:リンクに対して、「編集可能」「閲覧のみ」など、相手の権限をカスタマイズできます。
コラボレーション機能
Boxには、リアルタイムでファイルを共同編集できる機能が備わっています。
- 共同編集者の招待:共有したいフォルダやファイルに対して、「Collaborators」を追加し、共同作業者を招待します。
- コメント機能:ファイル上でコメントを残せるため、チームメンバーと簡単にフィードバックをやり取りできます。
- バージョン管理:Boxはファイルのバージョン履歴を自動で保存するため、いつでも以前のバージョンに戻すことが可能です。
Box Driveのインストール
Box Driveを使うと、PCのファイルエクスプローラーで直接Boxにアクセスできるため、クラウド上のファイルをローカルファイルのように扱えます。
- Box Driveのダウンロード:Boxの公式サイトからBox Driveのインストーラーをダウンロードします。
- インストール:インストーラーを実行し、画面の指示に従ってインストールします。
- 同期設定:Box Driveを開き、同期したいフォルダを選択してローカルに保存します。
Boxのセキュリティ機能
クラウド上にデータを保存する際、セキュリティが気になることは当然です。Boxは、高度なセキュリティ機能を提供しているため、安心して利用できます。
アクセス権限の管理
Boxでは、各ファイルやフォルダごとに詳細なアクセス権限を設定することが可能です。
- 権限設定:フォルダやファイルを右クリックし、「Settings」から「Permissions」を選びます。
- ユーザーごとの権限割り当て:編集者、閲覧者、アップローダーなど、各ユーザーの役割に応じた権限を設定します。
二要素認証の設定
セキュリティをさらに強化するために、Boxでは二要素認証(2FA)の設定が推奨されています。
- セキュリティ設定にアクセス:アカウント設定の「Security」タブを開きます。
- 二要素認証の有効化:携帯電話の番号を登録し、ログイン時に送信される認証コードを入力します。
Boxの活用事例
最後に、実際にどのようにBoxを活用できるかを具体的に見てみましょう。
チームでのプロジェクト管理
Boxは、複数のメンバーが同時にファイルにアクセスし、リアルタイムで編集やコメントができるため、プロジェクト管理に最適です。各メンバーがファイルをアップロードし、Box上で進捗を共有すれば、無駄なメールのやり取りを減らすことができます。
リモートワークでの活用
リモートワークが増える中で、Boxは地理的に離れたチームメンバーとの連携をスムーズにします。クラウド上でファイルを一元管理できるため、場所を問わずにチーム全体が同じ資料を参照しながら作業ができます。
まとめ
Boxは、個人ユーザーから大規模な企業まで、幅広い用途で使えるクラウドストレージサービスです。基本的なファイルのアップロードや共有から、チームコラボレーション、セキュリティ強化まで、さまざまな機能を活用することで、業務効率を大幅に向上させることができます。ぜひこの記事を参考に、Boxを最大限に活用してみてください!
興味深いですよね? ぜひ、あなたの業務でもBoxを試してみてください。
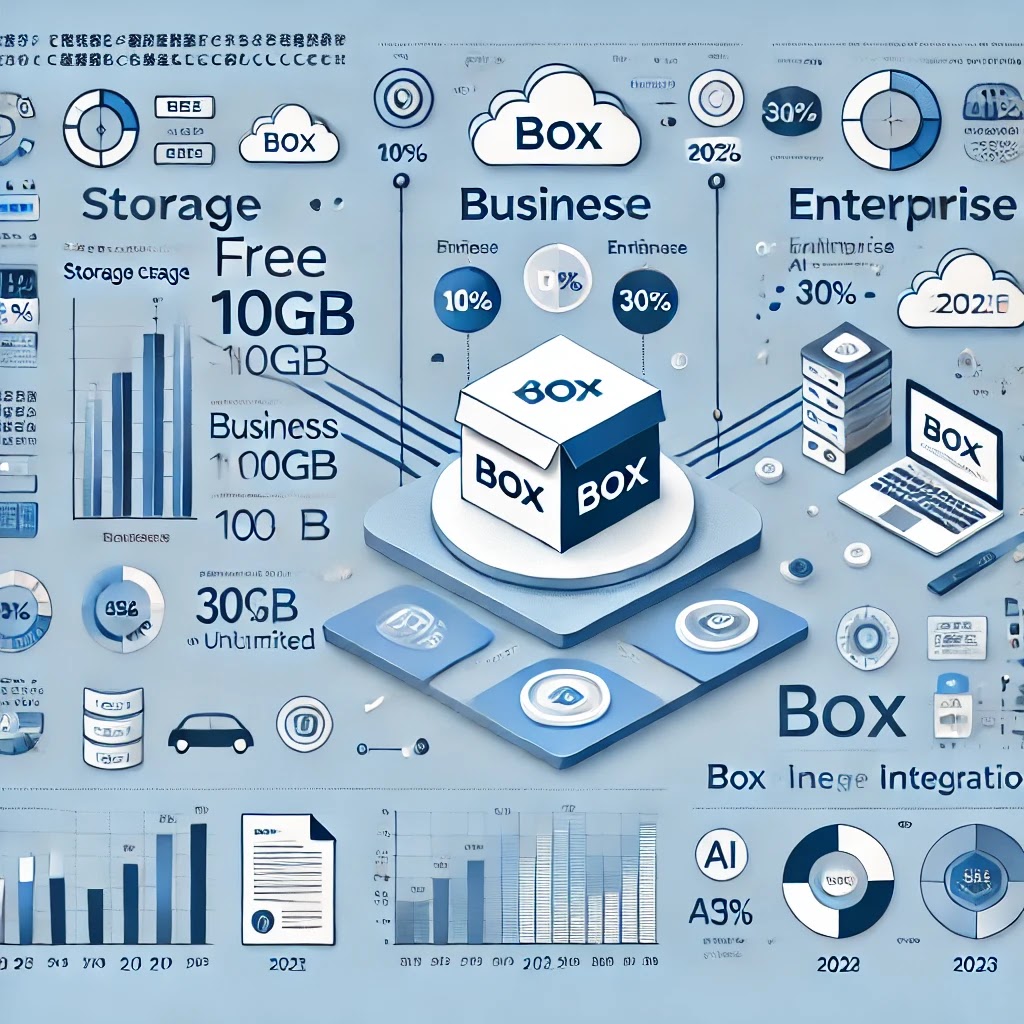 |
| このインフォグラフィックは、Boxの主要な機能を簡潔に説明し、理解を深めるためのものです。 |
Boxの機能比較表
--小休止:お知らせとお願い--
この記事が少しでもお役に立てば幸いです。
当サイトは、専門知識を持つ著者達が、独自の視点で価値ある情報と体験を提供しています。再訪問とブックマークをぜひお願いします。
このサイトが気に入ったら、応援ボタンを押してください!😊
あなたの応援がサイト運営の励みになります。
以下の一覧表では、Boxの主な機能を整理し、ビジネスや個人利用に役立つポイントを分かりやすくまとめています。簡潔な注釈で各機能の違いや特徴を説明しています。
| 機能 | 無料プラン | ビジネスプラン | 企業プラン | 注釈 |
|---|---|---|---|---|
| ストレージ容量 | 10GB | 100GB | 無制限 | 企業プランは、プロジェクトや大量データに対応可能。 |
| ファイルサイズ制限 | 250MB | 5GB | 15GB | 大きなファイルを扱う場合は、ビジネスプラン以上がおすすめ。 |
| コラボレーション機能 | 基本的なファイル共有機能のみ | リアルタイム編集・コメント機能 | 高度なワークフロー自動化 | AI機能による文書管理の自動化は企業プランで利用可能。 |
| セキュリティ機能 | 標準セキュリティ | 高度な暗号化機能 | カスタム暗号化(Box KeySafe対応) | 企業プランでは、顧客独自の暗号化キーを設定可能。 |
| Google Workspace統合 | なし | 一部機能利用可能 | 完全統合 | 企業プランで完全なGoogle Workspaceの統合が可能。 |
| サポート対応 | 基本サポート | 優先サポート | 24時間体制の専用サポート | 大規模企業向けには専用サポートが推奨される。 |
この表を参考に、あなたのニーズに最適なBoxプランを選び、さらに効果的に活用しましょう。
Boxを使いこなすための革新的な活用法
Boxは単なるファイル管理ツールではありません。今日のビジネスにおいて、デジタルファイルをクラウドで安全に共有し、効率的にチームでコラボレーションを進めるための強力なプラットフォームです。しかし、多くの人がその真の可能性を引き出せていないのではないでしょうか?
ここでは、他ではあまり取り上げられていないBoxの高度な使い方を掘り下げて、あなたの業務効率を最大化する方法を紹介します。
見逃しがちなBoxの最も効果的な使い方
Boxを活用することで、チームのファイル共有が驚くほどスムーズになります。 想像してみてください。もう無駄なメールのやり取りや、バージョン管理の混乱に悩まされることはなく、全員が最新の資料にアクセスできる環境が整っているのです。これを実現するためのステップを今から見ていきましょう。
Box AIの進化で生産性を飛躍的に向上
Boxの最新の進化は、人工知能(AI)機能の統合です。これにより、手作業による煩雑な作業が大幅に削減されます。
例えば、AIを利用して契約書の期限が近いものを自動的に抽出したり、特定のキーワードに基づいて文書を自動分類することが可能です。これにより、データ入力や文書整理にかかる時間を劇的に短縮できるのです。
例えば、Boxでは契約のメタデータをAIが自動で抽出し、契約日や関係者、更新条件などの情報を整理して保存します。このようなプロセスにより、検索性が向上し、必要な情報にすぐアクセスできるようになります。また、契約の重要な期限に対してアラートを自動的に送信することで、契約の更新漏れを防ぎます。
さらに、Box AIは契約のバージョン管理やリスク評価にも役立ち、重要な条項の修正履歴や潜在的な法的リスクを素早く特定することが可能です。これにより、契約の内容が常にコンプライアンスに沿っていることを確認でき、法的トラブルを回避できます。
詳細は、以下のリンクで確認できます:
未来のオフィスで求められる自動化:AIは、手作業に頼らないワークフローの自動化を実現し、Boxが提供するAIはその先駆けです。例えば、契約書の有効期限を逃さず、自動で更新作業を促す仕組みが可能です。これにより、ミスや漏れを防ぎ、業務効率を大幅に向上させることができます。
Boxのデータ保護機能:セキュリティとコンプライアンス
Boxは企業向けに強力なセキュリティ機能を備えています。例えば、Box KeySafeを使えば、企業独自の暗号化キーを利用してデータを保護できます。さらに、Google Cloudとのパートナーシップによって、複数のデータセンターで高速かつ安全にファイルを転送することが可能になっています。
詳細は以下のリンクで確認できます:
企業にとって、セキュリティとコンプライアンスの維持は不可欠です。Boxを使えば、文書のバージョン管理や、ユーザーのアクセス権限を細かく制御できるため、誤った情報共有や情報漏洩のリスクを大幅に減らせます。
Boxでのプロジェクト管理の秘密
多くの人が知らないBoxの隠れた機能は、高度なプロジェクト管理機能です。BoxはGoogle WorkspaceやOffice 365とも統合されており、共同編集やリアルタイムのフィードバックが可能です。これにより、リモートワークでもシームレスなチームコラボレーションが実現します。
例えば、チーム全体がプロジェクトごとに特定のフォルダにアクセスでき、各メンバーの進捗状況を簡単に把握できるダッシュボードも提供されています。これを使えば、チーム内の混乱を最小限に抑えつつ、全員が同じ方向に向かって作業を進められます。
失敗から学んだBoxの使い方
以前、私はメールでのファイルのやり取りに頼りすぎたせいで、重要なプロジェクトの進行が遅れ、締め切りを逃した経験があります。その時、ようやくBoxを活用することに決めました。結果として、すべてのファイルが一元管理され、リアルタイムで共有できるようになり、チームの生産性が劇的に向上しました。この経験から、適切なツールの導入がいかに業務効率を左右するかを学びました。
よくある質問 (FAQ)
1. BoxのAI機能って本当に使いこなせるの?
もちろんです。 使い方は驚くほど簡単で、ドキュメントのメタデータを自動で抽出し、最適なカテゴリーに分類します。手動での面倒なタグ付け作業にさよならです。
2. Boxを使ってもチームメンバーが混乱しませんか?
むしろ逆です。 全員が同じファイルにアクセスし、常に最新版を確認できるので、混乱が大幅に減ります。
3. セキュリティが心配です。Boxは本当に安全ですか?
はい、非常に安全です。 Boxは高度な暗号化技術とアクセス制御機能を持ち、Google Cloudのインフラを活用して世界中のデータを保護しています。
4. Google Workspaceとの連携で何ができるの?
Google Workspaceとの連携では、Box内でGoogleドキュメントやスプレッドシートを直接作成・編集できるため、効率が格段に上がります。
5. Boxでのファイル管理にコツはある?
フォルダ構造をしっかり整えることがポイントです。適切なフォルダ分けと権限設定をすることで、誰でも簡単に必要なファイルを見つけられます。
まとめ
Boxを最大限に活用することで、ファイル管理やチームでのコラボレーションが驚くほど簡単かつ効率的になります。Box AIや高度なセキュリティ機能、Google Workspaceとのシームレスな統合を活用することで、業務プロセスを自動化し、生産性を飛躍的に向上させることができます。Boxを使わないという選択肢は、もはや考えられないでしょう。
考えてみてください。あなたの時間を浪費しているのは、どの作業でしょうか?そして、それを手放すことで、どれだけ多くの価値あることに時間を使えるでしょうか?
お時間があれば、こちらも読んでみてください.. 5つのドキュメント管理ツール比較:あなたに最適なのは?
他の興味深い記事もご覧ください。
お悩みがある方は、無料相談サービスもぜひご利用ください!
さらに、当サイトが提供する全サービスについては、こちらからご確認いただけます。
サービス一覧ページを見る
今すぐ始めたい方へ:
あなたも「脳内ATMプログラム」に参加して、収益化の第一歩を踏み出しましょう!
脳内ATMプログラム詳細を見る
お時間の許す限り、さまざまなテーマをお楽しみいただけます。
カテゴリーメニュー一覧はこちら
編集者のおすすめ記事:
※当ブログで取り扱う短編小説の物語はフィクションです。実在の人物、団体、事件などとは一切関係ありません。
このボタンは、行動する準備ができていないなら、押してはいけません。
なぜなら、あなたの時間が無駄になるおそれがあるからです。



