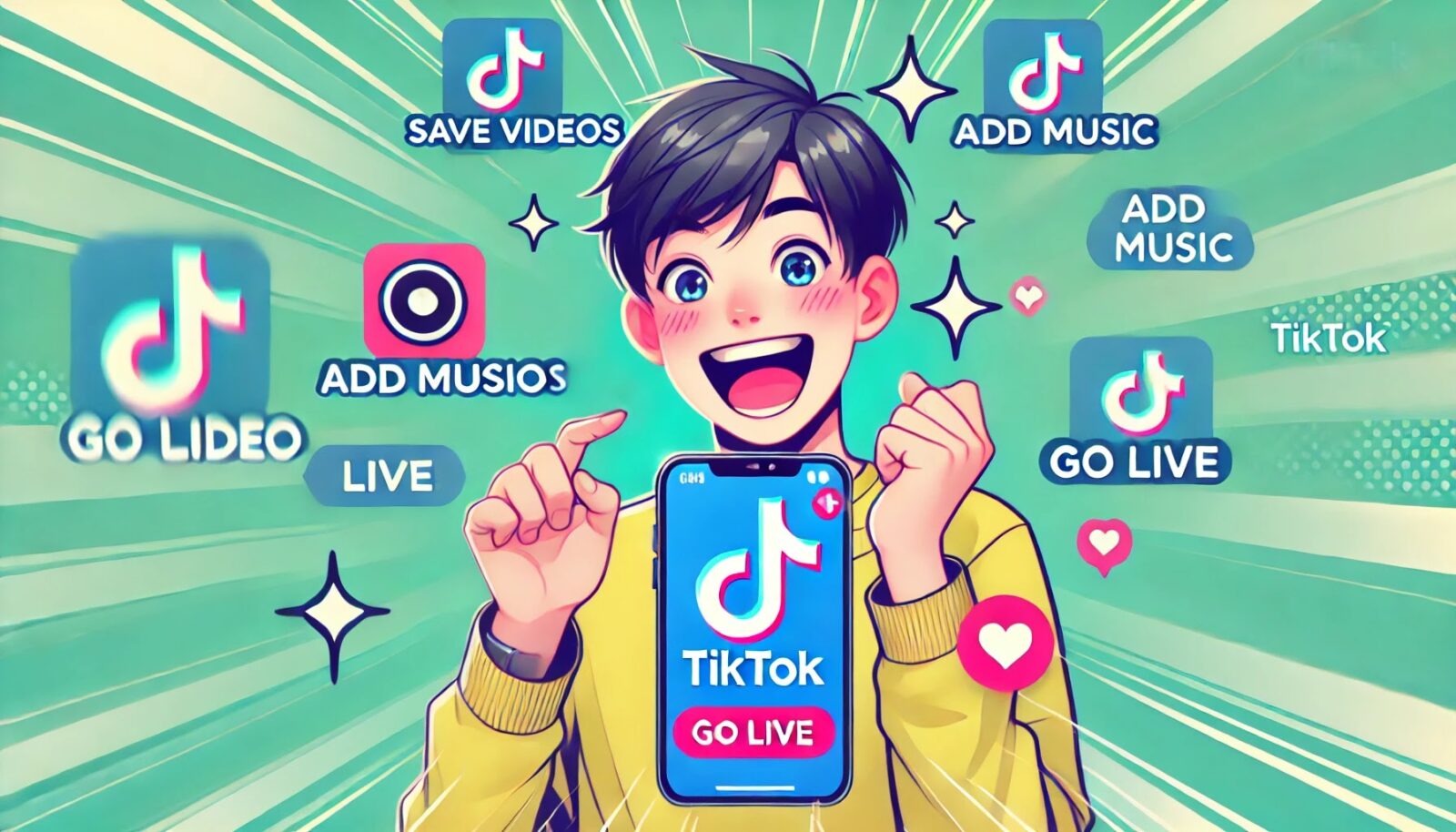手作りのぬくもりを大切に、あなたの常識を揺さぶる丁寧に仕上げた記事をお楽しみください。
最終更新:2024年10月17日
あなたはまだ、書類の山に埋もれているんですか?紙の書類を探してあたふたするの、もう終わりにしませんか?
かつて、私も書類の整理に苦しんでいました。デスクに積まれた紙の束を見て「このままじゃ無理だ」と感じたことが何度もありました。そんな時、CamScannerという魔法のようなアプリに出会い、一瞬で解決したんです。スキャンしてデジタル保存するだけで、手間もスペースも取らずに管理できるんですよ。
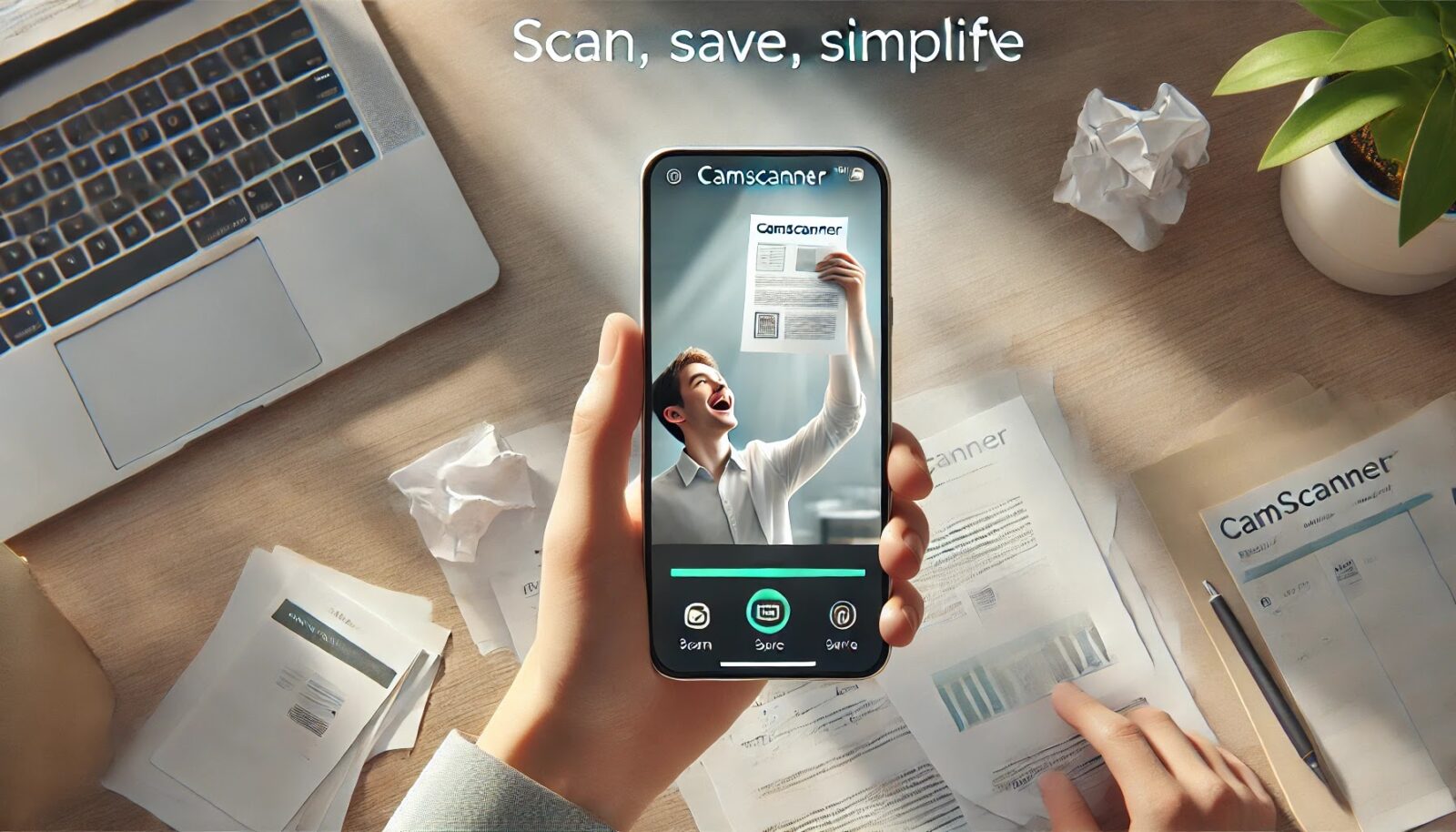 |
| CamScannerスマホアプリの使い方 |
あなたは「そもそも、紙を捨てる勇気って本当に必要なの?」と疑問に思ったことありませんか?
実は、紙に頼り続けることで生じる無駄やリスクは計り知れません。 この記事では、CamScannerを使いこなすための具体的な方法を徹底解説します。興味を持って読み進めてくださいね。
CamScannerを使わないことで、重要書類を紛失したり、時間がないときに大事なファイルが見つからずストレスに追われる可能性が高くなります。
こちらは読まれましたか? Pasteスマホアプリの使い方徹底ガイド:本当に便利な7つの機能とは?
CamScannerスマホアプリの使い方徹底ガイド
CamScannerとは?
突然、紙の山に囲まれて「これ、どうにかならないかな?」と思ったこと、ありませんか? そんなときに頼りになるのが「CamScanner」です。このアプリは、スマホで紙の書類をスキャンし、デジタルデータに変えるという魔法のようなツールなんです。
CamScannerは、ただのスキャナーアプリじゃありません。 PDF変換やOCR(光学文字認識)機能を使って、スキャンした文書を編集可能なテキストに変えたり、クラウドで保存してどこからでもアクセスできたり、さらには安全にデータを共有できるんです。
考えてみてください。大事な書類をスキャンしてPDFにしておけば、もう書類の紛失を心配する必要はありません。ビジネスマンも学生も、日常で手にする紙の書類が一気に整理される、その便利さがCamScannerの最大の魅力です。
CamScannerの基本機能
それでは、早速CamScannerの使い方を見ていきましょう。初心者でも大丈夫。ここではアプリの基本的な操作方法を、一つ一つ丁寧に説明します。
アプリのダウンロードとインストール方法
まずは、アプリをスマホにインストールすることから始めましょう。 Google PlayやApp Storeで「CamScanner」と検索し、すぐにインストールできます。
- ストアを開いて「CamScanner」を検索。
- アプリを見つけたら、「インストール」をタップ。
- 完了したら、アプリを開いてください。
簡単でしょう?あとは初期設定です。
初期設定とユーザー登録
アプリを開くと、まずアカウントの登録が求められます。これは必須ではありませんが、アカウントを作成しておくと、データをクラウドに保存できるので、万が一スマホが壊れても大事なデータが守られます。
- FacebookやGoogleアカウントを使って、素早くログインすることが可能です。
- ゲストモードでも使えますが、クラウド機能を使うなら登録をオススメします。
このちょっとした設定で、あなたのデータは守られるんです。安心感、大事ですよね?
スキャン方法
さて、本題の「スキャン」の方法です。これもシンプルです。
- アプリを開いたら、画面下にあるカメラアイコンをタップします。
- スマホのカメラをドキュメントに向けて、全体が収まるように調整します。
- CamScannerは自動でドキュメントを認識し、スキャンを行います。自動的に枠が調整されるので、スムーズに操作できます。
- スキャンが完了したら、色や明るさを調整して、ドキュメントが見やすくなるよう編集可能です。
特に便利なのが、自動補正機能です。ちょっと暗い部屋で撮影しても、CamScannerが自動で明るさやコントラストを調整してくれるんです。「あれ、スキャンしたのに文字が読めない…」なんて心配は無用です!
スキャンしたドキュメントの保存方法
スキャンした書類は、すぐに保存できます。CamScannerでは、JPEGやPDF形式での保存が可能です。
- スキャンが終わったら、ファイル名をつけて、保存形式を選びましょう。
- 保存ボタンをタップして完了です。ドキュメントはアプリ内やクラウドに自動的に保存されます。
もう書類の山に埋もれることはありません。デジタル化されたデータはすぐに見つかるし、どこからでもアクセスできます。
CamScannerを使ったドキュメント管理
スキャンが終わったら、そのドキュメントをどう管理するかが大事です。 ここからは、CamScannerを使った効率的な書類管理方法を見ていきましょう。
ドキュメントのタグ付けと分類
CamScannerには、タグ機能があり、ドキュメントを効率よく分類することができます。
- 各ドキュメントに関連するタグを追加しておけば、あとで検索が楽になります。
- 例えば「仕事」「レシート」「契約書」といったカテゴリで分けると、ドキュメントが溢れてきても整理整頓が簡単です。
このちょっとした工夫で、何百枚もの書類が一瞬で見つかりますよ!
クラウド連携でのデータ保存
CamScannerは、Google DriveやDropbox、OneDriveなどの主要なクラウドサービスと連携可能です。これを使えば、データをどこからでも確認でき、必要なときに簡単に取り出せます。
- 設定メニューから「クラウドストレージ」を選び、希望のサービスに接続します。
- スキャンしたドキュメントを自動的にクラウドに保存する設定にすれば、バックアップもバッチリです。
クラウドに保存しておけば、スマホが壊れても安心。常に最新の状態でデータを管理できるのは、本当に便利ですよね。
CamScannerの応用機能
基本操作に慣れたら、さらに使いこなしてみましょう。CamScannerには、プロユーザーも満足する高機能が備わっています。
OCR機能を使ってテキスト抽出する方法
CamScannerの大きな魅力の一つがOCR機能です。この機能を使えば、画像からテキストを抽出し、編集可能な形式に変換できます。
- スキャンしたドキュメントを開き、「OCR」ボタンをタップします。
- アプリが自動でテキストを読み取り、編集可能な状態に変換します。
例えば、手書きのメモや会議資料をスキャンして、即座にテキスト化できます。いちいち手で書き起こす必要がなくなりますよ。
PDF変換とファイル形式の変更
スキャンしたドキュメントをPDF形式に変換するのも、CamScannerなら簡単です。
- スキャン後の保存画面で「PDF」を選択すれば、瞬時にPDFが作成されます。
- さらに、複数ページのドキュメントを一つのPDFファイルにまとめることも可能です。
会議の資料や契約書など、正式な文書を扱う場合には、この機能がとても役立ちます。
CamScannerのセキュリティ機能
個人情報や機密文書を扱うことも多いでしょう。そんなとき、セキュリティがしっかりしているかどうかは非常に重要です。CamScannerには、そのための安心機能も充実しています。
パスコード保護や暗号化
CamScannerでは、アプリ全体にパスコードを設定したり、個別のドキュメントを暗号化することが可能です。これにより、他人がアプリやドキュメントにアクセスするのを防げます。
- 設定画面から「パスコード保護」を有効にし、自分だけがアクセスできるようにしましょう。
- また、重要なドキュメントには個別にパスワードを設定し、さらに安全に管理できます。
セキュアな共有機能
他の人と重要なドキュメントを共有する際も、CamScannerなら安心です。 リンクを使った共有機能で、共有相手以外にはアクセスできないように制限できます。
- ドキュメントを選んで「リンクを共有」を選択。
- 共有相手だけにアクセス権を与えることができます。
これで、仕事の相手にも安心してファイルを送れますね。
よくある質問(FAQ)
CamScannerは無料で使えますか?
はい、基本機能は無料で使えます。ただし、プレミアムプランにアップグレードすると、広告がなくなり、さらに高度な機能が利用可能になります。
スキャンしたドキュメントをPDFに変換する方法は?
スキャンした後に「PDF形式」を選択するだけで、簡単にPDFとして保存できます。
--小休止:お知らせとお願い--
この記事が少しでもお役に立てば幸いです。
当サイトは、専門知識を持つ著者達が、独自の視点で価値ある情報と体験を提供しています。再訪問とブックマークをぜひお願いします。
このサイトが気に入ったら、応援ボタンを押してください!😊
あなたの応援がサイト運営の励みになります。
OCR機能はどのプランで使えますか?
無料版でも利用可能ですが、より精度の高いOCRを使いたい場合は、有料プランをおすすめします。
まとめ
CamScannerは、紙の書類を手軽にデジタル化し、効率的に管理できる素晴らしいアプリです。基本のスキャン機能だけでなく、OCRやセキュリティ、クラウド連携など、多くの便利な機能が詰まっています。日々の作業をスムーズに進めたい方には、ぜひ一度試してみてください。
あなたも、スキャンがもっと簡単に、もっと便利に感じるはずです!
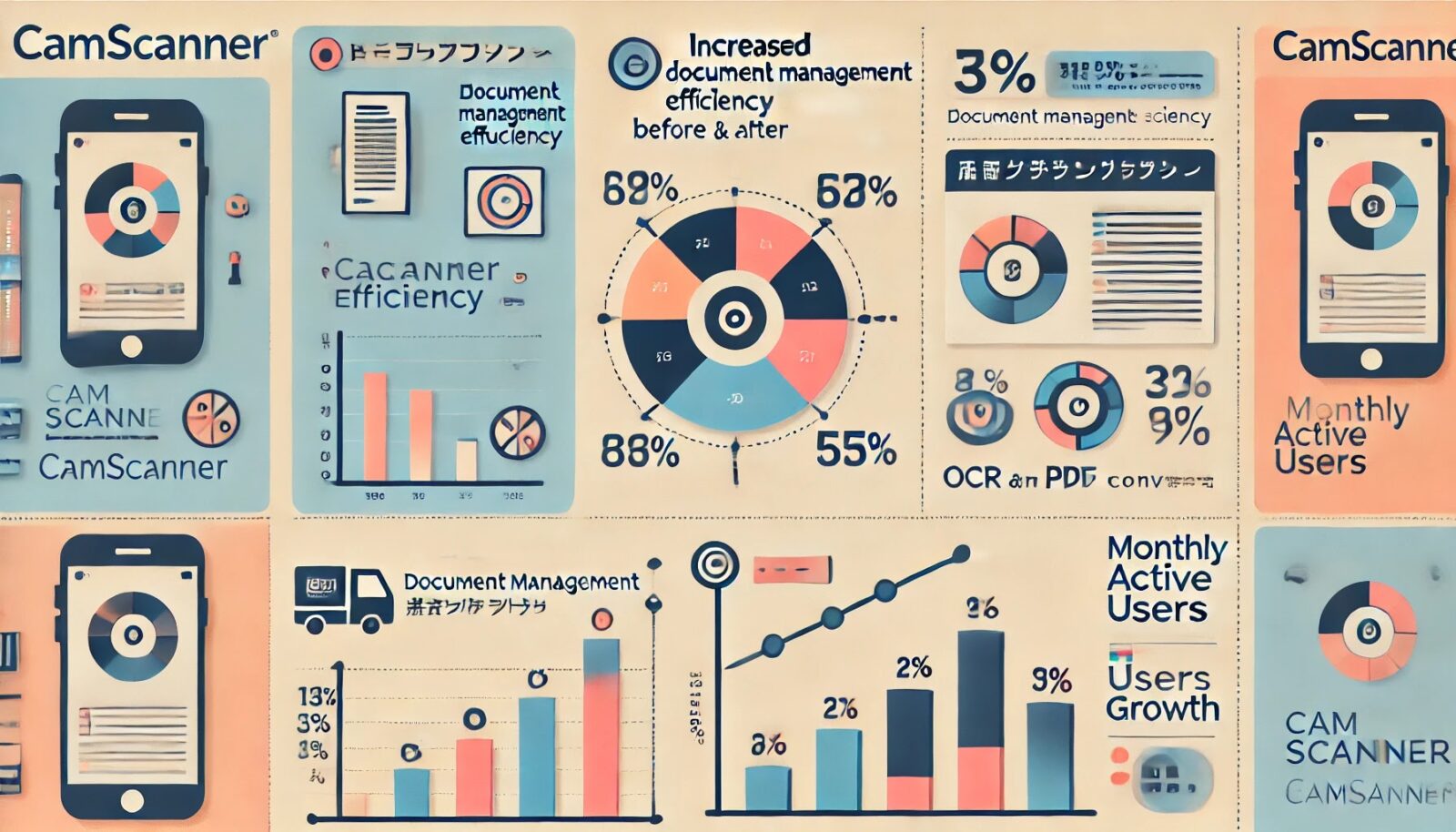 |
| このインフォグラフィックは、CamScannerアプリの使用に関する重要なデータを視覚化しています。スキャン効率の向上やOCR機能の利用者割合、アクティブユーザーの増加が一目で分かります。 |
CamScannerの主な機能と有料プランとの比較表
以下の一応表は、CamScannerの無料版と有料版で利用できる主な機能の比較を示しています。 これを参考に、どのプランが自分に合っているか判断してみてください。
| 機能 | 無料版 | 有料版(プレミアム) | 注釈 |
|---|---|---|---|
| スキャン品質 | 標準画質 | 高画質・HDスキャン | 画質の差で細部の見え方が向上 |
| OCRテキスト抽出 | 可能(制限あり) | 無制限 | 多言語対応(有料版) |
| PDF変換 | 可能 | 無制限 | ファイルサイズ制限なし |
| クラウドストレージ | 200MB | 10GB | 大量の書類を保存可能 |
| 広告表示 | あり | なし | 有料版では広告が完全に除去 |
| ドキュメント共有 | 制限あり(リンク有効期限あり) | 無制限かつパスワード保護可能 | セキュリティ強化 |
| 複数デバイス同期 | 1デバイスのみ | 最大4デバイスまで同期可能 | デバイス間で作業を簡単に共有 |
| コラボレーション機能 | なし | あり(共有・コメント機能) | チームでの作業向け |
| スキャン結果の補正 | 基本補正のみ | 高度な補正機能(角度・色調整) | プロフェッショナルな仕上がり |
| セキュリティ機能 | 基本的な暗号化 | 高度な暗号化(パスコード保護) | 安全に書類を管理・共有 |
| 料金(月額) | 無料 | 約600円(税込み) | 最新の価格を確認してください |
CamScannerの無料版でも多くの機能が使えますが、プレミアム版にアップグレードすることで、さらに高機能で快適に利用できるのが魅力です。
CamScannerのスマホアプリを最大限に活用する画期的な方法とは?
CamScannerを使えば、どんな紙の書類でも瞬時にデジタル化できますが、ここでは、その表面的な使い方ではなく、さらに一歩進んだ利用法にフォーカスします。
単に書類をスキャンするだけでなく、あなたのワークフローそのものを劇的に効率化するための新しい視点を提供します。これを知れば、仕事や日常の生産性が飛躍的に向上し、あなたの人生そのものが変わるでしょう。
未来はこんなにも快適になる
想像してみてください。デスクの上に散乱していた書類は消え、重要な情報に即座にアクセスできる生活。無駄な紙探しのストレスはゼロに。時間を取り戻し、プロジェクトの進行が驚くほどスムーズになる、そんな未来が手の中にあるのです。
なぜCamScannerを単なるスキャナーとして使うのはもったいないのか?
多くの人がCamScannerを単に「書類をスキャンするアプリ」としか見ていません。それはまるで、高性能なスポーツカーを買っておきながら、時速30kmしか出さないようなものです。CamScannerは単なるスキャナーではなく、デジタル管理ツールとして活用するべきなのです。
例えば、ドキュメントをスキャンした後、それをどのように整理し、管理し、使いこなすか。ここが鍵です。CamScannerには、単にファイルを保存するだけでなく、効率的に仕事を進めるための多彩なツールが揃っています。知らないままだと、せっかくの便利な機能を見逃してしまうことに。
CamScannerでペーパーレス生活の未来を築くための裏技
スキャン後の即座のワークフロー管理
スキャンした後、ファイルの整理は面倒に感じることが多いですよね。しかし、CamScannerでは手動タグ付け機能を使って、ドキュメントを効率よく管理することができます。スキャン後、重要な書類に手動でタグを付けることで、ドキュメントの分類と検索が簡単になります。
例えば、領収書をスキャンした際に「経費」と手動でタグを追加すれば、後で簡単にそのタグを使って書類を探し出せます。これにより、ファイル管理の効率が向上し、必要な書類を見つける時間が大幅に短縮されます。
残念ながら、現時点で自動タグ付け機能はCamScannerには搭載されていません。タグ付けは手動で行う必要がありますが、クラウドストレージ機能を活用することで、デバイス間でのファイル管理が容易になります。
この手動タグ付けを効果的に活用すれば、スキャン後のワークフローがさらにスムーズに進行します。
スマートOCRとAIテキスト分析を最大活用する方法
CamScannerのOCR機能は、ただのテキスト抽出にとどまりません。最新のAIによるテキスト分析機能を使えば、抽出したテキストを基に自動でレポートやメモを作成することも可能です。
例えば、会議の議事録を手書きメモからスキャンし、その内容をAIが整理して、簡単にレポートに変換してくれます。これにより、単なる紙の情報が、瞬時にデジタルの価値あるデータへと生まれ変わります。
目に見えない情報を可視化する
手書きのノートをデータ化して進化させる
昔から手書きが好きな人にとっては、紙の感触が大事かもしれません。私も以前は、手書きメモをノートに取る派でした。しかし、そのメモを探し出すのに時間がかかることに気づき、CamScannerを使い始めました。
手書きメモをスキャンし、OCRでテキスト化することで、デジタルノートとして即座に管理できるように。結果として、どこにいても、スマホ一つで過去のノートを検索できるようになり、生産性が大幅に向上しました。
スキャンデータをインタラクティブなプロジェクトツールへ
CamScannerの便利な使い方として、スキャンしたドキュメントをプロジェクト管理ツールと連携させる方法があります。たとえば、TrelloやAsanaといったプロジェクト管理ツールに直接スキャンデータを送信し、タスク管理に利用することができます。
会議のメモや設計図をスキャンし、タスクカードに添付しておけば、チーム全体でスムーズに進行状況を共有でき、プロジェクトの透明性が飛躍的に向上します。
ペーパーレス時代のデータセキュリティの重要性
スキャンデータの安全な保存と共有方法
デジタルデータ化の最大の懸念は、セキュリティです。特に重要な書類や個人情報を扱う際には、CamScannerの高度な暗号化機能をフル活用しましょう。
CamScannerでは、スキャンしたデータをクラウドに保存する際にパスワード保護が可能で、機密文書の共有も暗号化されたリンクを通じて行えます。これは、単なるスキャナーアプリを超え、データ管理の一環として活用できる大きなポイントです。
過去の失敗から学んだデータ管理の教訓
私自身、過去に重要な書類を失くしてしまった経験があります。デジタル化する前は、紙の書類がどこにいったのかわからなくなり、数時間探し続けたこともありました。しかし、CamScannerを使い始めてから、その心配が消えました。データはクラウドに保管され、検索一つで必要な書類に即座にアクセスできるようになったのです。
こんなCamScannerの使い方、試したことありますか?
請求書をスキャンして自動経理システムと連携する
CamScannerのプロユーザー向け機能を活用すれば、スキャンした請求書を自動的に経理システムに送ることもできます。手動でデータを入力する手間を省き、リアルタイムで財務管理が可能になります。
旅行中の書類管理もスキャンして瞬時に共有
旅行中に大事な契約書が必要になったとき、紙の書類を持ち歩くのはリスクがありますよね?CamScannerを使えば、書類をデジタル化し、必要な相手にすぐ共有できるので、ビジネスもスムーズに進みます。
よくある質問(FAQ)
まだ書類を手作業で整理しているんですか?
答え: 今すぐCamScannerを使いましょう!紙の山と格闘する時間を削減し、もっと生産的なことに集中できます。
CamScannerは無料でも十分ですか?
答え: 無料版でも多くの機能が使えますが、より高度な管理やセキュリティを求めるならプレミアム版がおすすめです。
デジタル化したデータの保存は安全ですか?
答え: クラウド保存には暗号化が施されているので、セキュリティ対策も万全。重要書類も安心してデジタル化できます。
OCR機能で手書き文字も読み取れますか?
答え: はい!最新のCamScannerは、手書き文字も高精度でテキスト化できます。手書きメモをデジタル化するのにも最適です。
海外旅行中でもCamScannerは役立ちますか?
答え: もちろんです。スキャンした書類をクラウドに保存すれば、どこからでもアクセス可能。大事な書類もいつでも確認できます。
失敗から学び、CamScannerで生産性を向上させる
以前は書類管理に大きな時間を取られていました。デジタル化の必要性はわかっていたものの、面倒くさくて後回しにしていたんです。しかし、ある日、大事な契約書を見つけるのに半日以上かかったことで、このままでは仕事が滞ると決意。すぐにCamScannerを導入してみたら、スキャンした書類が瞬時に整理され、必要なときにすぐ取り出せるようになり、作業効率が一気に改善しました。
まとめ
CamScannerを使いこなせば、紙の書類に煩わされることはなくなります。あなたのデスクはいつもすっきりと整い、大事な書類は指一本で管理できます。紙の感触に恋し続けるのもいいですが、デジタルの便利さに一度足を踏み入れたら、もう後戻りはできないでしょう。
さて、あなたはこのデジタル革命に乗り遅れますか?それとも、未来に向けて新しい一歩を踏み出しますか?
お時間があれば、こちらも読んでみてください.. Scanner Appの使い方徹底解説:便利な7つの機能を知っていますか?
他の興味深い記事もご覧ください。
お悩みがある方は、無料相談サービスもぜひご利用ください!
さらに、当サイトが提供する全サービスについては、こちらからご確認いただけます。
サービス一覧ページを見る
今すぐ始めたい方へ:
あなたも「脳内ATMプログラム」に参加して、収益化の第一歩を踏み出しましょう!
脳内ATMプログラム詳細を見る
お時間の許す限り、さまざまなテーマをお楽しみいただけます。
カテゴリーメニュー一覧はこちら
編集者のおすすめ記事:
※当ブログで取り扱う短編小説の物語はフィクションです。実在の人物、団体、事件などとは一切関係ありません。
このボタンは、行動する準備ができていないなら、押してはいけません。
なぜなら、あなたの時間が無駄になるおそれがあるからです。