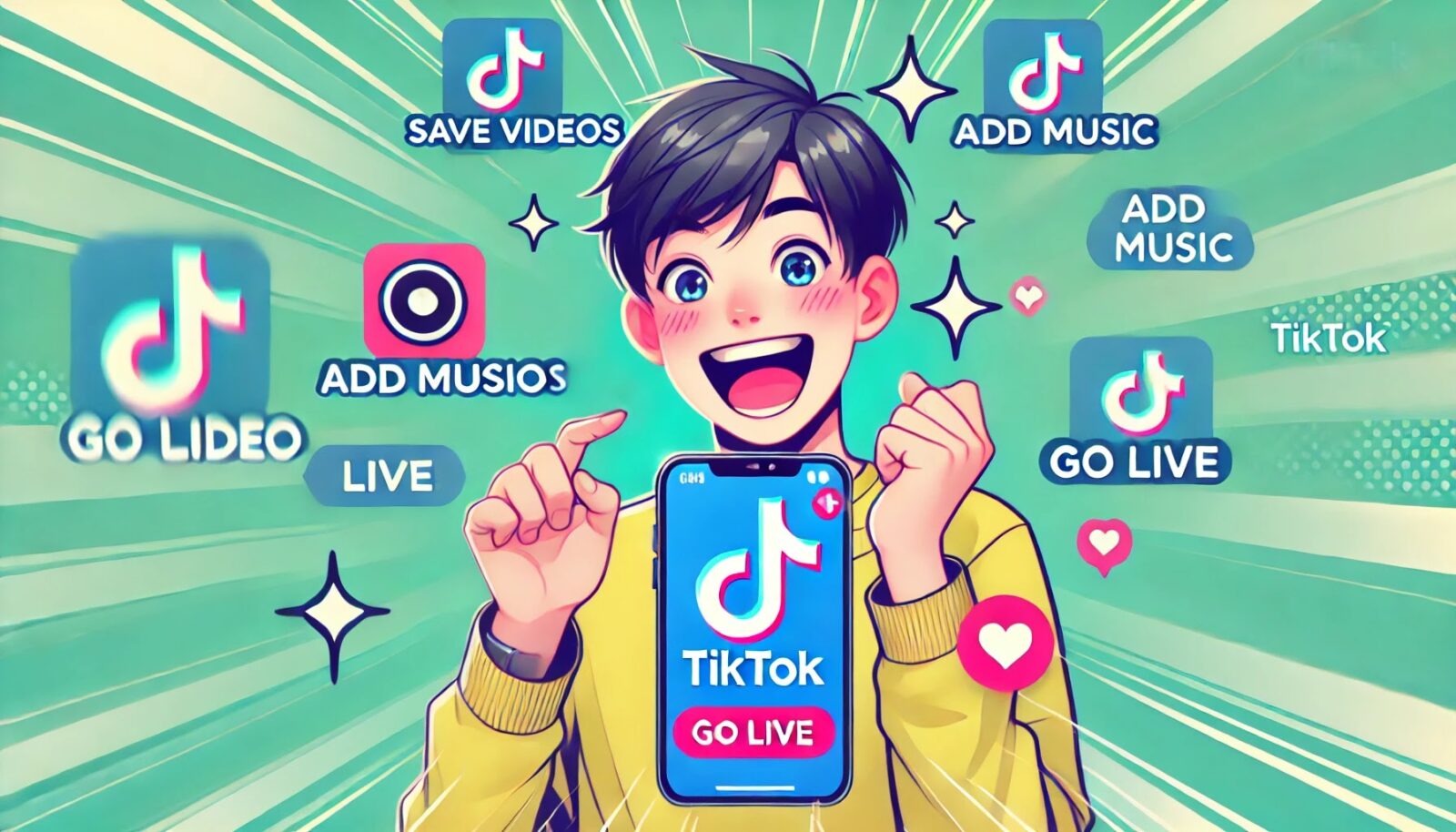手作りのぬくもりを大切に、あなたの常識を揺さぶる丁寧に仕上げた記事をお楽しみください。
最終更新:2024年11月7日
あなたは驚くかもしれませんが、私も最初はChromeスマホアプリを「ただのブラウザ」だと思っていました。そんなある日、出先で重要なサイトにアクセスできず、かなり焦ったことがありました。それがきっかけで、Chromeの真の力を知ったんです。
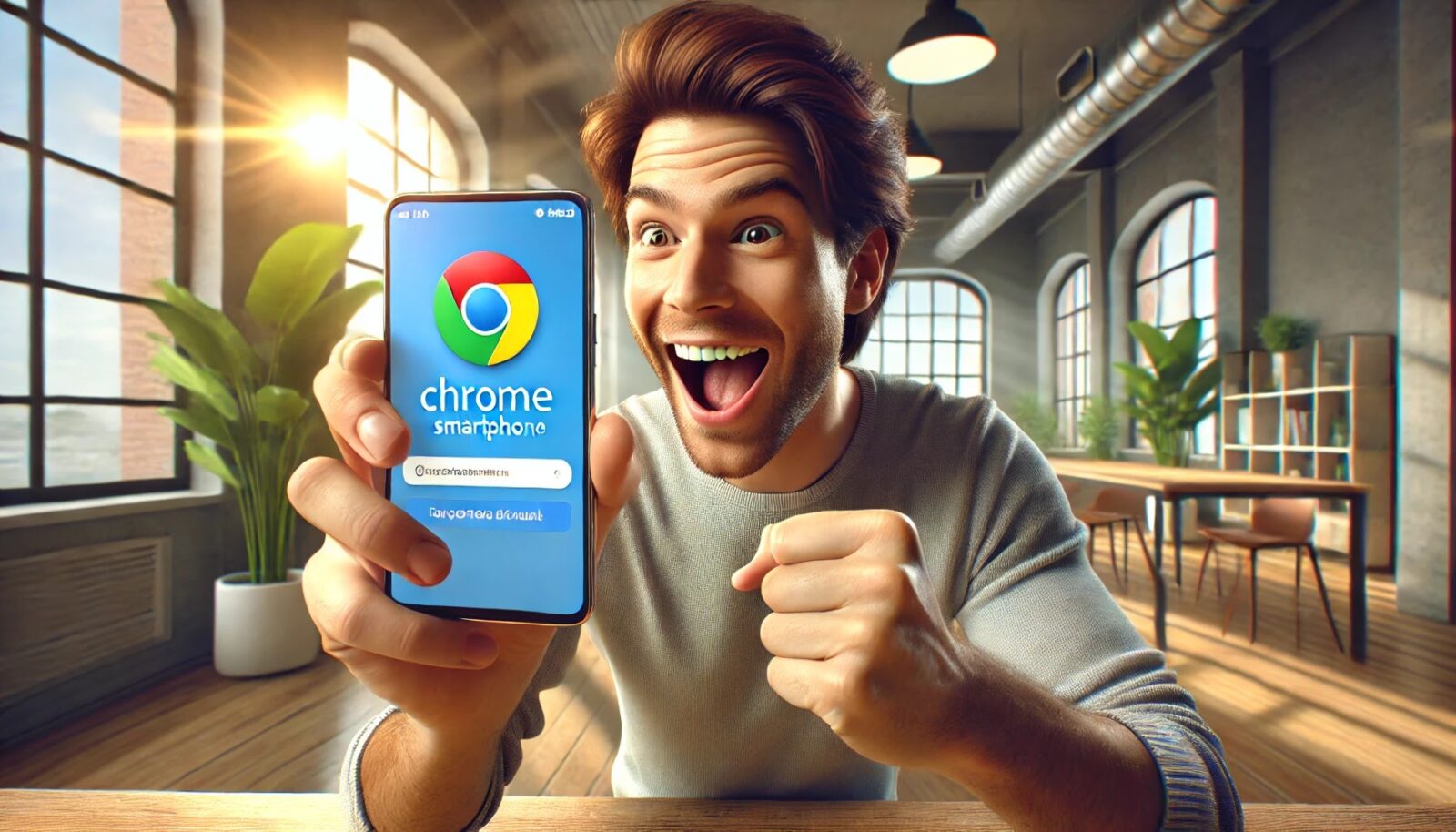 |
| Chromeスマホアプリの使い方 |
あなたはまだ、基本操作だけで満足していますか?もしそうなら、あなたは本当に便利な機能を見逃しています。このガイドでは、Chromeを最大限に活用する方法を余すところなくお伝えします。
Chromeを上手く使わないと、大切な情報を見逃したり、思わぬトラブルに直面するリスクが高まります。急な場面での対処ができず、貴重な時間を失うことも。
こちらは読まれましたか? Firefoxスマホアプリの使い方7選:もっと便利に使う方法とは?
【Chromeスマホアプリの使い方完全ガイド】
Chromeスマホアプリの基本操作から便利な使い方まで徹底解説
あなたはスマートフォンでChromeアプリを使いこなせていますか? ブラウジングは毎日のことですが、Chromeには気づかれていない便利機能がたくさんあります。
この記事では、Chromeスマホアプリの使い方を初歩から丁寧に解説していきます。ちょっとしたコツを覚えれば、Chromeがまるで魔法のように使いやすくなりますよ!
Chromeアプリのインストールと初期設定
アプリのダウンロード方法
まずは、アプリがなければ始まりません。スマートフォンにChromeをインストールするには、Androidなら「Google Playストア」、iPhoneなら「App Store」にアクセスして「Chrome」と検索し、インストールボタンをタップしてください。
簡単ですよね?数分で完了し、すぐに利用できます。
初回起動時の設定項目
初めてChromeを開いたとき、いくつかの設定を行います。「検索エンジンの選択」や「位置情報の使用許可」などが表示されますが、これは後からでも変更可能です。
重要なのは、まず快適に使い始めること。細かい設定に悩む必要はありません。必要に応じてカスタマイズしていきましょう。
サインインと同期の設定
Chromeの強みのひとつは、複数デバイス間でのデータ同期。Googleアカウントでサインインすれば、ブックマーク、パスワード、履歴がすべてのデバイスで共有されます。
「設定」→「アカウント」からサインインし、同期設定を有効にしましょう。これで、家で見つけた素敵なレストランのサイトを、外出先でさっとスマホから見つけられるようになります。
基本操作
タブの開き方と管理方法
「タブを使いこなす」って、結構重要です。検索バーの横にある四角いボタンを押せば、今開いているタブが一覧で表示されます。
タブが増えすぎたらどうしますか? それなら、タブグループを試してみてください。同じテーマのページを一緒にまとめることができます。スワイプで簡単に削除できるので、使わなくなったタブをさっと閉じましょう。
検索バーの使い方
Chromeの検索バー(アドレスバー)は、ただのURL入力だけではありません。調べたいことをそのまま入力すれば、検索結果が一瞬で表示されます。「次の休日の天気は?」と入力してみるだけでも、すぐに答えが返ってきます。
マイクアイコンをタップすれば、音声検索も可能です。手がふさがっている時や、運転中に道を調べたい時にも便利ですよ。
ブックマークの追加と管理
「このページ、後でもう一回見たいな…」と思ったことはありませんか? そんな時に便利なのがブックマーク機能です。ページを開いた状態で、右上の三点メニューをタップし「ブックマーク」を選びましょう。追加されたページは、メニュー内の「ブックマーク」からすぐにアクセス可能です。
ブックマークがたまってきたら、フォルダを使って整理整頓も忘れずに!
履歴とキャッシュのクリア方法
あなたのChromeには、過去に訪れたサイトの履歴やキャッシュが溜まっていきます。これは便利ですが、時にはプライバシーや動作速度に影響することも。定期的にクリアするのがおすすめです。
「設定」→「プライバシー」→「閲覧履歴データを消去」と進み、不要なデータをさっぱりさせましょう。
便利な機能とカスタマイズ
リーディングリストの活用
あなたは忙しい日常の中で、「あとで読もう」と思う記事に出会ったことがあるはず。そんな時は、Chromeのリーディングリストを使ってみてください。
これは、オフラインでも記事が読める機能で、データ通信を節約しながら、気になるページを保存しておくのにぴったり。今すぐ使わなくても、「リーディングリストに追加」を選べば、後でゆっくり読めますよ。
Chromeのダークモード設定
目の疲れを防ぐ「ダークモード」、ご存知ですか? 「設定」→「テーマ」→「ダークモード」と進んで設定すれば、背景が暗くなり、夜や暗い場所でも快適にブラウジングできます。目に優しいだけでなく、バッテリーの節約にも効果的です。
パスワード管理機能の活用
いろいろなサイトでパスワードを覚えておくのは大変ですよね。そんな時こそ、Chromeのパスワード管理機能が活躍します。
保存されたパスワードは「設定」→「パスワード」から簡単に確認でき、必要に応じて削除も可能です。また、Chromeに保存させることで、次回のログインが自動で行えるので、とても便利。セキュリティを気にする方には、Chromeが推奨する強力なパスワードを自動生成させることもできます。
データセーバー機能で通信量を節約する
「月末になるとデータ容量が足りなくて困る!」という方、少なくないのでは? そんな悩みを解決するのが、Chromeのデータセーバー機能です。これをオンにすることで、ウェブページのデータを圧縮し、データ使用量を抑えられます。「設定」→「データ使用量削減」からこの機能を有効にして、無駄なくブラウジングしましょう。
高度な機能の使い方
音声検索機能
検索バーに入力する時間がない時、音声検索がとても便利です。画面右上にあるマイクアイコンをタップして、質問するだけ。「近くのカフェは?」など、言葉で伝えれば、瞬時に検索結果が表示されます。
驚くほど精度が高いので、一度試してみてください。手が離せないときにも役立ちますよ。
Chromeアプリでのデスクトップ表示
時々、モバイル版のサイトでは機能が制限されていると感じることはありませんか? その場合、Chromeの「デスクトップ版サイト表示」機能が役立ちます。右上のメニューから「デスクトップ版サイト」を選ぶだけで、PCと同じ表示に切り替わります。
オフライン時にページを保存して読む方法
外出先やインターネットが不安定な環境でも、Chromeなら大丈夫。気になる記事やページをオフラインで読むために、事前にダウンロードしておくことができます。
「メニュー」→「オフラインで読む」を選択すると、そのページがデバイスに保存され、ネットに接続していなくても閲覧可能になります。旅行中や地下鉄内でも安心して使えますね。
セキュリティとプライバシー設定
シークレットモードの使い方
家族とスマホを共有することが多い方には、シークレットモードがおすすめ。これは、履歴やキャッシュが保存されないプライバシー重視のモードです。
右上のメニューから「シークレットタブを開く」を選ぶだけで、簡単に始められます。家族や友人と端末を共有する際にも、安心してブラウジングができますよ。
安全なブラウジング機能の設定
Chromeは、危険なサイトへのアクセスをブロックする「安全なブラウジング機能」を搭載しています。この機能を有効にすることで、ウイルスやフィッシングサイトなどの脅威からあなたを守ります。
「設定」→「プライバシーとセキュリティ」→「安全なブラウジング」から有効にして、安全なインターネット体験を手に入れましょう。
サイトごとのプライバシー設定
個別のサイトに対して、プライバシー設定を調整することもできます。たとえば、あるサイトではカメラやマイクの使用を許可し、別のサイトではブロックする、といった使い分けが可能です。
「設定」→「サイトの設定」から細かく調整して、安心してブラウジングを楽しみましょう。
Chromeアプリのトラブルシューティング
アプリがクラッシュした時の対処法
突然Chromeがクラッシュしてしまうこともありますよね? まずは、アプリを一度閉じて再度開き直しましょう。それでも解決しない場合は、アプリのキャッシュをクリアしたり、アップデートがないか確認してみてください。最悪の場合、アプリの再インストールも検討する必要があります。
ページが表示されない場合の解決策
--小休止:お知らせとお願い--
この記事が少しでもお役に立てば幸いです。
当サイトは、専門知識を持つ著者達が、独自の視点で価値ある情報と体験を提供しています。再訪問とブックマークをぜひお願いします。
このサイトが気に入ったら、応援ボタンを押してください!😊
あなたの応援がサイト運営の励みになります。
インターネット接続に問題がなくても、ページが表示されないことがあります。そんなときは、Chromeの履歴やキャッシュをクリアしてみましょう。それでも表示されない場合は、他のブラウザでアクセスできるか確認し、問題がサイト側にあるかどうかをチェックすることが重要です。
動作が遅いときの最適化方法
「Chromeが重い…」と感じたことはありませんか? その場合は、開いているタブを整理し、キャッシュをクリアしてみてください。また、データセーバー機能をオフにすると、読み込みがスムーズになる場合もあります。
まとめ
Chromeスマホアプリを最大限に活用することで、日々のブラウジングがぐっと楽になります。使い慣れてくれば、もっと多くの機能があることに気づくでしょう。この記事で紹介した基本操作から便利機能まで、ぜひいろいろ試してみてくださいね。
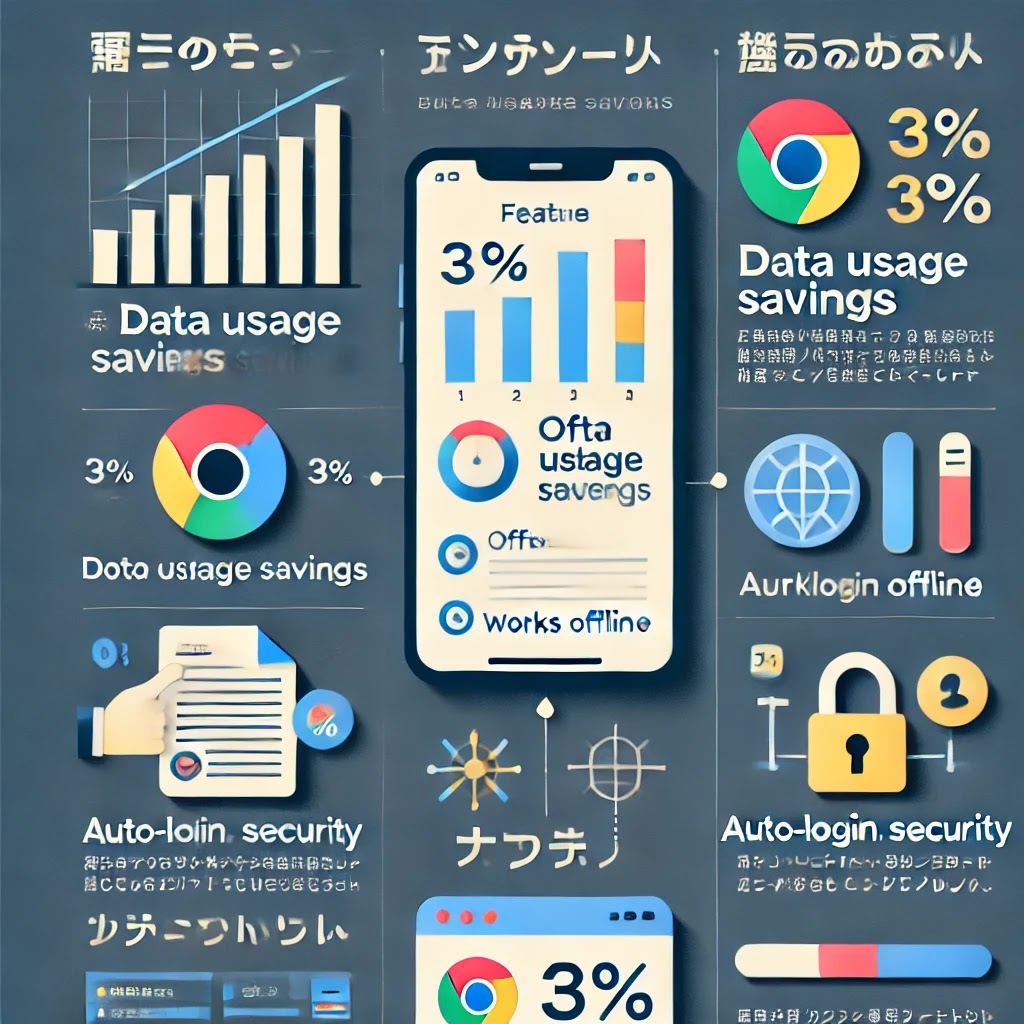 |
| このインフォグラフィックはChromeアプリの主な便利機能を示しています。 |
Chromeスマホアプリの便利機能まとめ
Chromeアプリの機能と使い方を簡潔にまとめた一覧表です。効率的に活用するためにご覧ください。
| 機能 | 説明 | 手順 | メリット |
|---|---|---|---|
| リーディングリスト | オフラインでページを保存して読む機能 | 右上のメニュー→「オフラインで読む」を選択 | 通信量を節約し、移動中にも閲覧が可能 |
| ダークモード | 目に優しい暗いテーマに変更 | 設定→テーマ→ダークモードを選択 | 夜間使用時の目の疲れを軽減 |
| シークレットモード | 閲覧履歴を残さないモード | 右上のメニュー→「シークレットタブを開く」を選択 | プライバシーを保護 |
| デスクトップ版表示 | スマホでPCと同じサイト表示を行う | 右上のメニュー→「デスクトップ版サイト」を選択 | PCと同じ機能を利用可能 |
| パスワード管理 | パスワードを自動保存し、次回ログインを簡単化 | 設定→パスワード→保存されたパスワードを確認または削除 | ログイン操作を効率化 |
| データセーバー機能 | ページ読み込み時にデータを圧縮して通信量節約 | 設定→データ使用量削減をオン | 月々の通信量を節約 |
| タブのグループ化 | 同じテーマのタブを一つにまとめて整理 | タブ画面で「+」を押して新しいグループを作成 | 複数タブを効率よく管理 |
| Chrome Sync(同期) | デバイス間でブックマークや履歴を共有 | 設定→Googleアカウントにサインインし、同期を有効化 | スマホとPCでデータをシームレスに利用可能 |
| キャッシュのクリア | 一時データを削除し、動作を改善 | 設定→プライバシー→閲覧履歴データを消去 | ブラウザの動作が遅くなった場合に有効 |
この表を参考に、Chromeの使い方を見直して、ブラウジング体験をさらに向上させてください。
Chromeスマホアプリの「見落とされがちな」真の力:誰も知らない隠れた機能をフル活用する方法
Chromeスマホアプリは、表面的な操作だけで使っていませんか?実は、このアプリには多くの人が見過ごしている隠れた機能がたくさんあります。それらを活用することで、日常のブラウジング体験が劇的に変わります。
ここでは、Chromeの使い方を根本から変える新しい視点を提供し、あなたを次のレベルへと導きます。
未来を想像してみてください。 無駄な時間を削減し、ネットの閲覧がスムーズになり、Chromeがあなたの「完璧なパートナー」になる瞬間を。必要な情報がいつでもすぐ手に入り、複雑な操作に悩むことはもうありません。
「Chromeの設定をもっとカスタマイズできたら…」 その願いをかなえる方法
より深く「あなたらしく」Chromeをカスタマイズする
Chromeスマホアプリの設定は、ただのデフォルトのままで使うものだと考えていませんか?実は、このアプリのカスタマイズは無限大です。具体的な方法を見ていきましょう。
- 検索エンジンの変更:ほとんどのユーザーはGoogleを使い続けますが、DuckDuckGoのようなプライバシー重視の検索エンジンも試す価値があります。データを守りたいなら、この一歩が大切。
- ホームページの設定:毎回開くページを、あなたのライフスタイルに合ったものに変更できます。たとえば、ニュースサイトやお気に入りのブログを開くように設定することで、毎朝の情報収集がよりスムーズになります。
- クイックアクセスを自分仕様に:新しいタブを開いたときに表示される「よくアクセスするページ」もカスタマイズ可能。使わないページが並んでいるなら、すぐに変更を。
「こんなにも効率的なのか」 ブラウジングの時短テクニック
検索ショートカットの魔法を知る
Chromeスマホアプリでは、検索やアクセスの時間を圧倒的に短縮できるショートカットが隠れています。これを使わないなんてもったいない。
- URLの省略入力:もう「www」や「.com」を入力する時代は終わりました。単にキーワードを入力するだけで、Chromeはそれを自動補完し、素早く目的地に案内してくれます。
- 履歴からの即再アクセス:検索バーに以前訪れたサイトの一部を入力すると、自動的にそのサイトが表示されます。これで、また検索する手間を省くことが可能です。
これらのショートカットを使うことで、数秒の積み重ねが1日の大きな差につながります。
「誰も教えてくれなかった」 リモート作業を加速させるChromeの隠れた力
スマホとPCをシームレスに連携させるChromeの裏技
Chromeはスマホとパソコンで連携が取れますが、その本当の便利さを知っていますか? たとえば、PCで開いていたタブをスマホでそのまま表示できる機能は、時間を節約するだけでなく、いつでもどこでも仕事を続けるのに役立ちます。
- Chrome Syncの真の価値:サインインしたデバイス間でタブ、履歴、ブックマークがシームレスに同期されるため、デバイスを切り替えるたびに操作をやり直す必要はありません。
- PCの作業をスマホで再開:PCで作業していたページが急に閉じてしまった?それなら、スマホから再び開けます。「最近使ったタブ」からアクセスし、時間の無駄をカットしましょう。
この機能を知っていると、出先でもどこでも簡単に作業を再開でき、移動中もストレスなく仕事が進みます。
私の体験談:忙しい日々を支えてくれた「リモートでのブラウジング」
実際に私も、PCで仕事中に突然の外出を余儀なくされたことがあります。急いで家を出て、スマホからそのまま仕事を再開できたのはChromeのおかげでした。メールに添付されたリンクをPCで開いたままにしていたタブを、スマホで一瞬で引き継げたのです。この小さな機能が、大きな安心感をもたらしました。
「読み込みが遅い?まだブラウザを疑っているのですか?」 本当の原因とその対策
アプリやネット接続以外の意外なボトルネック
ブラウザの読み込みが遅いと、ついついインターネット回線の問題やアプリそのものの不具合だと考えがちですよね。でも、真の原因は意外にシンプルです。
- タブが溜まりすぎている:タブを開きすぎると、メモリを大量に消費します。使っていないタブは定期的に閉じてください。
- キャッシュが溜まっている:キャッシュは、ページを素早く表示するための一時データですが、溜まりすぎると逆効果です。これを定期的にクリアにしましょう。
- アプリのアップデートを無視していませんか? Chromeは定期的にパフォーマンス向上のためのアップデートを行っています。これを逃さないようにしましょう。
FAQ:Chromeの隠れたパワーを最大限に引き出すヒント
Chromeでよくある質問と、それに対する答えを見ていきましょう。
Q1: Chromeでページが勝手にリロードされるのはなぜ?
A1: これはChromeがメモリを最適化しようとしているためです。解決策としては、タブの数を減らし、キャッシュをクリアすることです。メモリの圧迫を防げば、自動リロードも減ります。
Q2: シークレットモードで完全に匿名になるの?
A2: 残念ながら、シークレットモードは「完全な匿名」ではありません。履歴やキャッシュを残さないだけで、インターネットプロバイダやサイト側には情報が残る可能性があります。
Q3: Chromeのブックマークを整理するにはどうすればいい?
A3: 「設定」→「ブックマーク」からフォルダ分けが可能です。使わないブックマークは削除して、定期的に整理しましょう。
Q4: Chromeの音声検索がうまく認識されません。どうすれば?
A4: 音声入力の精度を上げるには、スマホのマイク設定を確認し、周囲の雑音を減らすことが大切です。もしそれでも改善しないなら、Googleの音声データを最新バージョンに更新してみてください。
Q5: Chrome Syncを使っていないのにデータが消えた!なぜ?
A5: Chrome Syncがオフの場合、デバイスを変更するとデータが引き継がれません。重要なデータは必ずSyncをオンにしておくことをおすすめします。
PCで大量のタブを開いているので、スマートフォンで開くと困ります。
PCで大量のタブを開いた状態でChromeの同期をオンにしていると、スマートフォンでもそのタブが表示されてしまい、混乱することがありますよね。これ、特にモバイルでは処理が重くなりやすく、作業が遅れる原因にもなります。
そんな時に使える解決策はいくつかあります。以下の方法でスマートフォンとPC間のタブ管理をもっとスムーズにしましょう。
1. 同期するタブの選択を限定する
Chromeでは、デバイス間のデータ同期を細かく設定できます。以下の手順で、タブの同期をオフにするか、必要なものだけに制限できます。
- Chromeの設定に進み、「同期とGoogleサービス」を選択。
- 「同期のカスタマイズ」をクリック。
- 「開いているタブ」の同期をオフにする。
これにより、PCで開いたタブがスマートフォンに反映されなくなります。
2. タブの整理を行う
PC側で開きすぎたタブが原因で混乱している場合は、タブグループを使って整理するか、不要なタブを閉じておくことも有効です。また、特定のタブだけをスマートフォンで開きたい場合には、手動で選んで共有できます。
- PCで必要なタブを右クリックし、「他のデバイスに送信」→「スマートフォン名」を選択すれば、そのタブだけをスマホに送れます。
3. リーディングリストを活用する
多くのタブを開いておく理由が「後で読みたい」場合なら、リーディングリストを活用すると便利です。これを使えば、必要なページだけをあとでスマートフォンで簡単に確認できますし、同期タブに混乱しません。
4. スマホ用のシークレットモード利用
スマホでは別の作業をしたい時、シークレットモードを使えばPCのタブには影響せずにブラウジングができます。これは、重いタブの影響を受けたくない時に便利です。
このように、タブ管理のコツを使えば、スマホで困ることが減り、作業が快適になります。
成功と失敗の狭間:最適化がもたらした変化
最初、私はブラウジングの速度が遅くなる度に、回線の問題だと思い込んでいました。キャッシュをクリアしたり、タブを閉じるという基本的な対策を怠っていたのです。
ある日、友人に「タブの数を整理してみたら?」と言われ、試してみました。結果、驚くほどブラウザの速度が向上しました。この経験から学んだのは、ただ回線やアプリを疑うのではなく、基本に立ち返ることが重要だということです。
まとめ:Chromeを最大限に活用するための鍵
Chromeスマホアプリは、私たちが思っている以上にパワフルなツールです。単なるウェブブラウザとして使うだけでなく、隠された機能を知り、使いこなすことで、あなたの日常がもっと効率的で快適になります。日々のブラウジングが速くなるのはもちろん、作業の中断やデータ損失といったストレスも減らすことができるのです。
たとえば、デバイス間でのデータ同期によって、外出先でも作業が中断されることなく、スマホとPCの間をシームレスに行き来できるようになります。さらに、パスワード管理や安全なブラウジング機能を活用することで、セキュリティリスクも低減でき、安心してネットを利用できるようになるでしょう。
ここで紹介した方法を取り入れれば、Chromeの力を最大限に引き出し、まるで専用のブラウザがあなたのために最適化されたかのような体験を味わうことができます。
未来の自分に問いかけてみてください
結局、私たちは何のためにブラウジングをするのでしょうか? 効率的に情報を得るためでしょうか。それとも、今この瞬間の興味に没頭するためでしょうか。 もし、Chromeの使い方を最適化すれば、どれだけ時間が浮いて、どんな新しい可能性が開けるのか、一度考えてみてください。
あなたがChromeをただ「使う」だけで終わらせるのか、それとも「使いこなす」ことで新しい世界を切り開くのか。それはあなた次第です。
お時間があれば、こちらも読んでみてください.. Safariスマホアプリの使い方:知らないと損する10の技
他の興味深い記事もご覧ください。
お悩みがある方は、無料相談サービスもぜひご利用ください!
さらに、当サイトが提供する全サービスについては、こちらからご確認いただけます。
サービス一覧ページを見る
今すぐ始めたい方へ:
あなたも「脳内ATMプログラム」に参加して、収益化の第一歩を踏み出しましょう!
脳内ATMプログラム詳細を見る
お時間の許す限り、さまざまなテーマをお楽しみいただけます。
カテゴリーメニュー一覧はこちら
編集者のおすすめ記事:
※当ブログで取り扱う短編小説の物語はフィクションです。実在の人物、団体、事件などとは一切関係ありません。
このボタンは、行動する準備ができていないなら、押してはいけません。
なぜなら、あなたの時間が無駄になるおそれがあるからです。