手作りのぬくもりを大切に、あなたの常識を揺さぶる丁寧に仕上げた記事をお楽しみください。
最終更新:2024年11月1日
あなたはまだ、時間を無駄にしているのですか?ビジネスメールを何百通も整理し、ファイルのバージョンを探し回るその手間、本当に必要ですか?
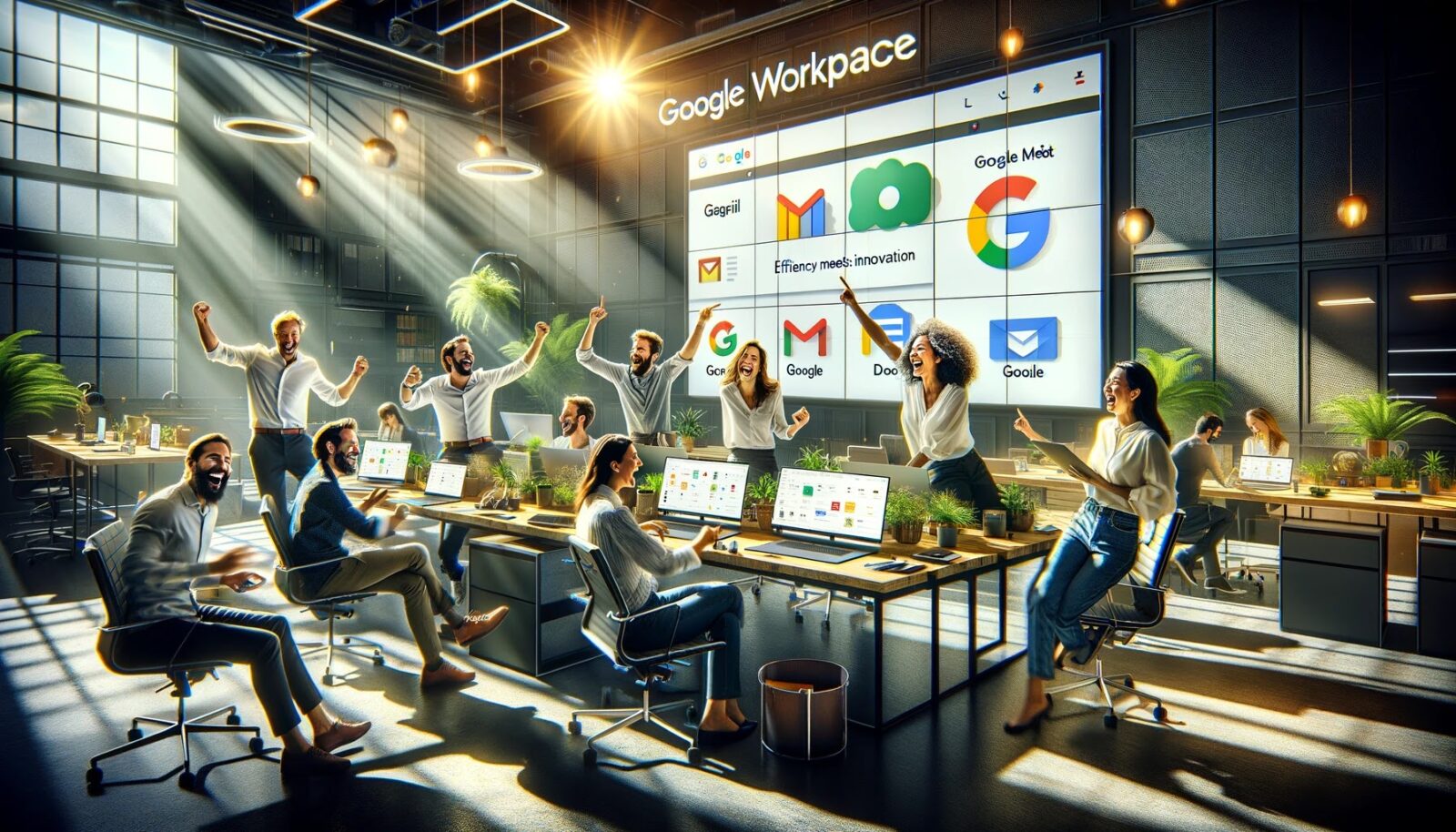 |
| Google Workspaceの使い方 |
かつて私もそうでした。効率が悪いと感じつつも、古いやり方にしがみついていました。ところが、ある日ふとGoogle Workspaceに切り替えた瞬間、仕事がまるで魔法のようにスムーズに進むようになったんです。
あなたも、これを試してみたらどうでしょうか?一歩踏み出すだけで、時間とストレスを大幅に減らせますよ。 Google Workspaceを使わないことで、重要なメールを見逃し、データが混乱し、最悪の場合、チーム全体のプロジェクトが破綻するリスクを抱え続けるのです。
こちらは読まれましたか? Confluenceの使い方|7つのコツで本当に効率化できる?
Google Workspaceの使い方ガイド: 基本から応用まで
Google Workspace(旧G Suite)は、ビジネスや個人での作業効率を飛躍的に高めるために設計されたツールセットです。あなたが初めてこのサービスを使う人であれ、日常的に利用しているビジネスユーザーであれ、Google Workspaceは多機能でありながら、直感的な使い方が可能です。
この記事では、Google Workspaceの基本から応用的な使い方、さらに生産性向上のためのヒントまでを解説していきます。記事を読み終える頃には、自信を持ってGoogle Workspaceを使いこなせるようになりますよ。
Google Workspaceとは?
Google Workspaceの基本概要
Google Workspaceは、ビジネスと個人ユーザー向けのクラウドベースの生産性スイートです。Gmail、Google Drive、Google Docs、Google Meetなど、さまざまなツールを一元化し、場所を問わず作業ができるように設計されています。さらに言えば、Google Workspaceはリアルタイムでの共同作業を容易にし、チームワークを促進します。
各ツールの紹介
- Gmail: 多くの人に愛用されているメールプラットフォーム。スムーズなメールのやりとりが可能です。
- Google Drive: ファイルのクラウドストレージサービス。どこからでもファイルにアクセスし、他人と共有できます。
- Google Docs: 文章作成ツール。複数人でリアルタイムに文書を編集できるのが大きな強みです。
- Google Meet: オンライン会議ツール。ビデオ会議、音声通話、チャットを統合しています。
これらのツールは、簡単にアクセスできるだけでなく、連携が強力です。たとえば、Gmailから直接Google Docsでのファイル編集が可能。こんなふうに、無駄な手間を省きながら作業が進むのは魅力的ですよね?
Google Workspaceの利便性と導入する理由
Google Workspaceを導入する理由は、単に生産性を向上させるためだけではありません。クラウドベースであるため、データは安全に保管され、いつでもどこでもアクセスが可能。また、リアルタイムのコラボレーション機能により、遠隔地にいるメンバーともスムーズに作業を進められます。リモートワークが増加する今の時代に、非常に適したツールと言えるでしょう。
Google Workspaceの料金プランと機能比較
Google Workspaceには複数の料金プランがあり、ビジネスの規模やニーズに応じて選ぶことができます。
各プランの特徴とおすすめの選び方
- Business Starter: 小規模チーム向け。30GBのクラウドストレージが提供されます。
- Business Standard: 中規模の企業に最適。2TBのストレージと拡張された会議機能が含まれます。
- Business Plus: より大規模な組織向けで、5TBのストレージと高度なセキュリティ機能を提供します。
中小企業や個人事業主なら、StarterやStandardが最適ですが、データ量が多い企業にはBusiness Plusがおすすめです。必要な機能に合わせてプランを選びましょう。
Google Workspaceの主要ツールの使い方
ここからは、Google Workspaceの主要なツールについて具体的な使い方を説明します。
Gmailの使い方
Gmailは、世界中の何百万ものユーザーに使われているメールサービスです。Google Workspaceで提供されるGmailには、業務効率を高めるさまざまな機能が追加されています。
メールの送受信方法
基本的な操作は非常にシンプルです。新しいメールを送信するには、画面左上の「作成」をクリックし、件名と本文を入力後、「送信」をクリックするだけ。メールの受信も自動的に更新され、リアルタイムで新しいメールが通知されます。
ラベルとフィルタを使った整理術
Gmailには「ラベル」と「フィルタ」という強力な整理機能があります。ラベルを使うことで、受信トレイをカスタマイズし、重要なメールを簡単に見つけられます。フィルタを設定すれば、特定の条件に合うメールを自動的に整理できます。
スマート返信とスヌーズ機能を活用した効率化
スマート返信は、メールの内容に基づいて簡単な返信候補を表示してくれます。また、スヌーズ機能を使えば、後で対応したいメールを一時的に受信トレイから非表示にし、指定した時間に再度通知を受け取ることができます。
Google Driveの使い方
Google Driveは、クラウド上にファイルを保管し、どこからでもアクセスできるサービスです。
ファイルのアップロードと共有方法
ファイルのアップロードは簡単です。「新規」ボタンをクリックし、「ファイルをアップロード」を選択。共有したいファイルを選んで「共有」ボタンをクリックし、共有相手を指定するだけで、ファイルを送ることができます。
フォルダ管理のベストプラクティス
フォルダ管理は、プロジェクトごとやクライアントごとに分けることで、見つけやすくなります。命名規則を決めて、ファイルを整理することが重要です。
ファイルのバージョン管理と復元方法
Google Driveには、ファイルのバージョン管理機能があり、過去のバージョンに戻すことが可能です。これにより、誤って上書きしてしまった場合でも、簡単に復元できます。
Google Docsの使い方
Google Docsは、テキストドキュメントを作成し、他のユーザーと共有・編集できるツールです。
文書の作成と共有方法
新しい文書を作成するには、Google Docsを開き「新規」を選びます。その後、文書を作成し、右上の「共有」ボタンから他の人と共同編集が可能です。
リアルタイム共同編集のメリット
Google Docsはリアルタイムでの共同編集が可能で、複数人が同時に同じ文書にアクセスし、編集することができます。これにより、チーム全体でのドキュメント作業が効率化されます。
テンプレート機能を使った効率的な文書作成
Google Docsには、ビジネス文書や報告書、履歴書など、さまざまなテンプレートが用意されています。テンプレートを使えば、ゼロから作成する手間を省き、効率的に作業を進められます。
Google Meetの使い方
Google Meetは、ビデオ会議のためのツールです。リモートワークが主流となった今、非常に活用されています。
ビデオ会議の開催方法
Google Meetで会議を開始するには、Googleカレンダーから会議を作成し、招待者にリンクを送るだけ。シンプルでわかりやすい操作です。
画面共有と会議の録画機能の活用
会議中に画面を共有すれば、プレゼンテーションや資料をリアルタイムで共有できます。さらに、録画機能を使って会議内容を後で確認することも可能です。
効果的なリモート会議のためのヒント
リモート会議を円滑に進めるためには、事前にアジェンダを共有し、時間を守ることが大切です。Google Meetのチャット機能や手を挙げる機能も活用し、コミュニケーションをスムーズに進めましょう。
Google Workspaceの応用的な使い方
ここでは、Google Workspaceをさらに深く活用する方法を紹介します。
Google カレンダーでスケジュール管理を徹底
Google カレンダーは、個人やチームのスケジュールを一元管理するのに便利です。
イベント作成と共有カレンダーの使い方
イベントを作成し、共有カレンダーを利用すれば、チーム全体での予定調整がスムーズに進みます。さらに、リマインダー機能を使うことで、重要な予定を逃す心配もなくなります。
タスクやリマインダーを活用した効率化
タスクやリマインダーを使うことで、個々の仕事の進捗を管理しやすくなります。これにより、日々の業務を効率的にこなすことができます。
Google Keepでメモとタスク管理
Google Keepは、簡単なメモやタスクを管理するのに適しています。
タグとリマインダーを活用した整理術
タグ機能を使えば、メモをカテゴリごとに整理できます。また、リマインダーを設定することで、重要なタスクを忘れることなく実行できます。
共同編集機能を使ったチーム連携
Google Keepでも他のメンバーと共同作業が可能です。これにより、簡単なタスク管理やアイデア共有がスムーズに行えます。
生産性向上のためのGoogle Workspace活用術
最後に、Google Workspaceを使って業務効率を高める方法をいくつか紹介します。
ショートカットキーを駆使して作業効率を高める
--小休止:お知らせとお願い--
この記事が少しでもお役に立てば幸いです。
当サイトは、専門知識を持つ著者達が、独自の視点で価値ある情報と体験を提供しています。再訪問とブックマークをぜひお願いします。
このサイトが気に入ったら、応援ボタンを押してください!😊
あなたの応援がサイト運営の励みになります。
Google Workspaceの各ツールには、便利なショートカットキーがたくさん用意されています。これらを覚えることで、作業スピードが格段に向上します。
Gmail、Docs、Driveの便利なショートカット一覧
- Gmail: 「c」で新しいメール作成、「e」でアーカイブ
- Google Docs: 「Ctrl + B」で太字、「Ctrl + K」でリンク挿入
- Google Drive: 「Shift + T」で新規フォルダ作成
Google Workspaceを使ったプロジェクト管理
Google Workspaceはプロジェクト管理にも最適です。
Google SheetsやGoogle Tasksの活用方法
Google Sheetsでタスクの進捗状況を管理し、Google Tasksで個々のタスクをリスト化すれば、プロジェクトの全体像が見えやすくなります。
チームでのタスク分担と進捗管理
Google Sheetsを使って、チームメンバーごとにタスクを分担し、リアルタイムで進捗状況を共有しましょう。これにより、プロジェクトのスムーズな進行が期待できます。
まとめ
Google Workspaceは、多くの機能を持つ一方で、その操作はシンプルかつ直感的です。GmailやGoogle Docs、Google Driveを活用すれば、効率的な業務遂行が可能となり、リモートワークやチーム作業もスムーズに進みます。さらに、ショートカットキーやプロジェクト管理機能を取り入れることで、日常の作業効率を飛躍的に向上させられるでしょう。
ぜひ、この記事をブックマークして、いつでも参考にしてください!
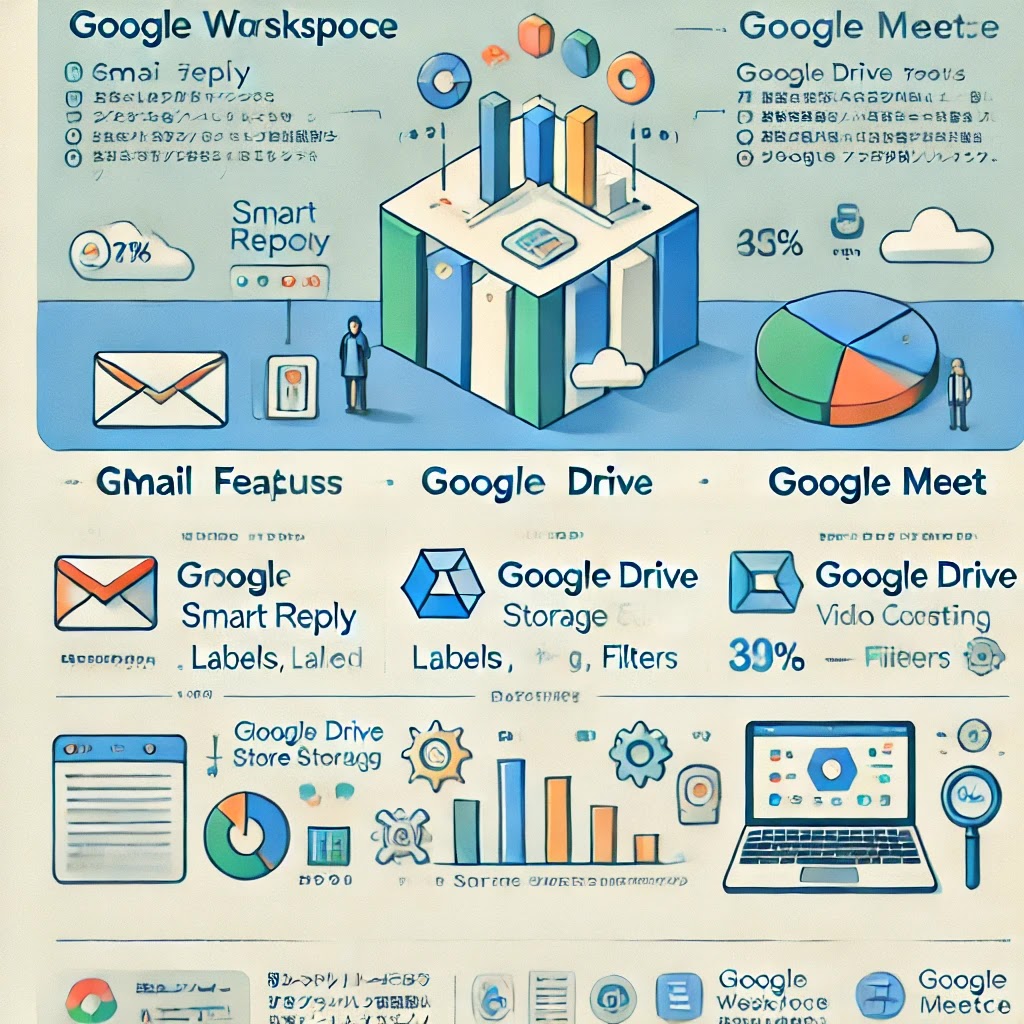 |
| このインフォグラフィックは、Google Workspaceの活用を簡単に説明しています。 |
Google Workspace 各ツールの概要と用途比較表
以下の一覧表は、Google Workspaceの主要ツールの機能と用途を比較し、どの場面で最も効果的かを示しています。
| ツール名 | 主な機能 | 用途 | チームでの使用例 | 備考 |
|---|---|---|---|---|
| Gmail | メール送受信、ラベル、フィルタ、スマート返信 | メール管理、整理 | 顧客対応やチーム内の情報共有に使用 | スマート返信で時間を節約可能 |
| Google Drive | ファイルの保存、共有、クラウドストレージ | ファイルの保存と共有 | プロジェクトドキュメントやチーム内のファイル共有 | 各メンバーとのリアルタイム連携が可能 |
| Google Docs | テキストドキュメントの作成・共有、リアルタイム編集 | 文書作成、チームでの共同編集 | チームメンバーが同時に編集して企画書や報告書を作成 | テンプレート機能で効率アップ |
| Google Sheets | スプレッドシート作成、関数、グラフ作成、共同編集 | データ分析、予算管理 | プロジェクト進行や財務データをリアルタイムで管理 | App Scriptでの自動化も可能 |
| Google Meet | ビデオ会議、画面共有、会議録画 | リモート会議、プレゼンテーション | チーム全体の会議や外部クライアントとのオンラインミーティング | 画面共有と録画機能で会議をスムーズに進行 |
| Google カレンダー | スケジュール管理、タスク設定、共有カレンダー | スケジュール調整、タスク管理 | チーム全員の予定を一目で把握し、会議の調整が可能 | リマインダー機能で予定を逃さずに管理可能 |
| Google Keep | メモ作成、タスク管理、リマインダー | アイデアの整理、タスクの記録 | チーム間でのメモやタスク共有、プロジェクトの進捗管理 | タグ付け機能で効率的なメモ整理が可能 |
| Google Forms | アンケート作成、データ収集、自動集計 | アンケート、フィードバック収集 | プロジェクトの進行に対するフィードバックを収集し、分析可能 | データはGoogle Sheetsで自動的に集計される |
この表は、Google Workspaceの各ツールをどのように活用できるかを一目で把握できます。
Google Workspaceをフル活用して、チームの生産性を限界まで引き上げる方法
Google Workspaceを単に「便利なツール」と思っていませんか? 本当の力を引き出せば、あなたの仕事環境を劇的に変える存在になるんです。すでに使っている人でも、多くがその可能性を最大限に活かしていないのが現状。
ここでは、Google Workspaceを完全に使いこなすための、他では見られない実践的なアイデアやコツをお伝えします。
あなたが抱える問題は、もう解決した未来を想像してみてください
朝から膨大なメールに埋もれる日々、会議のスケジュールが重なって進まないタスク。そんな混乱から解放され、チーム全員が効率的に働ける環境を手に入れられたら? Google Workspaceを正しく使えば、それが現実になるんです。
なぜ多くの人はGoogle Workspaceを正しく使いこなせないのか?
多くの人がGoogle Workspaceを使い始めますが、ほんの一部の機能しか使わないまま終わってしまいます。これにはいくつかの理由があります。第一に、複数のツールが連携する強力な機能を知らないこと。第二に、習慣的に古い方法にしがみついていること。
例えば、あなたは毎日、同じようにメールを開き、スプレッドシートで手動でデータを更新していませんか?それこそが、Google Workspaceの本当の力を無視している証拠です。
では、どうすればこの状況を変えられるでしょうか?
1. Google Workspaceの自動化機能で、毎日の単純作業を省こう
Google Workspaceには、多くのユーザーが見逃しがちな「自動化」の機能が隠されています。これらを活用すれば、手間のかかる日常業務から解放されるでしょう。
スプレッドシートとApp Scriptの自動化
Google SheetsのApp Scriptは、あなたのスプレッドシート操作を劇的に変えます。たとえば、定期的に行っているデータの集計やレポート作成は、このスクリプトを使って自動化できます。これにより、1時間かかっていた業務が、ワンクリックで完了するようになります。
具体例: 以前、私は毎週のレポート作成に半日を費やしていました。ある時、Google SheetsでApp Scriptを使い、数式とグラフを自動生成するように設定しました。結果として、レポート作成がわずか数分で終わるようになり、他の重要な業務に集中できるようになったのです。
2. Google Chatを真のコラボレーションツールに進化させる
Google Chatは、ただのチャットツールではありません。適切に活用すれば、チーム全体のコミュニケーションをスムーズにし、プロジェクト管理を効率化できます。
ボットと自動リマインダーの活用
例えば、Google Chatにはリマインダーボットやプロジェクト管理ボットが存在します。これを活用すれば、チーム内でのタスク漏れを防ぎ、プロジェクト進行をリアルタイムで管理できるようになります。
失敗談: 昔、重要なタスクを誰かが忘れてしまった結果、大規模なプロジェクトが一度頓挫したことがあります。もしその時、Google Chatのリマインダー機能を使っていたら、あの悲劇は防げたかもしれません。
3. Google Driveでプロジェクト管理を次のレベルに引き上げる
多くの人はGoogle Driveを単なるファイル保存場所と考えていますが、それ以上に強力なプロジェクト管理ツールにもなり得ます。特に、チームでの共同作業において真価を発揮します。
Google DriveとTrelloの連携
Google Driveとプロジェクト管理ツールTrelloを連携させることで、Drive上のドキュメントやファイルをタスクカードに紐づけて、プロジェクト全体を効率よく進めることができます。これにより、チーム全員が同じ情報をリアルタイムで確認でき、タスクの進捗も一目で把握できます。
4. Google Formsでデータ収集を超簡単に
Google Formsは、単なるアンケート作成ツールではありません。プロジェクトのフィードバックを集めたり、イベントの出席者を把握したり、さまざまな使い方ができます。
イベントの出席管理と分析に活用
例えば、会社のイベントや会議の出席者を管理する際に、Google Formsを使って出欠を集め、Google Sheetsで自動的に集計できます。これにより、手作業でデータを整理する必要がなくなります。さらに、集計結果をもとに自動的に統計グラフを生成することも可能です。
FAQ: Google Workspaceについてのよくある質問
Google Workspaceでチーム全体のスケジュール管理はどうやるの?
チーム全体のスケジュール管理には、Google カレンダーを使います。共有カレンダーを作成し、チームメンバー全員の予定を一括で管理することが可能です。会議のスケジュール調整もこれで簡単に行えます。
Google DocsとMicrosoft Word、どちらを選べばいいの?
Google Docsは、リアルタイムの共同編集やクラウドベースでのアクセスが強力な点で優れています。複数人での編集が必要な場合や、リモートワークでの使用にはDocsをおすすめします。
Google Meetの会議でいつも接続が悪いんだけど、どうすればいい?
Google Meetの接続が悪い場合、まずWi-Fiの接続状況を確認し、ビデオの解像度を下げることで改善できることがあります。また、必要でなければビデオをオフにすることで音声品質が向上します。
Google Workspaceのセキュリティはどれほど信頼できる?
Google Workspaceは業界最高水準のセキュリティプロトコルを採用しており、データ暗号化や多要素認証などの機能を提供しています。企業規模に関わらず、安心して利用できる環境が整っています。
実際に使ってみたけど、どうも上手くいかない。何を間違っているの?
Google Workspaceの使い方に戸惑ったら、まずは自分のニーズに合ったツールの選び方を見直してください。また、過度にツールを使い分けすぎている場合も効率が下がります。シンプルな設定を心がけましょう。
実体験:失敗から学んだGoogle Workspaceの真の使い方
私自身も最初、Google Workspaceの使い方を誤っていました。新しいツールが多く、どれをどのように使うべきか混乱したのです。メールやチャット、スプレッドシートがバラバラに管理されていたため、プロジェクトが遅れ、重要な情報が見逃されていました。
しかし、ツールを連携させ、自動化機能を駆使することで、その混乱から脱却しました。結果として、プロジェクトは予定通り進み、チーム全体の生産性が向上したのです。
まとめ:Google Workspaceで最高のワークフローを作り出す
今ここで、目を閉じて少し想像してみてください。自分の周りを取り囲む雑多なメールや、山積みのタスク。何かに取り掛かるたびに、別の作業に中断される。だけど、その瞬間、Google Workspaceがその混乱をすっきりと整理し、あなたの手元でスマートに動き始める。
ファイルや予定は一つの場所にまとまり、チーム全員が同じ方向を向いて仕事が進む。煩雑だったタスクは、見事に自動化され、必要な時に必要な情報が手元に届く。それが、Google Workspaceを最大限に活用した結果です。
「あなたの時間を本当に大切にしているのでしょうか?」もしそうでないなら、今日からその考えを変えてみましょう。時間は、戻らない資産ですから。
お時間があれば、こちらも読んでみてください.. Google Workspaceで効率化!整理しない7つの秘訣とは?
Microsoft Office 365を使いこなす7つの方法とは?
他の興味深い記事もご覧ください。
お悩みがある方は、無料相談サービスもぜひご利用ください!
さらに、当サイトが提供する全サービスについては、こちらからご確認いただけます。
サービス一覧ページを見る
今すぐ始めたい方へ:
あなたも「脳内ATMプログラム」に参加して、収益化の第一歩を踏み出しましょう!
脳内ATMプログラム詳細を見る
お時間の許す限り、さまざまなテーマをお楽しみいただけます。
カテゴリーメニュー一覧はこちら
編集者のおすすめ記事:
※当ブログで取り扱う短編小説の物語はフィクションです。実在の人物、団体、事件などとは一切関係ありません。
このボタンは、行動する準備ができていないなら、押してはいけません。
なぜなら、あなたの時間が無駄になるおそれがあるからです。



