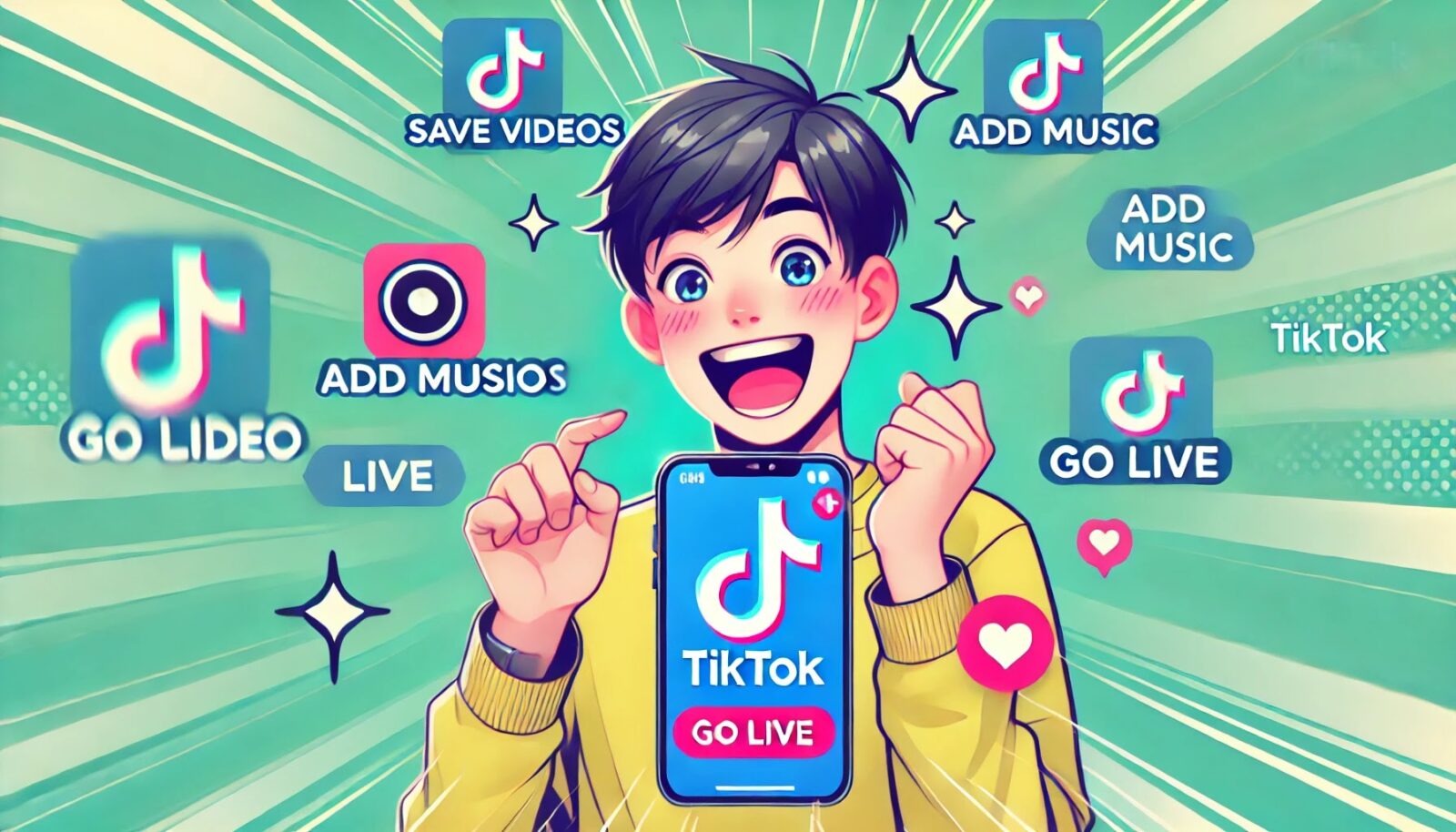手作りのぬくもりを大切に、あなたの常識を揺さぶる丁寧に仕上げた記事をお楽しみください。
最終更新:2024年10月18日
あなたは、動画編集が難しいって思っていませんか? かつて私も、プロ仕様のソフトを前に「これ無理!」と投げ出したことがありました。でも、InShotに出会ってからはそんな悩みが一変しました。
スマホ一つで、プロ顔負けの編集ができるなんて信じられますか?SNSでの魅力的な動画作成が、こんなに簡単になるなんて驚きですよね。
 |
| InShotスマホアプリの使い方 |
あなたはそれでも、まだ複雑な編集ソフトにこだわっていますか?それ、本当に必要ですか?シンプルで高品質なInShotがあるのに。 では、もしInShotを使わなかったら? 大事な瞬間を逃したり、手間をかけたのに結果がイマイチ…。結局は時間も労力も無駄にしてしまうんです。
こちらは読まれましたか? Snapseedスマホアプリの使い方10選:本当に知ってる?
InShotスマホアプリの使い方 – 完全ガイド
あなたも「InShot」を使えば、スマホ一つで簡単にプロレベルの動画を作れるってご存じでしたか?
SNSで目を引く動画を作りたいけど、複雑なツールは苦手…なんて思っているなら、この記事をブックマークする価値があります!基本操作から応用テクニックまで、わかりやすく丁寧に解説していきますね。
InShotとは?基本情報と特徴
まず、InShotの基本から。これ、動画編集アプリの中でも特に人気が高いんですよ。なぜかというと、とにかく「簡単」で「パワフル」だから。
InShotの主な機能
InShotは、初心者でもすぐに使いこなせる一方で、実はかなり高度な機能も揃っています。どんな機能があるか、さっと見ていきましょう。
- 動画編集(カット、トリム、分割):スマホ上で簡単に動画の不要な部分をカットしたり、クリップをトリムして調整できるのが強みです。
- エフェクトやフィルター:カラフルなフィルターやスタイリッシュなエフェクトで、動画を一気におしゃれに変身させます。
- BGMや効果音の挿入:お気に入りの音楽や効果音を追加して、あなたの動画に個性をプラス!
- テキストやステッカーの追加:テキストや可愛いステッカーで視覚的に楽しい仕上がりに。
これだけでも十分魅力的ですよね。InShotのもう一つの大きな魅力は、その使いやすさ。スワイプやタップで直感的に操作できるので、動画編集に慣れていない人でもすぐに使えます。
InShotの無料版と有料版の違い
「無料でどこまでできるの?」って気になりますよね。
無料版は機能が豊富ですが、動画に「InShot」の透かしが入ったり、広告が表示されたりします。有料版にアップグレードすれば、これらの制限がなくなり、さらなるプロフェッショナルなフィルターやエフェクトが使えるようになります。月々のサブスクリプションもお手頃なので、頻繁に動画を作る人は検討の価値ありです。
InShotアプリのインストールと基本設定
では、始めましょう!まずは、InShotをスマホにインストールし、設定を整えるところからです。
スマホにInShotをダウンロードする方法
- iPhoneならApp Store、AndroidならGoogle Playストアにアクセスして、「InShot」を検索。
- インストールボタンをタップし、数秒待てばダウンロード完了です。
簡単ですよね?次に、初期設定を見ていきましょう。
初期設定の手順と推奨設定
アプリを初めて開いたとき、動画の解像度やフレームレートなどを設定できます。ここで大事なのは、動画のクオリティ。特にInstagramやYouTubeにアップするなら、1080pや60fpsに設定しておくと、画質もばっちりです。
InShotを使った動画編集の基本操作
InShotの使い方はシンプル。でも、ちょっとしたコツを押さえるだけで、仕上がりがグッと変わりますよ。
動画の読み込みとカット・トリムのやり方
- 新規プロジェクトを選んで、編集したい動画を選択します。
- 動画がタイムラインに表示されたら、スライダーを使って簡単にカットやトリムが可能です。
本当に指先一つで編集できるので、あれこれ迷う必要もありません。
動画にテキストを追加する方法
- 画面下部のテキストアイコンをタップして、表示させたい文字を入力。
- フォントやカラー、サイズも思いのまま!映画のタイトル風にも、カジュアルなメッセージ風にも仕上げられます。
音楽や効果音の挿入方法
- 音楽アイコンをタップして、スマホに保存されている曲を選んだり、InShot内のBGMライブラリから選んだりできます。
- 音量調整やフェードイン・アウト機能で、音楽がシーンにぴったり合うように仕上げられます。
動画に音楽をつけるだけで、全体の雰囲気がガラッと変わるんですよ。試してみてください!
動画にエフェクトやフィルターを適用するコツ
エフェクトやフィルターは、動画を印象的にするのに欠かせません。色味を変えたり、光の効果を加えたりすることで、まったく違う世界観が生まれます。流行のフィルターを試して、SNSで映える動画を作ってみましょう!
高度な編集テクニック
ちょっとレベルアップしたいですか?InShotには、プロ顔負けの編集ができる高度な機能も豊富です。
クロマキー(グリーンバック)を使った合成方法
グリーンバックを使えば、まるで映画のような合成動画も簡単に作れます。
- ピクチャー・イン・ピクチャー機能を使い、動画に背景画像や別の動画を追加。
- クロマキーで背景を透明にして、オリジナルの合成を楽しみましょう。
スローモーションと逆再生の設定
スローモーションや逆再生は、特にドラマチックな演出にピッタリ。スポーツシーンやドラマティックな瞬間を強調するには、この機能をぜひ試してください。
編集後のエクスポートとSNSへの共有
編集が終わったら、いよいよエクスポートしてシェアする準備です。
高画質でエクスポートするための設定
SNSで目立つためには、やっぱり高画質でエクスポートしたいですよね。1080p、あるいは4Kで保存すれば、どんなプラットフォームでもきれいに見えます。
SNS(Instagram, TikTok, YouTube)への直接共有方法
InShotの便利なところは、アプリ内から直接SNSに共有できる点です。
- InstagramやTikTok向けには縦長の16:9、YouTube向けには横長のアスペクト比を選びましょう。
- シェアボタンをタップすれば、そのままアップロード完了です!
よくある質問とトラブルシューティング
何かトラブルがあったときも安心!よくある質問にサクッと答えます。
動画が保存できない場合の対処法
「動画が保存できない!」そんなときは、スマホの空き容量を確認しましょう。容量が不足していることが原因の場合が多いです。少し不要なファイルを削除してみてください。
InShotの最新アップデート情報と新機能紹介
InShotは常に進化中。最近追加された3DトランジションやAIエフェクトも見逃せません!新しい機能を試して、あなたの動画にさらなるクリエイティブさをプラスしましょう。
まとめ – InShotを使いこなそう!
InShotは、シンプルな操作で高機能な動画編集ができる素晴らしいアプリです。最初は基本的な操作から始めて、徐々に高度な機能にもチャレンジしてみてください。きっと、あなたもInShotの虜になるはずです。
ぜひ、今すぐダウンロードして、自分だけのオリジナル動画を作り始めてみてください!
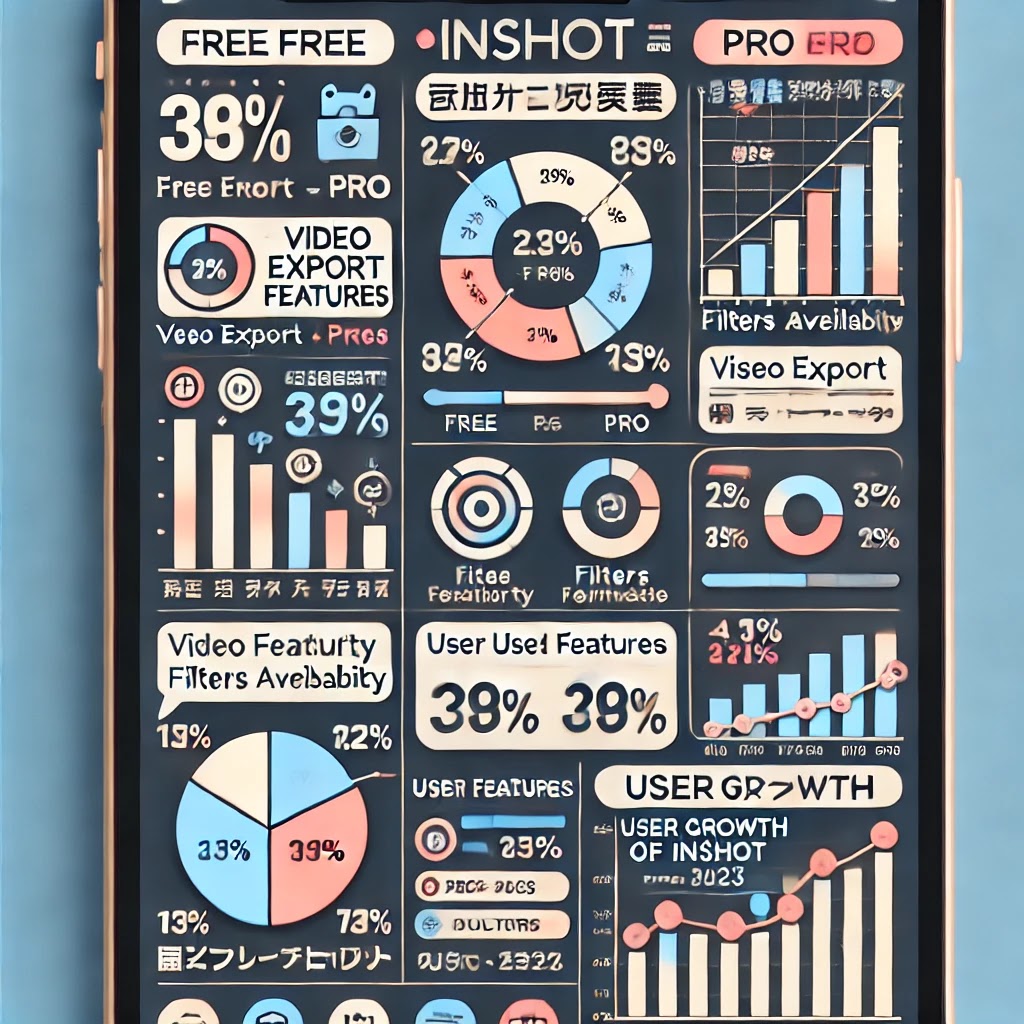 |
| このインフォグラフィックは、InShotアプリの使用に関する重要な情報を簡潔に視覚化しています。 |
InShot無料版と有料版の機能比較一覧
--小休止:お知らせとお願い--
この記事が少しでもお役に立てば幸いです。
当サイトは、専門知識を持つ著者達が、独自の視点で価値ある情報と体験を提供しています。再訪問とブックマークをぜひお願いします。
このサイトが気に入ったら、応援ボタンを押してください!😊
あなたの応援がサイト運営の励みになります。
InShotアプリの無料版と有料版の違いを一覧で分かりやすくまとめました。どちらが自分に合うか確認してください。
| 機能 | 無料版 | 有料版(Pro版) | 注釈 |
|---|---|---|---|
| 動画編集ツール | カット、トリム、分割が可能 | カット、トリム、分割が可能 | 両バージョンとも主要な編集機能が利用可能 |
| エフェクト・フィルター | 基本フィルターのみ利用可能 | すべてのフィルターが利用可能 | 有料版は新しいフィルターが追加される |
| BGMや効果音の挿入 | 利用可能 | 利用可能 | 無料版でも広範なBGM・効果音ライブラリ有 |
| テキスト・ステッカー | 利用可能 | 利用可能 | 追加のフォントやステッカーが有料で利用可 |
| 広告表示 | あり | なし | 広告なしで快適な編集が可能 |
| 動画出力時の透かし | あり | なし | 有料版ではInShotの透かしが消える |
| 動画出力解像度 | 最大1080p | 最大4K | 高画質動画を作りたいなら有料版が最適 |
| サブスクリプション価格 | 無料 | 月額約400円、年額約2,000円 | 料金は2024年時点の参考価格 |
無料版で十分な機能が揃っていますが、より高度な編集や透かしを消したい場合は有料版を検討してみてください。
InShotスマホアプリ活用法 – 動画編集を新たな次元へ引き上げる秘訣
動画編集の未来を想像してみてください。今よりもっとクリエイティブで、効率的で、感動的なコンテンツを発信できる方法があったらどうでしょう? その答えがInShotにあります。単なる動画編集アプリの枠を超えた、このツールの新たな可能性を発見し、動画制作のプロセスをより簡単かつ充実したものにする方法を、ここでご紹介します。
これから解説するテクニックを使えば、今までとは違うレベルの完成度を持った動画を作成できるでしょう。SNSで反響を呼び、視聴者を惹きつけ、あなたのブランドを一層輝かせる未来を手に入れる準備はできていますか?
視聴者の心をつかむ「ストーリーテリング」の技術
InShotを使って簡単に動画を作成することはできますが、それだけで終わりではありません。動画編集で重要なのは、単なる技術以上にストーリーテリングです。魅力的な動画にはストーリーが必要で、それをどう表現するかが鍵になります。
例えば、シーンごとに感情を伝えるために、適切なエフェクトや音楽をタイミングよく配置することで、視聴者の心をつかむことができます。
ストーリーテリングを強化するための具体的な方法として、以下のステップを試してみてください。
- シナリオを意識したカット:視聴者がスムーズに物語を追えるよう、動画のシーンの流れを工夫します。例えば、感情が高まるシーンではあえて一瞬の静けさを持たせることで、その後のアクションが一層強調されます。
- 音楽と効果音を活かす:感動的なシーンに静かなピアノを、クライマックスには激しいドラムを。音楽は動画に命を吹き込みます。
これらを組み合わせることで、視聴者は動画に深く引き込まれ、より感情移入しやすくなります。
動画の「リズム」を操作する – 視覚と音のシンクロ
動画編集で忘れてはならないのが、「リズム」です。動画のテンポやフローを意識的に操作することで、視覚的なインパクトが大きく変わります。InShotでは、音楽のビートに合わせてカットやトランジションをタイミングよく調整することができます。これにより、視聴者が一瞬も目を離せない、心地よいリズムを作り出すことができるのです。
例えば、YouTubeやTikTokでよく見かける「ビートドロップ」の瞬間に合わせて画面を切り替えるテクニック。これは単なる編集技術ではなく、視覚と聴覚を一体化させるための強力な方法です。これを使いこなすと、動画に自然な「流れ」が生まれ、視聴者は一瞬たりとも目を離さなくなります。
「シンプルさ」が最強の武器になる – ミニマリズム編集のすすめ
多くの動画クリエイターが陥る罠、それは「過剰な編集」です。フィルターやエフェクトをあれこれ追加した結果、動画のメッセージが見えにくくなってしまうことも。シンプルであることこそが、メッセージを際立たせる最強の武器であることを覚えておきましょう。
InShotでは、不要な部分を大胆にカットし、必要最小限のエフェクトに絞ることで、視聴者が本当に注目すべきポイントに焦点を当てることができます。具体的には、以下のようなテクニックを試してみてください。
- 色彩の抑制:動画全体の色調をモノトーンやシンプルなパレットにすることで、視覚的な負担を減らし、重要なシーンやテキストが引き立ちます。
- 余白を活用:フレーム内に余白を設けることで、視聴者の目線を自然に重要なポイントに誘導できます。
一見地味に思えるかもしれませんが、洗練されたシンプルな動画は強い印象を残します。
スマホだけでできる「プロフェッショナル感」を出す秘密
スマホで編集した動画が「素人っぽく」見えてしまう原因は何でしょうか? それは、照明やカメラワーク、そして細部にわたる編集の精度が足りていないからです。そこでInShotの隠された強力な機能を使い、スマホだけでプロフェッショナルな動画を作るコツを伝授します。
まずは、色補正機能を活用しましょう。白飛びや暗すぎるシーンを自然なトーンに修正するだけで、映像のクオリティが一気に向上します。また、動画の安定化機能を使えば、手ブレを抑えた滑らかな映像が簡単に作れます。
次に、テキストやロゴの挿入です。ブランドロゴやテキストを動画の適切な場所に挿入することで、視覚的な一貫性が生まれ、プロっぽさが格段にアップします。
私自身、最初はスマホでの動画制作に不安を感じていましたが、InShotの色補正機能やテキスト配置を使うことで、その不安は消え去りました。クライアントからも「まるでプロが撮影したようだ」と驚かれたことがあります。
FAQ – InShotで動画制作にまつわる5つの疑問にお答えします
1. 画質が悪くなっちゃうのはなぜ?
動画の解像度やエクスポート時の設定を確認しましょう。InShotは最高4Kまで対応しています。もし画質が低いなら、スマホのストレージが一杯かも!
2. BGMのタイミングがズレるんだけど?
タイムライン上でズレる箇所を調整するだけです。微調整機能を使えば、音楽と映像がピタリと合います。まるでダンスを合わせるように、リズムに乗って編集を楽しんで!
3. 動画が長すぎてSNSに載せられないんだけど?
あまり心配しないでください。InShotのトリミング機能を使えば、動画を短くしつつ、重要な部分だけを残すことができます。要するに、時間の無駄を一切なくせるということです!
4. クロマキー(グリーンバック)がうまくいかない?
背景のライティングが不均一だと、クロマキーが綺麗に抜けないことがあります。均等な照明を使うか、背景を少し調整してみてください。完璧に仕上げたいなら、緑の布を使うとベストです!
5. エフェクトが多すぎて選べないんだけど、どうすればいい?
簡単です。テーマに合った1〜2つのエフェクトに絞ることをおすすめします。「少ないほうが良い」というのは、編集の鉄則ですよ!
失敗から学ぶ – 最初はうまくいかなかったけど…
私が最初にInShotで動画を作ったとき、正直、結果はひどいものでした。過剰なフィルター、バランスの悪い音楽、カットのタイミングもズレまくり。それでも「プロみたいな動画が作れる」と信じて試行錯誤を続けたんです。そして、編集の基本を抑えつつ、少しずつテクニックを磨くことで、ようやくクオリティの高い動画が完成しました。何事も最初は失敗から学ぶものですよね。
まとめ – 動画編集の新たな可能性を引き出そう
画面いっぱいに広がる色彩、心に響く音楽、テンポよく展開する映像の流れ…。これらの要素を自由自在に操れるのが、InShotの素晴らしさです。あなたもすぐに、このパワフルなツールで視覚と聴覚の境界を越え、独自の世界を作り上げることができるでしょう。
では、あなたはこの新しい技術と可能性をどう活用しますか?
結局、動画編集は技術以上に、「伝えたいものをどれだけ明確に届けられるか」という挑戦でもあります。 さあ、あなたならどうやって、世界に自分のメッセージを伝えますか?
お時間があれば、こちらも読んでみてください.. CapCutスマホアプリの使い方:簡単5ステップでプロ級編集?
他の興味深い記事もご覧ください。
お悩みがある方は、無料相談サービスもぜひご利用ください!
さらに、当サイトが提供する全サービスについては、こちらからご確認いただけます。
サービス一覧ページを見る
今すぐ始めたい方へ:
あなたも「脳内ATMプログラム」に参加して、収益化の第一歩を踏み出しましょう!
脳内ATMプログラム詳細を見る
お時間の許す限り、さまざまなテーマをお楽しみいただけます。
カテゴリーメニュー一覧はこちら
編集者のおすすめ記事:
※当ブログで取り扱う短編小説の物語はフィクションです。実在の人物、団体、事件などとは一切関係ありません。
このボタンは、行動する準備ができていないなら、押してはいけません。
なぜなら、あなたの時間が無駄になるおそれがあるからです。