手作りのぬくもりを大切に、あなたの常識を揺さぶる丁寧に仕上げた記事をお楽しみください。
最終更新:2024年10月17日
あなたはまだ、自分のPCでWebサイトをホスティングしているんですか? インターネット時代、24時間フル稼働するコンピュータを家で維持するのは、電気代も心配。ある日、突然の停電でサイトがダウン…そんな悪夢、誰も経験したくないですよね? 私もかつては同じ悩みを抱えていましたが、Linodeに切り替えた瞬間から、そんな不安は一切消えました。
 |
| Linodeの使い方 |
この記事では、私がLinodeを使い始めた理由と、サーバー管理初心者でも簡単に始められる使い方を解説します。自宅サーバーの煩わしさを卒業し、もっと賢くサーバーを運用してみませんか?
Linodeを使わないままでいると、サイトダウンのたびにビジネス機会を逃し、信頼も損なう恐れがあります。
こちらは読まれましたか? HPE GreenLakeの使い方とは?知っておくべき5つのポイント
Linodeを使って感じた驚き: まるで風を感じるような軽快さ
Linodeを試して最も驚いたのは、サーバーの立ち上がりの速さです。まるで風を切るように、瞬時にインスタンスが起動し、作業をスタートできるのは本当に便利でした。低価格ながらも性能が高く、デプロイの快適さは予想以上です。
使用中に困ったのは、初心者には少し複雑に感じる管理画面ですが、慣れるとスケーラビリティが柔軟で、バックアップ機能もすばやく役立つ点に気づきました。
他のクラウドサービスではコストが高くなりがちですが、Linodeは特にコストパフォーマンスが良く、個人プロジェクトのホスティングに最適です。実際、Node.jsアプリのデプロイが瞬時に完了し、その効率性に驚きました。
Linodeの使い方:初心者でもできる!クラウドサーバーの第一歩
Linodeを使ってみたいけど、「クラウドサーバー」って聞くだけで難しそう…そんな風に思ったことはありませんか?
実際、初めてだと不安になりますよね。けれど、安心してください! この記事では、Linodeの使い方を初心者でもわかりやすく、ステップごとに解説します。サーバーの専門知識がなくても大丈夫ですよ。ちょっとした操作で、すぐにプロジェクトをスタートできます!
では、さっそく始めてみましょう!
Linodeとは?
まずは、Linodeがどんなサービスかを簡単に説明します。専門用語は抜きで、ざっくりと理解してもらえればOKです!
Linodeは「クラウドサーバー」を提供するサービスです。クラウドサーバーって何かというと、「自分専用のコンピュータ」をインターネット上に持てるイメージです。この仮想コンピュータ(VPS)は、あなたが好きなようにカスタマイズでき、Webサイトのホスティングやアプリの運用、さらにはゲームサーバーなんかも作れちゃいます。
例えば、Webサイトを公開したいなら、自分のコンピュータを常にオンにしておくわけにもいきませんよね? そこでLinodeの出番です。Linodeのサーバーを借りれば、24時間動き続けるコンピュータをインターネット上に持つことができます!
Linodeのアカウントを作成しよう
1. Linodeのサイトにアクセス
最初のステップは、Linode公式サイトにアクセスして、アカウントを作ることです。難しくないので安心してくださいね。右上に「Sign Up」のボタンがあるので、それをクリックします。
2. メールの確認
登録したメールアドレスに、Linodeから確認メールが届くはずです。メールのリンクをクリックすれば、アカウントが無事に作成されます。
注意点: メールが届かないときは、迷惑メールフォルダをチェックしてみてください。たまにそちらに紛れ込んでしまうことがあります。
3. 支払い情報を入力
Linodeを使うには、支払い情報を登録する必要があります。でも安心してください。使った分だけ請求される仕組みなので、使い過ぎる心配はありません!最初は月5ドルの「Nanodeプラン」を選んでおくといいですよ。ちょっとしたWebサイトやテスト環境にはこれで十分です。
Linodeでサーバーを作る手順
さて、次は実際にLinodeでサーバーを立ち上げる手順に進みます。これも思ったほど複雑ではありません!
1. ダッシュボードにログイン
アカウントが作成できたら、Linodeのダッシュボードにログインしましょう。ここがあなたのサーバー管理の拠点になります。何をするにもこのダッシュボードから操作します。
2. インスタンスを作成
画面右上に「Create」というボタンがあるので、それをクリック。そして「Linode」を選択します。次にプランを選ぶのですが、初心者には5ドルのNanodeプランがオススメです。
このプランは、ちょうど「一人暮らしの部屋」みたいなもので、最初のサーバーにぴったりです。プロジェクトが大きくなったら、もう少し広い「お部屋」に引っ越す感覚で上位プランに変更できます。
Linodeサーバーの基本管理方法
サーバーを作ったら、次はその管理方法です。Linodeのダッシュボードを使えば、サーバーの状態を簡単に確認したり、操作することができます。
インスタンスの再起動・停止
ソフトウェアの更新や不具合があった場合、サーバーを一旦停止して再起動することがよくあります。ダッシュボードの「Actions」タブから、インスタンスの再起動や停止がワンクリックでできるので、難しい操作は不要です。
豆知識: サーバーを再起動したときに、つい「直ったかな?」って期待しますよね。けれど、サーバーはすぐに動き出すわけではありません。ほんの少しだけ時間を置いて確認してみましょう。
リソースの監視
ダッシュボードでは、サーバーのCPUやメモリの使用量をリアルタイムで監視できます。サーバーが忙しすぎて「パンパン」になっていないかを定期的にチェックし、必要があればリソースを増やすことを検討してください。
SSHでLinodeに接続する
Linodeのサーバーに直接アクセスするためには、SSH(Secure Shell)を使います。これを使えば、自分のパソコンからLinodeにリモート接続し、コマンドで操作できます。
1. SSHクライアントを準備
もしあなたがWindowsを使っているなら、無料のPuTTYをインストールしましょう。MacやLinuxのユーザーなら、ターミナルがすでにインストールされているので、特に準備はいりません。
2. SSHコマンドで接続
以下のコマンドをターミナルに入力し、Linodeに接続します。
ssh root@<Your-Linode-IP-Address>
最初に接続するときには、「これで本当にいい?」とサーバーに確認されます。ここは「yes」と答えてください。あとは、サーバーのパスワードを入力すれば接続完了です!
Webサーバーをインストールしてみよう
サーバーを立ち上げたら、次は実際に何かを動かしてみたいですよね。 例えば、Linodeを使ってWebサイトをホスティングするには、Webサーバーソフトをインストールする必要があります。ここでは、Apacheを例にとって説明します。
1. Apacheのインストール
まず、SSHでLinodeに接続した状態で、以下のコマンドを入力します。
sudo apt update
sudo apt install apache2
これでApacheがインストールされます。
2. ブラウザで確認
インストールが成功したら、LinodeのIPアドレスをブラウザのアドレスバーに入力してください。すると、Apacheのウェルカムページが表示されます。おめでとうございます!これでWebサーバーが動き始めました。
Linodeのバックアップとセキュリティ管理
サーバーを運用するなら、データのバックアップとセキュリティ対策は欠かせません。Linodeにはこれを簡単に管理できるツールが揃っています。
自動バックアップの設定
Linodeでは自動バックアップ機能があり、設定しておけば定期的にサーバーのバックアップが取れます。バックアップは「Backups」タブから設定可能です。一度設定すれば、あとは忘れていてもOK。万が一のトラブル時にデータが失われる心配が減ります。
SSH鍵認証でセキュリティを強化
--小休止:お知らせとお願い--
この記事が少しでもお役に立てば幸いです。
当サイトは、専門知識を持つ著者達が、独自の視点で価値ある情報と体験を提供しています。再訪問とブックマークをぜひお願いします。
このサイトが気に入ったら、応援ボタンを押してください!😊
あなたの応援がサイト運営の励みになります。
セキュリティを強化するために、パスワードではなくSSH鍵認証を使うことをお勧めします。これにより、不正なアクセスがさらに防げるため、安心してサーバーを運用できます。
どうでしょうか?Linodeの使い方は最初こそ少し複雑に思えるかもしれませんが、やってみると意外にシンプルです。これを読んだら、ぜひ試してみてください!
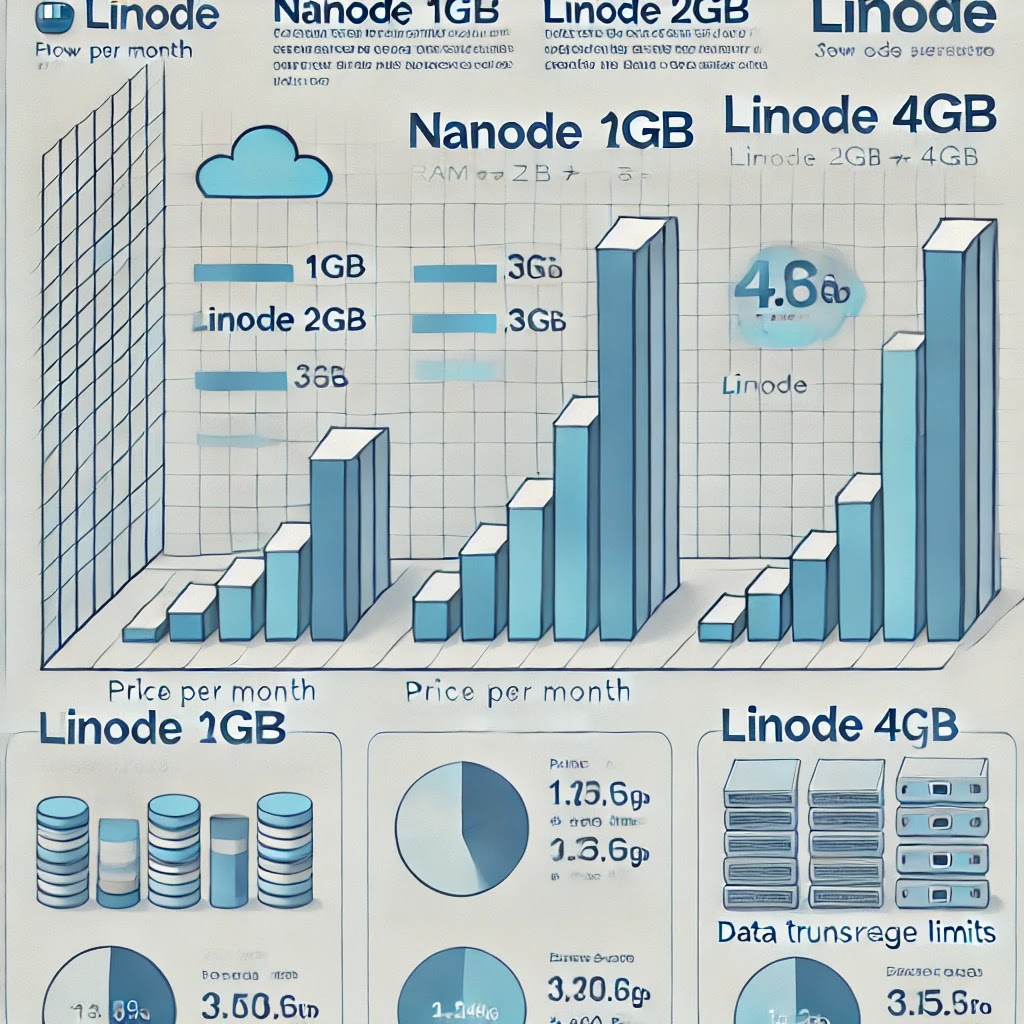 |
| このインフォグラフィックは、Linodeの主要プラン比較を視覚的にわかりやすくまとめたものです。最適なプラン選びに役立ちます。 |
Linodeプラン比較表:ニーズに合ったサーバー選び
以下の一覧表は、Linodeで提供される主なプランを比較し、あなたに最適なサーバー選びをサポートします。
| プラン名 | CPUコア数 | メモリ (RAM) | ストレージ (SSD) | 転送量 | 価格/月 |
|---|---|---|---|---|---|
| Nanode 1GB | 1コア | 1GB | 25GB | 1TB | $5 |
| Linode 2GB | 1コア | 2GB | 50GB | 2TB | $10 |
| Linode 4GB | 2コア | 4GB | 80GB | 4TB | $20 |
| Linode 8GB | 4コア | 8GB | 160GB | 5TB | $40 |
| Dedicated 16GB | 8コア | 16GB | 320GB | 6TB | $90 |
注釈:
- 転送量は1カ月当たりのデータ転送量の目安です。
- 各プランは用途に応じて柔軟に選択可能です。
Linodeをもっと賢く活用する方法:初心者向けサーバー管理の新しい視点
突然ですが、自分のWebサイトやアプリケーションがいつもスムーズに動いて、止まる心配がないって、どれだけ安心できるか想像してみてください。実はこれ、Linodeをうまく活用することで現実のものになります。ただLinodeを使うだけじゃなくて、賢く使うことがポイントなんです!
今日は、サーバーの管理が初めての人でもLinodeをもっと上手に使える方法を紹介します。専門用語はできるだけ使わず、シンプルな言葉とわかりやすい例で説明していきます。これを読めば、初心者でもサーバーの達人になれますよ!
Linodeはただのクラウドサーバーじゃない:他とどう違うの?
「クラウドサーバー」って、聞くと難しそうに感じますよね。でも、安心してください。ここではわかりやすく説明します。
Linodeは、クラウドサービスの一つで、インターネット上にあるあなた専用のコンピュータを提供してくれるサービスです。Google CloudやAWSといった有名なサービスもありますが、Linodeはその中で特別です。なぜかというと、操作が簡単で、初心者にも使いやすいからです。
例えてみると、Linodeは「自分だけの部屋を借りる」みたいなもの。あなたが自由に使える空間を提供してくれて、必要な家具(機能)を自分で選んで置くことができるんです。そして、何よりも、無駄なものを削ぎ落としたシンプルさが魅力。初心者でもサーバーを動かせるように工夫されています。
Linodeをフル活用するためのポイント
Linodeをもっと便利に使いこなすためのコツをいくつか紹介しますね。ここでは、専門的な話は避けて、初心者でもできることに焦点を当てていきます。
1. 自動でサーバーのパワーを調整できる
例えば、あなたが小さなWebサイトを運営しているとしましょう。最初はアクセスが少ないので、あまり大きなサーバーは必要ありません。でも、突然人気が出てアクセスが増えたら、サーバーがパンクしてしまうかもしれません。これを避けるために、Linodeには自動スケーリングという仕組みがあります。
これは、簡単に言えば「サーバーが忙しくなったら、もっと大きなスペースを自動で借りられる」仕組みです。これによって、アクセスが集中しても安心です。Webサイトがダウンする心配がなくなります。
2. 簡単にサーバーを自動化
例えば、毎日同じ作業を手で繰り返すのは面倒ですよね?Linodeには、そんな面倒な作業を自動でやってくれる機能があります。これが「API」というものです。
APIって難しそう?いえいえ、そんなことありません。APIを使えば、毎日決まった時間にサーバーを再起動したり、バックアップを取ったりする作業を自動でやってくれるんです。これで、あなたは他の重要なことに集中できます!
3. バックアップもお任せ
大事なデータが消えてしまうと、もう一度最初からやり直さないといけませんよね。そうならないように、Linodeでは自動バックアップ機能を使うことができます。
例えば、学校の宿題を毎日こまめに保存するのを忘れてしまう人、いませんか?Linodeなら、宿題を毎日自動で保存してくれるような仕組みがあるんです。これで「消しちゃった!」って心配する必要もなくなりますね。
Linodeを初めて使った時の失敗談
実は、私もLinodeを初めて使ったときに、いくつか失敗を経験しました。サーバーの設定がよくわからず、何度もサイトがダウンしてしまったんです。最初はパニックになりましたが、そこで気づいたのは、自動化や簡単なバックアップをもっと活用すべきだったということです。
今では、LinodeのAPIや自動バックアップ機能を使って、ほとんどの作業がスムーズに進むようになりました。もし最初からこれらの機能を使っていれば、あんなに苦労することはなかったんだろうなと思います。
初心者が陥りがちなLinodeのミスとその回避方法
初心者が犯しやすいミスの一つが、サーバーのプランを選ぶときに「とりあえず大きなものを選んでおこう」と考えてしまうことです。これは、Webサイトを作るときに「たくさんの機能を入れておけば安心だろう」と思って、結局使わない機能だらけになってしまうのと似ています。
Linodeでは、まず小さなプランから始めて、必要に応じてサーバーを大きくすることができます。無駄に大きなプランを選んで、使いこなせないまま料金がかさむ…なんてことは避けたいですよね。
Linodeの便利なツールを活用しよう
Linodeには、初心者でも簡単に使える便利なツールがいくつかあります。その中でも特におすすめなのが「NodeBalancer」です。
これは、あなたのWebサイトやアプリにアクセスが集中したときに、自動で負荷を分散してくれるツールです。たとえば、学校の休み時間にみんなが一斉にアクセスしても、サーバーがパンクしないように調整してくれるんです。
他のサービスでは、こうした機能を設定するのにかなり手間がかかりますが、Linodeでは数クリックで簡単にセットアップできます。「Webサイトが止まって困った!」というトラブルを未然に防ぐのに大活躍します。
よくある質問(FAQ):Linodeをもっと楽に使いこなそう
Linodeって本当に簡単に使えるの?
答え: はい!Linodeは初心者でもすぐに使えるように設計されています。複雑な操作は少なく、数クリックでサーバーがセットアップできるんです。
バックアップを取るのは難しい?
答え: まったく難しくありません!Linodeには自動バックアップ機能があるので、一度設定しておけばあとは自動で毎日データを保存してくれます。宿題の提出期限を忘れがちな人にはぴったりですね。
どのプランを選べばいい?
答え: 初心者には「Nanodeプラン」(月5ドル)がおすすめです。最初はこのプランで十分な場合が多いので、少しずつ慣れていくといいですよ。必要になったら、簡単にプランをアップグレードできます。
他のクラウドサービスと比べてどう違うの?
答え: Linodeはシンプルさが最大の特徴です。他のサービスよりもカスタマイズが簡単で、初心者にも優しい設計になっています。それに、料金も手頃です。
誰でも使えるの?
答え: はい、Linodeはプログラミングの経験がなくても使えます!シンプルな操作が特徴なので、Webサイトやアプリを作りたいけど技術に自信がない人にも最適です。
Linodeを使いこなすために試したことが成功した理由
最初にLinodeを使い始めた時、私はとにかくサーバーの設定に時間をかけすぎていました。毎日手動で設定を確認したり、バックアップを取ったりしていましたが、これでは時間が足りません。
そこで、LinodeのAPIでの自動化や自動バックアップ機能を取り入れてみたんです。すると、設定ミスがなくなり、時間の節約にもなりました。今では、サーバーが自動で動いてくれているので、私は他の作業に集中できています。
まとめ:Linodeで自由なサーバー管理を手に入れよう
Linodeは、単なるクラウドサーバーサービス以上のものです。自由にカスタマイズできるシンプルな操作性で、初心者でも安心してサーバー管理を始められます。Linodeを使えば、いつでもどこでも自分のWebサイトやアプリが動いているという安心感を手に入れることができます。
あなたの次のプロジェクトが、スムーズに進む姿を想像してみてください。Linodeを使って、未来の成功に向かう一歩を踏み出しましょう。
最後に考えてみてください:あなたが今日始めなければ、いつその未来に到達できるでしょうか?
お時間があれば、こちらも読んでみてください.. Vultrの使い方|初心者が迷わずできる7つのステップ
他の興味深い記事もご覧ください。
お悩みがある方は、無料相談サービスもぜひご利用ください!
さらに、当サイトが提供する全サービスについては、こちらからご確認いただけます。
サービス一覧ページを見る
今すぐ始めたい方へ:
あなたも「脳内ATMプログラム」に参加して、収益化の第一歩を踏み出しましょう!
脳内ATMプログラム詳細を見る
お時間の許す限り、さまざまなテーマをお楽しみいただけます。
カテゴリーメニュー一覧はこちら
編集者のおすすめ記事:
※当ブログで取り扱う短編小説の物語はフィクションです。実在の人物、団体、事件などとは一切関係ありません。
このボタンは、行動する準備ができていないなら、押してはいけません。
なぜなら、あなたの時間が無駄になるおそれがあるからです。


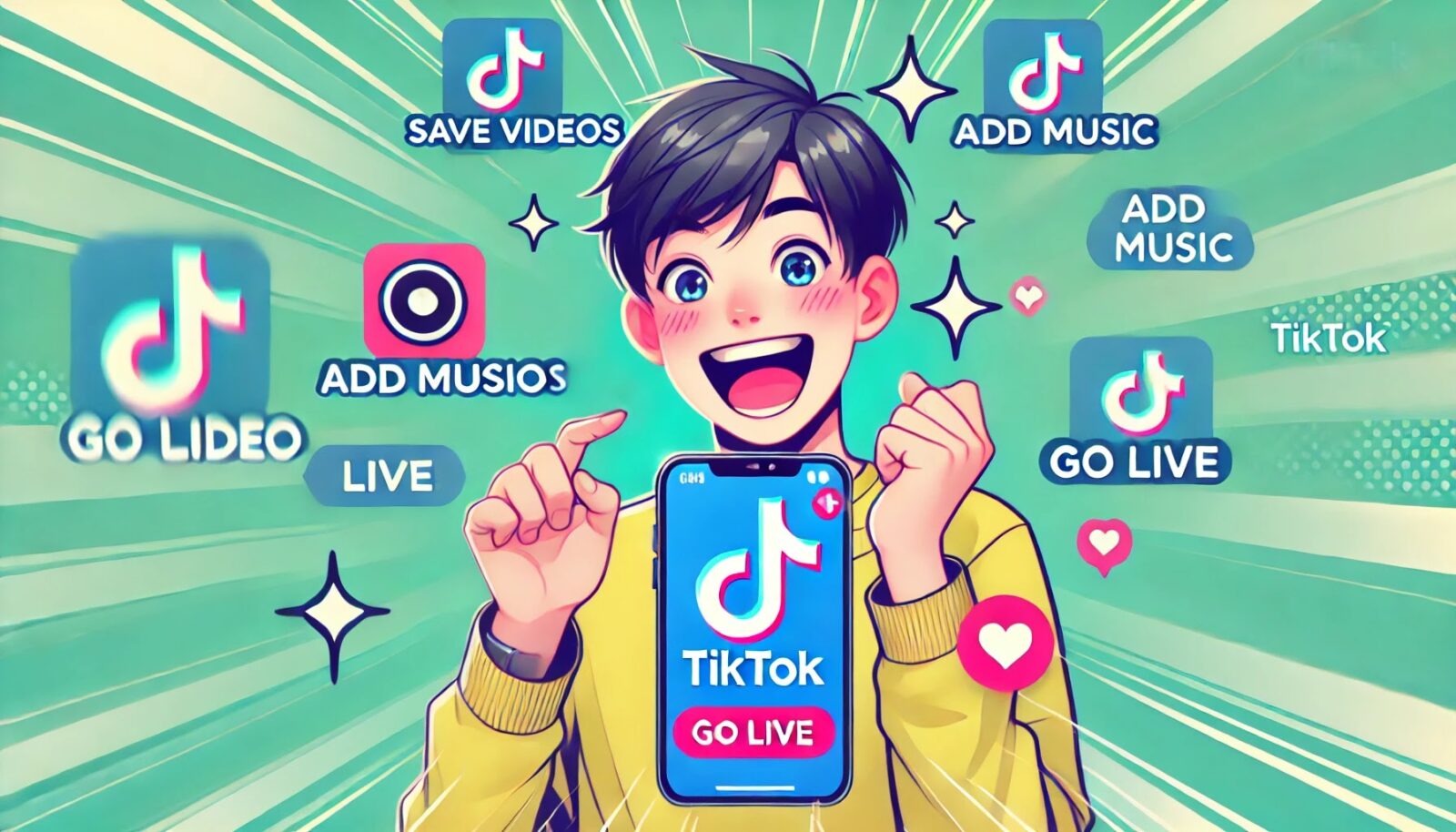

 Afrikaans
Afrikaans አማርኛ
አማርኛ العربية
العربية Български
Български 简体中文
简体中文 English
English Eesti
Eesti Suomi
Suomi Français
Français Deutsch
Deutsch हिन्दी
हिन्दी Bahasa Indonesia
Bahasa Indonesia 日本語
日本語 한국어
한국어 Кыргызча
Кыргызча Latviešu valoda
Latviešu valoda Malagasy
Malagasy Maltese
Maltese मराठी
मराठी Português
Português Gàidhlig
Gàidhlig Español
Español ไทย
ไทย Türkçe
Türkçe Tiếng Việt
Tiếng Việt Cymraeg
Cymraeg