手作りのぬくもりを大切に、あなたの常識を揺さぶる丁寧に仕上げた記事をお楽しみください。
最終更新:2024年10月12日
タスク管理に苦労したことはありませんか?
実は、私もかつてその一人でした。仕事とプライベートのタスクが山積みになり、どこから手を付ければいいのか途方に暮れる日々が続きました。そんな時に出会ったのが、Microsoft To Doでした。このシンプルで直感的なタスク管理アプリが、私の人生を一変させたのです。
 |
| Microsoft To Doの使い方 |
この記事では、Microsoft To Doの基本的な使い方から、他のサイトでは触れられていない高度なテクニックまで、私自身の体験を交えて詳しく解説します。驚きの機能や、笑顔になれるようなユーモアを交えながら、あなたのタスク管理が楽しくなること間違いなしです。さあ、一緒にMicrosoft To Doの世界を探検し、タスク管理の達人になりましょう!
読み進めることで、あなたもタスクの魔法使いのように、すべてを見事にこなせるようになるでしょう。お楽しみに!
こちらは読まれましたか?
Wunderlistの使い方: 効率UPする8つの秘訣と便利な機能
Microsoft To Doの使い方:タスク管理の究極ガイド
はじめに
Microsoft To Doは、日常のタスクやプロジェクトの管理を簡単にするための無料アプリです。個人用から仕事用まで、あらゆるタスクを効率的に管理できる機能が揃っています。このガイドでは、Microsoft To Doの基本的な使い方から高度な機能の活用法まで、詳しく説明します。
アカウント作成と初期設定
Microsoftアカウントの作成
まず、Microsoft To Doを使用するには、Microsoftアカウントが必要です。以下の手順でアカウントを作成しましょう。
- Microsoftのアカウント作成ページにアクセスします。
- 必要な情報を入力し、「次へ」をクリックします。
- メールアドレスや電話番号を入力し、アカウントを作成します。
アプリのインストール
次に、Microsoft To Doアプリをインストールします。
- Windows:Microsoft Storeから「Microsoft To Do」を検索してインストール。
- iOS:App Storeからダウンロード。
- Android:Google Play Storeからダウンロード。
初期設定の手順
インストール後、アプリを開き、Microsoftアカウントでログインします。初回起動時には、アプリの基本的なチュートリアルが表示されます。これに従って初期設定を完了させましょう。
タスクリストの作成
新しいタスクリストの作成方法
- アプリの左下にある「新しいリスト」をクリックします。
- リスト名を入力し、「作成」をクリックします。
タスクの追加方法
- 作成したリストを選択します。
- 「タスクを追加」のボックスにタスク名を入力し、エンターキーを押します。
タスクの整理方法
タスクはドラッグ&ドロップで簡単に並び替えられます。また、タスクにタグを付けてカテゴリーごとに整理することも可能です。
タスクの管理
タスクの編集
- タスクをクリックして詳細画面を開きます。
- タスク名、期限、メモなどを編集します。
タスクの完了・削除
- 完了:タスクの左側にあるチェックボックスをクリックします。
- 削除:タスクを右クリックし、「削除」を選択します。
リマインダーの設定
タスクの詳細画面で「リマインダー」をクリックし、日時を設定します。これで、設定した時間に通知が届きます。
高度な機能
サブタスクの利用方法
タスクの詳細画面で「サブタスクを追加」をクリックし、サブタスクを入力します。
ラベルの付け方
タスクの詳細画面で「ラベル」をクリックし、新しいラベルを作成して追加します。
タスクの優先度設定
タスクの詳細画面で「優先度」をクリックし、高、中、低のいずれかを選択します。
他のユーザーとの共有
- リストを右クリックし、「共有」を選択します。
- 共有リンクを作成し、他のユーザーと共有します。
活用事例
仕事での活用事例
- プロジェクト管理:各プロジェクトごとにリストを作成し、タスクを整理。
- チームコラボレーション:タスクを共有し、進捗を一元管理。
プライベートでの活用事例
- 日常の予定管理:買い物リストや旅行計画を簡単に管理。
- 趣味のプロジェクト:DIYプロジェクトや読書リストを整理。
Tips & Tricks
- ショートカットキー:Ctrl+Nで新しいタスクを追加。
- ウィジェットの活用:スマホのホーム画面にウィジェットを追加して、タスクを一目で確認。
トラブルシューティング
よくある問題とその解決方法
- 同期エラー:アプリの設定から「同期」をクリックして手動で同期を試みる。
- 通知が届かない:デバイスの通知設定を確認し、Microsoft To Doの通知がオンになっているか確認。
まとめ
Microsoft To Doは、日常のタスク管理から大規模なプロジェクトの管理まで、幅広い用途に対応できる優れたアプリです。今回のガイドを参考に、ぜひMicrosoft To Doを活用してみてください。
このガイドを元に、Microsoft To Doを使いこなす自信を持ち、日常のタスク管理をより効率的に行いましょう。興味深いですよね?ぜひ試してみてください。
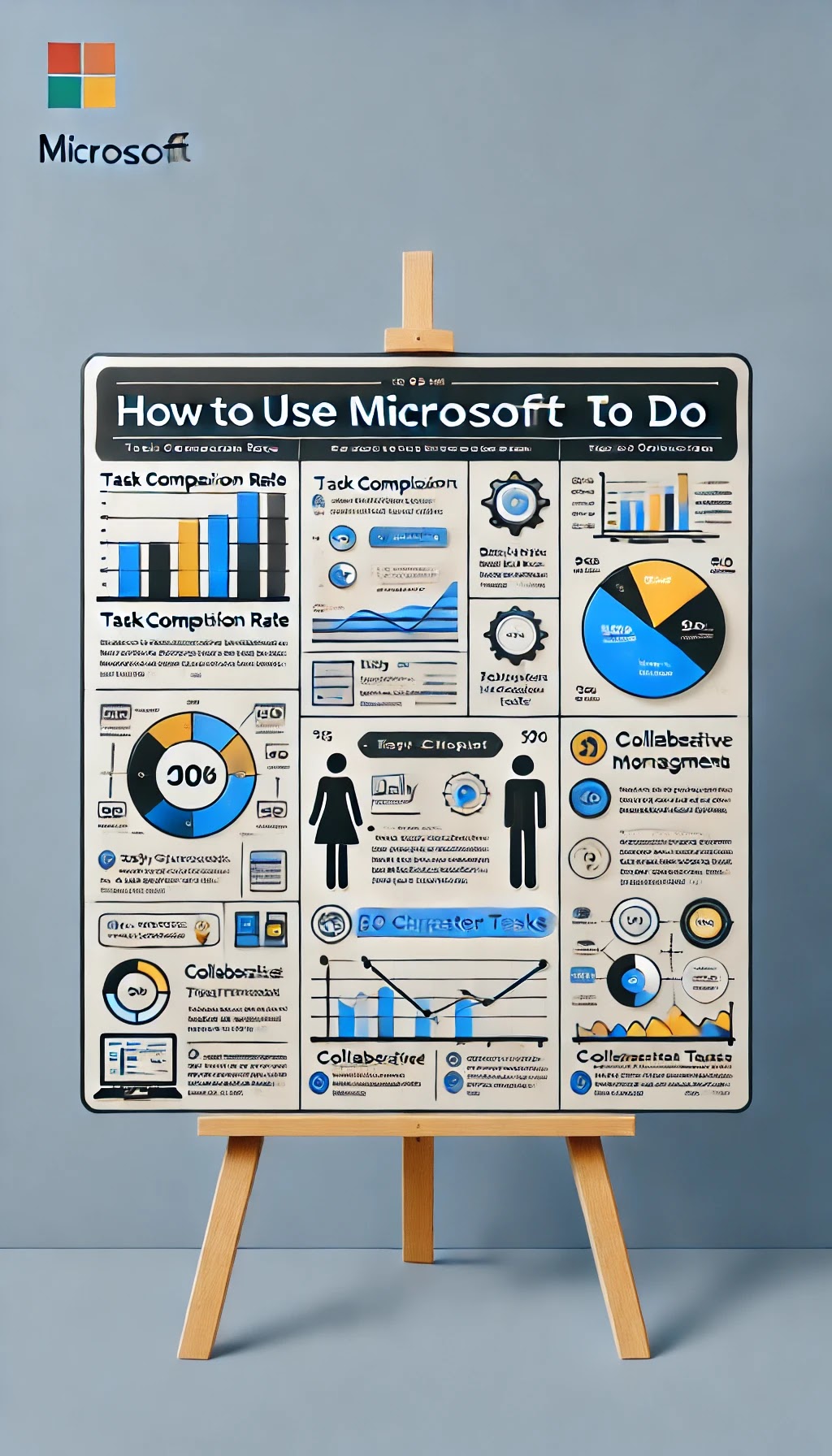 |
| このインフォグラフィックは、Microsoft To Doの使い方を簡潔に説明し、視覚的にわかりやすくするためのものです。 |
Microsoft To Doの主な機能と使い方
| 機能 | 説明 | 注釈 |
|---|---|---|
| タスクリスト作成 | 新しいリストを作成し、タスクを追加します。 | カテゴリーごとに整理できます。 |
| サブタスク | 各タスクに細分化されたサブタスクを追加できます。 | 大きなタスクを小さく分けて管理。 |
| リマインダー設定 | タスクごとにリマインダーを設定して通知を受け取ります。 | 重要なタスクを忘れないように。 |
| タスクの優先度設定 | タスクに優先度を設定して整理します。 | 高、中、低の3段階。 |
| タスクの共有 | 他のユーザーとタスクリストを共有できます。 | チームや家族と共同作業。 |
| タグ付け | タスクにタグを付けて分類できます。 | フィルタリングが簡単に。 |
| Outlook連携 | Outlookのタスクと同期して管理できます。 | メールから直接タスクを追加。 |
| ウィジェットの利用 | スマホのホーム画面にウィジェットを追加。 | 一目でタスクを確認。 |
| テーマカスタマイズ | リストごとにテーマや背景色を設定。 | 視覚的に楽しく管理。 |
この表は、Microsoft To Doの主な機能と使い方を簡潔にまとめたものです。各機能の説明と重要な注釈を含めており、整理された形式で視覚的に見やすくなっています。ブログ記事に直接貼り付けることで、読者がスムーズに情報を把握し、Microsoft To Doを最大限に活用するための参考になります。
Microsoft To Doをさらに活用するための補足ガイド
さて、前述の記事ではMicrosoft To Doの基本的な使い方を詳しく説明しましたが、ここでは更に一歩進んだ活用方法をお伝えします。これにより、読者の皆さんがMicrosoft To Doを最大限に活用できるようにサポートします。
具体的な活用事例:仕事とプライベートでの使い方
仕事でのプロジェクト管理
Microsoft To Doは、個人のタスク管理だけでなく、プロジェクト管理にも非常に有効です。例えば、以下のように活用できます:
プロジェクトごとのリスト作成
プロジェクトごとにリストを作成し、各リスト内に具体的なタスクを追加することで、進捗を一目で確認できます。リストの共有機能を使えば、チームメンバーともタスクを共有し、共同作業がスムーズに進みます。
期限とリマインダーの設定
各タスクに期限を設定し、リマインダーを活用することで、締め切りを見逃すことなく効率的にプロジェクトを進めることができます。
プライベートでのスケジュール管理
家庭のスケジュール管理
家庭内の予定を管理するために、家族全員で共有するリストを作成します。例えば、買い物リスト、子供の学校行事、家庭のメンテナンスタスクなどをリスト化し、家族全員がリアルタイムでアクセス可能にします。
趣味や学習計画の立て方
趣味のプロジェクトや学習計画を立てる際も、Microsoft To Doは役立ちます。例えば、読書リストを作成し、読了した本にチェックを入れることで達成感を得られます。また、学習計画リストを作成し、サブタスクで細かい学習項目を管理することで、効率的な学習が可能です。
詳細なトラブルシューティング
同期エラーの対処法
同期エラーが発生した場合、以下の手順で解決を試みてください:
- インターネット接続の確認:インターネット接続が安定しているか確認します。
- アプリの再起動:Microsoft To Doアプリを再起動します。
- 手動同期:アプリの設定から「同期」をクリックして手動で同期を試みます。
- アカウントの再ログイン:Microsoftアカウントから一度サインアウトし、再度サインインします。
- アプリの再インストール:アプリを一度アンインストールし、再度インストールします。
通知が届かない場合
通知が届かない場合は、以下の方法を試してください:
- 通知設定の確認:デバイスの設定でMicrosoft To Doの通知がオンになっているか確認します。
- アプリ内の通知設定:タスクの詳細設定で通知が正しく設定されているか確認します。
- アプリの更新:Microsoft To Doアプリが最新バージョンに更新されているか確認します。
Microsoft 365との統合方法
Microsoft To Doは他のMicrosoft 365アプリケーションとシームレスに統合できる点が大きな魅力です。
Outlookとの連携
OutlookのタスクとMicrosoft To Doを同期することで、メールから直接タスクを作成し、To Doで管理することが可能です。
- Outlookの設定:Outlookの設定から「タスク」タブを選択し、「Microsoft To Doと同期」を有効にします。
- メールからタスクを作成:重要なメールをタスクとしてTo Doに追加し、期限やリマインダーを設定して管理します。
OneNoteとの連携
OneNoteで作成したノートから直接タスクをMicrosoft To Doに追加できます。
- タスクの追加:OneNoteのノート内でタスクを選択し、「To Doに追加」をクリックします。
- タスク管理:追加されたタスクは自動的にMicrosoft To Doに同期され、OneNoteと一緒に管理できます。
効率的な使い方のコツとショートカット
キーボードショートカット
--小休止:お知らせとお願い--
この記事が少しでもお役に立てば幸いです。
当サイトは、専門知識を持つ著者達が、独自の視点で価値ある情報と体験を提供しています。再訪問とブックマークをぜひお願いします。
このサイトが気に入ったら、応援ボタンを押してください!😊
あなたの応援がサイト運営の励みになります。
Microsoft To Doをさらに効率的に使うために、以下のキーボードショートカットを活用してください:
- 新しいタスクを追加:Ctrl + N
- タスクを完了:Ctrl + D
- タスクの詳細を開く:Enter
- リストを切り替える:Ctrl + Tab
Tips & Tricks
- タスクのクイック追加:アプリのクイック追加機能を使えば、どの画面からでもすばやくタスクを追加できます。
- テーマのカスタマイズ:リストごとにテーマや背景色を変更することで、視覚的に管理しやすくなります。
結論
Microsoft To Doを効果的に使いこなすためには、基本的な使い方だけでなく、具体的な活用事例やトラブルシューティング、他のMicrosoft 365アプリケーションとの統合方法を理解することが重要です。これにより、タスク管理の効率が飛躍的に向上し、日常生活や仕事での生産性が高まることでしょう。ぜひ、この補足ガイドを参考にして、Microsoft To Doを最大限に活用してください。
Microsoft To Doのよくある質問(FAQ)
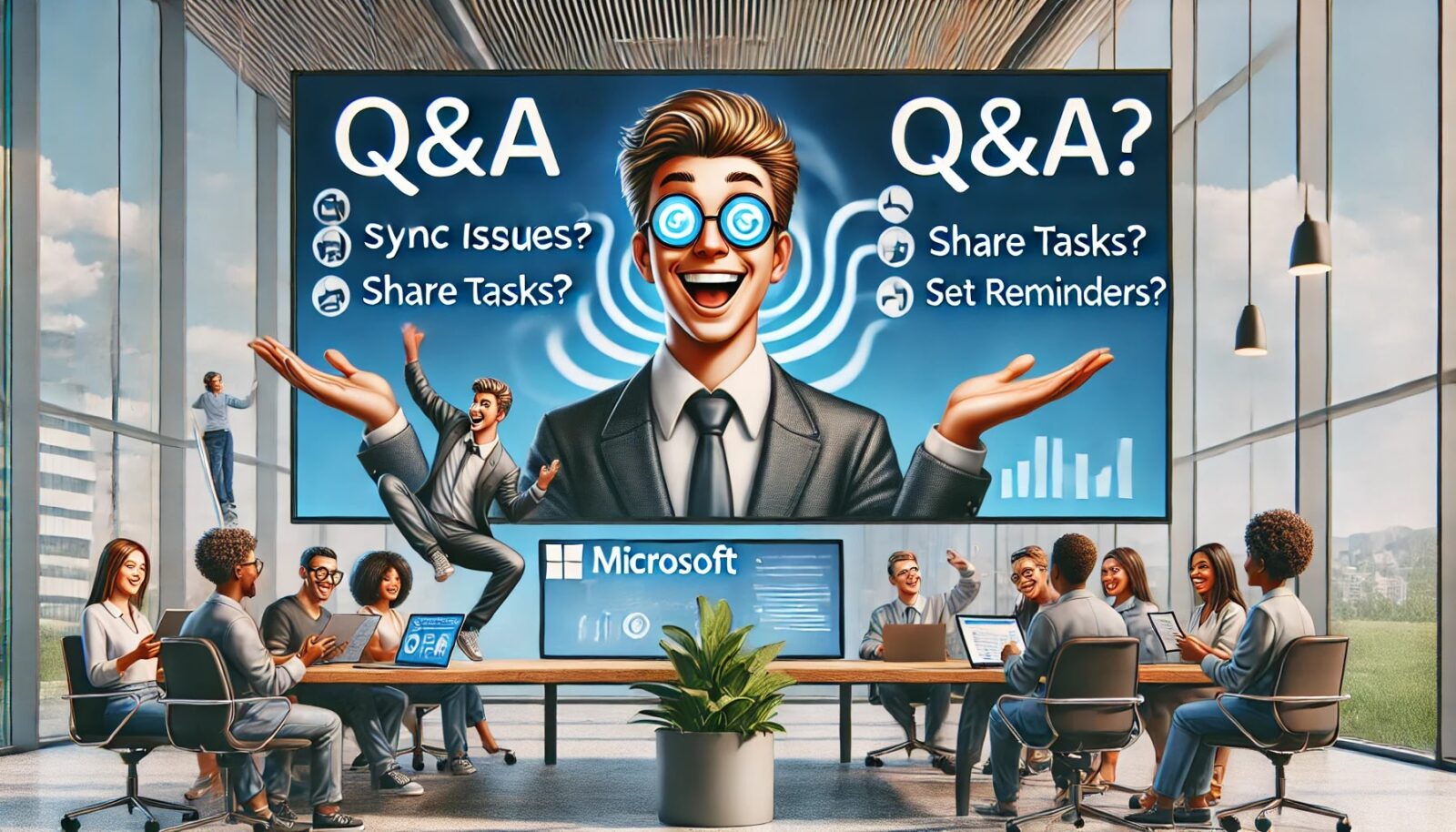 |
| Microsoft To Doの使い方についてのQ&A |
タスクが同期されないのですが、どうすればいいですか?
タスクが同期されないときは、まずはインターネット接続を確認しましょう。Wi-Fiがちゃんとつながっているか、モデムが火を吹いていないかをチェックしてください。それでもダメなら、以下の手順を試してみてください:
- 手動で同期:アプリの設定から「同期」をクリックします。
- アプリの再起動:アプリを一度閉じて、再度開いてみましょう。たまにはアプリもリフレッシュが必要です。
- アカウントの再ログイン:Microsoftアカウントから一度サインアウトし、再度サインインします。これで解決しない場合は、コンピューターに小さな魔法の杖が必要かも。
最新の同期方法については、Microsoftの公式サポートページを確認してください。
Microsoft To Doはどのデバイスで使えますか?
Microsoft To Doは、あなたの使い慣れたデバイスで幅広く利用できます。Windows、Mac、iOS、Android、そしてWebブラウザでも利用可能です。つまり、どんなデバイスを使っていても、あなたのタスクはどこでもついてきます。スマホからでもパソコンからでも、タスクを確認しながら「あれ、何しにここに来たんだっけ?」という瞬間を回避できますよ。
詳細については、Microsoft To Doのデバイス互換性を確認してください。
タスクにリマインダーを設定するにはどうすればいいですか?
リマインダーを設定するのは簡単です。タスクを選んで詳細画面を開き、「リマインダーを追加」をクリックし、希望の日時を設定するだけです。これで、大切なタスクを忘れることはありません。リマインダーが鳴るときは、まるであなたの個人的な秘書が「そろそろやるべきことがありますよ」と優しく囁いてくれる感じです。
もっと詳しい設定方法は、Microsoftのヘルプページを参考にしてください。
タスクを他の人と共有できますか?
はい、できます!リストを共有することで、家族や同僚とタスクを一緒に管理できます。右上の共有アイコンをクリックして、共有リンクを生成しましょう。このリンクを送れば、誰でもリストにアクセスしてタスクを追加できます。ただし、相手が「またタスク増やしたのか!」と文句を言わないように注意してくださいね。
共有方法についての詳細は、Microsoftの公式ガイドをご覧ください。
Microsoft To Doを使ってプロジェクト管理をする方法は?
プロジェクト管理にMicrosoft To Doを使うのは、タスク管理のスーパーヒーローチームを結成するようなものです。プロジェクトごとにリストを作成し、サブタスクを使って細かい作業を整理しましょう。また、リマインダーや期限を設定して、進捗を見逃さないようにしましょう。プランナーとの統合も活用すれば、チーム全体の進捗を一目で把握できます。
プロジェクト管理の詳細な方法は、Microsoftのプロジェクト管理ガイドを参考にしてください。
これらのFAQを参考にして、Microsoft To Doをもっと楽しく、効率的に使いこなしてくださいね。まるでタスク管理の達人になった気分になれること間違いなしです!
Microsoft To Doでタスクマスターになろう:ユーモアと独自のヒント満載
Microsoft To Doをさらに楽しく効率的に使いこなすための秘訣をいくつかご紹介します。これまでの記事で基本的な使い方やトラブルシューティング、そして具体的な活用事例を解説しましたが、ここではちょっとユーモアを交えながら他のサイトにはない独自の視点を提供します。
スマートリストを使いこなそう:タスクのジェダイマスターへの道
「スマートリスト」機能は、あなたのタスク管理をまるでジェダイのごとく賢くしてくれます。スマートリストとは、特定の条件に基づいて自動的にタスクをまとめる機能です。例えば、期限が迫っているタスクや優先度の高いタスクを自動的にリストアップしてくれます。
考えてみてください。あなたのタスクがライトセーバーを振りかざすジェダイのごとく、自動的に整理されるなんて、素晴らしくないですか?まさに「タスク、フォースとともにあらんことを」。
タスクのパーソナライゼーション:自分だけのカスタムテーマ
他のサイトではあまり触れられていませんが、Microsoft To Doではリストのカスタムテーマを設定できます。これにより、リストごとに異なる色や背景を設定し、視覚的に楽しむことができます。
リストの背景を変えることで、まるでタスクが自分の気分に合わせてドレスアップするような感じがします。今日は仕事のタスクリストを「ビジネスモード」に、趣味のリストを「カリフォルニアの夕日」にして、気分も上々!
一歩先行くショートカットの魔法
Microsoft To Doには隠れたショートカットがたくさんあります。例えば、以下のようなショートカットを使うと、作業がさらに快適になります。
- 新しいタスクを追加:Ctrl + Shift + N
- 今日の予定に移動:Ctrl + Shift + T
- タスクをアーカイブ:Ctrl + Shift + A
ショートカットキーを覚えるのはまるで魔法の呪文を覚えるようなものです。次回タスクを追加する時は、「Ctrl + Shift + N」で、まるで「エクスペクト・パトローナム」を唱えるように一瞬でタスクが現れるのを体験してみてください。
タスク管理の達人になるための「プランナーとの統合」
Microsoft To Doは「Microsoft Planner」と統合することができ、チームでのプロジェクト管理がさらに便利になります。これにより、個人のタスク管理だけでなく、チーム全体の進捗を一目で把握できます。
プランナーとTo Doを統合することで、まるでスーパーヒーローチームが結成されるようなものです。あなたのタスクが「アベンジャーズ」となり、協力してプロジェクトを成功に導くのです。
最新の情報をキャッチアップ:公式ブログとフォーラム
Microsoft To Doの公式ブログやフォーラムを定期的にチェックすることで、最新のアップデートや新機能の情報を得ることができます。公式ブログはこちらからアクセスできます。
最新情報をキャッチアップするのは、まるで最新のドラマを毎週楽しみにしているようなものです。新しい機能が発表されるたびに、「おお、こんな機能もあったのか!」とワクワクすることでしょう。
リアルタイムコラボレーション:家族や同僚とタスクを共有
タスクリストを家族や同僚と共有することで、共同作業がさらにスムーズになります。たとえば、家族全員で買い物リストを共有し、誰が何を買うかをリアルタイムで確認できます。
家族と買い物リストを共有するのはまるで「ミッション・インポッシブル」のようなものです。誰が一番早く牛乳を手に入れるか、スリル満点の買い物ゲームが始まります。
これらのヒントを活用することで、Microsoft To Doをさらに楽しく、効率的に使いこなせるでしょう。ぜひ試してみてくださいね。
お時間があれば、こちらも読んでみてください..
トップ5のタスク管理ツール徹底比較:生産性を飛躍的に向上
他の興味深い記事もご覧ください。
お悩みがある方は、無料相談サービスもぜひご利用ください!
さらに、当サイトが提供する全サービスについては、こちらからご確認いただけます。
サービス一覧ページを見る
今すぐ始めたい方へ:
あなたも「脳内ATMプログラム」に参加して、収益化の第一歩を踏み出しましょう!
脳内ATMプログラム詳細を見る
お時間の許す限り、さまざまなテーマをお楽しみいただけます。
カテゴリーメニュー一覧はこちら
編集者のおすすめ記事:
※当ブログで取り扱う短編小説の物語はフィクションです。実在の人物、団体、事件などとは一切関係ありません。
このボタンは、行動する準備ができていないなら、押してはいけません。
なぜなら、あなたの時間が無駄になるおそれがあるからです。



