手作りのぬくもりを大切に、あなたの常識を揺さぶる丁寧に仕上げた記事をお楽しみください。
最終更新:2024年11月7日
あなたは、突然、パソコンがクラッシュして大切な資料が消えてしまった。そんな経験、ありませんか? 私も以前、必死に復元を試みたものの、手遅れでした。それ以来、データ管理の重要性に気づき、OneDriveを使い始めました。
 |
| OneDriveの使い方 |
あなたはまだ手元のデータをローカルに保存しているのですか?なぜ、もっと簡単で安全なクラウドに移行しないのでしょうか?考えてみてください。突然のトラブルに備えることこそ、今や必須の知恵です。
もしOneDriveを使わなければ、パソコンの故障やデータ消失で一瞬にして大切な資料や思い出を失う恐怖が常につきまといます。
こちらは読まれましたか? Evernoteの使い方を劇的に変える!9つの活用法とは?
OneDriveの使い方完全ガイド
OneDriveは、Microsoftが提供するクラウドストレージサービスです。ファイルの保存、共有、同期ができ、データを安全に管理するための強力なツールとして知られています。この記事では、初心者から上級者まで、OneDriveを効果的に利用するための手順やコツを詳しく解説します。ぜひブックマークして、いつでも参考にしてください。
OneDriveとは?
OneDriveは、クラウド上にファイルを保存し、複数のデバイス間で同期・共有できるサービスです。Windows 10/11には標準搭載されており、Microsoft 365との統合により、Officeアプリとスムーズに連携できます。どこからでもファイルにアクセスでき、データをバックアップする場所としても最適です。
OneDriveの基本機能
ファイルの保存と共有 インターネットを介して、OneDriveにファイルをアップロードし、他のユーザーと共有できます。
クラウドへの自動バックアップ OneDriveは自動的に選択したフォルダーをバックアップし、ファイルの安全を確保します。
複数デバイスでの同期 Windows PC、Mac、スマートフォン、タブレットなどのデバイスで、同じファイルにアクセスできます。
OneDriveのメリット
データ共有の手軽さ ファイルやフォルダーのリンクを簡単に共有できるため、チームや友人との情報交換がスムーズです。
Microsoft 365とのシームレスな統合 WordやExcelなどのOfficeアプリと連携し、ファイルをリアルタイムで共同編集できます。
高いセキュリティ OneDriveはエンドツーエンドの暗号化を提供し、データのプライバシー保護に力を入れています。
OneDriveの基本設定方法
アカウントの作成とセットアップ
OneDriveを利用するには、まずMicrosoftアカウントが必要です。以下の手順に従って、アカウントの作成とセットアップを行いましょう。
Microsoftアカウントの作成 Microsoftの公式サイトにアクセスし、アカウントを無料で作成できます。すでにアカウントをお持ちの場合は、サインインしてください。
OneDriveアプリのインストール
- Windows 10/11ユーザーの場合、OneDriveはすでにインストールされています。
- Macやスマートフォンでは、アプリを公式サイトまたはApp Store、Google Playからダウンロードします。
基本設定
次に、OneDriveを自分の使い方に合わせて設定しましょう。
同期フォルダーの選択 OneDriveで同期するフォルダーを選択できます。全てのフォルダーを同期するか、特定のフォルダーのみを同期するか選んでください。
自動バックアップの設定 特定のフォルダー(デスクトップ、ドキュメント、ピクチャなど)を自動でOneDriveにバックアップするよう設定できます。
ストレージ管理 OneDriveのストレージ容量を確認し、必要に応じてアップグレードや不要ファイルの削除を行いましょう。
OneDriveの使い方
ファイルのアップロードと管理
OneDriveにファイルを保存する方法は簡単です。
ドラッグ&ドロップ ファイルエクスプローラーやデスクトップからファイルを直接OneDriveフォルダーにドラッグしてアップロードします。
ブラウザからの操作 OneDriveのウェブサイトにアクセスし、「アップロード」ボタンからファイルを追加することも可能です。
フォルダ管理と整理術 フォルダーを作成してファイルを整理し、後で探しやすくすることが重要です。ファイル名やフォルダー名をわかりやすくする工夫も有効です。
バージョン履歴とファイルの復元 誤ってファイルを上書きしても、OneDriveは過去のバージョンを保持しているため、以前の状態に戻すことができます。
ファイルの共有方法
他のユーザーとファイルを共有するのも簡単です。
リンク共有 OneDrive内のファイルやフォルダーを右クリックして「リンクを共有」を選ぶだけで、共有リンクが生成されます。
アクセス権限の管理 リンクを共有する際、閲覧のみや編集権限を付与するなど、細かい設定が可能です。安全性を高めるためにパスワード設定も推奨されます。
OneDriveの応用機能
OneDriveを使ったコラボレーション
Officeアプリと連携することで、OneDrive上のファイルをリアルタイムで共同編集できます。
リアルタイムでの共同編集 WordやExcelで同時に複数人が編集作業を行うことができ、編集内容は即座に全員に反映されます。
共同作業のコツ コメント機能を活用して意見交換したり、変更履歴を追跡することで、効率的なコラボレーションが可能です。
ファイルの復元と削除
誤って削除したファイルも簡単に復元できます。
ファイルの削除と復元 削除したファイルは「ごみ箱」に一時保存されます。最大30日間は復元可能なので安心です。
削除済みファイルの保持期間 「ごみ箱」に残っているファイルは、自動的に30日後に完全削除されますが、手動で早めに削除することもできます。
よくあるトラブルと解決法
同期がうまくいかないとき
同期がうまくいかない場合、以下の手順でトラブルシューティングを試みてください。
キャッシュのクリア 一部の同期問題は、キャッシュをクリアすることで解決します。OneDriveの設定メニューからキャッシュクリアのオプションを見つけて実行しましょう。
ネットワークの確認 同期に問題がある場合、まずインターネット接続が安定しているか確認してください。
ストレージ不足時の対策
OneDriveのストレージが不足した場合、ストレージ管理で容量を確認し、不要なファイルを削除するか、容量のアップグレードを検討します。
ストレージ容量の確認とアップグレード方法 OneDriveの設定画面で現在のストレージ使用量を確認し、追加容量が必要な場合は、プランをアップグレードします。
不要ファイルの整理方法 古いファイルや使わない大容量ファイルを整理し、OneDriveのストレージを最適化します。
OneDriveと他のクラウドサービスの比較
OneDriveはGoogle DriveやDropboxといった他のクラウドサービスと競合しますが、それぞれ異なる強みがあります。
Google Driveとの比較
無料プランの内容 OneDriveとGoogle Driveはどちらも無料プランを提供していますが、Google Driveは15GB、OneDriveは5GBの容量を提供しています。
コラボレーション機能の違い 両者ともリアルタイムでの共同編集をサポートしていますが、Microsoft 365ユーザーにとってはOneDriveがよりシームレスな体験を提供します。
Dropboxとの比較
ファイル同期のスピード Dropboxはファイル同期に特化しており、そのスピードと安定性が高評価です。ただし、Officeアプリとの統合度ではOneDriveが優れています。
セキュリティ機能の比較 どちらも強力な暗号化を提供していますが、OneDriveは「Personal Vault」を使った追加のセキュリティ保護機能が魅力です。
まとめ: OneDriveを活用して生産性を向上させよう
OneDriveは、ファイルの保存、共有、同期に最適なクラウドストレージサービスです。Microsoft 365との統合により、仕事やプロジェクトの効率を高めることができます。基本機能から応用的な使い方までをマスターして、ぜひOneDriveを最大限に活用してください。
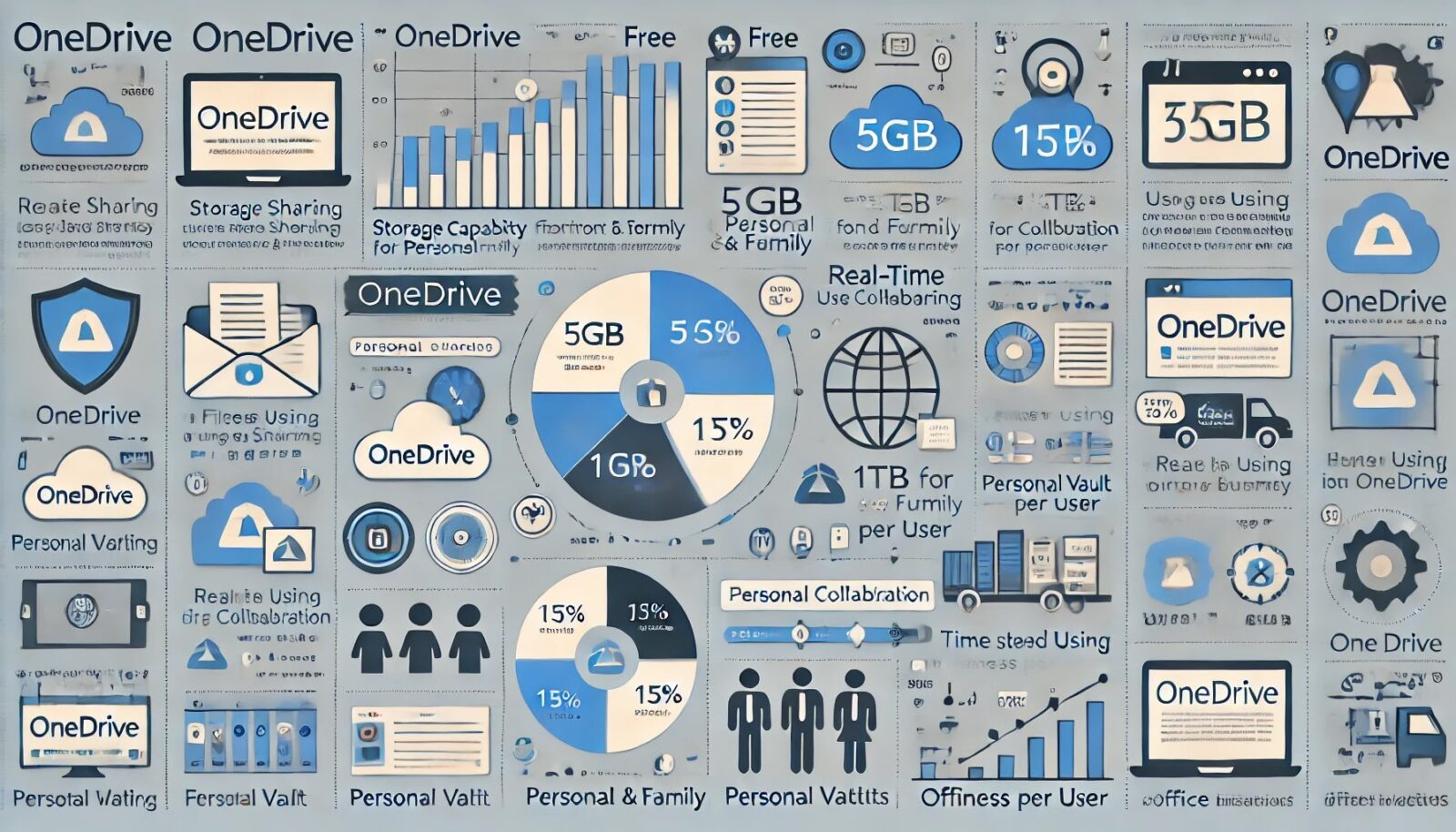 |
| このインフォグラフィックは、OneDriveの主要機能とプランを簡潔に紹介しています。 |
OneDriveのプラン比較と機能概要一覧
以下の一覧表では、OneDriveの各プランとそれに含まれる主要な機能を比較します。あなたに最適なプランを見つける手助けになるでしょう。
| プラン | 無料プラン | Microsoft 365 Personal | Microsoft 365 Family | OneDrive for Business |
|---|---|---|---|---|
| ストレージ容量 | 5GB | 1TB | 1TB(ユーザーごと) | 1TB(ユーザーごと) |
| 月額料金(2024年現在) | 無料 | ¥900 | ¥1,200(6ユーザーまで) | ¥1,100(ユーザーごと) |
| Officeアプリの使用 | なし | 含まれる | 含まれる | 含まれない |
| ファイルのバージョン履歴 | 過去30日 | 過去30日 | 過去30日 | 過去30日 |
| 最大ファイルアップロードサイズ | 100MB | 250GB | 250GB | 250GB |
| リアルタイム共同編集 | あり | あり | あり | あり |
| Personal Vault | 最大3ファイル | 無制限 | 無制限 | なし |
| 共有とアクセス制御 | あり | あり | あり | あり |
| 優先サポート | なし | あり | あり | あり |
注釈: Microsoft 365 Familyは6ユーザーまで利用可能。OneDrive for Businessはチーム向けのセキュリティ強化機能を含む。
この表を使って、あなたに最適なOneDriveプランを選ぶための参考にしてください。
OneDriveを活用して見えない生産性を引き出す究極の方法
未来を守るために、いま取り組むべきこととは?
考えてみてください。あなたのすべてのファイルが、必要なときに、必要な場所から即座にアクセスできる。もう「どこに保存したっけ?」と探し回ることもない。未来を守るためには、OneDriveの真の力を活用し、無駄な時間をなくし、思考をクリアにする必要があるのです。
1. OneDriveを使ったクリエイティブな時間管理術
多くの人がクラウドを「ただのストレージ」として考えがちですが、OneDriveは「時間を節約するための隠れたツール」でもあります。単にファイルを保存するだけではなく、実はOneDriveは、デジタル整理術やワークフローの改善においても非常に役立ちます。
例えば、OneDriveの「バージョン管理」機能を利用することで、同じ書類の異なるバージョンを保存でき、過去のアイデアを簡単に呼び戻せます。これにより、アイデアの進化を追跡しやすくなり、常に最新のものだけに依存する必要がなくなります。
未来を見据えた効率的な時間管理 想像してみてください。作業中にファイルを何度も上書きするたびに、それ以前のバージョンに戻りたいと思う瞬間はありませんか?バージョン履歴機能を利用することで、過去に戻りながらも、時間を無駄にせず、効率よくタスクをこなすことができます。
2. OneDriveがクリエイティブな思考を助ける理由
--小休止:お知らせとお願い--
この記事が少しでもお役に立てば幸いです。
当サイトは、専門知識を持つ著者達が、独自の視点で価値ある情報と体験を提供しています。再訪問とブックマークをぜひお願いします。
このサイトが気に入ったら、応援ボタンを押してください!😊
あなたの応援がサイト運営の励みになります。
OneDriveを使うことは、単なる効率性の向上にとどまりません。意外にも、創造的なプロセスにも大きな影響を与えます。すべてのアイデアをOneDriveに集約することで、頭の中にある「メモリーのごちゃごちゃ感」を取り除けるのです。メンタルの空間が確保されると、新しいアイデアがより湧きやすくなります。
私自身、プロジェクトが煮詰まっていたとき、古いファイルやメモをOneDrive上で見返すことで、思わぬ突破口を見つけた経験があります。もしアイデアの欠乏に悩んでいるのなら、一度ファイルを整理してみてください。クリエイティブな「頭の整理」も一緒にできるはずです。
3. OneDriveを「頭脳の拡張」として使う:デジタルノートの管理法
よく聞かれることですが、「クラウドは安全なの?」という質問にはこう答えます。「OneDriveは、頭脳の拡張機能だと思ってください」と。ノートやメモをデジタル化し、場所を選ばずにアクセスできる環境は、まるで自分の脳がオンラインに繋がっているかのようです。
例えば、OneDriveに「メモ用フォルダー」を作成して、アイデアを書き溜めておく。次に、大事な会議やアイデア出しの時に、必要なメモを即座に呼び出せます。もう「あのメモどこだっけ?」と探す時間を削減できます。
実際に、私は以前、クライアントとの打ち合わせで重要なアイデアを忘れてしまい、失敗したことがあります。しかし、OneDriveを使い始めた後、必要な情報を数秒で引き出せるようになり、ストレスから解放されました。
4. OneDriveでデータを「守る」以上に「使う」方法
OneDriveを利用する最大のメリットの一つは、ただデータを「守る」だけでなく、「活用する」という考え方を持つことです。クラウドストレージは「保存庫」ではなく、「武器庫」です。必要な時に必要なデータを瞬時に呼び出すことで、ビジネスや個人プロジェクトを加速させるためのツールになります。
例えば、私は旅行中でもすぐに資料にアクセスし、リアルタイムで修正を加え、遠隔地にいるクライアントと共同作業を進めることができました。これも、OneDriveのおかげです。大事なのは、「クラウド=保存」ではなく「クラウド=活用」と考えること。これが新しいワークスタイルです。
5. OneDriveで「無駄な物理スペース」を一掃する技術
物理的なデータ保存(ハードドライブ、USBメモリなど)に頼っていると、それらを保管するスペースや、持ち運びの手間がかかるものです。しかし、OneDriveをフルに活用することで、そんな物理的な制約から解放されます。クラウドの良いところは、データが「どこにでも」あるということです。
あるとき、外出先で資料が急遽必要になったのに、USBメモリを忘れて困った経験があります。幸い、OneDriveにその資料が保存されていたため、スマホからアクセスして解決しました。これを機に、物理デバイスの持ち運びをやめて、すべてクラウドに移行しました。
6. 「バックアップは未来への投資」:OneDriveでデータ損失を防ぐ最善策
「バックアップを取るのは面倒だ」と思っている人は多いでしょう。私も以前はそうでした。だけど、一度大切なデータを失った経験をすれば、その重要性に気付くはずです。OneDriveを使えば、ファイルが常に自動バックアップされ、予期せぬトラブルに備えられます。
以前、重要なプレゼン資料を誤って削除してしまい、復元できなかった苦い経験があります。しかし、OneDriveを使い始めた後は、自動的にすべてのファイルが保存されており、同じ失敗を二度と繰り返すことはありませんでした。
7. OneDriveを使ってチームワークを最大化する術
OneDriveの最大の強みの一つは、他のユーザーとの共同作業をスムーズに行える点です。リアルタイムでドキュメントを共有し、複数のメンバーが同時に編集できます。これにより、プロジェクトの進行が大幅にスピードアップします。
先日、遠隔地にいる同僚と共同でプロジェクトを進める機会がありました。OneDriveのおかげで、ドキュメントを常に共有しながらリアルタイムで編集することができ、驚くほどスムーズに仕事が進みました。チーム全体が同じページに立つことができるのです。
よくある質問(FAQ)
OneDriveで大事なファイルが消えたらどうするの?
OneDriveには「ゴミ箱」があるので、すぐに戻せます。30日以内ならば、過去のファイルも復元可能です。私も一度消してしまったデータを30日目ギリギリで復元したことがあります。危機一髪!
OneDriveの容量がいっぱいになったらどうすれば良いの?
ストレージ容量が足りなくなったら、不要なファイルを削除するか、有料プランにアップグレードするのがおすすめです。Dropboxとの違いを感じながら、手軽に容量を増やせるのは魅力です。
クラウドって本当に安全なの?
はい。OneDriveはエンドツーエンドでデータを暗号化し、複数の認証手段も用意しています。デジタル世界のセキュリティは、鍵付きの引き出しよりも強固ですよ。
OneDriveってビジネス向けにも使えるの?
もちろんです。特にMicrosoft 365とのシームレスな連携が強みです。リアルタイムで共同作業ができ、チームの生産性を一気に高めます。
ファイルがいっぱいでどれを整理すべきか分からない場合は?
クラウドも整理整頓が鍵。私のおすすめは「一度にすべて片付けようとしないこと」。少しずつ整理していけば、すぐにすっきりします。
失敗から学んだこと:デジタル化とクラウド活用の本当の価値
以前、重要なプロジェクトのファイルを手動で整理しようとした際に、誤ってすべて消してしまいました。その時は、「手元に物理的にファイルがないと不安だ」と思い込んでいたのです。OneDriveを活用して、デジタル化に慣れた今では、むしろ物理的な保管場所に依存することのほうがリスクだと気づきました。
まとめ:クラウドを「使いこなす」という新しい感覚を取り戻そう
OneDriveを使えば、手触りこそないかもしれませんが、あなたのデータは目に見えない安心感を提供してくれます。すべてのファイルが手元から消えても、画面の向こうにしっかりと存在している。その感覚はまるで、見えない糸で引き寄せられるかのようです。これこそ、OneDriveの最大の魅力。
最後に、考えてみてください。デジタル世界がこれほどまでに進化している今、あなたは本当に「物理的な保管」にまだ固執する必要があるのでしょうか?
お時間があれば、こちらも読んでみてください.. Microsoft OneDriveアプリを使いこなす8つのコツ!知ってますか?
他の興味深い記事もご覧ください。
お悩みがある方は、無料相談サービスもぜひご利用ください!
さらに、当サイトが提供する全サービスについては、こちらからご確認いただけます。
サービス一覧ページを見る
今すぐ始めたい方へ:
あなたも「脳内ATMプログラム」に参加して、収益化の第一歩を踏み出しましょう!
脳内ATMプログラム詳細を見る
お時間の許す限り、さまざまなテーマをお楽しみいただけます。
カテゴリーメニュー一覧はこちら
編集者のおすすめ記事:
※当ブログで取り扱う短編小説の物語はフィクションです。実在の人物、団体、事件などとは一切関係ありません。
このボタンは、行動する準備ができていないなら、押してはいけません。
なぜなら、あなたの時間が無駄になるおそれがあるからです。



