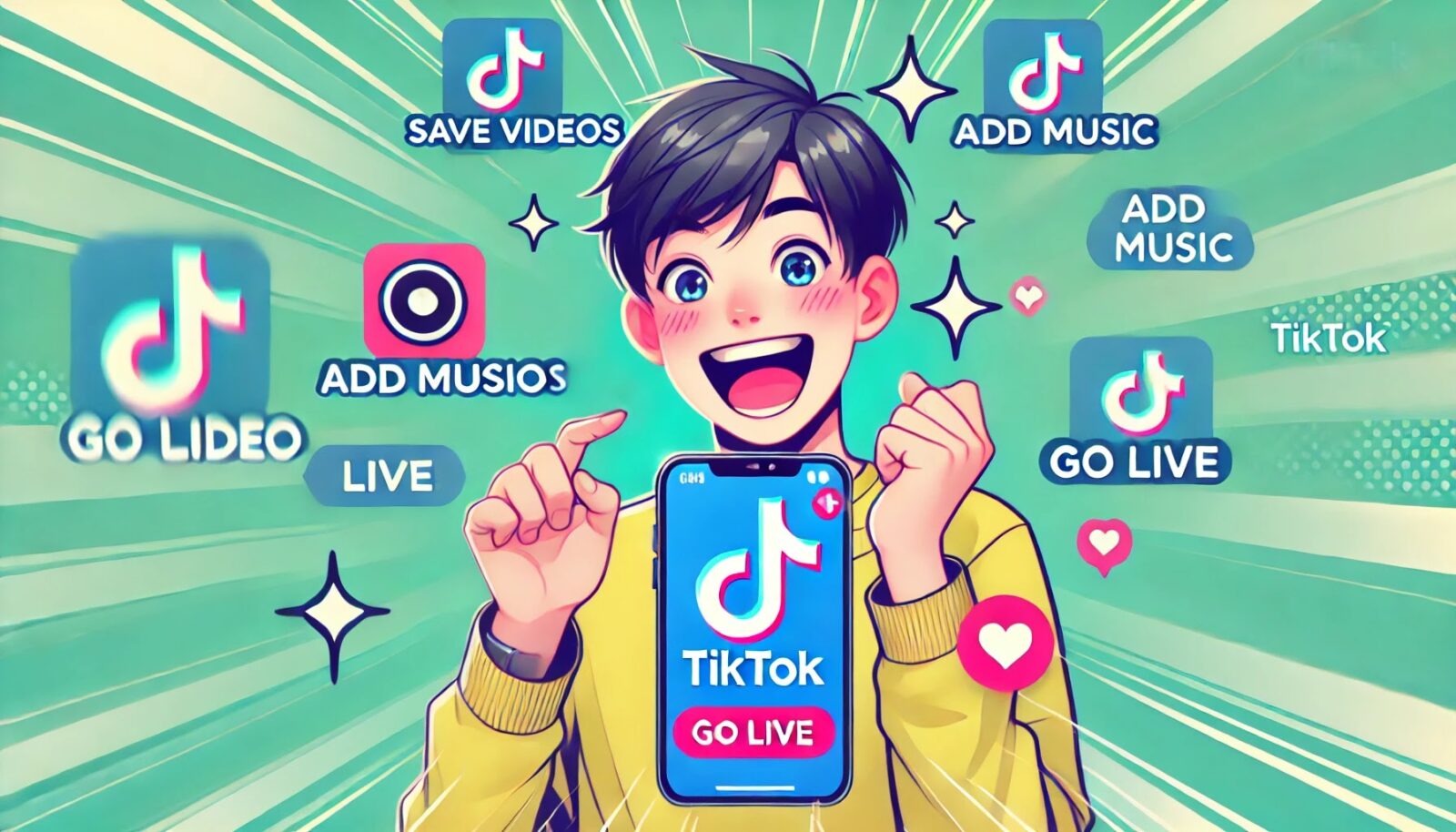手作りのぬくもりを大切に、あなたの常識を揺さぶる丁寧に仕上げた記事をお楽しみください。
最終更新:2024年11月7日
あなたは、クラウドにファイルを保存しておくことが、たった一度のミスで救いになることをご存知ですか? 私はかつて、重要なプロジェクトのデータをUSBメモリに入れて持ち運びました。自信満々でプレゼンに臨んだものの、そのUSBを家に忘れてしまったんです。結果は、当然ながら大惨事。あのとき、OneDriveを使っていれば、と心底後悔しました。
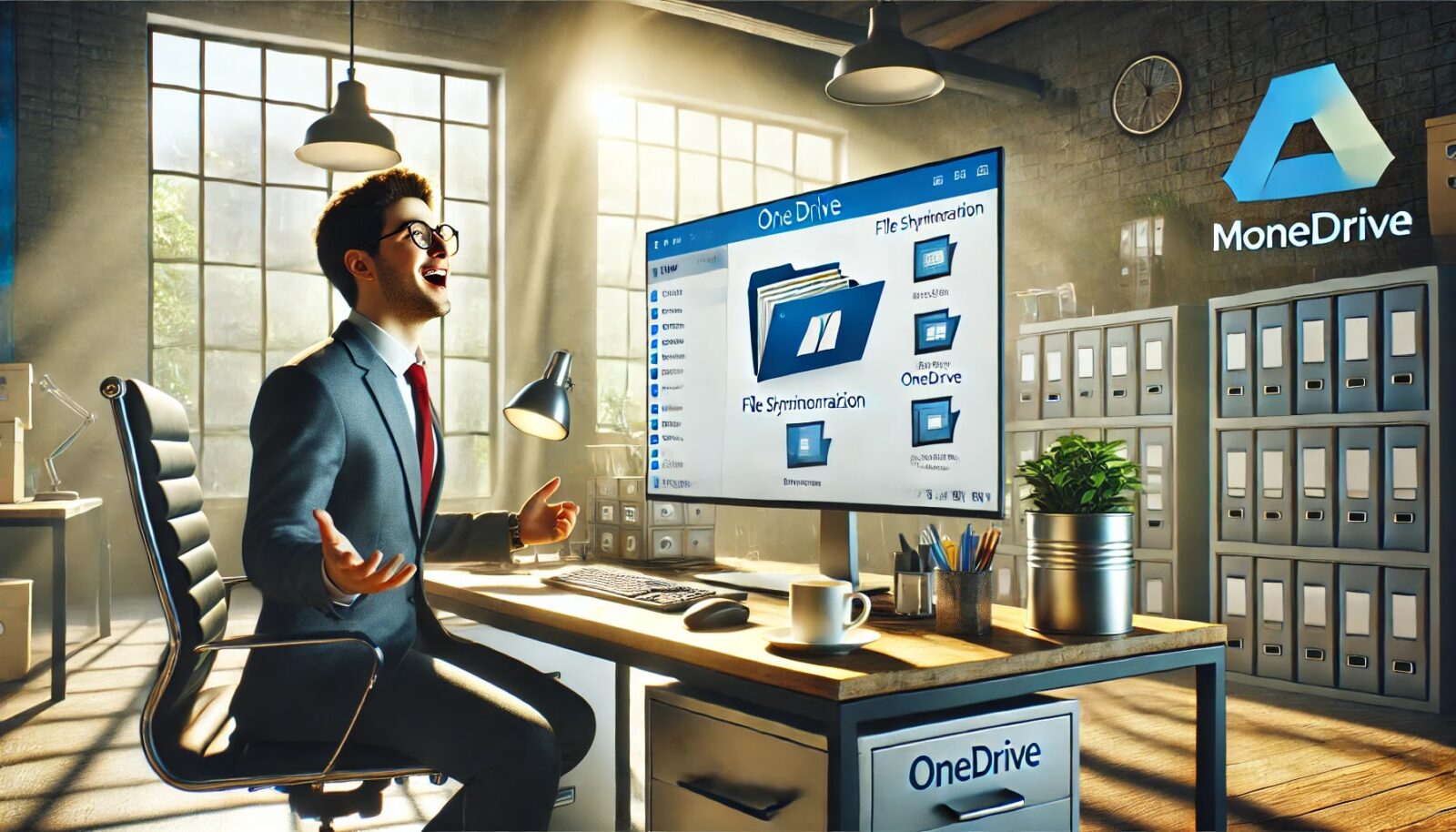 |
| Microsoft OneDriveアプリの使い方 |
あなたはまだ、データをローカルにだけ保存していますか? ファイルをクラウドに保管することで、いつでもどこでも安心してアクセスできるんです。失敗するリスクを最小限に抑えるための方法を、あなたは知っておくべきです。
Microsoft OneDriveを使わないことで、ファイルが突然消えたり、大切な瞬間にアクセスできなくなるリスクを抱えることになります。
こちらは読まれましたか? Google Driveアプリの使い方|6つのコツで効率UPしませんか?
Microsoft OneDriveアプリの使い方:知っておきたい完全ガイド
Microsoft OneDriveアプリとは?
さて、あなたはMicrosoft OneDriveって何か知っていますか? 名前は聞いたことがあるけど、具体的に何ができるのか、いまいちピンとこない方もいるかもしれませんね。
簡単に言うと、OneDriveはクラウドストレージという便利なサービスです。クラウドストレージって、つまりデータをインターネット上に保管できる場所のこと。パソコンやスマホに入れなくても、大切なファイルや写真、ドキュメントを安全に保管できて、どこからでもアクセスできるのが最大の強みです。
それだけじゃありません。Microsoft OneDriveはWindowsやMicrosoft 365(旧Office 365)と一緒に使うことで、その真価を発揮します。例えば、WordやExcelのファイルをクラウド上で編集したり、ファイルを同僚とリアルタイムで共有できたり。これ、聞いているだけで便利そうじゃないですか?
OneDriveを選ぶ理由
ここで気になるのは、「なぜOneDriveを使うべきなのか?」という点ですよね。他にもクラウドストレージサービスはたくさんあります。でも、OneDriveには他にはない大きな利点がいくつもあるんです。特に、Windowsとの統合が強力すぎる!
たとえば、Windows 10や11には最初からOneDriveが入っていて、初期設定さえ済ませれば、デバイス間のファイル共有や同期が一瞬でできちゃいます。まるで、魔法のようにスムーズなんです。
もう一つのポイントは、Microsoft 365との相性の良さです。OneDriveを使えば、WordやExcelのファイルが直接クラウドに保存され、リアルタイムで変更が反映されるので、共同作業がめちゃくちゃ簡単になります。これ、特にチームで仕事をする人には必須の機能ですよね。
5GBの無料ストレージがあるので、ちょっとしたファイルの保存には十分です。より多くの容量が必要なら、有料プランにアップグレードも可能です。
OneDriveアプリのダウンロードとセットアップ
では、実際にOneDriveを使い始めるためにはどうすればいいのでしょう?まずは、インストールとセットアップをサクッと終わらせましょう。
WindowsでのOneDriveのインストール手順
Windowsユーザーの方に朗報です! Windows 10や11には、すでにOneDriveがインストールされています。初期設定を済ませるだけで、すぐに使えます。
- スタートメニューを開いて、「OneDrive」を検索してみてください。すぐに見つかるはずです。
- アプリを開いたら、あなたのMicrosoftアカウントでログインしましょう。
- 次に、同期するフォルダを選んでください。よく使うドキュメントや画像フォルダを同期しておけば、必要なファイルがいつでもどこでもアクセス可能になります。
万が一、OneDriveがインストールされていない場合は、心配ご無用!Microsoft公式サイトから無料でダウンロードできますよ。
スマートフォンでのOneDriveアプリのインストール
スマホからもOneDriveを使いたいですか?それなら、アプリを入れてみましょう。特に外出中や急いでいるとき、スマホからクラウドにアクセスできるのは心強いですよね。
- App Store(iPhoneの方)やGoogle Playストア(Androidの方)で「OneDrive」を検索し、インストールしましょう。
- アプリを開いたら、やはりMicrosoftアカウントでログイン。セットアップも完了です。
これで、スマホからもパソコンと同じように、ファイルの管理ができるようになります。
ファイルのアップロードと同期
では、具体的にどうやってファイルをOneDriveにアップロードするのか見てみましょう。やってみると意外と簡単です。
ファイルのアップロード方法
まず、パソコンからファイルをアップロードする方法をご紹介します。
パソコンからのアップロード
- エクスプローラーを開きます。左側に「OneDrive」というフォルダが見えますか?これがあなたのクラウドストレージです。
- あとは、アップロードしたいファイルをそのフォルダにドラッグ&ドロップするだけ。これだけでクラウドにアップロードされます。
スマートフォンからのアップロード
スマホからアップロードしたい場合も、操作は同じくらい簡単です。
- OneDriveアプリを開きます。
- 画面の下に「+」ボタンが見えますよね?それをタップして、「アップロード」を選択。
- あとはアップロードするファイルを選ぶだけです。
ファイルの同期機能
OneDriveには便利な自動同期機能があります。これ、どういうことかと言うと、パソコンやスマホの指定したフォルダが常に最新の状態に保たれるんです。 例えば、今日オフィスで作成したファイルが家に帰ったらすでに自宅のパソコンにも保存されている。これ、すごく便利だと思いませんか?
同期設定の手順:
- OneDriveアプリを開いて「設定」メニューを見つけます。
- 「フォルダの選択」から、同期したいフォルダを選びます。
- 設定を保存すれば完了!これで自動同期が開始されます。
OneDriveの整理術とフォルダ管理
フォルダの整理ができていると、探しているファイルがすぐに見つかります。OneDriveも例外ではありません。ちょっとしたコツで、さらに使いやすくなりますよ。
フォルダの作成と整理
フォルダの名前はシンプルでわかりやすいものにしましょう。例えば、仕事のプロジェクトフォルダなら「仕事_プロジェクト名」、家族旅行の写真なら「写真_2024旅行」など、すぐに内容がわかる名前にするといいです。
新しいフォルダの作成方法:
- OneDriveフォルダ内で右クリックし、「新しいフォルダ」を選択します。
- 好きな名前をつけたら、フォルダが作成されます。
ファイルの共有方法
OneDriveのもう一つの便利な機能は、ファイル共有です。これを使えば、数クリックで他の人にファイルを送ったり、一緒に編集したりすることができます。
リンク共有の手順
- 共有したいファイルを右クリックして、「共有」を選びます。
- リンクを作成して、そのリンクをコピーし、相手に送信するだけで完了です。
共同編集の設定
WordやExcelのファイルなら、リアルタイム共同編集が可能です。これを使えば、複数のメンバーが同時にファイルを編集できます。特にプロジェクトの進行中に、すぐに修正が必要な時などには重宝しますね。
ストレージ容量の管理
OneDriveの無料プランでは、5GBのストレージが利用可能です。ちょっとしたファイルや写真を保存するには十分かもしれませんが、もし容量が足りなくなったらどうすればいいでしょう?
有料プランでは、もっと大きな容量が利用できます。たとえば、Microsoft 365のプランなら、1TBものストレージがついてくるので、容量の心配はほとんどなくなります。
OneDriveをさらに活用するヒント
OneDriveには、まだまだ隠された便利機能がいっぱいあります。ここでは、いくつか特におすすめの活用法をご紹介します。
ファイルリカバリ機能の活用
「うっかり大事なファイルを削除しちゃった!」そんな時も、リサイクルビン機能で簡単にファイルを復元できます。また、バージョン履歴を使えば、以前のバージョンに戻すこともできるので安心です。
オフラインアクセス
--小休止:お知らせとお願い--
この記事が少しでもお役に立てば幸いです。
当サイトは、専門知識を持つ著者達が、独自の視点で価値ある情報と体験を提供しています。再訪問とブックマークをぜひお願いします。
このサイトが気に入ったら、応援ボタンを押してください!😊
あなたの応援がサイト運営の励みになります。
旅行や出張などでインターネット接続がない時でも、OneDriveのファイルにアクセスできる方法があるんです。ファイルをオフラインで利用可能に設定すれば、ネットがなくても編集や閲覧ができるようになります。
OneDriveアプリのよくあるトラブルと解決法
同期がうまくいかない場合の対処法
たまに、同期エラーが発生することもありますよね。そんな時は焦らずに、まずアプリを再起動してみましょう。それでも解決しない場合は、一度アカウントをサインアウトして再ログインすると、問題が解決することが多いです。
まとめ:OneDriveを最大限に活用しよう
ここまでで、OneDriveの基本的な使い方や、便利な機能を一通り紹介してきました。いかがでしたか?ファイルの保管や共有をもっと効率的に、もっと安全に行いたいと思っているなら、OneDriveは間違いなくあなたの強力なパートナーになるはずです。
ぜひ、このガイドを参考にして、OneDriveをフルに活用してみてくださいね。
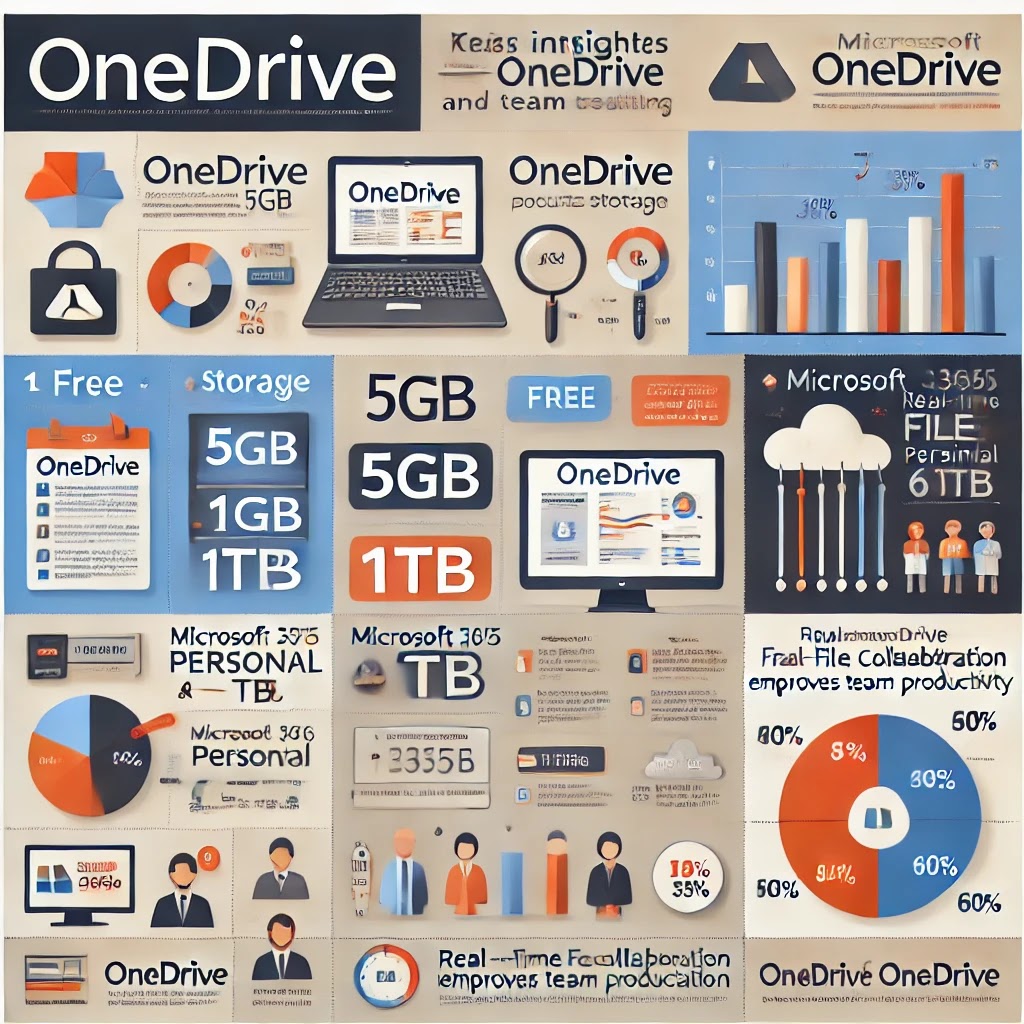 |
| このインフォグラフィックは、OneDriveのストレージプランとリアルタイムコラボレーション機能の概要を提供しています。 |
OneDriveのプラン比較:最適なプランを選ぶためのガイド
以下は、Microsoft OneDriveの無料および有料プランの主要な違いをまとめた一覧表です。あなたに最適なプランを選ぶ際の参考にしてください。
| プラン名 | ストレージ容量 | 価格 | 主な機能 | 備考 |
|---|---|---|---|---|
| OneDrive 無料プラン | 5GB | 無料 | ファイルの保存・共有、デスクトップアプリ・モバイルアプリの利用、Word・Excel・PowerPointとの連携 | 個人の軽い利用におすすめ |
| Microsoft 365 Personal | 1TB | 約1,284円/月(税込) | Officeアプリのフルバージョン(Word、Excel、PowerPointなど)、高度なセキュリティ、ファイルのバージョン履歴 | 1人での使用向け |
| Microsoft 365 Family | 6TB(1人あたり1TB) | 約1,800円/月(税込) | 最大6人まで利用可能、Officeアプリのフルバージョン、家族全員でストレージを共有可能 | 家族や小規模チームにおすすめ |
| OneDrive for Business Basic | 1TB | 約420円/月(税込) | Officeアプリは含まれないが、企業向けのファイル管理機能、セキュリティ管理機能が充実 | 小規模なビジネスに最適 |
| OneDrive for Business Premium | 1TB(無制限プランあり) | 約1,020円/月(税込) | Officeアプリ、ビジネス向けの高度なファイル共有・管理機能、無制限ストレージ(条件付き) | 中〜大規模なビジネスにおすすめ |
この表を参考にして、あなたにぴったりのOneDriveプランを選びましょう。
Microsoft OneDriveアプリの活用法:あなたの生活と仕事を変える次のステップ
Microsoft OneDriveをただの「データ保存ツール」だと思っていませんか? もしそうなら、それは本当にもったいない話です。OneDriveは、単にファイルをクラウドに保存するだけのものではなく、あなたの生産性、時間、そして心の平穏を最大限に引き出すためのツールです。この使い方をマスターすることで、あなたの生活や仕事は想像以上に効率化され、ストレスフリーな毎日が手に入ることでしょう。
未来のあなた:シンプルでスマートな毎日
OneDriveをフル活用した生活をちょっと想像してみてください。必要なファイルが瞬時に手元にあり、どこにいても大事な資料やデータにアクセス可能。これにより、オフィスや家に戻って「しまった!」と後悔することもなくなります。ファイル管理が驚くほどシンプルになり、頭の中がすっきり整理される。未来のあなたは、もう過去のデータ紛失のストレスから完全に解放されていることでしょう。
OneDriveを活用する真の理由:ストレージだけじゃない!時間も節約
多くの人が「クラウドストレージ」を単なるデータの保管庫として考えがちです。しかし、OneDriveは時間を節約し、手間を削減するツールでもあります。ファイル管理が面倒だと感じたことはありませんか?
その整理が追いつかずに、探していた資料がなかなか見つからない。これって、無駄な時間ですよね。OneDriveなら、AI機能「Copilot」がファイルを効率的に検索・要約し、自然言語での検索や複数ファイルの比較が可能です。これにより、手間をかけずに必要なファイルをすぐに見つけ出し、検索時間を劇的に短縮できます
そして、ちょっとした余談ですが、かつてある上司が「デジタルはわからんから」と、仕事の資料を常にUSBに保存していたことがありました。プレゼンの直前、USBが壊れて顔が青ざめたその瞬間を忘れません。OneDriveならこんなリスクはゼロです。
OneDriveとタスク管理の融合で時間を味方に
データの保管はもちろんですが、OneDriveを使いこなせば、タスク管理の天才にもなれるんです。Microsoft To DoやOutlookと連携すれば、あなたの作業の流れはさらに洗練されます。会議の議事録、プロジェクトの進行状況、締切のリマインダーがすべてOneDrive上で管理可能に。データが一か所にまとまるだけでなく、関連するタスクやリマインダーも自然にひもづく。これって、すごく効率的だと思いませんか?
未来の仕事風景を思い描いてください
会議が終わると、議事録は自動的に保存され、プロジェクトの進行状況もOneDrive内で常に最新の状態に。あなたは締切やタスクを忘れることなく、常に先手を打って仕事を進めることができます。ストレスフリーなワークスタイルがそこにあるんです。
スマートバックアップとデータリストア:データ保護の新常識
「失ったデータはもう戻ってこない…」と思いがちですよね。でも、OneDriveには”奇跡の復元機能”があります。これは、誤って削除してしまったファイルや、バージョン違いのファイルまで、過去の履歴を遡って復元できるというもの。大事なプロジェクトファイルを誤って上書きしてしまったり、データが壊れても心配いりません。
ここで私の体験談を一つ。ある日、重要な報告書を間違えて削除してしまい、冷や汗をかいたことがありました。しかしOneDriveの復元機能を使って数クリックでデータを取り戻した瞬間は、まるで地獄から天国に戻ったような気分でした。
コラボレーションの進化系:リアルタイム共同編集でチーム全員がヒーローに
従来のファイル共有だと、相手に送った後はその内容を追うことが難しかったですよね? OneDriveの共同編集機能なら、チーム全員が同じファイルをリアルタイムで編集できるので、バージョン違いの心配も無用です。まるで魔法のように、すべてが自動で同期され、あなたの進捗もみんなの進捗も一目瞭然。これって、プロジェクト管理の究極の形だと思いませんか?
結果を左右する重要な場面で、この機能がどれほど役に立つか、体験してみてください。私もチームプロジェクトで何度もこの機能に助けられ、スムーズな進行ができました。
オフラインでのOneDrive活用:どこにいてもファイルは手元に
「クラウドだからオンラインが必須?」いえいえ、そんなことはありません。OneDriveならオフラインモードでファイルを扱うこともできるんです。つまり、飛行機の中でも、Wi-Fiが使えない場所でも、大事なファイルを扱える安心感があります。これこそ、現代の働き方に求められるフレキシビリティではないでしょうか?
よくある質問(FAQ)
OneDriveでファイルを見失った?どこに行ったんだろう?
ファイルが行方不明に?安心してください。OneDriveの検索機能で、名前、タグ、またはファイルの内容で瞬時に見つけられます。もしかして、ゴミ箱に入っているだけかもしれませんよ。
OneDriveってセキュリティ大丈夫?クラウドは不安だな…
心配無用!OneDriveは業界最高水準のセキュリティ対策を採用しています。データは暗号化され、二段階認証でしっかり保護されているので、誰かがあなたのファイルを覗き見することはありません。
家族でOneDriveを共有したいんだけど、使い方は難しい?
いいえ、全く!OneDriveはファミリープランも用意されていて、使い方も簡単です。フォルダごとにアクセス権を設定できるので、家族それぞれが必要なファイルだけを見られる仕組みです。
OneDriveが突然動かなくなったんだけど…どうしよう?
焦らないで!アプリの再起動や、一度サインアウトして再ログインするだけで解決することがほとんどです。それでもだめなら、Microsoftのサポートがいつでも対応してくれます。
会社で使いたいけど、料金プランはどうなの?
あなた次第です!OneDriveには個人用プランからビジネス向けまで、幅広いプランがあります。どのプランでも、ストレージ容量とOfficeアプリの利用権がセットになっていてお得です。
失敗から学び、OneDriveで勝利する:私の変革体験
私はかつて、紙のファイルやUSBドライブに頼りきっていました。ある日、重要な契約書をUSBに入れたまま出張先で紛失してしまったんです。このとき、自分のデータ管理の甘さに気づかされました。その後、OneDriveを使い始め、すべてのファイルをクラウドに保存するようにしたところ、一度もファイルを紛失したり、データのバックアップを忘れたりすることがなくなりました。今では、仕事がスムーズで効率的になり、余計なストレスも感じなくなりました。
まとめ:クラウドの可能性を手に入れよう
想像してください。デスクで聞こえるキーボードの音、外で降り注ぐ雨の匂い、移動中にポケットから取り出したスマホで大事なファイルにアクセスする瞬間。どこにいても、何をしていても、あなたのデータは常に手元にある。そんな生活が手に入るのです。
次にあなたが探すのは何ですか?データの安全と自由、そして生産性を手に入れるために、今すぐ行動してみてください。そして、考えてみてください――デジタル時代において、あなたはただの観客でいたいですか、それとも舞台の中央で輝きたいですか?
お時間があれば、こちらも読んでみてください.. OneDriveの使い方で知っておくべき8つのポイントとは?
Notionアプリの使い方徹底解説:スマホでできる7つの方法
他の興味深い記事もご覧ください。
お悩みがある方は、無料相談サービスもぜひご利用ください!
さらに、当サイトが提供する全サービスについては、こちらからご確認いただけます。
サービス一覧ページを見る
今すぐ始めたい方へ:
あなたも「脳内ATMプログラム」に参加して、収益化の第一歩を踏み出しましょう!
脳内ATMプログラム詳細を見る
お時間の許す限り、さまざまなテーマをお楽しみいただけます。
カテゴリーメニュー一覧はこちら
編集者のおすすめ記事:
※当ブログで取り扱う短編小説の物語はフィクションです。実在の人物、団体、事件などとは一切関係ありません。
このボタンは、行動する準備ができていないなら、押してはいけません。
なぜなら、あなたの時間が無駄になるおそれがあるからです。