手作りのぬくもりを大切に、あなたの常識を揺さぶる丁寧に仕上げた記事をお楽しみください。
最終更新:2024年10月26日
あなたはまだMicrosoft Officeに高額なライセンス料を支払っているのですか? 実は私も以前そうでした。毎年の更新費用に頭を悩ませ、しかもクラウド連携もうまくいかない…。そんな時、OnlyOfficeに出会い、無料でこれほど高機能なツールが存在するなんて驚きました。
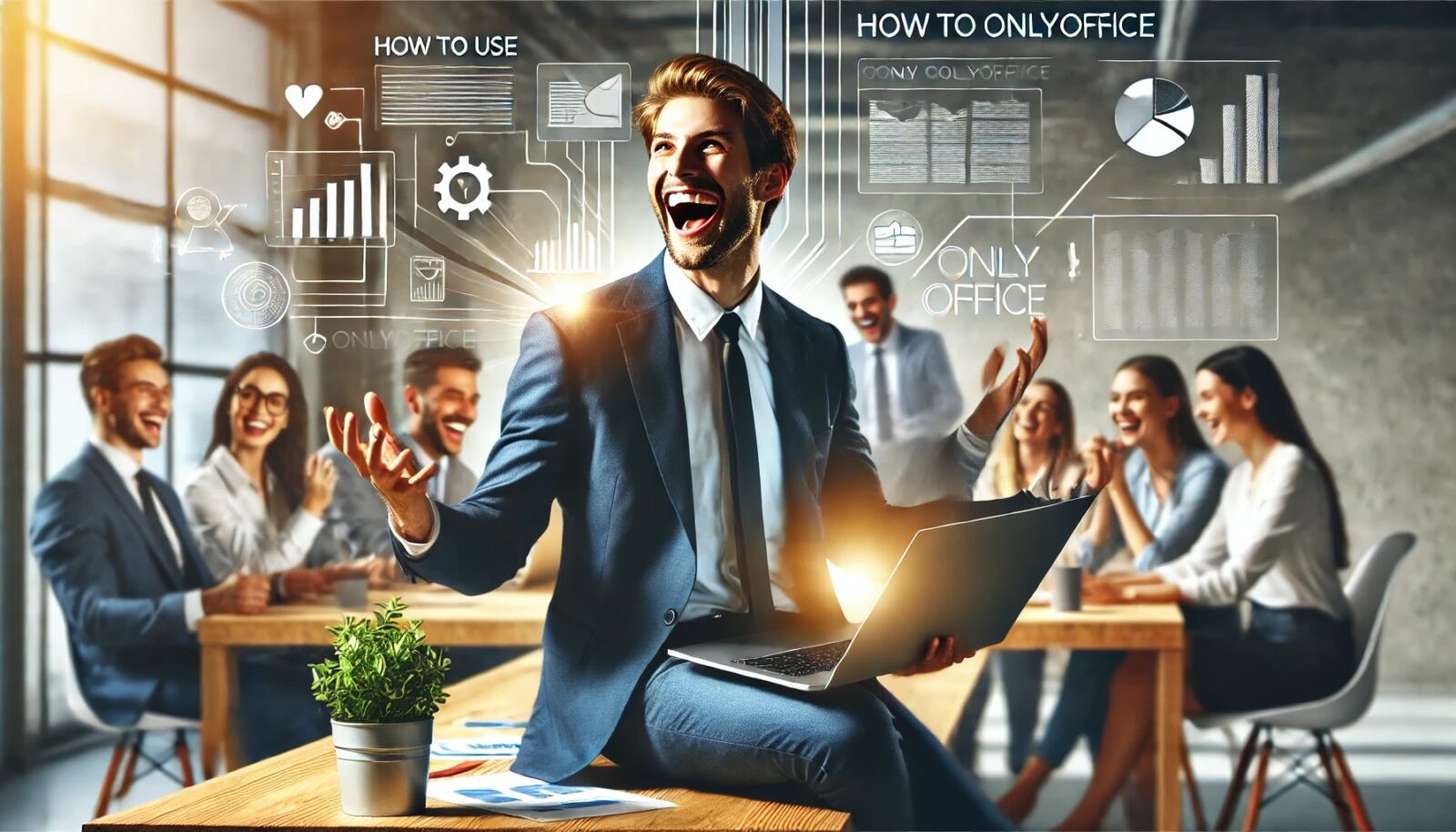 |
| OnlyOfficeの使い方 |
この記事では、OnlyOfficeを最大限に活用する方法をすべてご紹介します。読んでみて、あなたの仕事のやり方が劇的に変わるかもしれません。信じられないかもしれませんが。
もし、OnlyOfficeの使い方を知らないままだと…? 時間とお金を無駄にし、複雑な作業を手作業で処理する苦痛が続くかもしれません。効率化を逃すなんて、恐ろしいことです。
こちらは読まれましたか? Zoho Docsの使い方:初心者が押さえる7つの秘訣とは?
OnlyOfficeの使い方徹底ガイド:初心者から中級者まで完全網羅
OnlyOfficeを初めて使うあなたにとって、どこから始めたら良いのか悩むことはありませんか?
この記事では、OnlyOfficeの基本機能から高度な設定まで、初心者にもわかりやすく、かつ中級者にも役立つ情報を徹底解説します。文書作成やスプレッドシート、プレゼンテーション作成をスムーズに行うためのステップやヒントを交え、最終的には効率的なワークフローを築けるようサポートします。
これから紹介する内容を一つ一つ試しながら、ぜひOnlyOfficeの機能を最大限に活用してください。
OnlyOfficeとは?
OnlyOfficeは、クラウドベースで動作するオフィススイートで、文書作成や編集、チームでの共同作業が可能です。Microsoft Officeの代替ツールとして人気が高まりつつあり、特に以下の点で評価されています。
- 互換性の高さ:Word、Excel、PowerPointファイルを問題なく開き、編集可能。
- クラウドとの連携:Google DriveやDropboxなどとの統合がスムーズで、リアルタイムでの共同編集が可能。
- コスト効率:フリーで使える機能が豊富で、中小企業やフリーランスにも最適。
では、次に各アプリケーションとその使い方を具体的に見ていきましょう。
文書エディターの基本機能
OnlyOfficeの文書エディターは、Wordに似た操作性で、すぐに使い始められます。以下の手順を参考に、基本操作をマスターしていきましょう。
フォントの設定
文書のフォントを変更する手順は非常に簡単です。
- 「フォント」メニューをクリック: 文書作成画面上部のメニューバーから「フォント」を選択。
- 好みのフォントを選ぶ: ドロップダウンリストから使用したいフォントを選択。
- 文字サイズや色を調整: フォントのサイズや色も、同じメニューから自由にカスタマイズ可能。
段落の設定
文章の見栄えを整えるためには、段落の設定が不可欠です。
- 「段落」メニューから設定: メニューバーの「段落」セクションにアクセス。
- 配置や行間の調整: 左寄せ、右寄せ、中央揃えなどの配置や、行間の広さを設定。
- 箇条書きや番号付けも追加可能: より読みやすくするためのリスト形式にも対応。
この基本操作を使いこなせば、文書作成がぐっと楽になります。次はスプレッドシートの使い方を見ていきましょう。
スプレッドシート機能
OnlyOfficeのスプレッドシートアプリケーションは、Microsoft Excelとほぼ同等の機能を持っています。特に業務でデータを扱う方にとっては、便利なショートカットや関数が活用できる点が魅力です。
基本的なセル操作
データの整理に必要な基本操作をまずは習得しましょう。
- セルの結合: 複数のセルを一つにまとめるには、結合したいセルを選択して「セルの結合」をクリック。
- データの入力: セルに数値やテキストを入力するだけでなく、コピー&ペースト機能もスムーズに使えます。
- セルの書式設定: 色の変更や枠線の追加、フォントスタイルの変更なども簡単に行えます。
よく使う関数
- SUM関数: 複数のセルに入力された数値を合計します。
=SUM(A1:A5)のように入力。 - AVERAGE関数: 平均値を求めるための関数。
=AVERAGE(A1:A5)で指定した範囲の平均を表示。
これらの基本操作と関数を駆使すれば、データ管理がぐっと効率的になります。
プレゼンテーション作成のコツ
プレゼンテーションを効果的に作成するためのヒントもお伝えします。OnlyOfficeのプレゼンテーション機能は、シンプルなインターフェースでありながら、十分な機能を備えています。
スライドテンプレートの選び方
魅力的なプレゼンは、良いテンプレート選びから始まります。
- 「テンプレート」メニューを開く: プレゼンテーション画面上部の「テンプレート」タブをクリック。
- テーマを選択: ビジネス、カジュアル、クリエイティブなど、目的に応じたデザインテンプレートを選びます。
- カスタマイズ: 選んだテンプレートに画像やテキストを追加して、オリジナリティを持たせましょう。
アニメーションの追加
- 「アニメーション」タブを選択: スライドに動きをつけるためのオプションを選びます。
- 効果を選ぶ: スライド間の遷移やテキストのフェードインなど、視覚的な効果を追加。
これにより、視覚的に魅力的なプレゼンを作ることができ、聞き手の注意を引きます。
クラウド連携機能の活用法
OnlyOfficeの最大の強みの一つが、クラウドとのスムーズな連携です。これはリモートワークやチームでの共同作業を容易にし、業務の効率化に貢献します。
Google DriveやDropboxとの連携
- クラウドストレージを追加: OnlyOfficeの設定画面から「クラウドストレージ」を選択し、Google DriveやDropboxのアカウントを追加。
- リアルタイム編集: 他のユーザーと同時に文書を編集でき、変更が即座に反映されます。
これにより、場所を問わずチームでの作業がスムーズに進みます。
トラブルシューティングとよくある質問
最後に、よくあるトラブルとその解決策を紹介します。OnlyOfficeを使っていると、たまに遭遇する問題もありますが、これらをすぐに解決できると、ストレスなく作業が進められます。
ファイルが開けない
- 原因: ファイル形式の不一致や、インターネット接続の問題が主な原因です。
- 対策: ファイル形式を確認し、互換性のあるフォーマットに変換。また、クラウド上で作業している場合は、インターネット接続を確認しましょう。
共同編集がうまくいかない
- 原因: クラウドストレージの同期エラーや、同時編集者の権限不足が考えられます。
- 対策: 共同編集者のアクセス権を確認し、再度共有設定を行います。クラウドストレージが正しく同期されているかもチェックしましょう。
まとめ
OnlyOfficeは、文書作成、データ分析、プレゼンテーション作成において強力なツールです。この記事で紹介した基本的な操作から、効率的なワークフローの構築まで、ぜひ試してみてください。
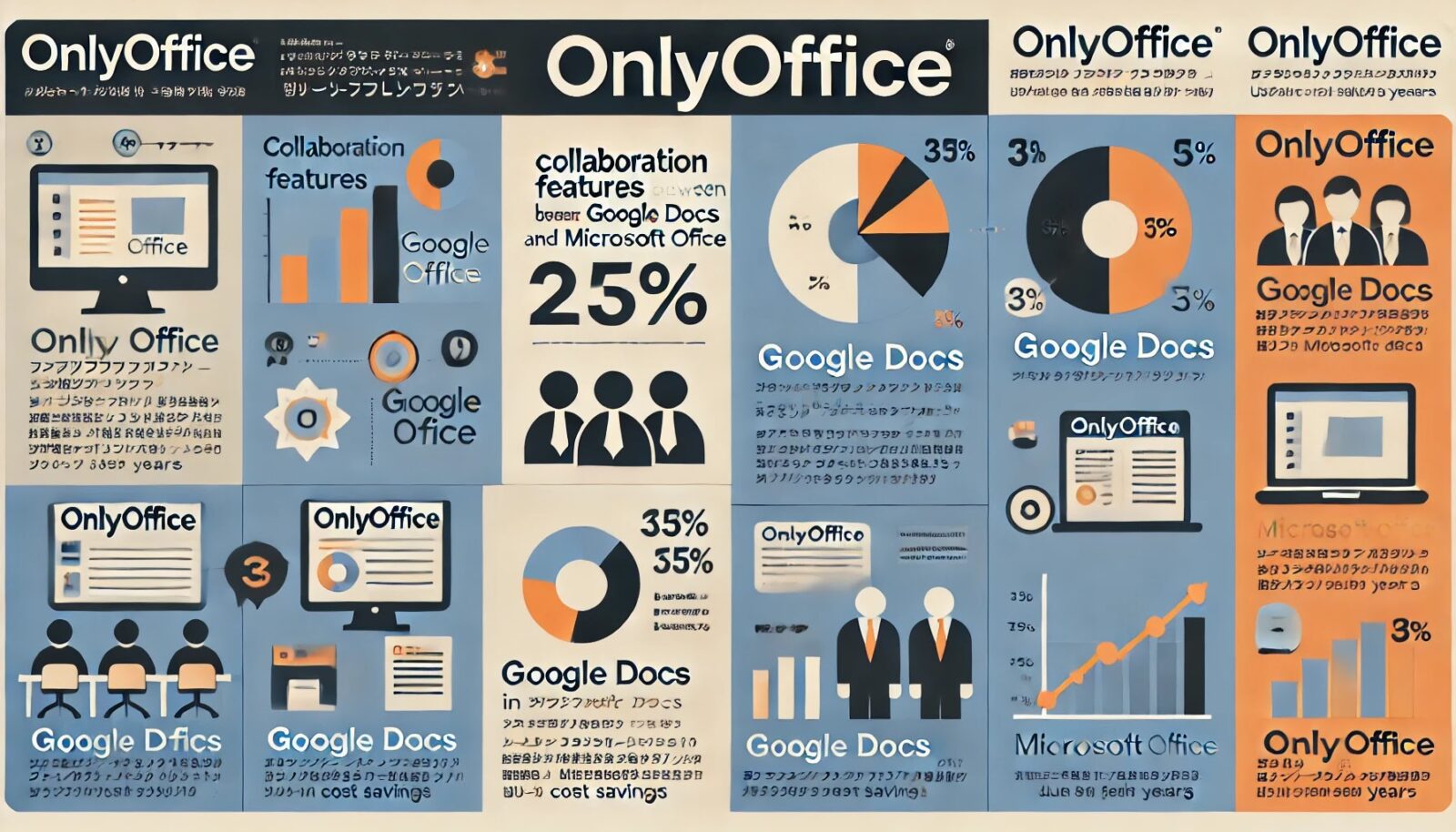 |
| このインフォグラフィックは、OnlyOfficeの機能と利点をシンプルにまとめ、他のオフィスソフトとの違いを視覚的に示しています。 |
OnlyOfficeの主な機能比較表
以下の一覧表は、OnlyOfficeの主な機能を比較し、それぞれの特徴を簡潔に説明します。文書、スプレッドシート、プレゼンテーション作成をする際に役立つポイントをまとめています。
| 機能 | 文書エディター | スプレッドシート | プレゼンテーション | 備考 |
|---|---|---|---|---|
| リアルタイム編集 | ◯ | ◯ | ◯ | 同時編集が可能 |
| クラウド連携 | Google Drive, Dropbox対応 | Google Drive, Dropbox対応 | Google Drive, Dropbox対応 | 複数のクラウドサービスと連携 |
| ファイル互換性 | Word (.docx)形式に対応 | Excel (.xlsx)形式に対応 | PowerPoint (.pptx)形式に対応 | Microsoft Officeと高い互換性 |
| テンプレート利用 | 標準テンプレートを多数用意 | 標準テンプレートを多数用意 | カスタムテンプレート利用可能 | 業務や個人利用に最適なテンプレート |
| 高度な編集機能 | 文書のスタイル設定や段落調整 | 関数やグラフ作成に対応 | アニメーションや効果を追加 | より高度な編集が可能 |
| モバイル対応 | ◯ | ◯ | ◯ | モバイルアプリも提供 |
| コラボレーション | チャット機能あり | チャット機能あり | チャット機能あり | プロジェクトに最適な機能 |
この表を基に、各ツールの活用方法をさらに深く理解し、効率的な作業を実現しましょう。
OnlyOfficeの活用法:誰も教えてくれない仕事効率アップの秘訣
OnlyOfficeを使って、あなたの仕事のやり方を大きく変える方法を知りたいですか? このガイドでは、他ではあまり触れられていないOnlyOfficeの機能や、それを最大限に活用するための実践的なテクニックを紹介します。効率化が実現し、無駄な作業に悩むことのない、理想的な未来を手に入れましょう。
OnlyOfficeで本当に効率が上がる未来を手に入れる
Imagine a future where仕事に追われる日々から解放され、すべてのタスクがスムーズに進む世界です。複数のツールを切り替える必要もなく、OnlyOffice一つで、文書作成からチームとのコラボレーションまで完璧にこなせる毎日を想像してください。この記事で紹介するテクニックを試すだけで、その未来がすぐに手に入ります。
1. 様々なツールを統合する驚異的なパワー
まず、OnlyOfficeの真の力は、さまざまなツールを1つにまとめて作業効率を最大化できる点にあります。Word、Excel、PowerPointをそれぞれ開く必要がなく、OnlyOffice内ですべて完結できることに驚くはずです。
複数のツールを一つにまとめる意味、考えたことはありますか?
例えば、メールアプリ、メモツール、タスク管理アプリ、そして文書作成アプリを毎回切り替えながら使うことがどれだけの時間を浪費しているか、気づかないうちに膨大なリソースを使っていることに驚きます。OnlyOfficeはそれらを一つにまとめ、煩雑な切り替え作業を省くことができるのです。
私が犯した典型的な失敗
私も以前、別々のツールを何度も切り替えながら仕事を進めていました。タスクの切り替えに時間をかけ、無駄な手間にイライラしていました。そこでOnlyOfficeを導入してみると、あの時間の無駄は一体なんだったのかと思うほど、作業がスムーズに進むようになりました。今では、もう戻れません。
2. プロジェクト管理を最適化:知られざる機能
--小休止:お知らせとお願い--
この記事が少しでもお役に立てば幸いです。
当サイトは、専門知識を持つ著者達が、独自の視点で価値ある情報と体験を提供しています。再訪問とブックマークをぜひお願いします。
このサイトが気に入ったら、応援ボタンを押してください!😊
あなたの応援がサイト運営の励みになります。
プロジェクト管理機能が、OnlyOfficeの最も見落とされがちな部分です。多くのユーザーが、文書作成ツールとしての基本機能しか使っていませんが、実はプロジェクト全体の進行管理が可能な機能が用意されています。
使えるプロジェクト管理ツール
OnlyOfficeには、タスクの管理や進捗状況をチーム全体で共有できる機能があります。タスクを視覚化し、優先度を簡単に設定できるので、複雑なプロジェクトも混乱せずに進められます。
たとえば、ドキュメントに関連するタスクをプロジェクト管理ツールにリンクし、誰がどのパートを担当しているか、進捗状況はどうかをリアルタイムで確認できるのは画期的です。これにより、メールのやり取りやスプレッドシートでのタスク管理が不要になります。
3. リモートワーク時代の救世主:リアルタイム共同編集
現在のリモートワーク環境では、チーム全体で同時に文書を編集する機能は欠かせません。OnlyOfficeのリアルタイム共同編集機能は、まさにそのために作られています。
共同編集機能のポイント
- 同時編集: 複数のユーザーが一つのドキュメントをリアルタイムで編集可能。しかも、誰がどの部分を編集しているか一目でわかるので、衝突を避けられます。
- 履歴管理: 過去のバージョンを簡単に参照でき、いつでも前の状態に戻すことが可能。これで誤って重要な情報を消してしまう心配はありません。
4. 作業のスピードを倍増させるショートカット術
ショートカットを使うと、作業スピードが大幅に向上します。OnlyOfficeにも便利なショートカットが豊富に用意されており、使いこなすことで、日常的な文書作成が驚くほど速くなります。
おすすめのショートカット
- Ctrl + B: 太字にする
- Ctrl + I: 斜体にする
- Ctrl + Shift + V: 形式を保持せずに貼り付け
これらの基本的なショートカットを覚えるだけでも、毎日の仕事が格段にスムーズになります。ショートカットを使いこなすと、「自分は仕事の達人だ!」と感じる瞬間が訪れますよ。
5. クラウド連携の利点を最大限に引き出す
OnlyOfficeは、Google DriveやDropboxなど、主要なクラウドストレージと連携して動作することをご存じですか?これにより、どこからでも文書にアクセスし、作業を続行することができます。
クラウドとの連携方法
- クラウドアカウントを追加: OnlyOfficeの設定からGoogle DriveやDropboxのアカウントを追加します。
- ファイルの同期: クラウド上にあるファイルをOnlyOfficeで編集し、変更内容が即座にクラウドに反映されるため、手間が省けます。
「クラウドに保存することで、データがどこにあっても安心」という感覚は、一度経験すると手放せません。
6. よくある質問(FAQ)
Q: 本当にOnlyOfficeに乗り換える価値はある?
A: それは、「毎日使う靴に投資する価値があるか?」という質問と同じです。OnlyOfficeに乗り換えると、ライセンス料がかからず、クラウド機能が完璧で、毎日の作業が何倍も快適になります。
Q: ショートカットは覚える必要があるの?
A: まるで「歩く時に靴を履くべきか?」と聞くようなものです。ショートカットを覚えると、仕事が圧倒的にスピードアップし、疲れも減ります。
Q: 共同編集って本当に使えるの?
A: まさに「ピザを一人で食べるより、みんなで分けた方が楽しい!」という感じです。共同編集を使えば、全員が効率的に作業でき、チームの連携も深まります。
Q: 他のオフィスツールとの互換性は大丈夫?
A: OnlyOfficeはMicrosoft Officeとの互換性が高く、ファイルを移行してもレイアウト崩れはほとんどありません。まるで異なる電源コンセントに変換プラグを使うようにスムーズです。
Q: クラウド連携を使うメリットは?
A: クラウド連携は、まるで「鍵を持たずにドアを開けられるスマートロック」。どこからでもアクセスできる安心感は、もう手放せません。
安全ですか?
OnlyOfficeは、安全性が高いツールとされています。特に企業や個人のデータ保護に力を入れており、以下の点で信頼できます。
1. データの暗号化
OnlyOfficeはデータを保存する際、暗号化を使用しています。これにより、クラウド上に保存されるファイルや通信データも安全に保たれます。
2. アクセス権限の管理
ユーザーやチームメンバーごとにアクセス権限を細かく設定できます。これにより、閲覧、編集、共有できる範囲を制御し、不要なアクセスを防ぎます。
3. オンプレミス版の提供
クラウド版に不安を感じる場合、ローカルサーバーにインストールして運用できるオンプレミス版も提供されています。これにより、データが外部に出ることなく、自社のサーバー内で管理可能です。
4. 二段階認証
OnlyOfficeは二段階認証にも対応しており、アカウントの不正アクセスを防止するためのセキュリティ強化が可能です。
これらのセキュリティ機能により、OnlyOfficeは個人利用でもビジネスでも、安心して使用できる安全なオフィスツールです。
7. 失敗を通じて学んだ教訓
以前、チームで複数のツールを使って仕事を進めていましたが、どうにも効率が悪く、ファイルの共有や更新でトラブル続きでした。そこでOnlyOfficeを導入し、ツールの統一を図ったところ、作業の流れが一気にスムーズに。今では、すべてを一つのプラットフォームで管理できるOnlyOfficeを欠かせない存在と感じています。
Microsoft Officeが必要な状況があるとすれば、どんな状況が考えられますか?
OnlyOfficeは多機能で互換性も高いですが、Microsoft Officeが必要となる状況もいくつか考えられます。以下は、そのような状況です。
1. 高度な機能を使う場合
Microsoft Officeは、特にExcelやPowerPointでの高度な機能が充実しています。たとえば、以下のようなケースではMicrosoft Officeが必要となることがあります。
- ExcelのマクロやVBA:ExcelのマクロやVBA(Visual Basic for Applications)を使った自動化や高度なデータ処理は、OnlyOfficeではサポートされていない場合が多いです。
- PowerPointの高度なアニメーションやデザイン機能:プレゼンテーションのデザインやアニメーションを多用する場合、Microsoft PowerPointの方が豊富な機能を提供しています。
2. 企業や組織の標準ツールがMicrosoft Officeの場合
多くの企業や教育機関では、Microsoft Officeが標準ツールとして採用されています。そのため、次のような場合にはMicrosoft Officeの利用が求められます。
- チームやクライアントとのファイル共有:特に企業間でのファイルのやり取りで、相手がMicrosoft Officeを使用している場合、互換性の問題を回避するために同じソフトを使うことが重要です。
- Microsoft TeamsやSharePointとの統合:これらのMicrosoft製品とOffice 365は深く連携しており、チームでのプロジェクト管理や文書の共有がスムーズに行えます。
3. ファイル互換性の完全保証が必要な場合
OnlyOfficeはMicrosoft Officeファイル形式に対応していますが、完全に互換ではなく、一部の高度な書式設定や機能は正しく表示されないことがあります。特に以下の状況では、Microsoft Officeが必要になることがあります。
- 複雑なフォーマットの文書や表計算:複雑なレイアウトや特殊なフォント、スタイルが使われた文書をやり取りする際、OnlyOfficeでは表示が崩れる可能性があります。
- 精度が求められるプロフェッショナルなドキュメント:法律文書や金融データなど、厳密な書式設定が必要な場合は、Microsoft Officeの使用が推奨されます。
4. ライセンス要件や規制に基づく場合
一部の業界や規制により、Microsoft Officeを指定するケースもあります。例えば、特定の政府機関や大企業では、セキュリティやコンプライアンス上、Microsoft Officeが推奨されることがあります。
5. オフライン作業が重要な場合
Microsoft Officeは、クラウドだけでなく、完全にオフラインでも豊富な機能を提供します。特にネット接続が不安定な地域や、外出先での作業では、Microsoft Officeのオフライン機能が重宝されることがあります。
これらの状況では、Microsoft Officeを使う方が適している場合が多いです。状況やニーズに応じて、OnlyOfficeとMicrosoft Officeを使い分けることが賢明です。
8. まとめ
想像してください。目の前には洗練されたインターフェース、指先一つで文書作成が完了し、チームメンバーが同時に別の箇所を編集している。音を立てるキーボードの響き、スクリーンに浮かぶ文字の動き、すべてが一体となり、驚くほどの効率で仕事が進む感覚です。OnlyOfficeの活用により、仕事はかつてないほどスムーズになり、ストレスから解放されるでしょう。
あなたは、ツールに翻弄される日々を終わらせ、真の効率化を実現する準備ができていますか?
お時間があれば、こちらも読んでみてください.. Dropbox Paperの使い方:あなたは知ってる?驚くべき7つの活用法
他の興味深い記事もご覧ください。
お悩みがある方は、無料相談サービスもぜひご利用ください!
さらに、当サイトが提供する全サービスについては、こちらからご確認いただけます。
サービス一覧ページを見る
今すぐ始めたい方へ:
あなたも「脳内ATMプログラム」に参加して、収益化の第一歩を踏み出しましょう!
脳内ATMプログラム詳細を見る
お時間の許す限り、さまざまなテーマをお楽しみいただけます。
カテゴリーメニュー一覧はこちら
編集者のおすすめ記事:
※当ブログで取り扱う短編小説の物語はフィクションです。実在の人物、団体、事件などとは一切関係ありません。
このボタンは、行動する準備ができていないなら、押してはいけません。
なぜなら、あなたの時間が無駄になるおそれがあるからです。



