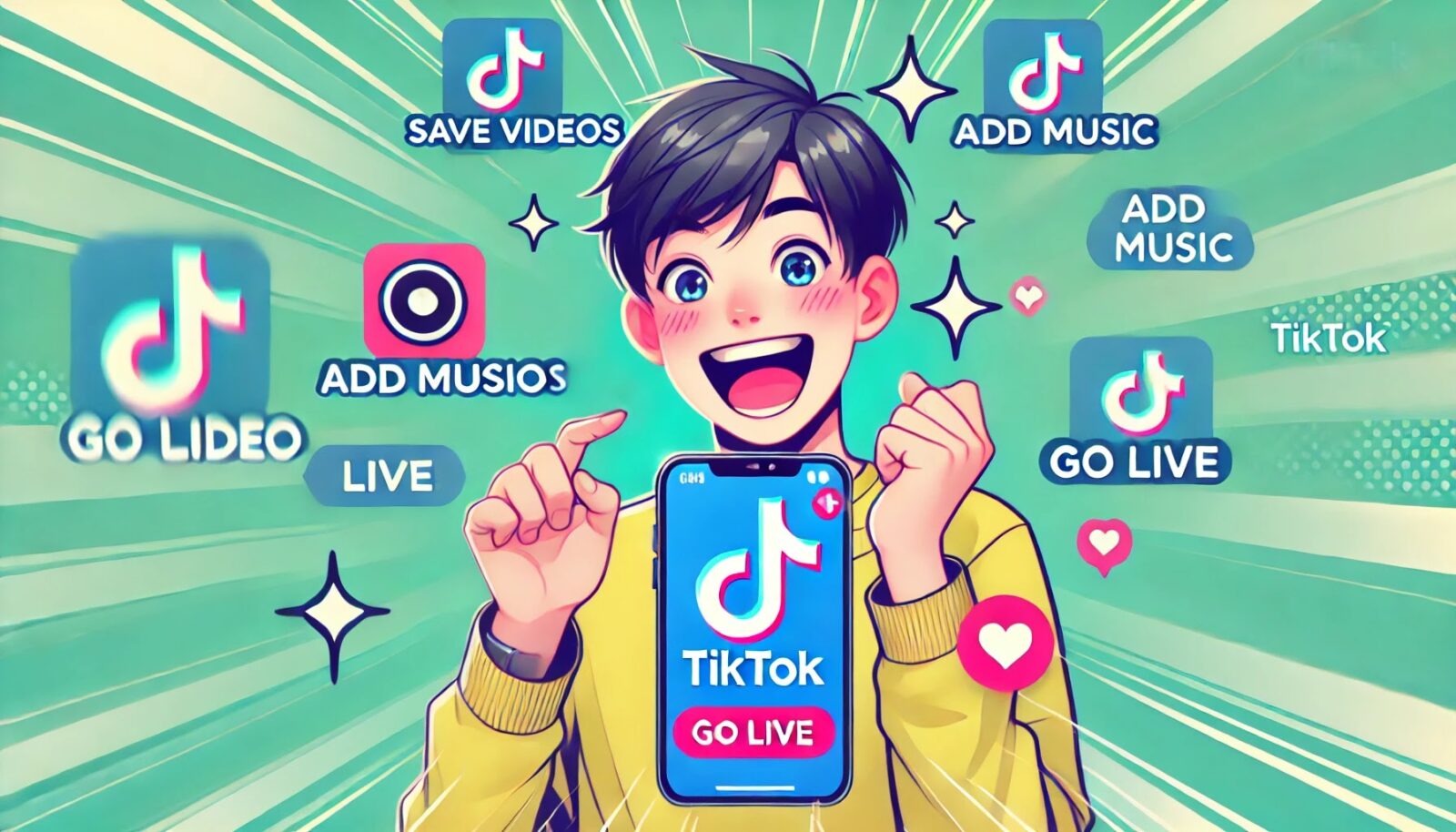手作りのぬくもりを大切に、あなたの常識を揺さぶる丁寧に仕上げた記事をお楽しみください。
最終更新:2024年10月18日
あなたは写真を編集するとき、いつも同じフィルターや切り取りだけで終わらせていませんか?それ、まさに「自転車の補助輪をつけたままレースに挑むようなもの」です。私もかつて、SNSにアップするたびに「もうちょっとカッコよくできたはず…」と感じていたんです。
でも、PicsArtに出会ってからは、写真編集の概念が一変しました。簡単な操作でプロ並みの仕上がりが実現し、毎回「おぉ!」と驚く結果が得られるんですよ。
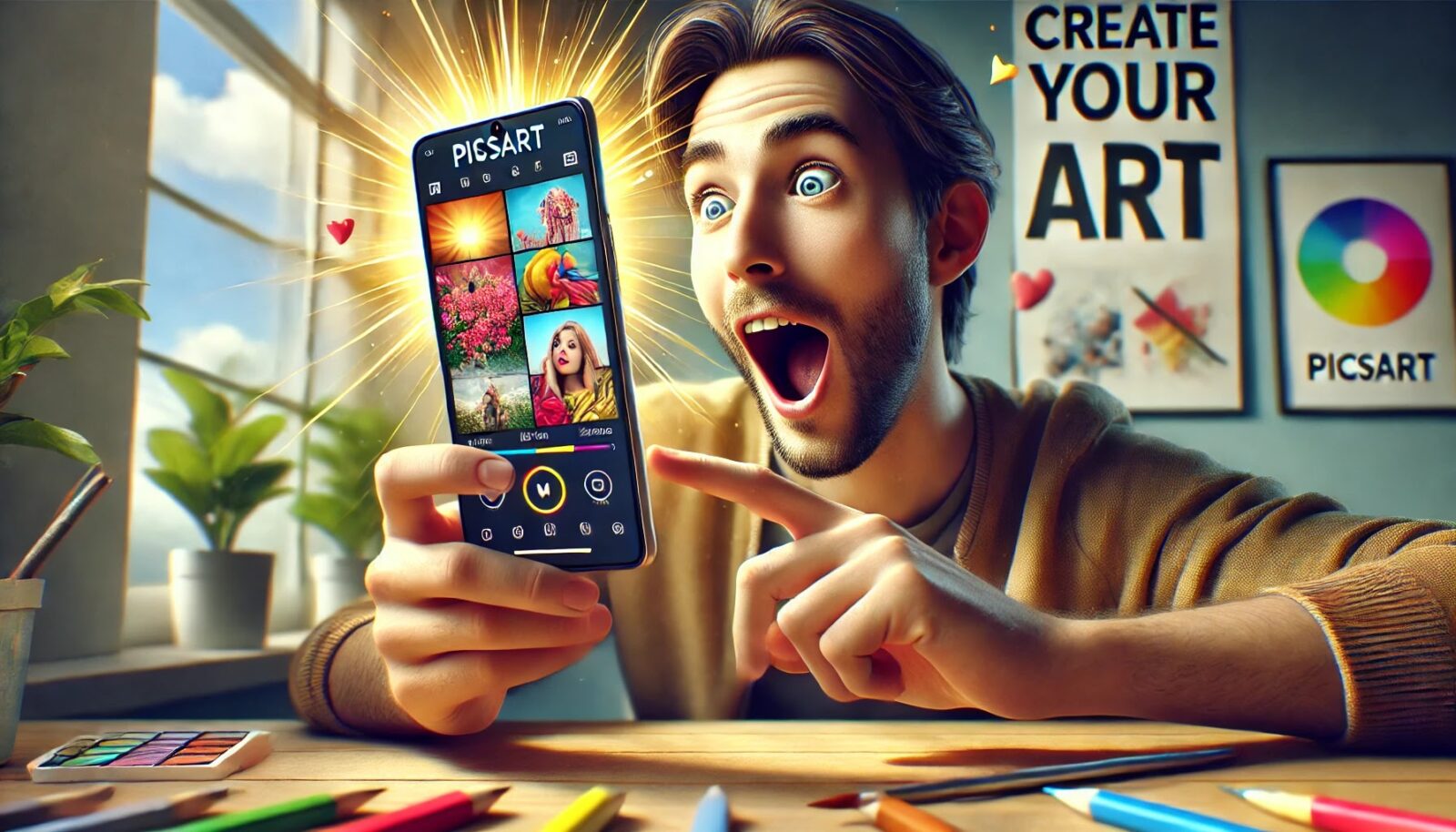 |
| PicsArtスマホアプリの使い方 |
あなたはまだ、写真をシンプルなトリミングだけで終わらせているのですか?なぜ、それをやめるべきかというと、PicsArtを使えば、SNSでの反応が大きく変わるからです。もっと目を引く投稿をしてみませんか?
PicsArtを使わなければ、あなたの写真はいつまでも「普通」で終わります。魅力的な写真を作るチャンスを逃し続けることで、SNSでの存在感が埋もれてしまうかもしれません。
こちらは読まれましたか? Canvaスマホアプリの使い方10選!初心者でも簡単にプロ級デザイン?
PicsArtスマホアプリの使い方ガイド
写真編集に興味があるなら、PicsArtは名前を聞いたことがあるかもしれません。スマホ向けのアプリでありながら、あらゆる編集ニーズに応えてくれる、多機能なアプリです。初めての方でも簡単に使える一方で、少し経験を積むとプロレベルの作品も作れるようになります。
このガイドでは、PicsArt初心者から中級者まで、どんな方でも満足できる内容をお届けします。編集の基本操作から高度なテクニックまで、段階を踏んでしっかり解説します。記事を読み終える頃には、あなたのスマホが本格的な編集スタジオに変わっていることでしょう!
1. PicsArtとは?
PicsArtの概要と特徴
まずは、PicsArtがどんなアプリなのかを押さえましょう。
PicsArtは、単なる写真編集アプリ以上の存在です。トリミングやフィルターといった基本機能はもちろん、エフェクトやレイヤー編集、さらにはコラージュ作成まで、まるでプロ仕様のツールが詰め込まれた万能アプリなんです。
一言で言えば、「何でもできる」アプリ。そのおかげで、InstagramやPinterestで見かけるあの「おしゃれな投稿」も、あなたのスマホ一つで実現可能になりますよ。
無料版と有料版の違い
PicsArtには、無料版と有料版(PicsArt Gold)があります。無料版でも十分に楽しめますが、有料版にはプレミアム機能が盛りだくさん。
- 追加フィルターやステッカーが豊富に使える
- 広告非表示でスムーズな操作
- 専用の高品質テンプレートやフォントが使い放題
もし、編集にのめり込んでいくようなら、有料版を検討するのもおすすめです。編集の自由度が大幅にアップします。
ダウンロードとインストール方法
簡単に始められるのもPicsArtの魅力。iOSやAndroidで利用可能なので、App StoreやGoogle Playからダウンロードして、アカウントを作成するだけで準備完了です。
「あっという間に準備が整いますよ。」
2. PicsArtの基本操作
次に、PicsArtの基本的な使い方を見ていきましょう。最初は戸惑うかもしれませんが、少し触ってみると、意外と簡単に使いこなせるはずです。
2.1 ホーム画面の使い方
アプリを開くと、まずホーム画面が表示されます。ここが編集の出発点です。主なセクションをざっと見てみましょう。
- 編集開始ボタン:一番目立つ中央のボタン。ここをタップして、新しいプロジェクトを開始します。
- コミュニティフィード:他のユーザーの作品を見ることができ、インスピレーションを得るのにぴったりの場所です。
- プロフィールページ:過去の編集履歴やアカウント設定が見られます。
迷ったら、まずは「編集開始」を押してみましょう!
2.2 写真のインポート方法
次に写真を取り込みましょう。インポート方法もいくつかあります。
- ギャラリーから選ぶ:スマホに保存してある写真を簡単に選べます。
- カメラで新規撮影:その場で撮った写真をすぐに編集できます。
- クラウドやSNSから取り込み:Google DriveやDropbox、Instagramから写真をインポートすることも可能です。
この柔軟さがPicsArtの魅力です。どこからでも写真を取り込めるので、どんなシーンでもすぐに編集に取りかかれます。
2.3 編集の基本操作
では、いよいよ本格的な編集です。最初は、簡単な操作から始めてみましょう。
- トリミング:指でドラッグして、不要な部分をすばやく切り取ります。
- フィルター:フィルターをワンタッチで適用して、写真の雰囲気を一気に変えられます。お好みのスタイルに合わせて使ってみてください。
- 明るさやコントラストの調整:写真の露出やコントラストをスライダーで調整。シンプルだけど、写真の印象が劇的に変わります。
これだけでも、かなり印象が変わるんです! さらにPicsArtの特徴は、レイヤー機能です。プロレベルの編集ができるようになる、まさに魔法のような機能です。
3. 高度な編集テクニック
基本をマスターしたら、次はより高度なテクニックに挑戦してみましょう。少し時間をかけて練習すれば、あなたも「これ、スマホで作ったの?」と驚かれるような作品が作れるはずです。
3.1 エフェクトとフィルターの活用
エフェクトやフィルターを使うことで、写真を劇的に変化させることができます。例えば、Glitchエフェクトを使えば、どこかSFっぽい写真に変身。インパクトを与える効果として人気です。
他にも、Fisheyeレンズやスケッチ風エフェクトなど、まるでアート作品のような加工も簡単にできちゃいます。
「フィルターを一つ選んで適用するだけで、全く新しい雰囲気に変わりますよ。」
3.2 ステッカーと文字入れ
ステッカーや文字入れは、写真に個性を出したい時に使える必須ツールです。
- ステッカーの追加:PicsArtには膨大な数のステッカーがあり、シーズンごとのイベントやトレンドに合わせたものも豊富です。まるでお絵かきするように、好きなところに貼ってみましょう。
- 文字入れ:フォントの種類も豊富で、色やサイズ、配置も自由自在。写真にキャッチーなメッセージを添えることで、SNS映え間違いなしです。
文字の配置やステッカーの選び方で、簡単にプロっぽい作品を作ることができます。
3.3 マスクやブラシツールの活用
最後に、PicsArtのもう一つの強力なツール、それがマスク機能とブラシツールです。これを使いこなせば、さらに高度な編集が可能になります。
- マスク機能:特定の部分だけを編集したいときに使います。ぼかしやカラーチェンジを部分的に適用することができるので、作品に立体感を加えられます。
- ブラシツール:手描き風の線やアートワークを追加したり、細かい部分をカスタマイズするのに便利。これで個性豊かなデザインが仕上がります。
「この機能を使いこなすと、まさにあなたの作品に命が吹き込まれるように感じられるでしょう。」
4. コラージュ作成の方法
コラージュもPicsArtの得意技。テンプレートに写真をはめ込むだけで、見栄えの良いコラージュが完成します。
- テンプレート:何通りものレイアウトが用意されているので、自分で細かく配置を考える必要がありません。テンプレートを選んで、写真を配置するだけです。
- カスタムコラージュ:自分で配置を決めたいなら、テンプレートを使わずに写真を手動で配置することも可能です。これなら自分だけのオリジナルコラージュが作れます。
複数の写真を組み合わせると、思い出が一気に広がるような不思議な感覚。特にSNSでのインパクトも大きいので、ぜひ試してみてください。
5. PicsArtのSNS連携
あなたの編集作品が完成したら、あとはSNSでシェアするだけ。PicsArtなら、InstagramやFacebook、X(旧Twitter)などの主要なSNSにワンタップでシェアできます。
- 投稿前に確認:投稿前に解像度やアスペクト比を設定しておけば、Instagramでもきれいに表示されます。
--小休止:お知らせとお願い--
この記事が少しでもお役に立てば幸いです。
当サイトは、専門知識を持つ著者達が、独自の視点で価値ある情報と体験を提供しています。再訪問とブックマークをぜひお願いします。
このサイトが気に入ったら、応援ボタンを押してください!😊
あなたの応援がサイト運営の励みになります。
SNSでのシェアが簡単なので、写真を編集した後、すぐに投稿できるのもPicsArtの大きな利点です。
6. PicsArtゴールド:プレミアム機能を使いこなす
もっと多くのフィルターやステッカーが欲しい、広告が邪魔…と思ったら、有料版のPicsArt Goldがおすすめです。
- 豊富なエフェクトやステッカー:無料版にはないオリジナルのプレミアム素材が満載。
- 広告なしで快適に操作:無料版の広告に悩まされることもありません。
もしPicsArtにハマったなら、PicsArt Goldに切り替えて、さらに自由度の高い編集を楽しんでください。
7. よくある質問(FAQ)
最後に、PicsArtに関するよくある質問に答えます。
Q1: PicsArtで編集した写真が保存されないのはなぜ?
写真の保存先設定が正しくない可能性があります。保存する際に、ギャラリーやクラウドストレージに保存されるよう確認しましょう。
Q2: 編集した写真を他のアプリで使いたいけど、どうすればいい?
保存された写真はスマホのギャラリーに保存されるため、他のアプリから簡単にアクセスできます。また、Google DriveやDropboxにも保存できるので、クラウド経由でのアクセスも便利です。
Q3: オフラインでPicsArtは使える?
基本的な編集機能はオフラインでも利用可能です。ただし、ステッカーのダウンロードやSNS投稿はインターネット接続が必要です。
このガイドを読んだら、もうPicsArtを使いこなす準備はバッチリです!まずは、簡単な編集から始めて、徐々に高度なテクニックに挑戦してみましょう。
「どんな写真も、あなたの想像力次第でアートに変わります!」
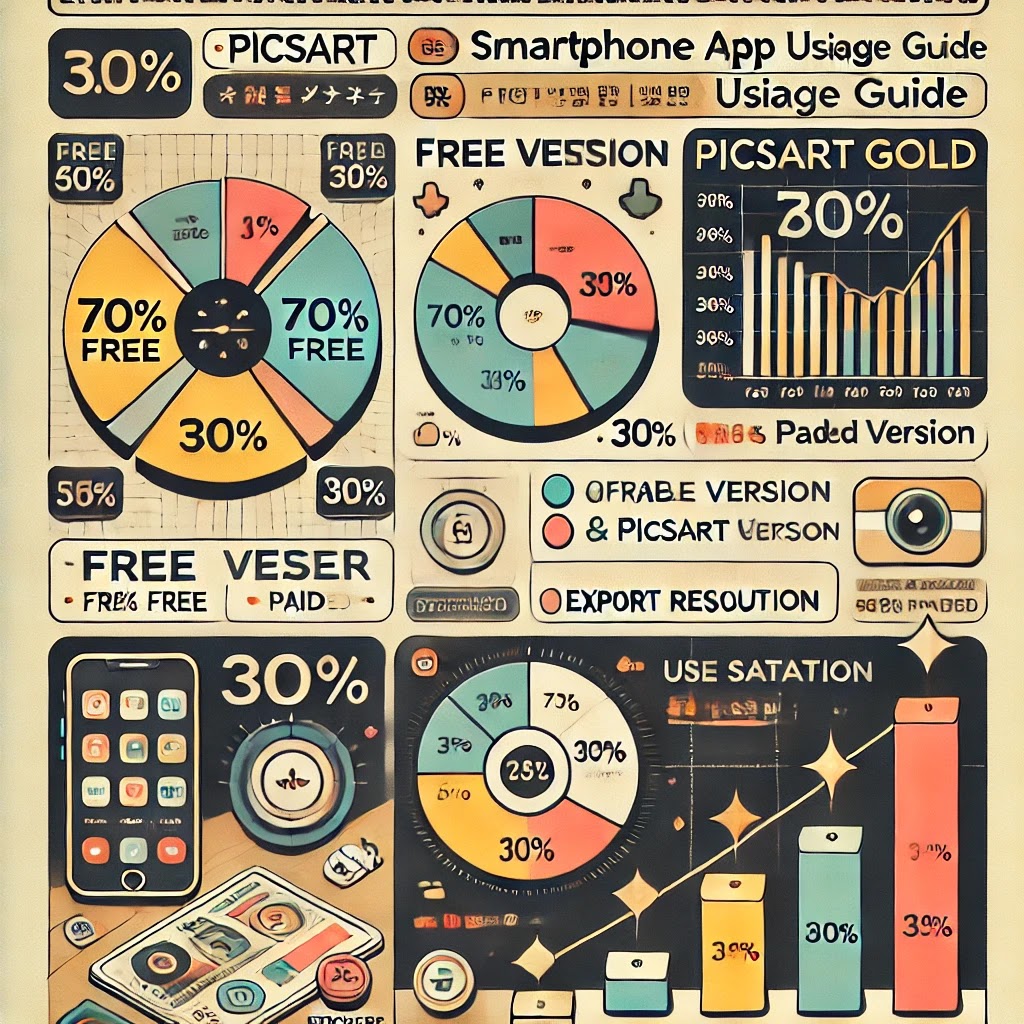 |
| このインフォグラフィックは、PicsArtの無料版と有料版の使用割合、利用可能な機能の比較、使用満足度の変化を示しています。 |
PicsArtスマホアプリ:主な機能と対応バージョン比較
以下の一覧表では、PicsArtスマホアプリの主な機能と、それぞれが利用可能なバージョンを簡単に比較しています。初心者でも使いやすい機能から、上級者向けの高度なツールまで、どのバージョンで何が使えるのかが一目でわかります。
| 機能 | 無料版 | 有料版(PicsArt Gold) | 備考 |
|---|---|---|---|
| トリミング・リサイズ | 利用可能 | 利用可能 | シンプルな写真編集に最適 |
| フィルター(基本) | 利用可能 | 利用可能 | 無料版でも十分な種類が選べる |
| フィルター(プレミアム) | 利用不可 | 利用可能 | よりプロフェッショナルなエフェクトが追加 |
| レイヤー機能 | 利用可能 | 利用可能 | 高度な編集が可能、プロ向け |
| ステッカー | 利用可能 | 利用可能 | 有料版には限定ステッカーも利用可 |
| オリジナルステッカー作成 | 利用可能 | 利用可能 | 自作ステッカーで個性を表現 |
| フォントの追加 | 利用不可 | 利用可能 | カスタムフォントを自由に使える |
| コラージュ作成テンプレート | 利用可能 | 利用可能 | SNS映えするコラージュが簡単に作成可能 |
| 広告表示 | あり | なし | 有料版では広告が一切表示されない |
| 素材(背景・テクスチャ) | 利用可能 | 利用可能 | 有料版には追加の素材が豊富 |
| エクスポート解像度 | 標準 | 高解像度 | 有料版ではより高品質の出力が可能 |
| GIFアニメーション作成 | 利用可能 | 利用可能 | 動く写真でクリエイティブな表現が可能 |
概要:この表は、PicsArtの無料版と有料版で使用できる機能を比較しています。
PicsArtスマホアプリ活用法:創造性を解き放つための驚くべきテクニック
PicsArtを使いこなせば、ただの写真編集に留まらず、自分だけの作品を生み出す世界が広がります。ここでは、他のブログでは見つけられない視点から、PicsArtの真の可能性を探り、あなたのクリエイティビティをさらに引き出す方法をお伝えします。
想像してください。単なる写真編集アプリだと思っていたPicsArtが、まるでアーティストのパレットに変わり、指一本で傑作を生み出せるツールになる瞬間を。 この記事を通じて、これまで知らなかったPicsArtの真髄を知り、あなたの作品が見違えるほど進化する未来が待っています。
3D風エフェクトをPicsArtで作る方法
「写真が2Dだなんて、誰が決めた?」 写真編集に革命を起こすためには、立体感を持たせることが重要です。PicsArtを使って、あたかも写真が飛び出してくるかのような3D風エフェクトを作る方法を解説します。
シャドウを強調する シャドウ機能を使い、被写体の周囲に影をつけます。写真の一部に立体感を出し、奥行きを演出するために調整ツールで影の向きとぼかし具合を微調整します。
パースペクティブを変える PicsArtでは、写真を単純にトリミングするだけでなく、パースペクティブ(視点)を変えることができます。たとえば、建物の写真を斜めに傾けるだけで、まるで高層ビルが目の前にそびえ立っているような錯覚を引き出せます。
テクスチャを追加する Photoshopに負けない機能として、PicsArtのテクスチャを活用する方法もあります。金属感や石材のような素材感を加え、手触りすら感じられるような3Dエフェクトを再現しましょう。
クリエイティブなぼかし効果で写真を劇的に変える
「どうしても写真が平坦に見える?」その原因の一つは、ぼかし効果を適切に使っていないことかもしれません。PicsArtを使えば、プロ顔負けのクリエイティブなぼかしが手軽に実現できます。
背景をソフトにぼかす ポートレート写真を劇的に変えるのは、被写体を際立たせることです。PicsArtのぼかしツールを使って、背景をふんわりぼかし、被写体を際立たせましょう。
動きを表現するモーションブラー 静止画に動きを与えるモーションブラー効果も、PicsArtでは簡単です。動いているものを強調したい場合、このエフェクトを活用することで、まるでスピード感をそのまま閉じ込めたような写真が完成します。
スマホだけでアート作品?PicsArtでペイントの極意
「指で描く?それが未来のアートかもしれません。」
多くの人が写真編集に専念していますが、実はPicsArtには強力なペイントツールもあります。ここでは、その機能を使ってデジタルアートを作り出す方法を紹介します。
ペイントブラシの使いこなし PicsArtには、様々なペイントブラシが搭載されています。細かいディテールを描くためのシャープなブラシや、油絵のような質感を出せる太いブラシなど、まさにデジタルキャンバスのように作品を作り上げることができます。
レイヤーで色を重ねる レイヤー機能を活用して、絵を描くときに色を重ねるテクニックも試してみましょう。背景から始め、徐々に細部を描き加えていくと、まるで実際にキャンバスに絵を描いているかのようなリアルな仕上がりが可能です。
動く写真!?アニメーションGIFの作り方
静止画だけでは物足りない?PicsArtでは、写真を使ってアニメーションGIFも作成できます。友達や家族に送るちょっとしたメッセージも、これで一気にインパクト大!
複数のフレームを組み合わせる 複数の写真を時間軸に沿って並べ、簡単なアニメーションを作ることができます。例えば、動物が歩いているように見せたり、面白いリアクションを連続写真で表現したりと、工夫次第で無限の可能性があります。
エフェクトを加えてさらに魅力的に 作ったGIFにエフェクトをかけることで、より視覚的なインパクトを与えることができます。文字やステッカーを追加し、動く広告のような作品を作ってみましょう。
オリジナルのステッカーを作って自分だけの世界を表現
「ステッカーってただ貼るだけ?違います。自分で作れるんです。」
PicsArtの最もユニークな機能の一つが、自分だけのステッカーを作成できること。これを使って、自分の写真やデザインを独自のステッカーに変換し、どんな写真にも貼り付けることができます。
背景を透過にしてステッカー化 まずは、自分の写真の背景を削除します。PicsArtの「消しゴムツール」で不要な部分を取り除けば、あとはその画像をステッカーとして保存するだけ。どこにでもペタペタ貼り付けられるオリジナルステッカーの完成です。
ブランドロゴやアイコンを作る 自分のSNSやブログに使うロゴやアイコンも、PicsArtで作ることができます。プロのデザイナーに頼むのもいいですが、手軽に自作できるのはPicsArtならではの強みです。
写真を使ったユニークなマーケティング方法
「ただのアプリ?違います、PicsArtはビジネスにも使えます。」
PicsArtは、写真を編集するだけでなく、ビジネスやマーケティングにも活用できます。SNSでのマーケティングに必要なクリエイティブな投稿を作成するツールとしても非常に優れています。
インフォグラフィックを作る マーケティングにおいて、視覚的な情報の伝え方は重要です。PicsArtのテキストツールとレイヤーを使って、簡単に魅力的なインフォグラフィックを作成し、製品やサービスをわかりやすく説明しましょう。
バナー広告のデザイン PicsArtでバナー広告をデザインする方法も紹介します。テンプレートを使いながら、短時間で効果的なバナーを作成し、SNSやウェブサイトで活用できます。
FAQ:よくある質問
Q1: PicsArtでフィルターを使いすぎると写真が安っぽくなる?
A1: フィルターはピンポイントで使うのがコツ!フィルターに頼りすぎると確かに写真が「加工感丸出し」に。逆に、部分的に使えば「おっ」と思わせる効果が得られますよ。
Q2: 3Dエフェクトを簡単に作るには?
A2: 3Dエフェクトには影やパースを活用するのがコツ。プロじゃなくても、PicsArtならシャドウやパースの設定で、あたかも立体的な作品が作れます!
Q3: GIFが動かないのはなぜ?
A3: GIFが動かない場合、多くの原因はファイルサイズやフォーマット。設定でサイズを最適化し、PicsArt内でGIFを保存してから再度確認を。
Q4: ステッカーを作るのって難しい?
A4: 意外かもしれませんが、実は超簡単!背景を消して保存すればあとはペタペタ貼るだけ。プロ級のステッカーをあっという間に作れますよ。
Q5: PicsArtって無料でも十分使える?
A5: 無料版でも機能はかなり充実。ただし、広告が邪魔になる場合や、もっと素材を使いたいなら有料版を検討する価値あり!
体験談:PicsArtでプロジェクトを成功させた話
あるとき、友人から依頼されてインスタグラム用のバナーを作ることになりました。しかし、手持ちのアプリではどれもパッとしません。そこでPicsArtを使い始めましたが、慣れるまでは少し時間がかかりました。そこで、フィルターやレイヤー機能を駆使して、予想以上のクオリティの作品ができたんです。友人からも大絶賛!この体験を通して、PicsArtの本当のポテンシャルに気付かされました。
まとめ:PicsArtで新たな創造の扉を開こう
空気の冷たさ、木々のざわめき、光が差し込む瞬間のように、PicsArtを使えば目の前のシンプルな写真が、まるで別世界に誘うかのように変わります。色彩の深み、レイヤーの重なり、シャドウの細やかさ…。あなたの指先がキャンバスに触れるたび、新しい表現が生まれます。
これからあなたが作る作品には、どんな物語が隠れているのでしょうか?
お時間があれば、こちらも読んでみてください.. VSCOスマホアプリで写真編集?5つの必須テクニックとは?
他の興味深い記事もご覧ください。
お悩みがある方は、無料相談サービスもぜひご利用ください!
さらに、当サイトが提供する全サービスについては、こちらからご確認いただけます。
サービス一覧ページを見る
今すぐ始めたい方へ:
あなたも「脳内ATMプログラム」に参加して、収益化の第一歩を踏み出しましょう!
脳内ATMプログラム詳細を見る
お時間の許す限り、さまざまなテーマをお楽しみいただけます。
カテゴリーメニュー一覧はこちら
編集者のおすすめ記事:
※当ブログで取り扱う短編小説の物語はフィクションです。実在の人物、団体、事件などとは一切関係ありません。
このボタンは、行動する準備ができていないなら、押してはいけません。
なぜなら、あなたの時間が無駄になるおそれがあるからです。