手作りのぬくもりを大切に、あなたの常識を揺さぶる丁寧に仕上げた記事をお楽しみください。
最終更新:2024年10月12日
セキュリティの重要性を実感したのは、私自身がWordPressサイトを運営しているときでした。ある日、突然サイトがダウンし、原因を調べるとマルウェア攻撃に遭っていたことが判明しました。そのときに出会ったのがWordfence Securityというプラグインです。私がこのプラグインを導入してから、サイトのセキュリティは飛躍的に向上し、安心して運営を続けることができるようになりました。
 |
| Wordfence Securityの使い方 |
この記事では、初心者から中級者まで、誰でも簡単にWordfence Securityを使いこなせるように、基本的な使い方から高度な設定方法、そして実践的なヒントまでを詳しく解説していきます。私の実体験を交えながら、あなたのWordPressサイトをしっかりと守るための具体的なステップを紹介しますので、ぜひ最後までお読みください。
次の記事ではさらに一歩進んだ活用法やトラブルシューティングのコツもお伝えします。セキュリティ対策を万全にして、安心してサイト運営を続けましょう。
Easy Digital Downloadsを徹底解説!初心者から上級者までの完全ガイド
Wordfence Securityの使い方ガイド
Wordfence Securityとは?
Wordfence Securityは、WordPressサイトを保護するための強力なセキュリティプラグインです。
このプラグインは、マルウェアスキャン、ファイアウォール保護、ライブトラフィック監視、不正ログイン防止など、多くのセキュリティ機能を提供します。特に、以下のようなシチュエーションで役立ちます:
- マルウェア対策:サイトに潜むマルウェアを検出して削除します。
- 不正アクセス防止:不正なログイン試行をブロックし、サイトの安全性を確保します。
- リアルタイム保護:リアルタイムでトラフィックを監視し、不審な動きを検知します。
公式サイトへのリンク: Wordfence Security公式サイト
インストールと初期設定
インストール手順
- WordPress管理画面にログイン:WordPressのダッシュボードにアクセスし、ログインします。
- プラグインを追加:左サイドバーの「プラグイン」メニューから「新規追加」をクリックします。
- Wordfence Securityを検索:検索ボックスに「Wordfence Security」と入力し、Enterキーを押します。
- インストール:「Wordfence Security – Firewall & Malware Scan」が表示されたら、「今すぐインストール」をクリックします。
- プラグインを有効化:インストールが完了したら、「有効化」をクリックします。
初期設定の手順
- 初期設定ウィザードの開始:プラグインを有効化すると、自動的に初期設定ウィザードが表示されます。「Get Started」ボタンをクリックして開始します。
- メールアドレスの入力:セキュリティアラートを受け取るためのメールアドレスを入力します。
- プレミアムキーの入力(オプション):プレミアムバージョンを利用する場合は、ライセンスキーを入力します。
- スキャンの設定:デフォルト設定のまま進むか、必要に応じてカスタマイズします。
- ファイアウォールの設定:基本的な設定が完了したら、ファイアウォールの設定を確認します。
基本的な使い方
ダッシュボードの理解
Wordfence Securityのダッシュボードは、以下の主要セクションに分かれています:
- Overview(概要):サイトのセキュリティ状態を一目で確認できます。
- Scan(スキャン):マルウェアスキャンを実行します。
- Firewall(ファイアウォール):不正なアクセスをブロックします。
- Live Traffic(ライブトラフィック):リアルタイムでサイトへのアクセスを監視します。
マルウェアスキャンの実行
- Scanタブをクリック:ダッシュボードの左メニューから「Scan」を選択します。
- スキャンの開始:「Start New Scan」ボタンをクリックしてスキャンを開始します。
- スキャン結果の確認:スキャンが完了したら、結果を確認し、必要な対処を行います。
ファイアウォールの設定
- Firewallタブをクリック:ダッシュボードの左メニューから「Firewall」を選択します。
- プロテクションレベルの選択:「Protection Level」セクションで、デフォルトの設定を確認します。必要に応じてレベルを変更できます。
- ホワイトリストの設定:特定のIPアドレスやユーザーエージェントをホワイトリストに追加できます。
応用的な使い方
高度なファイアウォール設定
- ルールのカスタマイズ:ファイアウォール設定で、特定のルールを追加または変更します。例えば、特定の国からのアクセスをブロックするなどの設定が可能です。
- レートリミットの設定:不正なログイン試行を防ぐために、ログイン試行回数を制限します。
通知のカスタマイズ
- 通知設定を開く:「Options」タブから「Email Alert Preferences」を選択します。
- 通知のカスタマイズ:重要なセキュリティアラートのみを受信するように設定します。例えば、重大な脆弱性が検出された場合のみ通知する設定にします。
トラブルシューティング
よくある問題と解決方法
- スキャンが完了しない:スキャンが途中で止まる場合、メモリ制限が原因の可能性があります。PHPのメモリリミットを増やしてみてください。
- 誤検出:正常なファイルがマルウェアとして検出されることがあります。この場合、スキャン結果から該当ファイルを除外するか、Wordfenceサポートに連絡してください。
- サイトの表示が遅くなる:ファイアウォールやスキャンが原因でサイトのパフォーマンスが低下することがあります。この場合、設定を見直し、必要に応じてキャッシュプラグインを使用してください。
公式サポートへのリンク
さらなるサポートが必要な場合は、以下の公式リソースを利用してください:
まとめ
Wordfence Securityは、WordPressサイトを守るための強力なツールです。初心者から中級者まで、簡単に使いこなせるように設計されています。この記事を参考にして、ぜひあなたのサイトのセキュリティを強化してください。
公式サイトへのリンク: Wordfence Security公式サイト
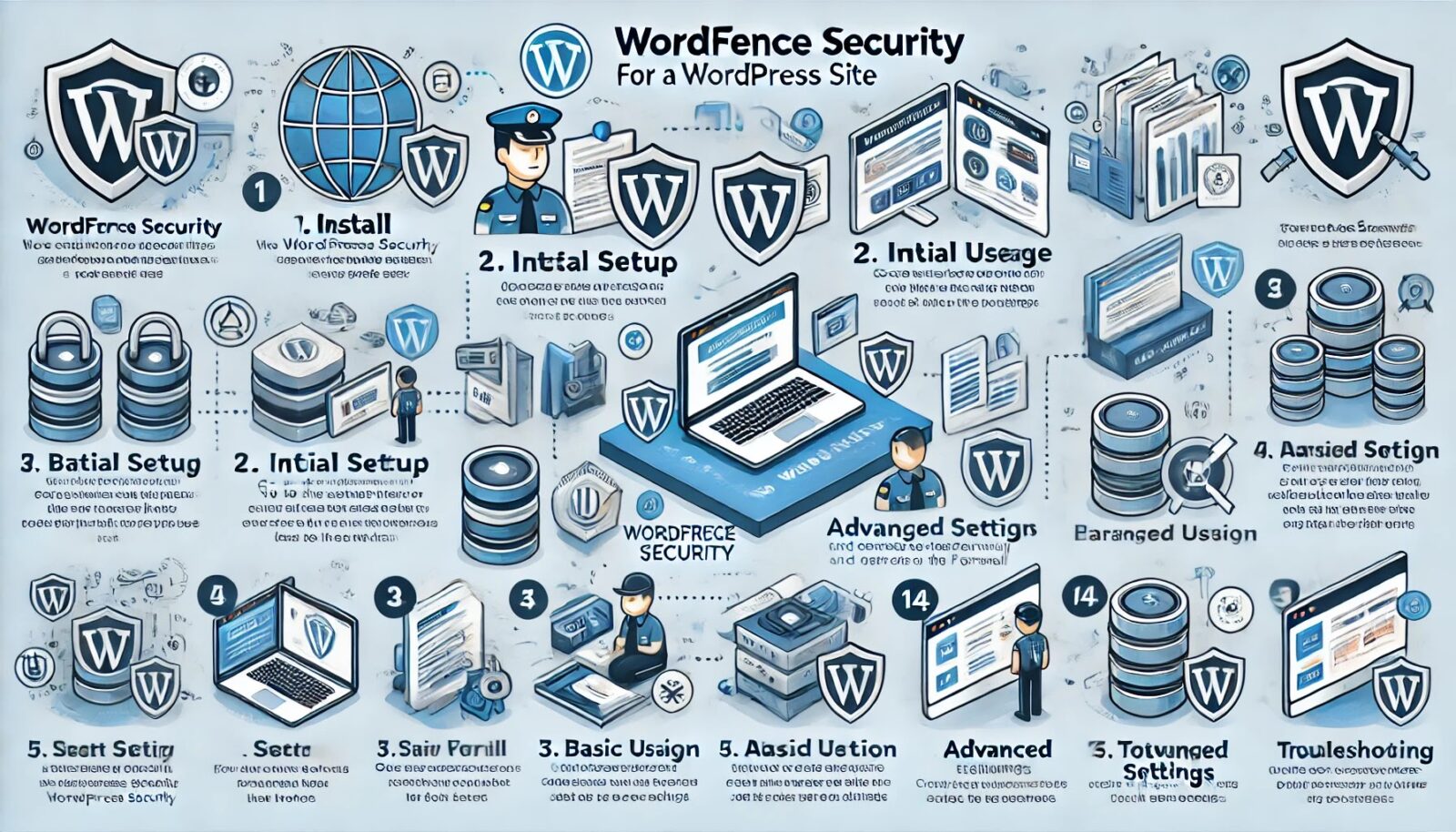 |
| 以下のインフォグラフィックは、Wordfence Securityの使い方を分かりやすく説明しています。 |
各ステップごとに簡潔な説明文が付いており、初心者でも安心して利用できます。
インフォグラフィック説明文
インストール:
- 「プラグイン」 > 「新規追加」でWordfence Securityを検索してインストール。
初期設定:
- 設定ウィザードに従って基本設定を行います。
基本的な使い方:
- マルウェアスキャンを実行し、ファイアウォールを設定。
応用設定:
- ファイアウォールルールや通知をカスタマイズ。
トラブルシューティング:
- スキャン結果を確認し、問題を解決します。
以下の表は、Wordfence Securityの主要な機能とその使い方を簡潔にまとめたものです。各ステップごとに必要な操作と説明を記載しています。
| ステップ | 操作 | 説明 |
|---|---|---|
| 1. インストール | プラグインの追加 | WordPressダッシュボードで「プラグイン」 > 「新規追加」を選択し、Wordfence Securityを検索。インストール後、有効化。 |
| 2. 初期設定 | 設定ウィザードの開始 | プラグインを有効化すると自動的に初期設定ウィザードが開始されます。メールアドレスを入力し、基本設定を完了。 |
| 3. 基本的な使い方 | マルウェアスキャンの実行 | ダッシュボードの「Scan」タブを選択し、「Start New Scan」をクリック。スキャン結果を確認し、必要な対処を実施。 |
| 4. ファイアウォール | ファイアウォールの設定 | 「Firewall」タブをクリックし、プロテクションレベルを選択。必要に応じてカスタムルールやホワイトリストを設定。 |
| 5. レートリミット | ログイン試行回数の制限 | 「Firewall」設定内で「Rate Limiting」を有効化。ログイン試行回数とブロック期間を設定。 |
| 6. 通知設定 | 通知のカスタマイズ | 「Options」タブから「Email Alert Preferences」を選択。重要なアラートのみを受信するように設定。 |
| 7. トラブルシューティング | スキャン結果の確認 | 「Scan」タブで詳細な結果を確認。誤検出の場合はファイルを除外するか、サポートに連絡。 |
| 8. 自動スキャン | スケジュール設定 | 「Options」タブから「Scan Scheduling」を選択し、定期的なスキャンを自動化。 |
| 9. 二段階認証 | 2FAの設定 | 二段階認証プラグインをインストールし、WordPressと統合。Wordfenceの設定内で2FAを有効化。 |
| 10. バックアップ | 定期的なバックアップ | バックアッププラグインをインストールし、定期的なバックアップをスケジュール。外部ストレージに保存。 |
この表を活用することで、Wordfence Securityの主要な機能を簡単に理解し、効果的に活用することができます。各ステップに従って設定を進めてください。
前述の記事で、Wordfence Securityの基本的な使い方や設定方法について詳しく説明しました。
ここでは、さらに質を高めるために、応用的な活用方法や実際の運用に役立つヒントについて掘り下げていきます。これにより、Wordfence Securityをより効果的に活用し、あなたのWordPressサイトを最大限に保護する方法を提供します。
Wordfence Securityのさらなる活用方法
1. 高度なファイアウォール設定の最適化
カスタムルールの作成
ファイアウォール設定を最適化することで、より高度なセキュリティを実現できます。具体的には、以下の手順でカスタムルールを作成します:
- ダッシュボードからFirewallタブを選択:左メニューの「Firewall」をクリックします。
- 「Manage Firewall Rules」をクリック:ここで既存のルールを確認できます。
- 「Add New Rule」を選択:新しいルールを追加します。例えば、特定の国からのアクセスをブロックするルールや、特定のIPアドレスを許可するルールを設定できます。
レートリミット設定
ログイン試行回数を制限することで、不正アクセスを防ぐことができます。以下の手順で設定します:
- 「Rate Limiting」セクションを選択:ファイアウォール設定内にあります。
- 「Limit Login Attempts」を有効化:不正なログイン試行をブロックする設定を有効にします。
- 試行回数とブロック期間を設定:例えば、5回の失敗後に1時間のブロックを設定します。
2. スキャン結果の詳細分析と対応
スキャン結果を効果的に分析し、適切に対応することが重要です。以下のポイントに注目してください:
スキャンログの確認
スキャン結果の詳細を確認し、潜在的な脅威を把握します。
- 「Scan」タブをクリック:スキャン結果の概要が表示されます。
- 「View Detailed Results」を選択:詳細なログが表示されます。
- 検出された脅威を確認:具体的なファイルやURLが表示されるので、必要に応じて修正または削除します。
自動スキャンのスケジュール設定
定期的なスキャンを自動化することで、常にサイトを監視し続けることができます。
- 「Options」タブを選択:設定メニューにアクセスします。
- 「Scan Scheduling」を選択:スキャンのスケジュールを設定します。
- 頻度と時間を設定:例えば、毎日深夜にスキャンを実行するように設定します。
3. 通知設定のカスタマイズ
セキュリティアラートを適切に管理するために、通知設定をカスタマイズします。
メール通知の最適化
重要な通知のみを受け取るように設定します。
- 「Options」タブを開く:通知設定にアクセスします。
- 「Email Alert Preferences」を選択:通知の種類を設定します。
- 重要なアラートのみを選択:重大な脆弱性や不正アクセスのみ通知する設定にします。
SMS通知の設定
重要なアラートをSMSで受け取ることも可能です。
- 「Options」タブから「SMS Alert Preferences」を選択。
- 電話番号を登録:受信する電話番号を設定します。
- 通知条件を設定:例えば、重大なセキュリティインシデントが発生した場合にのみSMSを受信するように設定します。
4. セキュリティの実践的ヒント
二段階認証の導入
Wordfence Securityと併用して、二段階認証(2FA)を導入することで、さらにセキュリティを強化できます。
- 2FAプラグインをインストール:例えば、Google AuthenticatorやAuthyを使用します。
- WordPressに2FAを設定:ユーザープロファイルから設定を行います。
- Wordfenceと統合:Wordfenceの設定内で、2FAを有効化します。
定期的なバックアップ
--小休止:お知らせとお願い--
この記事が少しでもお役に立てば幸いです。
当サイトは、専門知識を持つ著者達が、独自の視点で価値ある情報と体験を提供しています。再訪問とブックマークをぜひお願いします。
このサイトが気に入ったら、応援ボタンを押してください!😊
あなたの応援がサイト運営の励みになります。
セキュリティ対策とともに、定期的なサイトのバックアップも重要です。
- バックアッププラグインのインストール:例えば、UpdraftPlusを使用します。
- スケジュールを設定:定期的なバックアップを自動化します。
- バックアップの保存場所を選択:外部ストレージやクラウドに保存します。
公式サイトとリソースへのリンク
さらなる情報やサポートが必要な場合、以下の公式リソースを利用してください:
以上のヒントや手順を活用して、Wordfence Securityを最大限に活用し、あなたのWordPressサイトを堅牢なものにしてください。これで、より深いレベルでサイトを保護し、安心して運用できるようになります。
Wordfence Securityの使い方に役立つよくある質問と回答
 |
| Wordfence Securityの使い方についてのQ&A |
Q1: Wordfence Securityをインストールするために必要なシステム要件は何ですか?
A1: Wordfence Securityは、WordPress 3.9以降のバージョンで動作します。最新のWordPressを使用することをお勧めします。また、PHPのバージョンは7.4以上が推奨されます。十分なサーバーリソース(メモリとストレージ)を確保しておくと、スキャンやファイアウォール機能がスムーズに動作します。
Q2: Wordfence Securityをインストールした後、最初に行うべき設定は何ですか?
A2: インストール後、初期設定ウィザードが自動的に起動します。まず、セキュリティアラートを受け取るためのメールアドレスを入力します。その後、基本的なスキャン設定とファイアウォール設定を行います。これにより、すぐに基本的な保護が開始されます。
Q3: マルウェアスキャンを手動で実行するにはどうすればよいですか?
A3: WordPressのダッシュボードから「Wordfence」 > 「Scan」タブに移動し、「Start New Scan」ボタンをクリックします。スキャンが開始され、完了すると結果が表示されます。検出された脅威に対して必要な対処を行ってください。
Q4: ファイアウォールの設定をカスタマイズする方法を教えてください。
A4: ダッシュボードの「Wordfence」 > 「Firewall」タブを開き、「Manage Firewall Rules」をクリックします。ここで既存のルールを確認し、「Add New Rule」ボタンをクリックして新しいルールを追加できます。例えば、特定のIPアドレスや国からのアクセスをブロックするルールを設定できます。
Q5: セキュリティアラートの通知設定を変更するにはどうすればよいですか?
A5: 「Wordfence」 > 「Options」タブに移動し、「Email Alert Preferences」を選択します。ここで、どのような種類のアラートを受信するかを設定できます。重要なアラートのみを受信するように設定することで、通知の頻度を調整できます。
Q6: Wordfence Securityがサイトのパフォーマンスに影響を与えることはありますか?
A6: 一部の機能(特にスキャンやファイアウォール)はサーバーリソースを使用するため、サイトのパフォーマンスに影響を与えることがあります。必要に応じて、スキャンの頻度を調整したり、キャッシュプラグインを使用してパフォーマンスを最適化することをお勧めします。
Q7: 誤検出されたファイルを除外するにはどうすればよいですか?
A7: スキャン結果で誤検出されたファイルがある場合、結果画面からそのファイルを選択し、「Ignore This File」ボタンをクリックします。また、定期的にスキャン設定を見直し、必要に応じて除外ルールを追加することも可能です。
Q8: 自動スキャンをスケジュール設定する方法を教えてください。
A8: 「Wordfence」 > 「Options」タブに移動し、「Scan Scheduling」セクションを見つけます。ここで、スキャンの実行頻度と時間を設定できます。例えば、毎日深夜に自動スキャンを実行するように設定することができます。
Q9: 二段階認証(2FA)の設定方法は?
A9: Wordfence Securityは、二段階認証(2FA)プラグインと連携して使用できます。まず、Google AuthenticatorやAuthyなどの2FAプラグインをインストールし、設定を行います。その後、Wordfenceの「Login Security」タブで2FAを有効にします。
Q10: Wordfence Securityに関するさらなるサポートはどこで得られますか?
A10: 公式サイトのドキュメントやサポートフォーラムを利用することで、追加のサポートや情報を得ることができます。以下のリンクからアクセスできます:
これらのよくある質問と回答を参考にして、Wordfence Securityを効果的に活用し、あなたのWordPressサイトをしっかりと守ってください。
プロが教える!Wordfence Securityの上級活用術
Wordfence Securityは、基本的なセキュリティ対策を提供するだけでなく、上級者向けのカスタマイズや高度な設定を行うことで、さらに強力な保護を実現できます。
ここでは、他のサイトでは見られない実用的で効果的な活用法をご紹介します。
1. カスタムファイアウォールルールの作成
カスタムルールの設定
特定の国からのアクセスをブロックするなどのカスタムルールを設定することで、さらに強固な防御を構築できます。
- Firewallタブを開く:ダッシュボードの左メニューから「Firewall」をクリックします。
- 「Manage Firewall Rules」を選択:ここで既存のルールを確認します。
- 「Add New Rule」をクリック:新しいルールを作成します。例えば、特定のIPアドレスをブロックするなどの設定が可能です。
2. 二段階認証(2FA)の導入
2FAの設定手順
二段階認証を追加することで、セキュリティを大幅に強化できます。
- 二段階認証プラグインをインストール:Google AuthenticatorやAuthyなどを使用します。
- WordPressで設定:ユーザープロファイルから2FAを設定します。
- Wordfenceとの統合:Wordfenceの「Login Security」タブで2FAを有効化します。
3. APIキーを使った高度なスキャン設定
APIキーの取得と設定
Wordfenceのプレミアム機能を利用することで、より詳細なスキャン設定が可能です。
- プレミアムプランを購入:Wordfenceの公式サイトでプレミアムプランを購入。
- APIキーを取得:ダッシュボードからAPIキーをコピーします。
- 設定にAPIキーを入力:Wordfenceの設定ページでAPIキーを入力し、詳細なスキャンオプションを有効化します。
4. レートリミットとCAPTCHAの組み合わせ
ブルートフォース攻撃対策
ログイン試行回数を制限し、CAPTCHAを追加することで不正ログインを防ぎます。
- 「Login Security」タブを開く:Wordfenceの設定メニューから「Login Security」を選択。
- レートリミットを設定:ログイン試行回数とブロック期間を設定します。
- CAPTCHAを有効化:Google reCAPTCHAを設定し、不正なログイン試行を防ぎます。
5. 定期的なセキュリティ監査の実施
セキュリティ監査ツールの使用
定期的なセキュリティ監査を実施し、サイトの脆弱性をチェックします。
- セキュリティ監査プラグインをインストール:Wordfence以外にも、Sucuri Securityなどの監査ツールを併用します。
- 定期的なスキャン:週1回程度、セキュリティ監査を実施し、結果を確認します。
- 対策の実施:検出された脆弱性に対して適切な対策を講じます。
6. セキュリティレポートのカスタマイズ
レポートの設定
セキュリティレポートをカスタマイズし、必要な情報を効率的に把握します。
- 「Options」タブを開く:Wordfenceの設定メニューから「Options」を選択。
- レポート設定をカスタマイズ:「Email Alert Preferences」で受信するアラートの種類を設定します。
- 定期レポートの有効化:「Activity Report」を有効にし、定期的なセキュリティレポートを受け取ります。
まとめ
Wordfence Securityの高度な機能を活用することで、WordPressサイトのセキュリティをさらに強化できます。これらの上級活用術を参考にして、あなたのサイトを最強のセキュリティで守りましょう。
さらに詳しい情報やサポートが必要な場合は、以下の公式リソースを参照してください:
Wordfence Security vs Sucuri:どちらのWordPressセキュリティプラグインが最適?
ブログスパムをゼロに!初心者向けAkismetの使い方ガイド
WPX-WordpressX-あらゆる種類のサイトを構築できる秘策を公開
有料テーマやプラグインの購入を迷っている方へ
動作確認済みで最新版のWordPressテーマやプラグインを提供しています。
購入前に試してみたい有料のテーマやプラグインがあれば、ぜひ以下のフォームからリクエストしてください。
1アイテムにつき 100円 で、手軽にお試しいただけます!
なお、全てのテーマやプラグインに対応しているわけではありませんので、まずはお気軽にお問い合わせください。
特典:使い方や設定方法の簡単なフォローを行います。
本格的にご利用される際には、公式のテーマやプラグインをご購入いただき、公式サポートをご利用ください。
公式版の利用は、安全性と長期的な安定運用を確保するためにもおすすめしています。
このサービスの目的は、有料のテーマやプラグインの購入を迷っている方を後押しし、適切な選択を支援することです。
他の興味深い記事もご覧ください。
お悩みがある方は、無料相談サービスもぜひご利用ください!
さらに、当サイトが提供する全サービスについては、こちらからご確認いただけます。
サービス一覧ページを見る
今すぐ始めたい方へ:
あなたも「脳内ATMプログラム」に参加して、収益化の第一歩を踏み出しましょう!
脳内ATMプログラム詳細を見る
お時間の許す限り、さまざまなテーマをお楽しみいただけます。
カテゴリーメニュー一覧はこちら
編集者のおすすめ記事:
※当ブログで取り扱う短編小説の物語はフィクションです。実在の人物、団体、事件などとは一切関係ありません。
このボタンは、行動する準備ができていないなら、押してはいけません。
なぜなら、あなたの時間が無駄になるおそれがあるからです。



