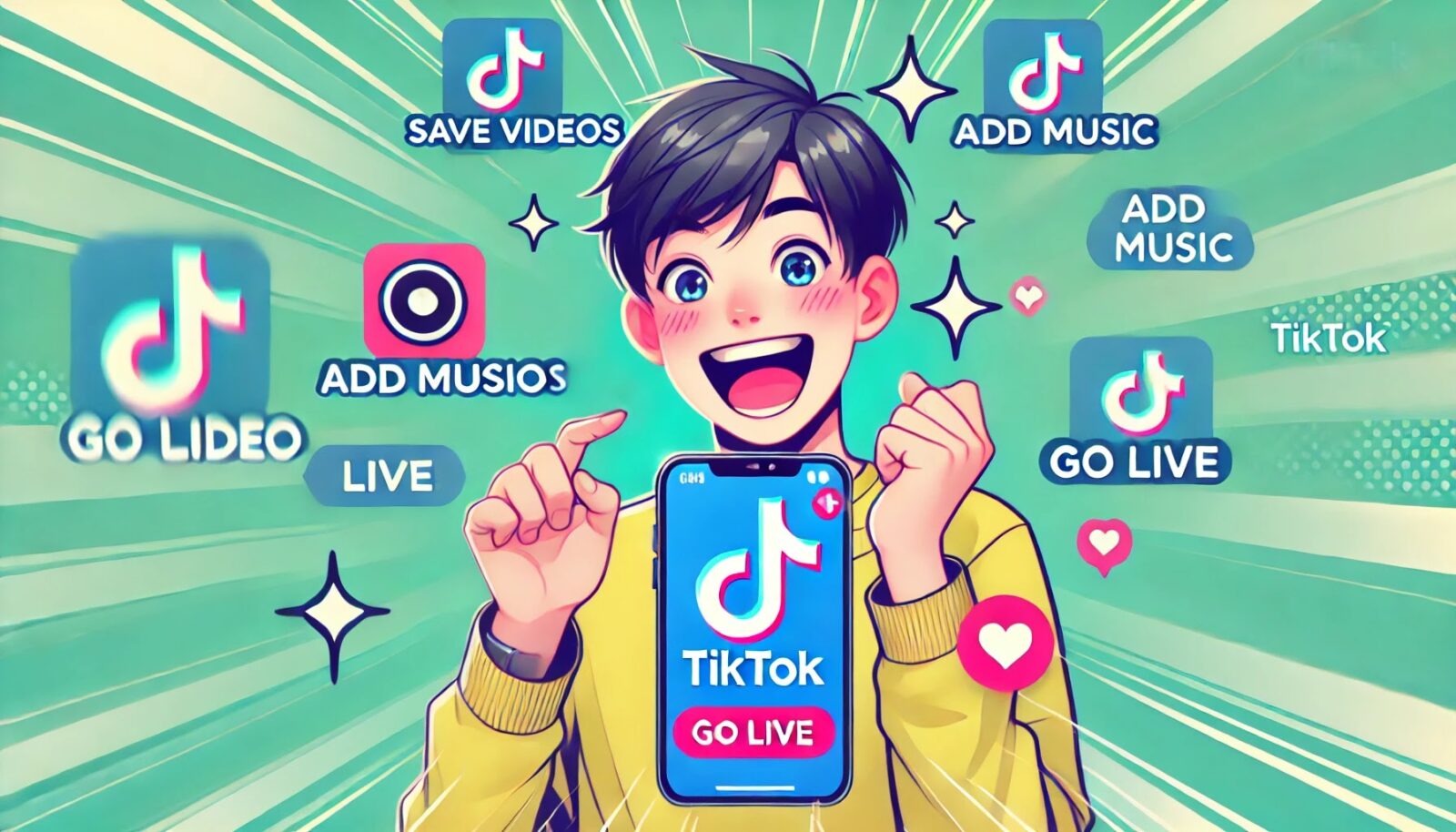手作りのぬくもりを大切に、あなたの常識を揺さぶる丁寧に仕上げた記事をお楽しみください。
最終更新:2024年11月7日
あなたはまだ、YouTubeアプリをただの動画視聴ツールとして使っているのですか? 実は、もっと多くの機能を見逃しているかもしれません。私も最初は動画を検索して見るだけの使い方をしていましたが、ある日、オフライン再生機能を知って、空港での長い待ち時間が突然快適な時間に変わったんです。驚きますよね?
 |
| YouTubeアプリの使い方 |
考えてみてください。アプリの機能を知ることで、YouTubeが生活の効率を上げるツールに変わるんです。 YouTubeアプリの機能を知らないままでいると、大事な時間を浪費し、便利な瞬間を逃す恐れがあります。
こちらは読まれましたか? Snapchatの使い方: なぜ10代が夢中になるのか?8つの理由とは?
YouTubeアプリの使い方完全ガイド
YouTubeアプリは、日常的に動画を楽しむための強力なツールです。スマホやタブレットにインストールしておけば、どこでも簡単に動画を視聴できるだけでなく、ダウンロードやライブ配信など、さまざまな機能を使いこなすことができます。
この記事では、初心者から上級者まで、YouTubeアプリの全機能を詳しく解説します。
このガイドを読むことで、YouTubeアプリを最大限に活用し、日々の生活でより効率的に楽しむことができるようになります。それでは、YouTubeアプリの基本から便利な機能、さらに高度なテクニックまで、一緒に学んでいきましょう!
YouTubeアプリの基本操作
まずは、YouTubeアプリの基本的な使い方を解説します。アプリを初めて使う方でも安心して操作できるよう、ステップバイステップで紹介しますね。
アプリのダウンロードとインストール
YouTubeアプリは、AndroidやiOSのどちらでも利用可能です。インストール方法はとても簡単。
Androidユーザーの場合は、Google Playストアを開き、「YouTube」を検索します。表示されたアプリをタップし、「インストール」ボタンを押すだけです。
iPhoneやiPadユーザーは、App Storeで同じ手順を行い、アプリをダウンロードしてください。
アプリがインストールされたら、Googleアカウントでサインインします。アカウントを持っていない場合でも、視聴はできますが、後述する多くの便利な機能が使えないので、アカウント作成をおすすめします。
ホーム画面の使い方
YouTubeアプリのホーム画面は、最初に表示される重要なページです。ここには、おすすめ動画や登録チャンネルが表示され、あなたが視聴しているコンテンツに基づいて、最適化された動画が並びます。
検索バー:画面上部にあり、キーワードを入力するだけで好きな動画を検索可能です。音声検索もできます。
ナビゲーションバー:画面下部に表示されているバーで、ホーム、トレンド、サブスクリプション、ライブラリなど、主要なページにアクセスできます。
動画の検索と再生
YouTubeで動画を検索する方法は非常にシンプルです。キーワードを入力して「検索」ボタンを押すだけですが、実はフィルター機能を使うともっと便利です。
- フィルターの使い方:検索結果の右上にあるフィルターアイコンをタップすると、「アップロード日時」「視聴回数」「再生時間」などで絞り込むことができます。例えば、最新の動画だけを見たい場合は、「アップロード日時」を「今日」に設定することで、新着動画を表示できます。
動画の再生中には、画面をタップすることで再生バーが表示され、好きな場面にスキップすることが可能です。
YouTubeアプリの便利な機能
基本操作に慣れたら、次はYouTubeアプリの便利な機能を活用して、さらに効率的に動画を楽しみましょう。
動画のダウンロードとオフライン再生
YouTube Premiumに加入している場合、動画をダウンロードしてオフラインで視聴することができます。Wi-Fi環境で動画を事前にダウンロードしておけば、電波がない場所でも快適に動画を楽しめます。
- ダウンロード方法:動画再生画面の下にある「ダウンロード」ボタンをタップするだけです。動画はライブラリに保存され、オフラインモードで再生可能になります。
通知設定のカスタマイズ
YouTubeアプリでは、お気に入りのチャンネルが新しい動画をアップロードした際に通知を受け取ることができます。
- 通知設定の変更:特定のチャンネルを開き、画面上部の「ベル」アイコンをタップして、通知を「すべて」「時々」「なし」の3段階で設定できます。重要なアップデートを見逃したくない場合は、通知を「すべて」に設定するのがベストです。
再生リストの作成と管理
再生リストを使うと、気に入った動画をまとめて管理できます。例えば、後で見たい動画をリストに追加したり、テーマごとにまとめることが可能です。
再生リストの作成:動画の下にある「保存」ボタンをタップし、「新しい再生リストを作成」を選びます。リストに名前を付けて、プライバシー設定を「公開」「非公開」「限定公開」から選択しましょう。
再生リストの管理:ライブラリにアクセスして、再生リストの編集や削除も簡単にできます。
プライバシー設定とセキュリティ
YouTubeは楽しいツールですが、プライバシーやセキュリティに関しても注意が必要です。以下では、あなたや家族の安全を守るための設定を紹介します。
子供向けYouTubeアプリの利用
YouTube Kidsは、子供向けに設計されたアプリで、子供に不適切な動画を表示しないようフィルターがかかっています。親が安心して子供にYouTubeを使わせるための便利なツールです。
- YouTube Kidsの設定:アプリをダウンロードし、親が初期設定を行います。年齢層に応じて動画の表示範囲を制限でき、さらに親が手動で動画やチャンネルをブロックすることも可能です。
プライバシー設定の見直し
YouTubeで動画を視聴する際、履歴が記録されますが、プライバシーを重視したい方には履歴管理の設定を調整することをおすすめします。
履歴の一時停止や削除:アカウントの設定メニューから、「履歴とプライバシー」を選び、視聴履歴の一時停止や削除が可能です。また、検索履歴の削除もここから行えます。
動画共有時の設定:YouTubeで動画を共有する際、プライバシーを守るためには「限定公開」や「非公開」に設定することが大切です。「限定公開」にすると、リンクを知っている人だけが動画を視聴できます。
YouTubeアプリの上級者向けテクニック
YouTubeアプリには、さらに便利な機能が隠されています。上級者向けに、知っておくと役立つテクニックを紹介します。
動画の画質調整や字幕のカスタマイズ
再生している動画の画質を調整することで、通信環境やデータ使用量に合わせた視聴が可能です。また、字幕の表示をオンにすれば、聞き取りにくい部分も理解しやすくなります。
画質の変更:動画再生中に画面右上の「三つの点」アイコンをタップし、「画質」を選択します。「自動」「高画質」「低画質」から選べますが、データ通信量が気になる場合は、低画質を選ぶと通信量を節約できます。
字幕のカスタマイズ:字幕をオンにする場合は、再生画面の右上にある「CC」アイコンをタップします。字幕の表示言語やサイズを変更することもできます。
ライブ配信機能の活用
YouTubeアプリから直接ライブ配信を行うことができます。特にクリエイターや企業にとって、この機能は視聴者とのリアルタイムのコミュニケーションに最適です。
- ライブ配信の開始:アプリの「+」ボタンをタップし、「ライブ配信を開始」を選びます。タイトルや公開範囲を設定し、配信をスタートするだけで、すぐに視聴者とリアルタイムで交流できます。
YouTubeアプリを最大限に活用するためのヒント
最後に、YouTubeアプリをさらに便利に使うためのヒントをお伝えします。ちょっとしたカスタマイズで、YouTube体験が大きく向上しますよ。
カスタマイズで自分だけのYouTube体験を作る
YouTubeアプリは、テーマや表示モードを変更することで、自分好みにカスタマイズできます。
ダークモード:目に優しいダークモードを使うと、夜間の視聴が楽になります。設定から「外観」を選び、「ダークテーマ」をオンにするだけで、すぐに画面が暗くなります。
自動再生のオフ:連続再生が不要な場合は、設定から「自動再生」をオフにすることで、次の動画が自動的に再生されなくなります。
使いこなしのポイントまとめ
これまで紹介した機能を総括して、YouTubeアプリの最も便利な機能を簡単に振り返りましょう。再生リストの作成、オフライン再生、画質調整など、日常的に使えるポイントを押さえれば、YouTubeアプリをもっと効率的に使いこなせます。
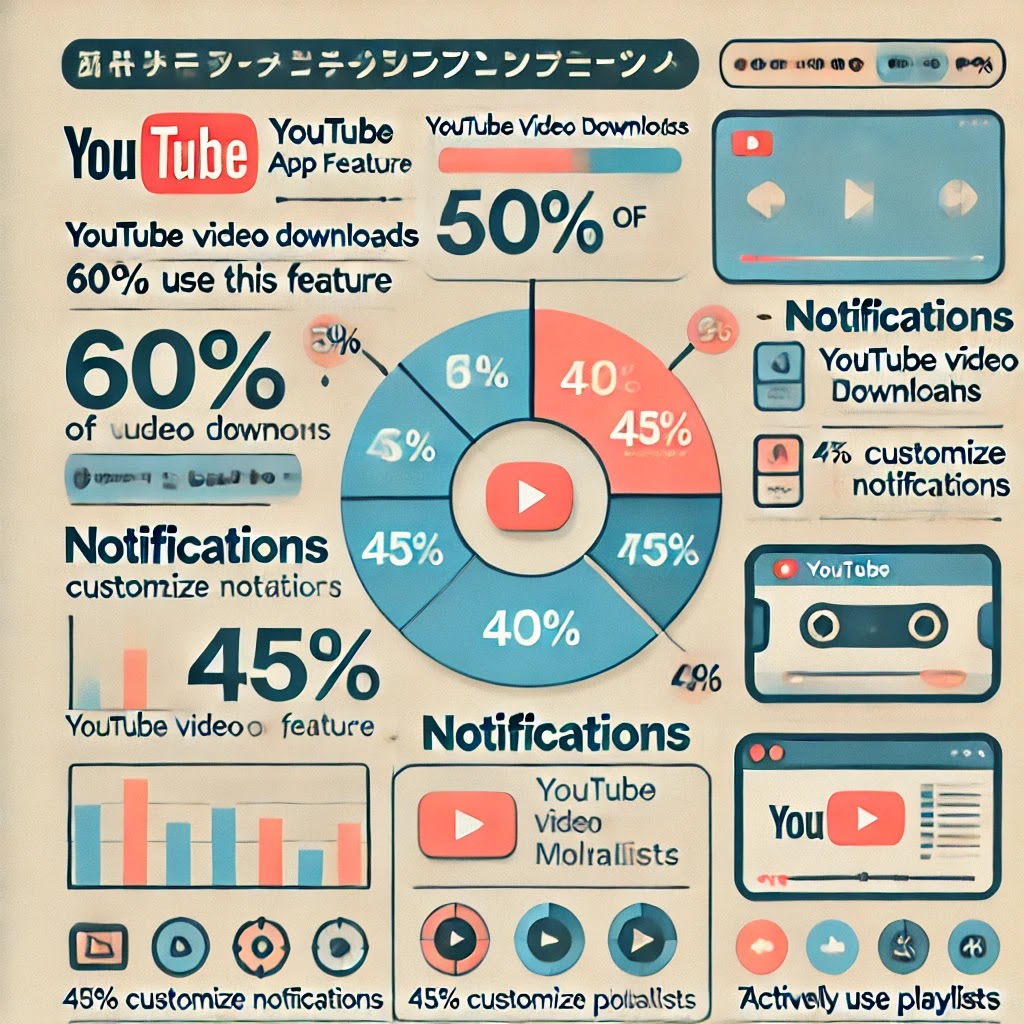 |
| このインフォグラフィックは、YouTubeアプリの3つの重要機能を簡潔に視覚化したものです。 |
YouTubeアプリの主要機能と使い方一覧
以下は、YouTubeアプリを最大限に活用するための主要機能とその使い方を簡潔にまとめた一覧表です。
| 機能名 | 説明 | 使い方 | 備考 |
|---|---|---|---|
| 動画ダウンロード | オフラインで動画を視聴できる機能 | 動画再生画面の「ダウンロード」ボタンをタップ | YouTube Premium限定機能 |
| ミニプレイヤー | 動画を再生しながら他の操作を行える | 動画再生中に画面を下にスワイプ | iOS/Androidで使用可能 |
| 通知設定 | 登録チャンネルの更新情報をリアルタイムで受け取る機能 | チャンネルのベルアイコンをタップ | 通知の頻度を「すべて」「一部」「なし」から選択 |
| 再生リスト管理 | 複数の動画をまとめて保存し、後でまとめて視聴できる | 動画の「保存」ボタンをタップ | 再生リストは公開・非公開が選べる |
| タイムスタンプ | 動画内の特定の時間にジャンプできる便利機能 | 動画説明欄のタイムスタンプをタップ | 長時間動画を効率的に視聴可能 |
| ナイトモード | 目に優しいダークテーマを使用し、長時間の視聴でも疲れにくい | 設定から「外観」でダークテーマを選択 | 夜間視聴に最適 |
この表は、YouTubeアプリの主要機能をシンプルにまとめたものです。
YouTubeアプリの「見落とされた」機能で生活が変わる!今すぐ使うべき裏技と隠れた使い方
--小休止:お知らせとお願い--
この記事が少しでもお役に立てば幸いです。
当サイトは、専門知識を持つ著者達が、独自の視点で価値ある情報と体験を提供しています。再訪問とブックマークをぜひお願いします。
このサイトが気に入ったら、応援ボタンを押してください!😊
あなたの応援がサイト運営の励みになります。
YouTubeアプリを使いこなしていると思っているあなたでも、実はまだまだ見落としている機能や便利なテクニックがあるかもしれません。このガイドを読むことで、今までの使い方がどれほど限られたものであったかに気付き、未来のあなたは驚くほど効率的かつ楽しみ方が劇的に変わることでしょう。 YouTubeアプリが日常をより充実させる秘密、今すぐ見つけてみませんか?
あなたが見逃しているYouTubeアプリの「隠れた宝」
YouTubeアプリは単なる動画再生ツールではありません。実際には、多くの人が気づいていない便利な機能が山のように隠されています。これらを発見することで、あなたの動画視聴体験が、単なる「消費」から「活用」へと劇的に変わります。
「ミニプレイヤー」でマルチタスクを楽に
おそらく一度は、他のアプリを開きながら動画を観たくて、「動画を閉じずに操作できないかな?」と思ったことがあるでしょう。実は、YouTubeアプリにはそのためのミニプレイヤー機能が備わっているんです!
- 使い方は簡単。動画を再生しながら画面下部をスワイプすると、画面の小さなウィンドウに動画が縮小され、他の動画やチャンネルを探しながらでも動画を視聴できます。この「ながら視聴」ができるようになれば、時間の無駄遣いも大幅に減少することでしょう。
未来のあなたが、同時に料理のレシピを検索しながらお気に入りの料理番組を観られる姿を想像してみてください。それはまるで、目の前に万能のアシスタントがいるかのようです。
オフライン視聴のもっと賢い活用法:ギガ節約だけじゃない
YouTubeの動画をオフラインで視聴するのは、多くの人が「通信量節約」のためだと思っています。しかし、実はそれ以上に使えるシーンがたくさんあります。
例えば、オフライン視聴機能を使えば、通勤途中の地下鉄や飛行機内でも、無限に楽しむことができるだけでなく、ネット接続を気にすることなく集中して学習コンテンツやスキルアップのための動画を視聴できます。
「オフライン再生って便利だな」と初めて実感したのは、出張中のフライトで視聴予定のビジネス動画をダウンロードしておいたときでした。Wi-Fiもない環境で、数時間のフライトが、貴重な学習時間に変わったんです。これがなければ、無駄な時間として過ぎていたかもしれません。
YouTubeの「タイムスタンプ」活用術
次に紹介するのは、意外にも知られていない便利機能、タイムスタンプです。長時間の動画で特定のセクションだけ観たいとき、早送りや巻き戻しに苦労したことがあるのではないでしょうか?
実は、クリエイターが設定しているタイムスタンプを活用することで、瞬時に目的の場所に飛べるのです。
これを活用すれば、時間を無駄にすることなく、知りたい情報だけにすぐにアクセスできます。例えば、学習動画やDIY動画で、「20分のうちここだけ見ればOK」といった場面に、ワンクリックでジャンプ可能。情報を効率的に消化する力を手に入れられるのです。
「キュレーションモード」で自分だけの情報集約
キュレーションモード、これをご存知でしょうか?実は、あなたが好きなチャンネルやテーマをうまく組み合わせることで、あたかも自分だけの特別なテレビチャンネルを作り上げることができるんです。
YouTubeのプレイリスト機能はこの上で極めて強力なツールとなります。異なるクリエイターの動画をまとめて連続再生できるので、情報を無駄なくキャッチアップできるのです。私はよく、モチベーションアップのためにお気に入りの音楽やインタビューをプレイリストにまとめ、朝のルーチンに組み込んでいます。これがあるだけで、一日の始まりがパワフルに変わりますよ!
YouTubeが持つ「隠れた検索機能」を知ってますか?
「YouTubeで動画を検索すると、出てくるのはエンタメばかり…」と感じたことはありませんか? 実は、検索コマンドを使うことで、より専門的な動画や、ニッチな情報にすぐアクセスできる裏技が存在します。
例えば、次のような検索コマンドを使ってみましょう:
- “site:youtube.com テクノロジー 講義”: YouTube内のテクノロジー関連の講義動画だけを引っ張り出します。
- “intitle:レビュー iPhone”: タイトルに「レビュー」と含まれるiPhone関連動画をすぐに探し出せます。
この技を知ることで、情報の海で迷子になることなく、必要なコンテンツに最速でたどり着けます。これだけで、動画視聴の質が格段に向上するんです。
FAQ: YouTubeの隠れ機能とその活用方法
どうやって動画の再生速度を調整するんですか?
再生速度を変える機能があるんです!倍速で視聴したいとき、またはゆっくり再生してじっくり学びたいとき、再生画面の「三つの点」をタップして「再生速度」を選ぶだけ。特に学習系の動画では倍速視聴が役立ちますよ!
画面が暗くなるたびに操作が面倒なんです。解決策は?
画面が暗くなるとストレスが溜まりますよね?実は「自動ロック」を無効にする方法があります。スマホの設定でYouTubeアプリの画面点灯時間を延ばしておけば、手を煩わせることなく、長時間動画に集中できます!
通知が多すぎてイライラします…どうすれば?
「また通知か…」と感じたことはないですか?YouTubeの通知設定をカスタマイズすれば、必要な通知だけ受け取れます。アプリ内で、チャンネルごとに通知の頻度を選べるんです。自分に合った設定にすれば、邪魔されずに集中できますよ。
YouTubeアプリの「ナイトモード」って何ですか?
ナイトモードは目に優しいダークテーマです。長時間の視聴で目が疲れるときに設定すれば、目への負担が大幅に軽減されます。特に夜の視聴におすすめの機能です。
通信量が気になるんですけど、対策はありますか?
動画を視聴するとデータ通信量が気になりますよね?「低画質モード」に設定すれば、通信量を節約できます。さらに、Wi-Fi接続時にのみ動画を自動ダウンロードするように設定しておけば、外出先での通信量を大幅に削減できます。
個人的な体験:失敗からの学び
YouTubeアプリを使い始めた頃、時間があると気軽にエンタメ動画ばかりを見てしまい、気が付けば貴重な時間を無駄にしていました。しかしある日、ふと学習動画やビジネス系のコンテンツをプレイリストにまとめてみることに。それを試した結果、1か月後には知識も増え、仕事の効率が驚くほど上がったんです。この体験を通じて、YouTubeはただのエンタメツール以上の可能性があると気付きました。
まとめ:YouTubeがあなたの人生を豊かにする未来
朝、淹れたてのコーヒーの香りが漂い、お気に入りのモチベーションを高めるプレイリストが部屋中にエネルギーを充満させる様子を想像してみてください。 オンライン コースを修了し、途切れることなく次のレッスンにシームレスにジャンプしながら進歩を実感する様子を思い描いてみてください。
YouTube アプリの効率的なマルチタスクにより、1 日のあらゆる瞬間を有効活用していることを知る静かな満足感を思い描いてみてください。
このように、YouTubeアプリは単なる動画視聴だけではなく、日常を豊かにするツールです。あなたもまだ活用していない隠れた機能を見つけ、日々の生活に取り入れてみませんか?
最後に、問いかけを一つ。 「時間をただ流すのではなく、あなた自身が時間を操る方法を見つけたとき、あなたはどんな未来を選びますか?」
お時間があれば、こちらも読んでみてください.. Spotifyアプリの使い方8選|本当に知っておくべき機能は?
他の興味深い記事もご覧ください。
お悩みがある方は、無料相談サービスもぜひご利用ください!
さらに、当サイトが提供する全サービスについては、こちらからご確認いただけます。
サービス一覧ページを見る
今すぐ始めたい方へ:
あなたも「脳内ATMプログラム」に参加して、収益化の第一歩を踏み出しましょう!
脳内ATMプログラム詳細を見る
お時間の許す限り、さまざまなテーマをお楽しみいただけます。
カテゴリーメニュー一覧はこちら
編集者のおすすめ記事:
※当ブログで取り扱う短編小説の物語はフィクションです。実在の人物、団体、事件などとは一切関係ありません。
このボタンは、行動する準備ができていないなら、押してはいけません。
なぜなら、あなたの時間が無駄になるおそれがあるからです。