手作りのぬくもりを大切に、あなたの常識を揺さぶる丁寧に仕上げた記事をお楽しみください。
最終更新:2024年10月20日
あなたはまだ、複数のアプリを使い分けて、スケジュール管理に振り回されていますか? 実は、私も以前はそうでした。毎朝、カレンダーアプリを開き、次にタスク管理ツール、さらにメモアプリ。結局、予定もタスクもバラバラで、何が重要なのか見失ってしまっていました。そんな時、Obsidianに出会い、世界が変わったんです。
 |
| Obsidianのカレンダー機能を使ったスケジュール管理 |
なぜ一つのツールで、メモとスケジュールを一元管理しないのか? Obsidianなら、その悩みを解決できます。この記事を読めば、あなたも無駄なストレスから解放され、日々の管理が格段に楽になるでしょう。
Obsidianのカレンダー機能を使わないと、タスクが重なり混乱し、重要な予定を見逃すリスクが高まります。これは、信頼を失う大きな原因になりかねません。
こちらは読まれましたか? Obsidianのバージョン管理は必要?Gitで試す3つの方法
Obsidianのカレンダー機能を使ったスケジュール管理の完全ガイド
はじめに
あなたは、効率的にタスクや予定を管理できる方法を探していますか? そこで注目したいのが、「Obsidian」というノートツールです。Obsidianは、単なるメモ管理にとどまらず、スケジュール管理にも強力な機能を提供します。その中でも、カレンダープラグインを活用することで、日々のタスク管理や長期的な目標設定が簡単になります。
本記事では、Obsidianのカレンダー機能を使って、どうやってスケジュール管理を行うか、そのステップを徹底的に解説します。これを読めば、あなたもObsidianを使ったスケジュール管理の達人になれるでしょう!
Obsidianの特長
メモとスケジュールを一元管理
Obsidianの最大の魅力は、ノートやメモを一元的に管理できることです。カレンダー機能とノート機能が統合されているため、メモを取るたびに別のアプリを開く必要がありません。すべてが一つの場所に集約されているので、スムーズに情報を整理できます。
例えば、会議の議事録やアイデアメモをObsidianで書き、そこにスケジュールやタスクを直接リンクさせることが可能です。このように、日々のメモとスケジュールを一元管理することで、情報が分散することを防ぎ、作業の効率を格段に高めます。
カスタマイズ性の高さと利便性
Obsidianは、非常に柔軟なカスタマイズができる点でも優れています。プラグインを活用すれば、独自のスケジュール管理システムを作り上げることができ、あなたのニーズに合わせた管理が可能です。
他のツールではカレンダーやタスク管理が固定化されていることが多いですが、Obsidianでは自由度が高く、自分だけのカスタマイズができます。これにより、たとえば自分が普段使っているタスク管理アプローチにあわせて、スケジュールを細かく設定したり、日々のレビューを組み込んだりすることが容易になります。
カレンダー機能を使う利点
他のアプリとの違い
一般的なカレンダーアプリやタスク管理ツールとの違いは、Obsidianがノートを中心にしている点です。タスクや予定を単純に記録するだけでなく、ノートと組み合わせることで情報のリンクが容易にでき、プロジェクト管理や長期的な目標設定にも応用が効きます。
カレンダーを使って日々の予定を管理しつつ、その日のノートやタスクに簡単にアクセスできるので、スムーズな作業フローが実現できます。また、Obsidianはインターネット接続がなくても利用可能なため、常にスケジュールを確認できるという利点もあります。
日々のタスク管理との連携
カレンダー機能とタスク管理を組み合わせることで、より効率的なスケジュール管理が可能です。Obsidianのカレンダープラグインを活用すると、日ごとのタスクやイベントを直感的に把握でき、またそれをノートにリンクさせることで情報をまとめられます。
たとえば、毎日のタスクを整理し、期限付きのプロジェクトを進める際に、ノートとスケジュールを同期させると、どのタスクがいつ必要なのかが一目瞭然です。
カレンダープラグインのインストールと設定方法
Obsidianでスケジュール管理を始めるには、まずカレンダープラグインのインストールが必要です。以下にその手順を紹介します。
カレンダープラグインのインストール手順
Obsidianを開き、設定画面にアクセス 右下の歯車アイコンをクリックし、設定メニューを開きます。
「Community Plugins」を選択 設定メニュー内の「Community Plugins」をクリックし、そこで「Safe Mode」をオフにします。これにより、外部プラグインをインストールできるようになります。
「Browse」でカレンダープラグインを検索 「Browse」ボタンを押して「Calendar」と検索します。表示された「Calendar」プラグインを選択して「Install」をクリックします。
プラグインを有効化 インストールが完了したら、「Enable」をクリックしてプラグインを有効化します。
プラグインの設定画面と基本操作方法
カレンダープラグインがインストールされたら、設定画面で細かいカスタマイズができます。ここでは、主な設定項目を紹介します。
デフォルトのカレンダービュー 週単位、月単位、またはリスト形式でスケジュールを表示することができます。自分の好みに合わせてビューを変更しましょう。
日付リンクの自動作成 カレンダーから直接日付にリンクを作成する機能です。これを使うと、日付ごとのノートをすぐに作成できます。
カレンダーの色分け タスクやイベントのカテゴリーごとに色分けを設定することも可能です。これにより、重要なタスクが一目でわかるようになります。
スケジュールの作成と管理
日付ごとにノートを作成する方法
カレンダープラグインの魅力は、日付ごとのノート作成が簡単にできる点です。カレンダー上の任意の日付をクリックすると、その日に関連する新しいノートが作成され、そこにタスクやイベントを書き込むことができます。
この方法を使えば、毎日のタスクを整理するだけでなく、日記や会議メモなどもその日のノートにまとめられます。これにより、過去の記録を振り返る際にも、カレンダーを見ながら簡単にアクセスできます。
毎日のタスクやイベントを管理するコツ
カレンダーと日々のタスクを組み合わせると、Obsidianは非常に効果的なスケジュール管理ツールになります。以下のコツを参考にしてください。
毎朝カレンダーを確認 毎朝、カレンダーを開いてその日の予定を確認しましょう。そして、優先順位に従ってタスクを整理します。
タスクの完了をノートに記録 タスクが完了したら、その内容や気づいたことをノートにメモします。これにより、後で振り返る際にも役立ちます。
ウィークリーレビューを行う方法
週末に行う「ウィークリーレビュー」は、今週の進捗を振り返り、次週の予定を立てるために非常に有用です。Obsidianでは、このウィークリーレビューをシンプルに行えます。
過去1週間のノートを確認 カレンダー上で過去の1週間のノートを開き、完了したタスクと未完了のタスクを確認します。
次週の予定を立てる 次に、次の週に向けた新しいタスクや予定を設定します。この際、優先すべきタスクをリストアップし、カレンダーに追加しておきましょう。
カレンダーと他の機能の連携
Dataviewプラグインとの統合によるデータ管理
Obsidianの強みは、プラグインを組み合わせることで、より高度なデータ管理ができることです。特に「Dataview」プラグインは、ノートやタスクの情報を抽出して、一覧表示やフィルタリングができる便利なツールです。
Dataviewを使うことで、過去のタスクの進捗をデータベースのように整理し、カレンダーと連携させることが可能です。例えば、特定のプロジェクトに関連するタスクだけを抽出し、カレンダーと連動させることで、進捗をより効果的に管理できます。
他の外部ツールとの同期
Obsidianは他のツールとも柔軟に同期できる点が魅力です。例えば、Google CalendarやTodoistといった外部のツールとObsidianを連携させることで、さらに効率的なスケジュール管理が可能になります。
外部ツールとObsidianをリンクさせるためのプラグインも充実しているため、すでに他のツールを使用している方でもスムーズに移行できます。
まとめ
Obsidianのカレンダー機能を使うことで、ノートとスケジュールを一元管理でき、日々のタスクや長期的な目標を効率的に管理できます。カスタマイズ性の高さやプラグインの連携機能を活用すれば、他のツールにはない柔軟なワークフローが実現します。
これを機に、ぜひObsidianを使ってスケジュール管理を最適化し、日常の効率を最大化してみてください。
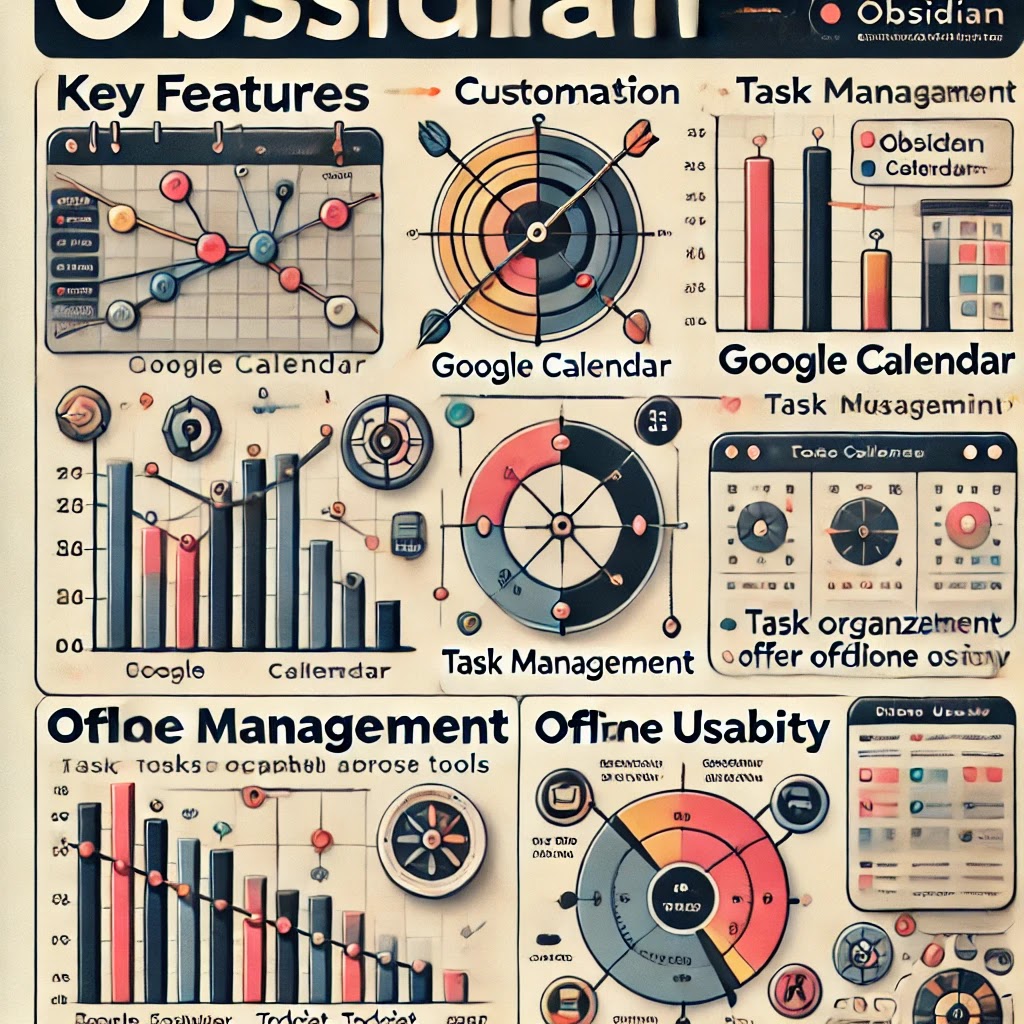 |
| このインフォグラフィックは、Obsidianと他ツールとのカスタマイズ性やタスク管理機能、オフライン利用の比較を視覚的に示しています。 |
Obsidianのカレンダー機能と他ツールとの比較
以下の一覧表では、Obsidianのカレンダー機能と他の一般的なスケジュール管理ツールとの比較をしています。
| 機能/特徴 | Obsidian (カレンダー機能) | Googleカレンダー | Todoist | Notion |
|---|---|---|---|---|
| カスタマイズ性 | 高い(プラグインを自由に追加可能) | 低い(基本的なカレンダー表示のみ) | 中(タスクの整理に特化) | 高い(データベース機能あり) |
| メモとの連携 | 非常に高い(ノートと双方向リンク) | なし | なし | あり(リンク可能) |
| オフライン利用 | 可能(ローカルに保存) | オンラインのみ | オンラインのみ | オンラインのみ |
| 視覚的なデザイン | シンプル(カスタマイズ可能) | シンプル | シンプル | リッチな視覚デザイン |
| タスク管理機能 | 高い(タスクプラグインと連携可能) | 中(リマインダー機能のみ) | 高い(タスク管理に特化) | 中(カスタムデータベース) |
| 外部ツールとの連携 | 中(外部プラグインで対応可能) | 高い(Googleツールとの統合) | 高い(多数の連携可能) | 高い(API連携あり) |
| 価格 | 無料(有料プランあり) | 無料 | 無料(有料プランあり) | 無料(有料プランあり) |
この表は、あなたのスケジュール管理ツール選びに役立ちます。
あなたが見逃しているObsidianの本当の力:カレンダー機能以上のスケジュール管理革命
カレンダー機能を使ったスケジュール管理は確かに便利です。しかし、私が言いたいのは、それが「表面的な一部」でしかないということです。Obsidianにはもっと深い、根本的なスケジュール管理の秘密が隠されているのです。このツールは、単なる予定の管理を超え、あなたの思考、アイデア、目標を「可視化」し、行動に変える力を持っています。
ここでは、他では見つからない画期的な方法でObsidianを活用し、人生を変えるレベルの管理システムを構築する方法を紹介します。
あなたがObsidianを使いこなした未来はこうなる
Imagine this: すべてのアイデア、タスク、目標が一つのシステムに整理され、必要な情報が瞬時に引き出せる状態。これにより、ストレスフリーで毎日が進み、長期目標に向けた一貫した進捗も視覚的に確認できます。これは単なる「管理」ではなく、「成長のためのシステム」です。
タスクとノートを一つに:Obsidianのリンク機能がカギ
Obsidianの強みのひとつは、双方向リンクです。カレンダー機能だけでなく、すべてのノートをリンクし合うことで、関連する情報を即座に引き出せます。
メモやタスクを「点」から「線」へ
カレンダーアプリの多くは、ただ日付に沿って予定を並べるだけですが、Obsidianは違います。 例えば、ある会議のノートを記録し、それに関連するタスクをカレンダーに追加したとします。ここで通常のアプリなら、ノートとタスクはそれぞれ別の場所に保存されますが、Obsidianではリンクを使ってすべてを一つにまとめられます。つまり、メモとタスクが点ではなく線としてつながるわけです。
この仕組みを使えば、過去の会議メモやタスクの進捗を瞬時に引き出し、全体の流れを見渡すことができるため、まさに「情報の迷路」から抜け出すことができるのです。
プロジェクトベースで未来をデザインする方法
多くの人がスケジュール管理において犯す最大のミスは、目先のタスクに追われて「大きな目標」を見失うことです。Obsidianを使えば、長期的なプロジェクトを「視覚化」し、具体的な行動に落とし込むことができます。
タスクは「木」で考える
タスク管理を「木」に例えるとわかりやすいです。幹は大きなプロジェクトや目標、枝はそのための主要なタスク、葉っぱは日々の小さなタスクです。多くのツールはこの「葉っぱ」にフォーカスしがちですが、Obsidianなら「幹」と「枝」も同時に見通せるのです。
例えば、「新しいウェブサイトを作る」というプロジェクトを立ち上げた場合、Obsidianのリンク機能を使って、そのプロジェクトに関連するノートやリソースを一箇所に集約できます。その結果、日々のタスクと全体の進行状況を見失わず、長期目標に向かって着実に前進できるのです。
感情を引き込む「レビューシステム」の作り方
毎週、毎月、毎年のレビューは、スケジュール管理の肝です。Obsidianを使えば、ただ過去を振り返るだけでなく、「感情」も絡めた振り返りが可能です。 例えば、重要なプロジェクトにどれだけのエネルギーを注いだか、どれだけの成果を得たかを感情の視点でレビューし、未来の行動に反映させるのです。
レビューに感情を組み込む方法
--小休止:お知らせとお願い--
この記事が少しでもお役に立てば幸いです。
当サイトは、専門知識を持つ著者達が、独自の視点で価値ある情報と体験を提供しています。再訪問とブックマークをぜひお願いします。
このサイトが気に入ったら、応援ボタンを押してください!😊
あなたの応援がサイト運営の励みになります。
私は毎週金曜日に「感情レビュー」を行います。ただタスクを完了したかどうかだけではなく、「そのタスクを終えてどんな気持ちだったか?」をノートに書き加えます。これにより、自分がどのタスクにモチベーションを持って取り組めたか、逆にどれがストレスだったかを理解できます。結果として、次週のスケジュールをより自分に合った形で設計できるのです。
私の体験談:試行錯誤の末にたどり着いた「自分最適化」
かつて私は、いくつものスケジュール管理ツールを試しましたが、どれも今一つ自分にフィットしませんでした。何度も失敗を重ねた結果、Obsidianにたどり着きました。最初はツールのカスタマイズ性に戸惑いもありましたが、自分なりのルールを見つけ出し、リンクやカレンダーを使いこなすことで、ようやく理想の管理システムが完成しました。
その時感じたのは、「ツールに自分を合わせるのではなく、ツールを自分に合わせるべきだ」ということでした。Obsidianを使いこなすことで、私はようやく自分に最適なシステムを構築できたのです。
失敗を繰り返した原因と、その解決方法
最初はタスク管理の「見える化」が不十分だったため、何度も大切な予定を見逃してしまいました。
例えば、会議のメモは取っていたけれど、次の行動を明確にリンクできていなかったため、フォローアップが遅れたことも。それを改善するために、タスクとノートをすべてリンクさせ、デイリーノートを作成する習慣を取り入れました。この仕組みを導入してから、情報が流れなくなり、スケジュール管理が一気に改善しました。
FAQ
Obsidianは無料ですか?
Obsidianは基本的に無料で利用できますが、商用利用やクラウド同期などの追加機能には有料プランもあります。無料版でも十分な機能を備えているので、まずは試してみることをおすすめします。
Obsidianのカレンダー機能はどこまでカスタマイズできるの?
カレンダー機能は、プラグインの導入によって自由にカスタマイズ可能です。日、週、月の表示切り替えや、カレンダーの色分け、通知設定まで細かく調整できます。
カレンダープラグインと他のツールとの違いは?
Obsidianは、ノートやタスクを双方向リンクでつなげられるのが他のツールとの大きな違いです。これにより、情報が一元管理され、予定とメモが分断されることがありません。
Obsidianをスマホでも使えますか?
はい、Obsidianはモバイルアプリも提供しており、スマホからもアクセスできます。外出先でもメモを取り、タスクを確認することが可能です。
他のカレンダーアプリとの併用は可能ですか?
もちろん可能です。Obsidianは、Googleカレンダーなどの外部ツールとも連携できるため、既存のカレンダーを使いつつ、Obsidianで管理を強化することができます。
ObsidianとGoogleカレンダーの連携方法
Obsidian自体には、直接Googleカレンダーと同期する機能がありませんが、サードパーティのプラグインやツールを使うことで、ある程度の連携が可能です。以下は、GoogleカレンダーとObsidianを効果的に連携する方法のいくつかです。
1. ICSファイルのインポート
GoogleカレンダーからICS(iCalendar)形式でカレンダー情報をエクスポートし、Obsidian内で参照することができます。これにより、GoogleカレンダーのイベントをObsidianに取り込むことが可能です。
- 手順:
- Googleカレンダーを開き、「設定と共有」からカレンダーをエクスポート。
- 生成されたICSファイルをObsidianのノートに保存し、カレンダー形式で内容を参照します。
ただし、これにより同期は行われませんが、定期的にGoogleカレンダーを更新し、Obsidianにインポートすることはできます。
2. Obsidianのプラグインでのカスタマイズ
Obsidianには、Googleカレンダーとの直接的な統合を行う公式プラグインはありませんが、次の方法で連携を進められます。
Task Calendarプラグイン
Task Calendarプラグインは、Obsidianのタスクをカレンダー形式で表示できるツールです。Googleカレンダーとの直接同期はありませんが、Googleカレンダーのイベントを手動でObsidianのタスクに変換することで、両者の統合感を持たせることができます。
3. ZapierやIFTTTを使った自動化
GoogleカレンダーとObsidianのワークフローを自動化するために、「Zapier」や「IFTTT」といった自動化ツールを使うこともできます。これらのツールを使えば、Googleカレンダーのイベントが作成されたときに、自動的にObsidianにタスクとして追加されるように設定することができます。
- 手順:
- ZapierやIFTTTにアカウントを作成。
- GoogleカレンダーとObsidianの設定を連携するトリガーを作成。
- Googleカレンダーの新しいイベントが作成されるたびに、Obsidianに自動的にタスクやノートが生成されるようにする。
- アクションとして「Obsidianにタスクを追加」するよう設定します。Obsidian自体には直接Zapier連携のプラグインがないので、WebhookやGmail送信を使ってタスクをObsidianのインボックスノートに送信することができます。
まとめ
ObsidianとGoogleカレンダーは直接的な同期機能はありませんが、サードパーティツールやインポート機能を活用することで、スケジュール管理の一貫性を保つことが可能です。
ここでは、ZapierやIFTTTを使って、WebhookやGmailを通じてGoogleカレンダーのイベントをObsidianに送る方法を紹介します。
方法1: ZapierでWebhookを使ってタスクをObsidianに送る
手順:
1. Zapierアカウントを作成
- まず、Zapierのアカウントにサインアップします。
2. GoogleカレンダーをZapierに連携
- Zapierで新しい「Zap」を作成します。
- **Trigger(トリガー)**として「Googleカレンダー」を選び、「新しいイベントが追加されたとき」に設定します。
3. Webhookを設定
- **Action(アクション)**に「Webhook by Zapier」を選択します。
- 「POST」リクエストを使って、Googleカレンダーのイベント情報をObsidianに送ります。
Webhookの設定手順:
- WebhookのURLを指定する必要がありますが、ここでObsidianには直接Webhookの受信機能がないため、Obsidian Syncや他のAPIを介して直接送信できません。Obsidianのプラグインを開発してWebhookを受け取る仕組みを作るか、ObsidianがインストールされたローカルPCにWebhookを受け取るためのスクリプトを実行する必要があります。
例: 自分のローカルサーバーでWebhookを受け取る場合
- 自宅PCでWebhookサーバーをセットアップし、Zapierから送られたデータを受け取り、その内容を指定のObsidianノートに保存するように設定します。
4. イベント情報をMarkdown形式に整形
- Webhook経由で送信されるイベントデータを、Markdown形式で整形し、Obsidianのノートに取り込める形にします。
例として、Googleカレンダーのイベント内容を次のような形式で送信できます。
## 新しいイベント
- **タイトル**: {{summary}}
- **日時**: {{start_time}} - {{end_time}}
- **場所**: {{location}}
- **説明**: {{description}}
5. Obsidianにデータを保存
- Webhookで受け取ったデータをローカルファイルとして保存します。このファイルが、Obsidianのインボックスフォルダに入るよう設定することで、GoogleカレンダーのイベントがObsidianのノートとして保存されます。
方法2: ZapierでGmail送信を使ってタスクをObsidianに送る
手順:
1. Zapierアカウントを作成
- Zapierにサインアップします。
2. Googleカレンダーをトリガーに設定
- 新しい「Zap」を作成し、トリガーを「Googleカレンダーの新しいイベント」に設定します。
3. Gmailアクションを設定
- アクションで「Gmail」を選び、「Send Email(メールを送信)」を設定します。
4. メールをObsidianのインボックスに送る
- 宛先アドレスとして、自分のメールアドレスを指定します(ローカルでの受信設定が必要)。
- タイトルや本文に、Googleカレンダーのイベント情報を挿入し、Markdown形式で書きます。
例:
- メールタイトル:
Obsidian - {{summary}} - メール本文:
## 新しいイベント - **タイトル**: {{summary}} - **日時**: {{start_time}} - {{end_time}} - **場所**: {{location}} - **説明**: {{description}}
5. メールをローカルPCで受け取り、Obsidianに保存
- Gmailで受信したメールを、Obsidianのインボックスに転送します。これには、メールアプリを使って、受信メールを自動的にファイル化し、Obsidianの指定フォルダに保存するスクリプトを使うことができます。
まとめ
ZapierやIFTTTを使った自動化で、GoogleカレンダーのイベントをObsidianに送るためには、WebhookやGmailを通じてイベント情報をMarkdown形式に変換し、Obsidianのインボックスノートに追加することができます。ただし、Webhookを利用する場合は、ローカルサーバーでデータを受信するスクリプトを組む必要があるため、技術的なスキルが求められます。
一方、Gmail送信による方法は、メールを使った簡易的な解決策ですが、ローカルでのメール受信と自動保存のスクリプトが必要です。
メールアプリを使って、受信メールを自動的にファイル化し、Obsidianの指定フォルダに保存するスクリプトを使うには?
メールアプリを使って受信したメールを自動的にファイル化し、Obsidianの指定フォルダに保存するためには、いくつかのツールやスクリプトが必要です。一般的に、以下のような手順で自動化できます。
概要
このプロセスには、次のステップが含まれます:
- メールアプリが受信したメールを特定の条件でフィルタリングする。
- メール内容をファイルに変換して、特定のフォルダに自動保存。
- 保存されたファイルがObsidianのノートとして管理される。
以下では、WindowsのOutlookやMacのApple Mailを使って自動化する方法を紹介します。
方法 1: Windows – Outlook + PowerShell スクリプト
手順
Outlookでメールルールを設定
- Outlookで、特定の条件を満たすメール(例えば、ZapierやIFTTT経由で送信されたGmailのイベント通知)に対して、ルールを作成します。
- メールのルールで、そのメールを特定のフォルダに移動する設定を行います。
PowerShellスクリプトの作成
- 次に、PowerShellを使って、そのフォルダに届いたメールを自動でMarkdown形式のテキストファイルに変換し、Obsidianの指定フォルダに保存するスクリプトを作成します。
以下の簡単なPowerShellスクリプトは、Outlookのメール内容をファイルとして保存します:
# Outlookを開く
$Outlook = New-Object -ComObject Outlook.Application
$Namespace = $Outlook.GetNamespace("MAPI")
# 特定のフォルダ(受信トレイ内)を取得
$Folder = $Namespace.Folders.Item("メールアドレス").Folders.Item("受信トレイ").Folders.Item("特定フォルダ")
# Obsidianの保存フォルダ
$ObsidianFolder = "C:UsersUsernameObsidianInbox"
# フォルダ内の未読メールをループして処理
foreach ($Mail in $Folder.Items) {
if ($Mail.UnRead -eq $true) {
# メールの内容をMarkdown形式で保存
$FileName = $ObsidianFolder + "" + $Mail.Subject + ".md"
$Content = "## " + $Mail.Subject + "`n" + $Mail.Body
$Content | Out-File -FilePath $FileName -Encoding utf8
# メールを既読にする
$Mail.UnRead = $false
}
}
- スクリプトを定期実行
- Windowsのタスクスケジューラを使って、このスクリプトを定期的に実行し、受信メールを自動でObsidianに保存できるようにします。
メリット:
- メールの内容を直接Markdown形式に変換して保存できます。
- PowerShellはカスタマイズが効くため、柔軟な処理が可能です。
方法 2: macOS – Apple Mail + Automator スクリプト
手順
Apple Mailでルールを設定
- Apple Mailで、特定の条件(ZapierやIFTTTからのGmailイベント通知)に基づいて、特定のフォルダにメールを移動するルールを作成します。
Automatorでファイル保存ワークフローを作成
- Automatorを使って、受信したメールの内容をMarkdownファイルとしてObsidianフォルダに保存するワークフローを作成します。
Automatorスクリプト例:
Automatorを開き、「新規書類」から「アプリケーション」を選択。
次に、「メール」カテゴリから**「新規メールメッセージを取得」**アクションを追加します。
- ここで、特定のメールフォルダを指定します(例えば、「イベント通知」フォルダ)。
「テキストファイルに書き出す」アクションを追加
- 「テキストファイルに書き出す」アクションを使って、取得したメールの内容をテキスト形式で保存します。
- 保存場所は、Obsidianの指定フォルダに設定します。
実際の手順:
- 保存ファイルの名前には、メールのタイトルや受信日を使うと便利です。
- ファイルの拡張子を
.mdに設定して、Obsidianでそのままノートとして認識させます。
- Automatorワークフローの実行を自動化
- Apple Mailのルールに、「このワークフローを実行」というアクションを追加することで、指定のメールが届いたら自動でMarkdownファイルとして保存されるようになります。
メリット:
- macOS標準のツールで完結できるため、追加ソフトが不要。
- Obsidianのインボックスフォルダに直接ファイル保存が可能。
補足:技術的な前提とアドバイス
- PowerShellやAutomatorのスクリプトはカスタマイズが可能です。メールのフォーマットや保存方法を自由に変更できます。
- セキュリティの観点から、PowerShellやApple Scriptを使う際には、不審なスクリプトを実行しないように注意してください。
- テスト環境で動作確認を行い、正しくファイルが保存されるか確認することをおすすめします。
まとめ
メールアプリとスクリプトを組み合わせて、受信したメールを自動的にObsidianのインボックスノートにファイル化する方法を紹介しました。WindowsではOutlookとPowerShell、macOSではApple MailとAutomatorを使う方法が簡単に実装可能です。どちらも定期的にスクリプトを実行して、受信したメールの情報を自動的にObsidianに取り込むことができるため、効率的なタスク管理が可能になります。
追記事項:Obsidianは、シンプルでプラグインも豊富ですが、連携するのは大変ですね。
おっしゃる通りです。Obsidianはシンプルでカスタマイズ性が高く、豊富なプラグインを使えば色々な機能を追加できますが、他のツールとシームレスに連携するには少し手間がかかることもあります。特に、GoogleカレンダーやTodoistなどの一般的なスケジュール管理ツールとの連携を考えると、直接の統合がないため、ZapierやIFTTT、スクリプトなどを使って工夫しなければなりません。
ただ、これもObsidianの自由度の高さによる部分です。Obsidianは、ノートとタスク管理を自分のワークフローに合わせてフルカスタマイズできるのが魅力なので、その分ツール同士の連携に関しては手間がかかってしまいます。
その一方で、Obsidianの強みはオフラインで使えることや、メモを相互リンクで整理できる点にあります。他のツールにはない独自の強みを活かして、自分なりのスケジュール管理方法を作り上げるのも大きな利点ですよね。
最初は設定やカスタマイズに時間がかかるかもしれませんが、一度仕組みが整うと、日々の効率が格段に上がるはずです!
総まとめ:スケジュール管理は、単なる「予定」を超える
Obsidianは、単なるカレンダーアプリではありません。それは、あなたの思考やアイデアを形にし、日々の行動を組織化し、最終的には大きな目標に到達するための「道しるべ」です。すべてがリンクで結びつき、一貫性のあるスケジュールが構築される瞬間は、まるでパズルのピースがピタリとハマったような感覚です。
ここでのポイントは、ただ予定を管理するのではなく、目標と感情を組み込んだ「成長型の管理システム」を作ること。それをObsidianで実現できるのです。
最後に、こう問いかけたいです。 あなたの人生の中で、計画と感情が一致した瞬間はありますか?その瞬間が訪れたとき、行動はどう変わるでしょうか?
お時間があれば、こちらも読んでみてください.. Obsidianで研究ノートを取る7つの効率的な方法とは?
考えを整理し、頭の中をクリアにしませんか?
Xコーチングの『思考整理コーチング』では、Obsidianのようなツールを活用しながら、あなたの思考をスッキリ整えるマンツーマンのサポートを提供します!
>>今すぐ詳細を確認する
他の興味深い記事もご覧ください。
お悩みがある方は、無料相談サービスもぜひご利用ください!
さらに、当サイトが提供する全サービスについては、こちらからご確認いただけます。
サービス一覧ページを見る
今すぐ始めたい方へ:
あなたも「脳内ATMプログラム」に参加して、収益化の第一歩を踏み出しましょう!
脳内ATMプログラム詳細を見る
お時間の許す限り、さまざまなテーマをお楽しみいただけます。
カテゴリーメニュー一覧はこちら
編集者のおすすめ記事:
※当ブログで取り扱う短編小説の物語はフィクションです。実在の人物、団体、事件などとは一切関係ありません。
このボタンは、行動する準備ができていないなら、押してはいけません。
なぜなら、あなたの時間が無駄になるおそれがあるからです。



